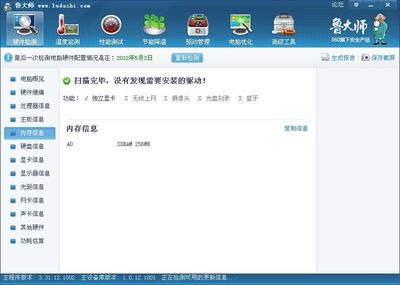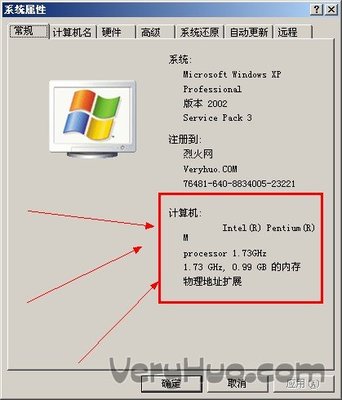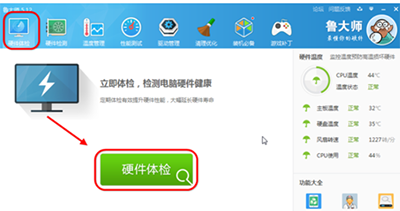如何快速掌握Auto CAD绘图软件
2008-02-0522:27:31| 分类: 【Auto CAD】 |标签: |字号大中小 订阅
作者:刘开
CAD,Computer AidedDesign的缩写,意思为计算机辅助设计。加上Auto,指的是它可以应用于几乎所有跟绘图有关的行业,比如建筑、机械、电子、天文、物理、化工等。其中只有机械行业充分利用了AutoCAD的强大功能,对于建筑来说,我们所用到的只是其中较少的一部分,而且如果没有用来绘制立体的建筑外观和室内效果,那么我们所用到的CAD中的工具更是少的可怜。而且,对于不甚追求准确的建筑外观和室内效果目前有更方便的三维软件可以使用,如3DSMax、3DSVIZ等,无论从易用性还是最终效果都比CAD要好。但是,对于追求精确尺寸的计算机辅助设计来说,没有其他软件可以比得上CAD,比如设计机械零件、绘制建筑施工图。你不可能又快又准确(甚至是办不到的)地使用如3DSMax、Photoshop、CorelDRAW等软件来绘制出一幅施工平面图。
正因为如此,对于工程人员来说,学会CAD是一件非常简单的事。因为绘制施工平面图所用到的CAD命令少的可怜。但是,如果你已经习惯了手工绘图,而且是初步接触CAD绘图软件,有一件事必须搞清楚:电脑绘图与手工绘图是完全不同的两个概念,尽管它们所得出的结果基本一致。手工绘图是在限定大小的图纸上绘制出图形,但是实际建筑尺寸相对于一张图纸尺寸简直不成比例。你必须大大缩小建筑表示尺寸才能够在一张图纸上完整地绘制出硕大的建筑,“绘图比例”由此而生。对于CAD来说,绘图的空间是一个无限的三维空间,无论多大或者多小(大到如星系,小到如原子),都可以表示出来。显示器只是对绘图空间的部分显示,你可以让大到星系或者小到原子的图形占满整个屏幕,也可以把星系显示成一个点或者让原子中的一个电子占满屏幕。“绘图比例”因此失效。如果你仍然带着手工绘图的观念来学习CAD绘图程序,这不但会浪费你宝贵的时间,而且会让你产生畏惧的心理,从而阻碍你掌握CAD。如果你开始学习CAD绘图软件,请记住:使用实际尺寸在计算机上绘图。至于如何把已绘制的图形打印出来,而且达到用比例尺就可以量出大致尺寸的精确比例的图纸,请继续往下看。
现在,告诉你对于二维工程绘图所须掌握的基本命令。仔细观察一幅施工平面图,你会发现大部分图形都是直线,还有少部分的弧和圆。实际上多边形也是由直线构2007年6月29日间具备平行关系,且有一定的距离,使用“Offset”命令,你可以生成源线段的平行线,且可以规定平行线间的距离。又解决一个问题。当你需要一条有宽度的线时,请使用“Polyline”,你可以规定一条Polyline的起点宽度和终点宽度,绘出有宽度的线和箭头。接着,你发现墙交叉地方内部有线,除去它请使用“Trim”命令。需要把一条线延伸到另一条线,使用“Extend”命令。要在两条交叉线交叉地方产生圆角或斜角吗?“Fillet”和“Chamfer”可以帮助你。在图纸中发现相同的物体了吗?对了,使用“Copy”命令将使你事半功倍。物体形状相同方向相反,“Mirror”命令助你一臂之力;“Rotate”命令任意调整物体的角度让你得心应手。文本的输入吗?“DText”命令既简单又实用。更改文本,“DDEdit”命令小巧又好用。“Dimlinear”水平和垂直标注简单的让你想不到。“Dimcontinue”标注轴线快速又准确。“Circle”命令让你绘制大大小小的圆。想在绘图时捕捉物体吗?Shift+鼠标右键打开捕捉浮动菜单。
好了,到此打住。对于初学的你来说,这些命令够你绘制一般的施工图了。不相信?随便找一个熟练的绘图员问问。怎么样,轻轻松松一个小时内搞定。
现在,你可自称“会用”CAD绘图了。为提高工作效率,请学会“图层”的概念。在那里,具有线型、颜色,当你熟悉图层后,你会发现以往需要分成几幅绘制的平面图居然可以在同一地方绘制,而只须简单地关闭/打开某些图层即可。发现汉字输入有问题?“TextStyle”对话框为你解忧。标注格式需更改?“DimensionStyles”对话框解决一切。连带复习前面内容,请你一个下午搞定。什么?有难度?老哥,别让我说你没有毅力,呆瓜一个。
“Drawing Aids”对话框需要学习;“UnitsControl”对话框需要了解;如何制作图块并使用它有点麻烦;其他的标注形式得花点时间;“Limits”命令规定你所要显示的区域;格式刷可以刷掉图层、线型、颜色、字体等参数,甚是好用;“Plot”命令打开的“Print/ PlotConfiguration”对话框须大力研究。如果你知道你将以何种比例出图,有粗细的线可以用“PolyLine”来绘制,如果将来出图的比例不定,请使用线的颜色来规定线的粗细。小心不要让定义了线粗某种颜色的线藏在没有定义线粗的线下面,你在打印预览中可是看不出毛病的。在“Print/ Plot Configuration”对话框中“PenAssignments…”按钮中你可以自由设定。这一切给你一天时间去掌握不会有任何苛刻的地方。
前后不用两天,你已经可以用CAD独当一面了。所缺的只是经验与速度而已。速度是练出来的,经验是总结出来的,这一切需要时间。当然,不会很长。到这个地步,你肯定不会满足于目前的水平,除非你工作很忙无暇研究或者你根本无须用到CAD中其他的大部分功能与命令。要是你想全面掌握AutoCAD这个软件,拿本合适的参考书,啃它十天半月的,定有非比寻常的感觉。前途是光明的,道路是曲折的,学海无涯,不要因为如此容易地学会了用CAD绘制建筑施工图便以为它很好欺负,实话实说,AutoCAD是一个大型的复杂的应用程序,它是Autodesk公司的专家们的心血和许许多多热心的用户的经验结晶。什么?不肖一顾!这会儿该给你泼泼冷水了。图纸空间和模型空间的差别和用处你可知否?如何自己定义复杂线型?材质、灯光、贴图、场景、背景、雾效…你可会用?如何建造精确三维模型?UCS系统如何使用?如何使用AutoLisp语言对AutoCAD进行二次开发吗……
AutoCAD新手常犯的十二个错误
错误1
·连基本的Windows档案总管都不会-这是一个非常严重的问题,若连最基本的数据夹&档案管理都不会、或不够扎实,犹如开着一条破船&破网欲出海补海,可能『满载而归』吗?
错误2
·图档储存为乱七八糟-没有固定的图文件放置数据夹,随性乱放一通,甚至放在AutoCAD数据夹内,可怜的是找档案时也跟着『疲于奔命』…
错误3
·图档命名随心所欲-没有固定的命名规则,尤其一家公司内若有数十位设计者,而又有数十套各自为政的图档命名标准,未来要管好图档,简直是『天方夜谭』…
错误4
·AutoCAD环境设定一窍不通-这是非常重要的,至少要能制定自己基本的专属AutoCAD环境,若不能如此,那即使画图与编修指令学了一堆,仍将如迷失于大海中的孤船,但求一切风平浪静,否则『后果堪虑』也…
错误5
· AutoCAD工具列不会灵活控制-众多AutoCAD工具列当然不可能同时出现于画面,而且也不需要,但是千万别做一个迁就于画面原有多少工具列,就只用多少的『乖乖牌』…
错误6
·基本坐标观念迷迷糊糊-在熟悉使用自动方向定位法&各种追踪技巧的同时,却连最基本的绝对坐标&相对坐标都搞不太清楚,对图纸大小也『一知半解』无法清晰知晓,那图面的高质量可能要变成『糕质量』了…(糟糕)
错误7
·用精确肉眼作图-以手绘图时,皆是用精确的肉眼画图&抓点,那是不得已,但若套用此习惯到AutoCAD设计与绘图上,那可就糗大了,一旦执行图面局部放大,必是差了十万八千里、『惨不忍睹』…
错误8
· 不懂得偷懒的内涵-不少初学者总被安慰着à能画出来就不错了,这是一个错误的开始,才刚起跑就告诉自己一堆画得慢的好理由、好借口,怎能有机会不断的检讨与督促自己成为真正的AutoCAD绘图&设计好手à『又快、又狠、又准』。
错误9
·一招半式,自以为是-AutoCAD绘图&设计好手光画图速度快是不够的,殊不知,一张高质量、高水平的图面除像素结构外,图层控制、文字批注、剖面线,尺寸标注、图面配置、线型控制、绘图输出比例…也都是很重要,万万『偏食不得』也!
错误10
· 学建筑只会画建筑图,学机械只会画机械图-哪有这回事!建筑、土木、水电、空调、机械、模具、室内设计…等图面,都是几何图,撇开专业不管,只要您是AutoCAD绘图&设计好手,什么图都应该能抄出来,还要『抄得快、抄得漂亮』…(除非图面尺寸不足)。
错误11
·好高骛远,画虎不成反类犬-AutoCAD幼儿若2D走路都还基础不稳,就急着学3D打鼓、学AutoLISP口琴、学DCL跑步、学…等,到头来,可能是花拳绣腿,虚张声势,逐步让自己成为『三角猫功夫大师』。
错误12
·理由太多,决心不足,三分钟热度-这是一个非常值得深思的话题,不少初学者在内心羡慕别人AutoCAD好厉害的同时,却常为自己找了一堆冠冕堂皇的借口-->时间不够、工作太忙、家里没计算机、家里没AutoCAD、公司不培训、兼差太多、AutoCAD太难、别人不肯教、会AutoCAD有什么了不起、中打太慢、英文太烂、身体不好、小狗太吵、天气太热…等,哎!当初的信誓旦旦,今日却变成『三分钟先生』。
AutoCAD2005安装详细图解
AutoDESK公司推出的AutoCAD2005版本,相比2004版,AutoCAD2005做了不少的改进,包括更简易的绘图组织、自动在每页加入页数、计划名称、客户资讯、自动设置指标、简易化的图表设置和文字编辑、整体运行速度,等都有相当大的改进。
下面我们看看它的安装过程:
1、双击“setup.exe”文件,弹出AutoCAD2005的安装界面
2、点击“Install”,如果你的IE的版本较低,此时会弹出一个“Microsoft Internet ExplorerAlert”对话框,告诉你安装和运行AutoCAD2005必须要安装IE6.0SP1或更高版本!点击OK可以直接安装。(当然,你的电脑要连在互联网上)
3、如果你的IE版本满足条件,会弹出一个安装向导对话框
4、点击“Next”,在随后出现的对话框中选择“Iaccept”,然后点击“Next”,
5、在出现的对话框中填入“SerialNumber”131-92222222,然后点击“Next
6、弹出用户信息对话框,点击“Next”,然后可以定义安装类型,继续点击“Next”,出现安装目录选择对话框,选定安装目录后,点击“Next”。
、出现一个选项对话框,让你选择“文本编辑器”和是否在桌面上建立快捷方式,使用默认设置,点击“Next”,
8、在弹出的对话框中点击“Next”,出现安装进度对话框
9、点击“Finish”结束安装,重新启动电脑。
10、双击桌面上的AutoCAD2005图标,运行程序,此时会出现要求激活产品对话框,选择激活,然后点击“Next”,
11、在出现的对话框中记下“Requestcode”,然后选择安装程序盘下面的“keygen”,双击会弹出对话框,把刚才记下的“Requestcode”,填入最上面的空格,得到激活码
12、选择“Enter activationcode”,然后点击“Next”,在出现的对话框中填入刚才得到的激活码,同时必须选择国家或地区,下拉列表中选择“china”,然后点击“Next”。
13、点击“Done”,完成激活
14、打开后的欢迎界面如图
15、版本信息如图
我国CAD技术现状及发展趋势
陈宏亮
CAD技术的发展至今已有30多年的历史。在CAD发展中,新的技术和新的算法不断涌现,它主要表现在建模、数据管理、标准化技术的研究和发展方面。我国CAD系统开发、应用已取得初步成果,但还存在一些问题……
CAD新发展
CAD技术产生于本世纪50年代后期。CAD技术的发展与工业实际应用和需求密切相关,随着实际应用的需要,一些计算机应用的新技术和一些新的算法在CAD中不断出现和发展,主要表现在:建模技术的研究和发展;数据管理技术的研究和发展;标准化技术的研究和发展三个方面。
1、CAD建模技术的研究和发展
建模技术是CAD的核心技术,建模技术的研究、发展和应用,就代表了CAD技术的研究、发展和应用。下图给出了建模技术的发展情况。图中明确显示了从50年代至今建模技术的发展经历了二维建模、三维几何建模(包括线框建模、曲面建模、实体建模)、特征建模(包括参数化和变量化建模)及产品集成建模的发展过程。
二维建模是最初的CAD技术用来解决二维绘图问题的,后来发展为三维的几何建模技术。三维几何建模又分为线框建模、曲面建模和实体建模。线框建模是以线来构造三维物体,其主要算法是空间自由曲线的拟合和表达相对简单。曲面建模是由曲面来构造三维物体,其主要算法是自由曲面或雕塑曲面的生成算法等,其算法较为复杂。实体建模是构成真实的实体,其算法比较复杂。在实体建模技术研究中提出了很多算法,常用的有边界表示法B-rep和几何构造法CSG。为了统一几何建模的表示,还研究开发了新的算法即非均匀有理B样条(NURBS)算法。这种算法在几何建模中起了重要的作用。随着几何建模技术的发展和实际应用的要求,到80年代后期又出现了参数化和变量化的建模技术。参数化建模技术一般是指设计对象的结构形状比较定型,可以用一组参数来约定尺寸关系,参数的求解较简单,参数与设计对象的控制尺寸有显示对应关系,设计结果的修改受尺寸驱动。这种CAD系统最早推出的是PTC公司的Pro/Engineer。变量化建模技术是指设计对象的修改需要更大的自由度,通过求解一组约束方程来确定产品的尺寸和形状。约束方程可以是几何关系,也可以是工程计算条件,设计结果的修改受约束方程的驱动。变量化建模的代表是SDRC公司的VGX。这一技术应用到SDRC产品I-DEASMasterSeries系统中。VGX为CAD软件带来了空前的易用性。特征建模是CAD建模方法的一个新发展。特征建模是着眼于更好地表达产品完整的功能和生产管理信息,为建立产品的集成信息模型服务。特征包含了产品的特定几何形状、拓扑关系、典型功能、绘图表示方法、制造技术和公差要求等。特征的引用直接体现了设计意图,使得建立的产品模型更容易为人理解和组织生产。
产品集成建模是面向产品生命周期的关系型产品模型的概念。这一概念的提出,较好地解决了信息在设计、制造、检验和装配等环节的共享问题,完整地描述了产品在概念设计——装配设计——零件设计全过程中的各种属性和相互关系,实现了产品生命周期中的内部描述信息(如产品设计、计划、加工、检验等信息)和外部过程信息(如内部描述信息所依赖的环境、知识和规则等)的集成。这种产品集成建模技术仍在研究中。
2、数据管理技术的研究和发展
CAD技术的研究和应用中,数据管理技术是其又一重要的技术,特别是在CAD集成系统中更为重要。数据管理的研究开发经历了文件管理、数据库管理和产品数据管理(PDM)三个阶段。在70年代之前,主要靠文件系统对数据进行管理;到1968年美国IBM公司研制了第一代数据库管理系统——层次型数据库管理系统IMS;1969年美国的数据库研究小组CODASYL发表了DBTG报告,建立了第二代数据库管理系统——网状数据库管理系统。到70年代,第三代数据库技术的研究和开发集中在关系型数据库技术上,70年代末80年代初,出现了商品化的关系型数据库管理系统,目前仍很流行。80年代后期,开始了第四代数据库技术的研究,即工程数据库和面向对象数据库的研究和开发。
尽管在数据管理方面作了大量的工作,但仍然满足不了企业对数据管理的实际要求。到80年代后期,在企业计算机制造环境中数据管理及设计过程自动化的需求的驱动下,人们开始寻求一种崭新的产品数据管理技术,它能够提供一个产品开发的协作环境,在该环境下,能够实现过程控制下的信息传递并实现数据的有序管理,即产品数据管理(PDM)系统。PDM系统一出现,就成为企业关注和应用的热点,近几年来,PDM技术在国外已取得了突飞猛进的发展。目前,PDM技术在网络上的应用、CAD系统集成、MRP/ERP的集成方面进行研究开发。
3、标准化技术的研究和发展
由于CAD技术的发展和广泛的应用,数据交换的格式和标准化技术也发展起来,并且越来越重要。在CAD领域出现了图形级的标准、图形交换级的标准、产品级的数据表达和交换标准等。
图形级最早的标准有PHIGS、GKS,它们是ISO/IEC推出的图形信息系统标准。目前还有一些其它的三维图形支持标准,如PEX和OPENGL等也很受重视。
IGES是国际上最早、最成熟的数据交换标准,它主要是用于不同的CAD系统之间进行数据交换的标准。从1980年到1992年已先后发布了五个版本。IGES目前还在广泛应用,其目的只是传输几何图形及相应的尺寸标准、说明等,即只是传输工程图。无法描述工业环境所需要的产品定义数据的全部信息。
90年代初,ISO公布了产品数据表达与交换标准STEP。STEP是一个系列的国际标准,它提供了必要的机制和定义,使得产品的数据表达能够在不同的计算机系统及与产品定义和制造有关的环境中进行通信。它可用于产品数据的传输、共享和存档。STEP标准是目前CAD领域中最完整的标准,该系列标准还未全部完成,已公布了一部分。
差距仍然很大
近几年来,我国CAD系统的开发和应用取得了一些成绩,国内已初步形成了二维CAD商品化软件市场,在一些企业也引进了CAD系统,并取得一些效益。但与国外相比差距仍然很大。
1、目前我国CAD系统仅仅作为绘图工具,缺乏设计方法和设计理论的指导
我国CAD软件开发虽然已形成了几个系统,但基本上都是二维绘图软件,开发者在技术上没有什么创新,缺乏设计方法和设计理论上的研究,因此所开发出的软件稳定性和可靠性差,自然在市场上就无竞争力。另外,图形CAD系统只能将设计过程的最后阶段——绘图阶段搬到计算机上,而设计过程仍然在设计师头脑中完成,这样设计效率并没有太大的提高。
在应用方面,很多企业也只是把CAD作为一个绘图工具,企业应用中也缺乏对产品设计理论和设计方法的研究,因此企业产品和创新产品少,在市场上缺乏竞争力。
2、我国三维CAD系统还不成熟,必须加快开发
真正解决产品设计问题的是三维CAD系统,而目前我国自主开发的三维CAD系统还未真正形成商品软件。在今年8月份国家863/CIMS项目“基于线框、曲面、实体和特征表示的产品造型和设计系统”的招标中,有五家参加了投标,都开发了原型系统,但其功能、成熟性都不理想。而这类CAD系统国外软件早已占领中国市场,除了三维工作站CAD系统外,近几年来PC机和Windows/95/98/NT环境下的三维CAD系统也进入了中国市场。如Solidworks、Autodesk公司的MDT、Cimatron等。一些原来工作站系统的三维CAD软件系统也推出了PC机Windows平台的版本。
3、我国CAD技术开发创新少、仿制多
没有创新就没有竞争力,只仿制就不能开发出有竞争力的产品。从我国二维CAD到目前研制的三维CAD都存在这一问题。回顾一下历史,早在“七五”攻关时用户就提出了“参数设计问题”、“数据管理问题”及数控编程中的有关要求即现在的“特征造型问题”这些技术,我国CAD研究开发者也都知道,但都没有引起注意。而国外的CAD后起之秀PTC公司抓住了用户需求的时机,快速推出了参数化特征造型CAD系统——Pro/Engineer,一举占领了国际市场,至今仍在国际年销售额方面名列第一。
4、我国CAD软件的开发缺乏理论研究和算法的研究
CAD技术是一项综合性的高新技术,涉及面广而复杂,技术变化快,竞争激烈。就建模技术而言会涉及很多模型建立的理论和算法,这些都是为解决用户需求而研究开发的,每种理论和算法用于CAD系统中,会产生新的CAD软件。如有名的CSG、B-rep、NURBS等等。而我国CAD软件开发者缺乏这方面的研究,多年来也未见过有名的理论和算法用于CAD中。只能引用别人的,当然也只能跟在人家的后面走。
5、信息集成技术落后
信息技术的广泛集成是以产品数据管理(PDM)和过程管理(PM)为基础,实现CAD/CAPP/CAM和ERP的有机集成,在并行工程中PDM也是重要的基础。而我国在这方面的研究仅仅开始,至今也没有一个在国内市场上成熟的数据库管理系统(DBMS)。因此,这类基础性软件也被国外的系统占领了市场,我们的CAD/CAPP/CAM集成技术又建立在国外基础系统上。
6、CAD中的数据交换格式和标准化落后
在CAD技术的标准化方面,我国由于技术落后,资金投入不足,对此重视不够,至今未提出一个有关CAD方面的标准,完全是采用国际标准,有的已用作国家标准,如IGES、STEP等,另外由于种种因素也跟不上国际标准的更新和发展,因此造成国内CAD软件系统在数据交换、标准化等方面存在不少问题。
CAD未来动向
CAD技术的发展一直是跟着实际应用的需求而发展的,随着CAD技术的广泛应用,新的需求又不断出现。
1、模型理论的研究:由于传统的几何模型、特征模型已不能满足现代制造技术的要求。从而提出了面向产品生命周期的关系型产品模型的概念。这一概念的提出,是为了解决信息在设计、制造和检验及装配等环节的共享问题,完整地描述产品在概念设计——装配设计——零件设计全过程中的各种属性和相互关系,实现产品生命周期中的内部描述信息和外部过程信息的集成。在产品模型的研究上,当前拉出的非流形模型的研究就是一个典型,目前我国也在研究非流形模型用于CAD系统中。另外,基于STEP的CAD技术的研究也是为了建立较好的产品模型。
2、自顶向下的设计技术:目前流行的CAD系统只能支持自下而上的设计方法,即先设计零件然后搭积木式地进行装配设计。而新的设计需求要求CAD系统还要支持自顶向下(Top-down)的设计方法,并且也可混合使用这两种设计方法。
3、客户机/服务器及网络环境下的CAD技术:随着客户机/服务器系统在企业的应用,企业大都建立了网络环境。因此,单机的CAD系统已不适合,网络环境下的CAD系统已成为普遍的要求。
4、多媒体系统CAD技术的研究应用。
5、并行环境下的CAD技术的研究应用:在并行环境下的CAD系统要求全关联的关系模型,包括各种隐含在模型中的设计关系和设计约束。
6、集成化技术的研究:要实现设计、制造到管理,产品生命周期的全过程的无缝集成,都是CAD技术研究的内容之一,其基础是PDM以及灵活的外部接口,良好的开放性,功能增大的开发语言等。
轻松删除顽固图层之妙招
几大专业CAD网站中经常能看到这样的贴子:处理图样时要把不用的图层删除掉,虽然把这个图层内的所有图形都删除了,你就是删除不了该图层,动用了所有删除及相关的工具也是枉然。这种情况在处理别处转来的图样时最会碰到,有时真的只能望层兴叹,除非采用第三方工具软件,否则除了无奈还是无奈。
在一次不经意的操作过程中,我意外发现了一个非常有效的方法,屡试屡爽,百发百中,高兴之余决定拿出来与大家共享:打开一个CAD文件,在图面上只留下你需要的可见图形;点文件-另存为,确定文件名,在文件类型栏选*.DXF格式,在弹出的对话窗口中点工具-选项-DXF选项,再在选择对象处打钩,点确定,接着点保存,就可选择保存对象了;把可见或要用的图形选上就可以确定保存了,完成后退出这个刚保存的文件,再打开来看看,你会发现你不想要的图层不见了,哈哈,爽吧!
这其实是个DXF格式的选择性保存命令,不过隐藏得有点深,很少用到这个命令,巧的是由于工作需要我经常要用该命令,还被我当作删除顽固图层之另类用法,可能连该软件的制作公司都不曾想到呢,请大家活学活用,在此法下再也没有删不掉的图层了,当然0层除外。
2000、2002、2004使用通过,R14没用过,估计这功能也有吧。
如果要删除的层里面有实体,就要先把实体删除才行,把要删的层先关闭.
2 还有一个方法,在VBA版块中提过。(由MCCAD提供)
可以全选图形,然后选择文件菜单->输出->块文件,这样的块文件就是选中部分的图形了,如果这些图形中没有指定的层,这些层也不会被保存在新的图块图形中。
3 将无用的图层关闭,全选,COPY粘贴至一新文件中,那些无用的图层就不会贴过来。如果曾经在这个不要的图层中定义过块,又在另一图层中插入了这个块,那么这个不要的图层是不能用这种方法删除的(由hellmen提供)
4用图层过虑可以非常简单而又很方便的解决这个问题,把与你的习惯不一样的图层全部转换成你的图层就可以了,这样来消除没有用的图层有个好处就是你只是在你这个文件中编辑,根本不要转换文件格式啊,复制粘贴到一个新文件中那么麻烦,。最后用purge命令,消除没有用的块啊,图层啊,线形啊等等什么的,一个清爽的图就出现在您的面前了,(文件大小可以缩小到原来的30~50%哟~)(由岁月无身提供)
AutoCAD与其它软件数据交换五大密决
提起Autocad的绘图功能,我想没有人会不伸出大拇指的,可在实际运用中我们不仅仅是用到CAD的矢量图,有时也会涉及到各个软件,比如用Photoshop制作彩图,用Word制作图文并茂的说明,但这些软件本身又没有CAD绘制工程图方便,如何能完美地弥补各个软件的缺点,使每个软件都能发挥出最大的优势呢?这就要说到这些软件的数据交换的问题了,下面我就把自己这几年的一些实际经验写出来,希望能够抛砖引玉。
首先我们得明确二个基本概念:
1. 位图与矢量图的区别:
Autocad中的图形都是属于矢量图(和Coreldraw、Freehand、Flash这些软件一样)见图1,简单的说,矢量图的最大的特点就是无论把图形放大多少倍,都不会影响图形的清晰度。而在Photoshop中处理的图像是指位图,位图的清晰度和图片本身的分辨率有关,如果打印的图片太大,当然图片就会变得模糊了,因为单位面积内的像素点减少了,虽然Photoshop这类软件可以利用间插点增加像素点,但毕竟没法和原图的象素点相比的,有较大的出入,只能说是尽量的改善图面质量罢了。
因此CAD和Photoshop软件的数据交换说到底就是矢量图和位图之间的相互转换了。
2.PostScript和TrueType字体:
从AutocadR14开始,CAD支持PostScript和TrueType字体了,这两种字体都是有填充区的矢量字体,Word这样的软件用的就是TrueType字体,那么为什么会有两种矢量字体呢?PostScript是早期的矢量汉字,它最早是针对苹果机的,那个时候PC机在处理图文方面只能说是个弱智,后来微软公司自己推出了TrueType字体,现在的Word、Excel等都是用的这种了,虽然这两种字体文字漂亮,但你也得花不少的代价,由于它们在CAD中重画和重新生成的时间相当长,因此CAD中并不鼓励大家用这种字体,而使用一种自带的叫.shx的字体格式,它的显示速度就快多了,不过也就没有前面两种字体美观了,如果你在Word中要用到CAD中的图形(如房地产广告中的平面图)那么笔者建议最好在CAD图形中的少量汉字用TrueType字体,这样不会有乱码出现,否则到时急得满头大汗可别说我没提醒你哟!
明白了以上的原理,我们就来谈谈如何实现Autocad的图形与Word或Photoshop这类软件的数据交换的。
一、直接利用CAD的图形插入位图功能
CAD从十三版开始提供了位图插入功能,方法是选择insert>raster?image后,此时会出现一个插入图片的对话框,单击Attach按钮,再按Browse,从硬盘中找出图片的位置,再把位图调入,就OK了,在插入文本时一定要注意字体的选择,否则有可能会出现插入的文字位置不对,如水平排列变成竖直排列,可以使用一些较常用的字体。如果想下载图片可以单击Detach就可以了,当然图片的路径改变了也要记住按一下Rload进行更新哟。再要提一点就是这种插入实际上只是图片的一种链接,图片并不是真正在CAD的图中了,如果你要拷贝的话,除了拷贝Dwg图,还要记住图片呀,另外插入图片都有一个框,不过打印时是没有的,不用担心。
二、利用OLE功能的粘贴大法
如果大家觉得上面一种方法费劲,我们可以使用任何Windows版的软件试不爽的办法,直接进行贴粘,这是因为几乎所有的Windows版的软件都支持OLE功能。不过字体最好是TrueType字体,以免产生不必要的麻烦。我们在CAD中Command命令行为空的情况下用鼠标拖出窗口,使想要粘贴的图形都在窗口当中(用Crossing?window选择也可以),这时会看到图形上出现了许多蓝色的界标点(表示该图形已被选)见图2,单击Edit→copy后,再打开相应的软件如Word,在Word中按“编辑→粘贴”后,你会看到CAD的图形出现在Word中,呀!怎么漆黑一片!不用急,这是因为我们CAD的工作界面是黑色的,进入CAD选Tools→Preferences→Display中选Color项,再在Graphics?Window中点一下,然后再单击右边的白色小方块,按确定退出,再重复以上操作,怎么样,咧嘴笑了吧。把Word中文本插入CAD中也可用这种方法,注意粘贴中笔者建议最好先用Edit→Special?paste这一项。笔者还遇到一种情况就是位图明明在上面,但绘图机绘制时就是绘不出,但可以把文本打出,这种情况可以用图片引用的功能解决,出现这种情况我想可能和绘图机的驱动程序有关。此种方法虽然快捷,但插入的图片效果很不好,不清楚,特别是如果放大就更不能看了,所以还是最好用前一种方法,如果你的眼睛和我一样很挑剔的话。
三、把CAD中的矢量图转换成位图
AutocadR14提供了矢量图转换在位图的功能。在Command:后输入Plot命令,会出现一个绘图的对话框,什么?没有!别忙,输入Cmddia,把系统变量的<0>改为1。(即由命令行形式改为菜单形式),这时我们发现Deviceand defaultinformation(设备及缺省信息)一栏中是Windows98中的打印机,看来我们先得对出图的设备进行一些设置,下面跟我来做,这可是最关键的哟。选择Tools→Preferences选项,进入Printer设置界面,单击New,出现许多输出设备,选择Restarfileexport ADI 4.3 - by Autodesk . Inc,你可在Add adescription中看到可说明性的文字,然后回车,这时会出现很多选项(见图3)。
Supportedmodels:(选择输出图像的分辨率,如果想自己设定可以选11项)
1.320x200(CGA/MCGA?Color)
9.1152x900(Sun standard)
10.1600?x1280(Sunhi-res)
11.User-defined
Enter selection,1 to11<1>:9
You?can?export?the?drawing?in?any?of?the?following?raster?file?
formats.?Please?select?the?format?you?prefer.?
1.?Microsoft?Windows?Device-independent?Bitmap?(.BMP)?(生成以Bmp为扩展名的图形文件、?
以下选项类似,笔者建议选用Tiff格式)?
2.?TrueVision?TGA?Format?
3.?Z-Soft?PCX?Format?
4.?TIFF?(Tag?Image?File?Format)?
Enter?selection,?1?to?4?<1>:?4?
The?export?file?can?be?created?as?a?monochrome?or?color?image.(选择输出图片色位,可用?
缺省值)?
1.?Monochrome?
2.?Color?-?16?colors?
3.?Color?-?256?colors?
Enter?selection,?1?to?3?<3>:?3?
You?can?specify?the?background?color?to?be?any?of?AutoCAD's?256?standardcolors.?The?
default?of?0?selects?a?black?screen?background.?
Enter?selection,?0?to?255?<0>(选择图形背景颜色,缺省是黑色)?
Sizes?are?in?Inches?and?the?style?is?landscape?
Plot?origin?is?at?(0.00,0.00)?
Plotting?area?is?1024.00?wide?by?768.00?high?(MAX?size)?
Plot?is?NOT?rotated?
Hidden?lines?will?NOT?be?removed?
Plot?will?be?scaled?to?fit?available?area?
Do?you?want?to?change?anything??(No/Yes/File)<N>:?
如想再修改上面参数可输入Y,否则用N。?
完成了以上的设置之后,我们会看到在Plot对话框中的设备栏可选用该设备,后面的工作就如同用?
绘图机出图一样,就不废话了。如想修改可单击Modify,再选Reconfig重新配置就可以了。?
四、以PostScript光栅格式输出位图
这种方法完全可以满足用户高精度图片的输出要求,较利于在Photoshop中进行后期的精加工,但?
数据量也大的惊人,随随便便就有二三十兆的文件。它的配置方法和上一种的很像(见图4),在?
设备选项中选Postscript?device?ADI?4.3?–?by?Autodesk.?IncSupported?models:
? 1.300?dpi?
2.600?dpi?
3.1270?dpi?
4.2540?dpi?
Enter?selection,?1?to?4?<1>:?2?
Do?you?want?color?output??<N>?是否要彩色输出?
Some?PostScript?devices?require?a?special?^Z?(control-Z)?character?
at?the?end?of?the?file.?
Do?you?wish?to?append?a?^Z??<N>?是否把Ctrl-Z设为文件结束标记?
Adobe?recommends?that?a?special?^D?(control-D)?character?be?added?
at?the?end?of?the?file?if?the?Adobe?Standard?Protocol?is?used.?
Do?you?wish?to?append?a?^D??<N>?
If?you?have?a?roll-fed?plotter?with?Level?2?PostScript?you?may?want?
to?limit?the?paper?used?to?the?selected?ACAD?paper?size.?
Do?you?wish?to?limit?the?paper?used??<N>?y是否限制纸张大小?
Specify?port:?(选择输出的端口,注意勿与鼠标等冲突)?
<S>erial?port?(Local).?
<P>arallel?port?(Local).?
<N>etwork?port.?
What is your PostScript deviceconnected to?<S>
Do you wish to change the serial portcommunication parameters? <N>
Do?you?wish?to?change?the?serial?port?communication?parameters?<N>
Enter?serial?port?name?for?plotter?or?.?for?none?<COM1>:PLT1?
Do you want to respecify the port?<Y>
全部设置完之后,在打印对话框中的设备栏选用该项,就可以输出以Eps为扩展名的图片了,?在进入Photoshop中调用时会问你一下图形的分辨率,一般设为150dpi就足够了,太大了你的机器就只会哼哼不会干活了,线的宽度也可以在出图参数中进行设定,可不要太粗了成了死黑一片了。
五、位图转换成CAD的矢量图
如何把位图转换成CAD的知量图,以方便我们再编辑修改是很多人都梦寐以求的事了,虽然也有这种软件如Vpmax等,不过实际用起来效果并不好。我在这儿告诉诸位一个好方法,利用前面所讲的方法在CAD中调入位图,放大到正确的比例,再用CAD的命令进行描绘,虽然费点劲,不过比起直接绘图起来不知省了多少劲呀!
笔者曾在一天中描完了三张A1工程图哟,收入可颇丰呀,所以大家别小看这种方法。至于如何把图扫描进计算机我也不多说了,图大了可折起来分几次扫,再在Photoshop中拼接(见图5),如果诸位还有什么好的方法可以告诉我哟.
除以上讲的几点以外,CAD还提供了许多种数据格式,如DXF、3DS、DXB等等,它们都对应于不同的软件包,如3DS、3Dmax等,现在出来的3D?studio?VIZ更是可以直接调用Dwg图,的确解决了数据在转换的过程中由于种种原因而产生信息丢失的问题。我还要说的一点是虽然说Coreldraw与CAD都是矢量图,但它们并不能相互没有区别的,比如Coreldraw8.0能调出CADR12版的Dwg图,而不支持R14版的图形,因此它也需要软件包提供支持的功能,毕竟不是一个公司出品的东西嘛。我想只有完全了解了软件与软件这间的数据转换,你才能更好的利用各个软件包的优点,做出更好的作品。在实际运用中,大家只要多想多试,我想一定会找出更多的好的方法。
巧用多线段来算圆管下料实长(1)
先来看看圆管的图纸,大家可以按住ctal键+鼠标中键来缩放图片大小
图1
图2
图3
图4
图5
6:画圆是做参考
CAD图形插入Word问题解答(1)
为了排版方便,你是否尝试过将AutoCAD中的图形插入到Word2000/XP中?如果你曾经遇到过下面这些问题的话,这些小技巧可能对你非常实用。
一、简单问题简单处理
1.插入Word后遭遇黑色背景
如(图1)所示,插入Word后的AutoCAD图形倒是一切正常,但就是那黑色的大幅背景看起来不那么令人舒服,这是什么
原因呢?原来这是因为AutoCAD中的默认显示属性设置有问题,设置使用黑色的背景是为了让用户在绘图时减少眼睛的疲劳,毕竟没有几个人吃得消连续几个小时盯住白色的屏幕哟!
图1
知道了问题的根源所在,解决的办法就简单多了,在AutoCADR14的“Tools”菜单下点击“Preferences→Display”对话框(图2),再点击“Colors”按钮,然后在“AutoCADWindow Colors”中选择白色即可。
图2
再重新插入一次看看,在(图3)窗口中再也看不到那恼人的黑色背景了吧?
图3
2.插入Word中的图形空白部分太多
虽然解决了黑色背景的问题,但图3中仍然存在图形四周的空白部分太多这个问题,如果在Word中进行修剪,技术难度比较大,产生问题的原因是因为Word会将AutoCAD中绘图区域全部显示出来,看来OLE(ObjectLink Embed,对象链接和嵌入)技术也有不足呀!
该怎么解决呢?对于形状规则的图形,我们可以通过缩放的办法来处理,注意调整到使之完全充满整个作图区域即可;但对于形状不规则的扁平图形,就只能调整下面命令行的宽度来进行处理,细长的图形则可以先旋转90°,将它转变为扁平状后进行处理。
3.图形的线宽太细
如果我们将未设置线宽的AutoCAD图形直接插入到Word中,那么打印后图形中的线条会非常细,与周边的字体看起来很不协调,很多朋友就采取绘图时改用多义线的办法来处理,使用起来非常麻烦。下面来看看更好的办法。
在AutoCAD中快速精确多等分角
作者:水瓶 原创出处:天极设计在线 责任编辑: Shiny
有了CAD的帮助,在理论上讲,我们可以把任意角做任意等分,以满足我们的工作需要。
相信朋友们都知道,在尺规做图中想要三等分一个任意角是不可能的,但是有了CAD之后,我们可以很方便的把一个任意角三等分。而实际上,有了CAD的帮助,在理论上讲,我们可以把任意角做任意等分,以满足我们的工作需要。下面笔者就提供两个方法供大家参考。
一、定数等分角法
如图,我们要把任意的∠AOB三等分,这里笔者为了演示的方便,特意设置AO=BO。
输入圆弧命令ARC做以O为圆心,A、B为两端点的一段圆弧,要注意在CAD中画圆弧选择起点与终点是逆时针方向选择。当然,也可以用画圆命令画一个完整的圆,再用剪切命令剪掉∠AOB外的的多余部分得到这段圆弧。
想必大家已经想到了,只要找到弧AB的三等分点,并顺次连接到点O就可以把∠AOB三等分了。在CAD命令行输入定数等分命令DIVIDE命令,并根据提示选择要等分的圆弧,输入要等分的数目3。
看,弧AB已经被三等分了,如果在你的机器上弧AB上的点不是象上面这个图这样明显,那么选择格式菜单中的点样式菜单,在如下图所示的对话框中选择一个明显的点样式就可以了。
顺次连接弧AB上的等分点与点O,删除辅助圆弧AB和辅助点,得到∠AOB的三等分线,用同样的方法可以做任意角的N等分点,只不过是在DIVIDE命令中所输入的等分数目不同罢了。
感觉上面的方法要添加和辅助圆弧和辅助点非常烦琐?不过,如果你所要等分角度的起始边为0度水平线的话,用阵列可以免除辅助线的麻烦。
二、阵列等分角法
如图,OB为水平线,让我们用阵列来试试看。选择边OB,输入阵列命令ARRAY,在阵列对话框中选择环形阵列,并拾取中心点O,阵列方法用“项目总数和填充角度”。
大家注意,这里N等分角要填的项目总数应为N+1个项目总数,点选拾取填充角度按钮,拾取∠AOB的终边OA上任意点,这里笔者选择端点A,点确定按钮完成阵列命令。∠AOB三等分完成:
这个方法的缺点是∠AOB的起始边必须为0度水平,在阵列后OA边为两条重合的线段,用鼠标点选删除即可。
巧借Excel在AutoCAD中绘曲线
在工程计算时,经常要用AutoCAD画出一条曲线,而这条曲线如果是由多个坐标点连接成的,输入起来就麻烦,而且容易出错。如果利用EXCEL应用程序来保存数据,并与CAD巧妙地结合起来,就能很容易地画出该曲线。具体方法为:
首先,在Excel中输入坐标值。我们将x坐标值放入A列,y坐标值放入到B列,再将A列和B列合并成C列,由于AutoCAD中二维坐标点之间是用逗号隔开的,所以我们在C2单元格中输入:"=A2&","&B2",C2中就出现了一对坐标值。我们用鼠标拖动的方法将C2的的公式进行复制,就可以得到一组坐标值。
其次,选出所需画线的点的坐标值,如上例中C列数据,将其复制到剪贴板上,即按Excel中的复制按钮来完成此工作。
最后,打开AutoCAD,在命令行处键入spline(画曲线命令),出现提示:"Object/:",再在此位置处点击鼠标右键,弹出菜单,在菜单中选择Paste命令,这样在Excel中的坐标值就传送到了AutoCAD中,并自动连接成曲线,单击鼠标右键,取消继续画线状态,曲线就画好了。
通过上面的方法,可以很方便地绘制各种曲线或折线,并且在Excel中很容易地修改并保存坐标值
。
如何取代CHT进行文字替换
如果我们需要在一个文件中大量地用同一文字取代另一文字时,通常会想到用替换命令。在以前的AUTOCAD版本中,必须要加载CHT功能,并使用CHT相关命令来完成替换工作。但是在AUTOCADR14可直接完成替换工作而不用再加载CHT。
在R14中的方法是,点击状态栏的“属性”按钮,选择要替换的文字,比如要替换的文字是“床前明月光,疑是地上霜”,点击“回车”或单击鼠标右键,这时会弹出“ModifyMtext”对话框,点击“Full editor”按钮。
弹出“Multiline TextEditor”对话框,选择“Find/Replace”选项卡,在“Find”一栏中输入要替换的文字“床前明月光”,然后点击旁边的“Find”按钮,这样在下面的窗口中“床前明月光”就被反选了。
然后在“Replace”一栏中填入要替换成的文字,比如是“举头望明月”,填好后点击旁边的“Replace”按钮,这样在下面的窗口中“床前明月光”就替换成“举头望明月”了。如果要做很多相同的替换,在很多文字大量地用同一文字取代另一文字时,只在继续点击“Replace”按钮就OK了。
在这里 2007年6月29日 atchCase”选项就表示在查找和替换的过程中区分大小写;如选中“WholeWord”就表示要查找的词只有是被查找的文字中一个完整的单词时才能被替换,如果只是一个词中的一部分,系统就提示找不到这个词。这两个选项都是针对拼音类文字而定的。
选好后,点击“OK”,又回到“ModifyMtext”对话框,在这里还可以对其他一些选项进行设置,设置好后点击“OK”按钮,可以看到编缉内我们原来选中的文字已经替换好了。
怎样一次剪去多条线段?
AutoCAD通常的选择方式是“window”和“crossing”。但是在用“trim”选择要剪切的图形时,这两种选择方式都是不起作用的。这样的话,当要剪切多条线段时,要选取多次才能完成,非常麻烦。这时可以使用“fence”选取方式。当“trim”命令提示选择要剪除的图形时,输入“f”,然后在屏幕上画出一条虚线,回车,这时被该虚线接触到的图形全部被剪切掉。下面就是要完成这一任务命令行提示的内容。
截取前和截取后的效果如下面两图所示:
裁剪AutoCAD的8种途径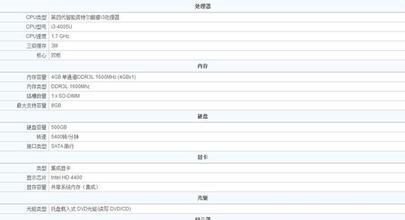
由于AutoCAD是作为一个通用软件的角色出现,它并非直接满足各行业的具体应用,实际工作中有必要对其进行裁剪(或定制)。在此,结合作者的实际工作经历,介绍裁剪AutoCAD的8种途径。
1.建立命令文件
用户可以将连续或重复使用的各种命令写成一个ASCI格式的文件,文件后缀为.scr,该文件既可以在软件启动时执行,也可以在AutoCAD绘图环境下执行。采用这类文件可以自动执行用户的各种连续操作,同时该方法也提供了一种产品演示和商业展示时所需的连续显示功能。
2.编辑线型、字型及填充图案的定义文件
AutoCAD的线型定义文件为Acad.lin,通过修改或增加线型定义参数,可以使绘制出的线型与本行业的绘图标准相一致。填充图案的定义文件为Acad.pat,通过修改或增加图案定义,可以改变已有图案或增加新的图案式样。AutoCAD的字型文件是一种用线、弧和圆来定义的特殊实体型文件为一ASCII文件,后缀为.shp,型文件经编译后变为同名的.shx文件,*.shx文件经加载之后在绘图中即可使用,通过重定义型文件,可以增加需用的各种字型。
3.建立用户化菜单
AutoCAD的菜单文件为Acad.mnu,该菜单文件内含屏幕菜单区、下拉式和光标菜单区、图标菜单区、指点设备按钮菜单区、数字化图形输入板菜单区、辅助设备菜单区。通过调整和增加的菜单宏,使AutoCAD的各区菜单以用户希望的方式排列出现,并可将二次开发的各种功能增加到菜单区中。
4.在状态行显示对用户有用的信息
采用DIESEL编程语言,用户可以在状态行有限的位置上显示对应用来说最重要的信息,如文件名及路径、层号、色彩等。
5.通过命令别名定义快捷键和增加外部命令
Acad.pgp文件用于存放AutoCAD的命令定义,该文件分为两部分:第一部分定义外部命令,第二部分定义命令别名。用户可以将希望在AutoCAD中调用的其他程序及命令缩写加到该文件中,运行初始化命令REINIT之后,这些新增加的内容便开始起作用。
6.建立用户原型图
用户可以根据自己的使用要求和习惯,在原型图中定义好图框及各种参数,像线型比例、字型大小、尺寸参数和捕捉方式等。应用时直接在原型图上操作,可以省去相当大一部分工作量。
7.建立用户应用领域内的标准库
应用AutoCAD的基本功能,可以建立基本图素库、标准符号库、标准件库、标准机构库、标准部件库、标准组合库甚至类标准的各种应用库,可以达到一次建库,多次重复使用的目的。
8.采用AUTOLISP语言、语言和ADS开发系统进行新功能的开发
这些新功能可以是对AutoCAD基本功能的扩充,可以是本行业内的参数化标准绘图,也可是在对本行业应用过程进行分析归类基础上开发的辅助软件系统。
由于AutoCAD是作为一个通用软件的角色出现,它并非直接满足各行业的具体应用,实际工作中有必要对其进行裁剪(或定制)。在此,结合作者的实际工作经历,介绍裁剪AutoCAD的8种途径。
1.建立命令文件
用户可以将连续或重复使用的各种命令写成一个ASCI格式的文件,文件后缀为.scr,该文件既可以在软件启动时执行,也可以在AutoCAD绘图环境下执行。采用这类文件可以自动执行用户的各种连续操作,同时该方法也提供了一种产品演示和商业展示时所需的连续显示功能。
2.编辑线型、字型及填充图案的定义文件
AutoCAD的线型定义文件为Acad.lin,通过修改或增加线型定义参数,可以使绘制出的线型与本行业的绘图标准相一致。填充图案的定义文件为Acad.pat,通过修改或增加图案定义,可以改变已有图案或增加新的图案式样。AutoCAD的字型文件是一种用线、弧和圆来定义的特殊实体型文件为一ASCII文件,后缀为.shp,型文件经编译后变为同名的.shx文件,*.shx文件经加载之后在绘图中即可使用,通过重定义型文件,可以增加需用的各种字型。
3.建立用户化菜单
AutoCAD的菜单文件为Acad.mnu,该菜单文件内含屏幕菜单区、下拉式和光标菜单区、图标菜单区、指点设备按钮菜单区、数字化图形输入板菜单区、辅助设备菜单区。通过调整和增加的菜单宏,使AutoCAD的各区菜单以用户希望的方式排列出现,并可将二次开发的各种功能增加到菜单区中。
4.在状态行显示对用户有用的信息
采用DIESEL编程语言,用户可以在状态行有限的位置上显示对应用来说最重要的信息,如文件名及路径、层号、色彩等。
5.通过命令别名定义快捷键和增加外部命令
Acad.pgp文件用于存放AutoCAD的命令定义,该文件分为两部分:第一部分定义外部命令,第二部分定义命令别名。用户可以将希望在AutoCAD中调用的其他程序及命令缩写加到该文件中,运行初始化命令REINIT之后,这些新增加的内容便开始起作用。
6.建立用户原型图
用户可以根据自己的使用要求和习惯,在原型图中定义好图框及各种参数,像线型比例、字型大小、尺寸参数和捕捉方式等。应用时直接在原型图上操作,可以省去相当大一部分工作量。
7.建立用户应用领域内的标准库
应用AutoCAD的基本功能,可以建立基本图素库、标准符号库、标准件库、标准机构库、标准部件库、标准组合库甚至类标准的各种应用库,可以达到一次建库,多次重复使用的目的。
8.采用AUTOLISP语言、语言和ADS开发系统进行新功能的开发
这些新功能可以是对AutoCAD基本功能的扩充,可以是本行业内的参数化标准绘图,也可是在对本行业应用过程进行分析归类基础上开发的辅助软件系统。
 爱华网
爱华网