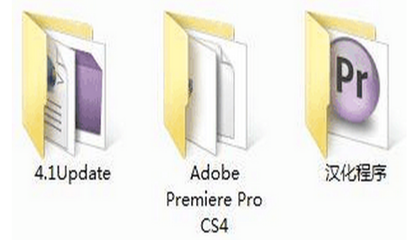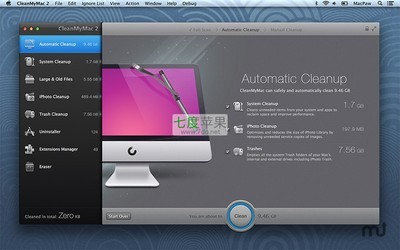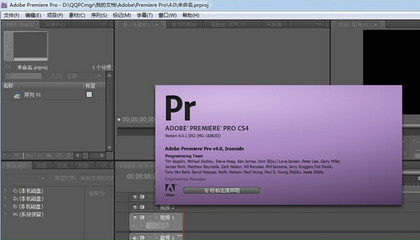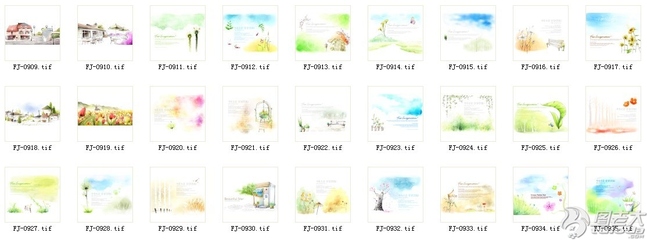路径选择工具
在对路径或者对象进行编辑之前,首先需要选择所要操作的对象,而在IllustratorCS4中,提供了5种选择工具, “选择”工具、 “直接选择”工具、 “编组选择”工具、“魔棒”工具和“套索”工具等,如图3-39所示。
图3-39 路径选择工具
表3-2 路径选择工具的功能和快捷键
3.2.1 选择工具
“选择”工具是比较常用的一种选取工具,通过使用该工具,可以选择完整的路径、对象和群组,如图3-40所示。该工具可以单选对象,也可以框选对象。“选择”工具除了可以选择对象外,还可以移动和复制对象。
图3-40 使用选择工具
1. 选择对象
使用“选择”工具的方法简单,在需要选择的图形上单击即可选择对象。也可以使用拖动鼠标的方法,选择多个对象。
(1)执行“文件”→“打开”命令,打开本书附带光盘Chapter-03“万事通.ai”文件,如图3-41所示。
图3-41 素材文件
(2)使用选择工具在页面右上角单击,将问号图形选择。如图3-42所示选择的图形显示变换框,变换框上有八个控制柄。
图3-42 选择图形
(3)按下<Shift>键的同时,单击其他未选择的图形,可以将该图形同时选择,如图3-43所示。
按下<Shift>键并单击 |
图3-43 选择多个图形
(4)按下<Shift>键的同时,单击鼠标选择的图形,将取消该图形的选择,如图3-44所示。
图3-44 取消图形的选择状态
(5)在空白处单击,可以取消图形的选择状态,如图3-45所示。
图3-45 取消所有的选择对象
(6)在页面中单击并拖动鼠标,可以绘制一个虚线的矩形框,该矩形框框到图形,松开鼠标后,为选择状态,如图3-46所示。
图3-46 框选图形
2. 移动和复制对象
(1)继续实例的制作,保持对象的选择状态。使用“选择”工具,移动到被选择的对象,这时指针呈状时单击并拖动,可以调整对象的位置,如图3-47所示。
图3-47 移动对象
(2)在页面中选择星形图形,按下<Alt>键鼠标指针呈状时,单击并拖动鼠标,即可将选择的图形复制,如图3-48所示。
图3-48 复制图形
(3)移动鼠标到右下角的控制柄上,指针呈状时,按下<Shift>键单击并拖动鼠标,可以等比例调整图形的大小,如图3-49所示。
图3-49 调整图形的大小
提示:拖动变换框上的控制柄,即可调整图形的大小。当拖动四个角上的控制柄时,可以同时调整图形的宽和高。当拖动其他四个控制柄时,只可以调整图形的宽或高。
(4)保持对象的选择状态,双击“选择”工具,打开“移动”对话框并设置对话框,如图3-50所示。
图3-50 “移动”对话框
(5)完毕后,单击“确定”按钮,关闭对话框,调整图形的位置,如图3-51所示。
图3-51 调整图形的位置
下面介绍“移动”对话框中各选项的作用。
“水平”和“垂直”选项:设置被选择对象水平和垂直方向移动的距离,如图3-52、3-53所示。
图3-52 设置图形水平移动
图3-53 设置图形垂直移动
“角度”选项:设置对象移动的角度;“距离”选项设置对象移动的距离,如图3-54所示。
图3-54 设置对象移动的方向和距离
当选择的对象有图案填充效果时,“选项”为可设置状态。选择“对象”选项,只移动图形;选择“图案”选项,只移图形中的图案填充效果;当这两个选项都被选择可以同时移动图形和图案填充效果,如图3-55、3-56、3-57所示。
图3-55 设置移动对象
图3-56 移动图案
图3-57 移动对象和图案
以上内容节选自《中文版IllustratorCS4完全学习手册》(全彩印刷)
出版社:清华大学出版社
出版时间:2008-12-1定价:¥99.00
版权所有未经许可请勿转载
 爱华网
爱华网