| 实战Photoshop 给婚纱照片换背景 拍摄婚礼场景照片的时候,由于背景比较复杂,场面人物较多,使得照片看上去有些乱。我们当然可以利用PhotoshopCS来给照片换个背景,但有个问题新娘的婚纱是透明的,用一般抠图方法显然是行不通的,那么怎样才能巧妙地给婚纱照片换背景呢?下面我们一起来做一下。 首先,看看原图: 原图 再看看效果图: 效果图 下面,我们就开始制作过程的详细图解。 制作过程: 1、打开一张结婚照片。 图1 结婚照片示例 2、在背景层上复制两个图层,图层1和图层2,选中图层1,选择菜单栏中的“图像”-“调整”-“去色”命令,将图层1去色。如图2所示。 图2 复制图层并去除图层1颜色 3、切换到通道面板下,复制一个绿色通道副本。 图3 复制一个绿色通道副本 4、选择菜单栏中的“图像”-“调整”-“色阶”命令。 图4 使用“色阶” 5、选择工具拦中的“钢笔工具”,将人物除婚纱透明部分以外选取,建立选区。 图5 建立选取 6、选择菜单栏中的“选择”“羽化”命令,设置羽化半径为1。选择菜单栏中的“选择”“存储选区”命令,将选区存储为Alpha1。 图6 羽化选区 7、选中绿色副本,将“绿色副本”中选取的部分填充白色,将背景填充黑色。 图7 填充背景色 8、回到图层面板,选择“图层1”,单击图层面板下的“添加图层蒙板”为图层1添加蒙板。选择菜单栏中的“选择”“载入选区”命令,打开“载入选区”对话框,在通道下选择“绿色通道副本”,单击好,将其载入选区到蒙板层中。选择菜单栏中的“选择”“反选”命令,按Delete将反选的部分删除。 9、选择“图层2”,选择菜单栏中的“选择”“载入选区”命令,打开“载入选区”对话框,在通道下选择“Alpha1”,单击好,将其载入选区,选择菜单栏中的“选择”“反选”命令,按Delete将反选的部分删除。这样婚纱照就抠出来了。 图8 抠出婚纱照 10、选择几张教堂、餐厅的图片做背景,效果如图9、10、11、12、13……怎么样很漂亮吧! 效果图2 效果图3 效果图4 如何给产品照片换背景在网上开网店简单,给产品换背景也是不复杂的...首先打开photoshop,点文件——打开,找到你要制作的产品照片。 给照片换个背景将照片的背景进行置换,在图片处理中称为:图像的“整合”。这种方法是数字图像处理特有的,可以将自己喜爱的部位按自己的意图进行组合,以起到不同的照片效果,不光制作出不同的照片,在制作过程中可能性充分发挥自己的想象,给生活增加无穷的乐趣。 图片处理软件很多,最常用的便是“我形我速”和"photoshop"了,这里我们用photoshop6.0中文版来进行图片的处理工作,其步如下: 1、图1是一张传统照片通过扫描后变成的数字照片,在photoshop6、0中打开,图像是一个抱着小猫的姑娘,因为背景有些零乱,觉得不够满意,想将它的背景进行变换。 在工具栏中的“曲线套索”上单击右键,弹出的子菜单中从上到下依次为:曲线套索工具、多边套索工具、磁性套索工具。我们选择“磁性套索工具”,因为“磁性套索工具”可以将颜色相近的区域智能地选取出来,比较方便、准确和快捷。 在应用磁性套索工具时应注意,虽然它号称智能,对色彩对比反差较为“敏感”,但在勾勒时一定要十分小心,不可急躁,为了确保选取的精确度,可以多设置一些定位点。 2、磁性套索工具的参数设置。当选取磁性套索工具后,编辑面的右侧会出现一个参数设置面板,显示的参数设置有三项: (1)套索检测宽度选项,其设置范围值在1-40之间,主要用于设置磁性套索工具在选取时所能检测的区域宽度,值越大能够检测的区域范围也越大。 (2)定位节点的设置,此选项用来设置磁性套索工具在选取过程中可以使用的节点数,范围在1-100之间,意思为允许设置的节点最低为1个,最高为100个,可以根据图像的要求选取范围的大小和自己的需要灵活设置。这里处理这张图片将它设置为50个节点。 (3)边缘反差,此选项为边缘反差精确度的设置,它的范围在10%--100%之间,值越大,则反差的精度越高,选取的范围也会越精确,因此一般都设置为100% 3、各种参数设置好了,我们现在将鼠标移至编辑画面,首先在选取的画面边缘,即在人像的某一边缘处单鼠标左键,作为起始定位点,然后沿要选取的边缘小心翼翼的拖动鼠标,将人物肖像的轮廓勾画出来。在拖动的过程中,注意每单击鼠标左键一次便是一个定位点,为了确保选取的精确度,可以根据需要多设置一些定位点(只要不超过前面设置的50即可)以使选取更精确。当小心的使用磁性套索勾勒回到起始点时,单击左键便完成了整个选取过程。如图2。 注意:(1)此选取过程一定要小心、细致,选取的范围越精确,做出的图片将越完美。(2)若选取的图像不满意,可以重新进行勾勒,直到满意为止;(3)小心勾勒的轮廓满意后,选择编辑菜单的拷贝选项,便将所选的内容复制到了剪贴板上。 4、在photoshop中再打开已选择好的背景图,如图3, 在菜单栏选编辑中粘贴项,那么刚才复制到剪贴板上的人像就重新粘贴到了新的这张图片上。如图4, 将粘贴的人像进行调整,并通过使用工具栏的移动工具将人物肖像移动到自己满意的位置。 5、调整照片方向,点击编辑――变换――水平翻转将照片变换方向,如图5。 6、调整照片大小。左击编辑菜单,在下拉菜单中选择自由变换,这时图片上出现有八个定位点的方块,拉动每一个小方块,调整图片的大小,如图6 7、调色彩。由于两张照片出自不同的地方,色彩,色调差别很大,必须进行仔细的色彩调整,这张照片上的人物太白,显然曝光有点过了,我们用photoshop6.0中的色彩调节来进行适当色彩、色调的调整。在photoshop6.0中,设置了多种调节方式,可以根据不同的需要进行不同的调整,具体的操作方法是:点击菜单栏的图像菜单,在下拉菜单中点击调整,在这个色彩调整栏中一共分有四部分的,第一部分中有六个选项,从上至下分别是:色度(色阶)调节、自动色度调节、自动对比度调节、曲线调节、色彩平衡调节、亮度和对比度调节。 色彩调节比较复杂,这里我们只选择自动色度调节和自动对比度的调节。方法直接点选自动色度调节,photoshop6.0会自动对照片的亮度和暗部的色调进行进行智能调整,它能分析照片中最亮和最暗的像素,从而进行调整,使图像中的亮度分布更加均匀,同时消除部分部分不正常的亮度,以达到使图片色调鲜艳、明快的目的。 对比度,与传统的照片一样,是指图像中亮色和阴影区的反差比例,对比度低的照片,缺乏明暗界限,难以突出主题,看上去朦胧一片;而对比度高的照片,却缺乏过度色彩,看起来视觉反差过大,对比效果强烈,给人感觉很生硬。因此对对比度的调整可以使照片看起来更加自然、明丽、尝心悦目。方法是点选菜单栏的“图像”,在下拉菜单中选“调整”项中的“亮度/对比度”就可以了。图7"便是色度和对比度调整后的照片。 8、细节调整。调好色彩后,某些细节还不够精美,此图的头发不够流畅,有锯齿状,我们将它修复流畅一些。首先使用photoshop6.0提供的放大镜将图片放大,使修补图片的时候在放大的情况下进行,如图8, 图像放大后,使用photoshop6.0中的橡皮图章工具进行修补,操作方法是:在左边工具栏中选择“橡皮图章”工具,并在“橡皮图章”的选项面板中设定该工具的参数即可进行修补。参数的设置影响着图片修补的精细程度,精细的修复需要很小的笔刷形状。设置好了参数,我们来进行修补了,首先按住ALT键,将图章样的鼠标移至要修改的地方旁最接近要修改的颜色处单击左键,将此单位的色彩进行复制。紧接着松开ALT键,将鼠标移至要修复的地方,用单击的方法或小心的拖动,注意,拖动的动作不要过大,尽量耐心细致的进行反复的修改,最后直到满意为止,如图9,是修改后的图片。 9、柔化处理。因为图片的某些地方,边缘较为生硬,色彩存在一定的差别,为了改变这种现象,我们利用photoshop6.0的柔化工具来对过度的地方进柔化,点选工具栏中的“柔化”工具,此工具的参数设置与橡皮图章差不多,还有一个可以控制柔化程度的压力设置表框,根据需要适当的设置柔化压力值。然后在过渡处小心的拖动鼠标达到柔和颜色的目的,图10即为柔和后的照片。 0 整个程序进行完成后,点选菜单栏的图层,在下拉菜单中选取“合并可见图层”将所有可见的层进行合并,这样抽换背景的照片就做成了。如图11便是经过所以程序的最终照片。 1 用PS图层给MM照片换背景
实例制作给照片换背景╰☆╮
打开一张婚纱照,将其选中并复制粘贴到背景图层中,效果(如图2)所示。用调整工具将图片调整为合适的位置。
用Photoshop给照片换背景图案 |
如何给图片换背景教程 ps换背景教程
更多阅读
教你如何在图片上添加超链接 怎么给图片添加超链接
教你如何在图片上添加超链接——简介本文为广大网友提供一份图片添加超链接的一份完整教程教你如何在图片上添加超链接——工具/原料图片超链接代码图片 图片地址教你如何在图片上添加

什么时候给宝宝换2段奶粉 宝宝几个月断奶最合适
简介????做妈妈的人都知道宝宝的奶粉分1段奶粉、2段奶粉等,其中2段配方奶粉一般是指较大婴儿配方奶粉,那么,什么时候给宝宝换2段奶粉?时间????2段奶粉一般符合7-12个月大的婴儿。一般情况下,宝宝满6个月后开始换2段奶粉。
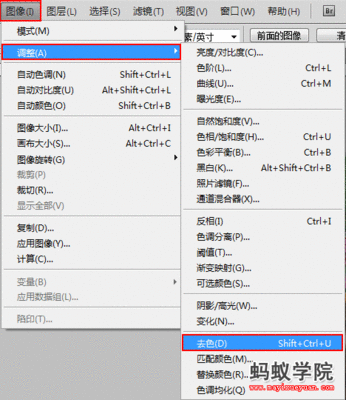
ps中如何对图片进行去色处理 ps图片色调处理
ps中如何对图片进行去色处理——简介ps中如何对图片进行去色处理ps中如何对图片进行去色处理——工具/原料ps工具ps中如何对图片进行去色处理——方法/步骤

如何给宝宝换尿布? 爸爸给宝宝换尿布视频
如何给宝宝换尿布?——简介给宝宝换尿布看起来像可能是一个可怕的任务,特别是如果你从来没有见过,学过别的妈妈是如何换的,你会遇到一些你没接触过的问题。你会对宝宝一些行业感到恶心?没办法,宝宝就是那样,你也是那样过来的。或许你这时候

图片透明度怎么调 PS详细教程 ps换头像教程详细过程
图片透明度怎么调 PS详细教程——简介图片透明度怎么调,下面我们就用专业点的P图工具Photoshop 给大家演示一下:图片透明度怎么调 PS详细教程——工具/原料PS需要做的图图片透明度怎么调 PS详细教程——方法/步骤
 爱华网
爱华网