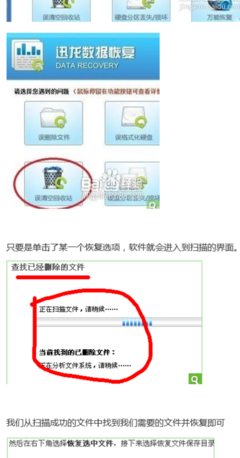最全的CDR9技巧-1 字数9万多
1、目前最稳定的版本是CorelDRAW 9.03简体中文版,它只有“另存文件易出错”这唯一的一个瑕疵,可以先复制文件,然后再打开复制的文件进行修改,避免另存文件;有的CorelDRAW9,文件做大了会发生错误,打不开文件,修改备份文件后缀名为“.cdr”即可打开。
2、双击矩形工具,可生成一个与页面适合的矩形。
3、设置选取工具的属性列中的“贴齐导线”、“贴齐物件”可精确调整物体的位置,设置“视为已填色”能方便选择图形。
4、设置选取工具属性栏上的“微调偏移”可用光标实现物件的精确移动。
5、鼠标左键点住色盘中的小色块不松开,将出现此色彩更大范围的选择框。按Ctrl点多个小色块可用多个色彩调成一个色彩,与绘画调色板一样方便。
6、隐藏文本框:选择菜单“检视/文字框架”,可以隐藏讨厌的文本框。
7、选择文字,用快捷键“Ctrl+Shift+A”打开复制属性,可快速复制其它文字的格式。
8、段落文字甩文:用“选择工具”选择文本框,点击文本框下边中间的控制点,出现甩文图标,在空白处拖一新文本框,原文本框中未显示的文字将出现在新文本框中。
9、调用文字:非cdr文件的文字要复制在记事本中,编辑好后再复制到CorelDRAW中以清除原文本的格式。
10、调用Excel表格:复制Excel表格,在CorelDRAW选“编辑/选择性粘贴”菜单,在对话框中选“粘贴/Rich Text Format”,用文字工具选择此文字框里的表格内容,可调节上面标尺的制表位来编辑此表格的格式,要注意的是此时文字是RGB的黑色。
11、调用Photoshop路径:将有路径的potoshop文件合并、隐藏图层,选择“文件/导出/路径到Illustrator”,在CorelDRAW打开刚才导出的ai文件,即可自由编辑。
12、调用Auto CAD图形:框选dwg文件中的图形并复制,在CorelDRAW选“编辑/选择性粘贴”菜单,在对话框中选“图片(元文件)”,即可对这些图形进行编辑
13、输入图片:在CorelDRAW中可以右键查看点阵图的属性,还可更改色彩模式和分辩率,但最好是图片输入前在Photoshop中调整好;输入TIF图片要删除多余通道;输入PSD格式的退底图要解散群组并删除背景图层;在Photoshop中设置图层混合模式或透明度存PSD格式输入CorelDRAW中,该图片的混合模式或透明度属性仍然存在。
14、无损修改图片:输入到CorelDRAW的图片需要修改,但原图片已被删除时,选中图片,点鼠标右键,选择“编辑点阵图”,在打开的软件窗口中选择“文件/另存新文件”,文件类型选择Photoshop能打开的,然后用Photoshop打开此文件修改保存后,重新输入到CorelDRAW中。
15、外部连结点阵图:输入图片时勾选“外部连结点阵图”,输入在CorelDRAW中的为原图的缩略图,在最终确定图片的位置大小等设置后,选择菜单“点阵图/解除连结”输入原始图片,此举可大大提高软件运行速度。
16、拷贝cdr文件中的字体:选择菜单“文件/输出前准备向导”,点选“收集与这份文件相关的全部文件”,按提示设置并点“下一步”。
17、检查cdr文件是否能顺利出片:选择菜单“文件/文件信息”便可查看文字、图片、色彩等是否符合规范,利用“编辑/寻找与取代/寻找物件”还可以找到还没有转曲的文字或者RBG模式的图片。
18、插入条形码:单独打开Corel BAR CODE Wizard软件(是CorelDRAW软件包中的条形码工具),工业标准格式一般为“ISBN”,输入9个数字码(检查码不输),下一步点开“进阶”选“978附件”,下一步勾选“显示Quiet区域记号”点完成将条码复制到剪帖簿上;在CorelDRAW中粘贴,解散群组,删除“ISBN”后的空
格字符,将文字全部换为“OCR-B 10 BT”字体。
首先扫描导入CDR9,图的像素要大,如下图
然后在点阵图那里选 转成点阵图,选择如下图:色彩设为:灰阶(8位元)解析度:600dpi,选择反锯齿补偿,和使用色彩描述文件,确定后得到的效果然后再选择点阵图里面的模式黑白(1位元)得到的图效果选择转换方式为:直线艺术,选项门槛:一般为160—190之间,可以在预览那里看效果。得出的图:这时的图片已变为外框色,想变什么颜色都可以,用鼠标右键直接点颜色,(绿色)得出的图:然后按小键盘的“+”复制一个,再用造型工具F10把“川潮”二个字框出来,如下图:
然后把它变成你想要的颜色就行了。这时的图片已经转换成外框色,想变什么颜色都行!!
这种方法抠字、图最快,出来的图是可以用来印刷的。
注:但太细小的字、图(如羽毛)还有渐变,用这种方法不行。
CorelDraw 经常未存盘死掉,进来我教你解决方法!
1.右键CDR图标,然后属性--兼容性--用win98/win me兼容..
2.打开CDR后,按ctrl+alt+del,打开任务管理器,在进程中找到corelDRAW进程,右键 关系设置 把cpu0 前面的勾取消???
(详解:CDR在运行复杂运算还会显示没有响应,但CPU还是在工作的,等会就会回来,我的方法就是不让CDR一下就死掉,cpu也不运行了!)
新添 3.用双核要打补丁的,因为xp是不支持多核心的~。
在补充一句我的是双核的,具体单核的到属性里设置一下吧!
CD里打散再结合小技巧
很多时候CD里打好的文字打散后,想再结合到一起,再次利用,但结合起来的字却是反的,怎么能像原来一样呢,最近一个意外的发现拿来分享下
先全选打散的字然后CTRL+L-----CTRL+z------CTRL+L就可以了
CD教程,矢量撕边效果四步完成
1、任意画个图形填上颜色,但不能为白色。
2、把图形转成点阵图,CMYK模式,分辨率为100dpi即可。
3、点阵图--创造性工具--散开。(为了滤镜速度快些,可把散开数值设置小些,如30)图1
4、然后用描绘点阵图工具将点阵图转为矢量,应该数值50即可,删除掉原来的图形,然后再将矢量图解散群组;
删除多余的东西,就得出毛边图形了。
CorelDraw 中不为人知的魔幻圈选
在CorelDraw9及以上版本中,用形状工具(F10)选择曲线物件的多个节点需按住SHIFT键逐点选择或拖出一个四方形进行框选,但你是否知道CorelDraw中隐藏了一个不为人知的魔幻圈选呢!
按住ALT键用形状工具(F10)大胆的圈选曲线物件节点吧!
CORELDRAW 的33个基本使用技巧
1. 按空格键可以快速切换到“挑选”工具
2. 按shift键并逐一单击要选择的对象,可连续选择多个对象
3. 选定隐藏在一系列对象后面的单个对象,按住 ALT ,然后利用“挑选”工具单击最前面的对象,直到选定所需的对象。
4. 圈选若干个对象:利用“挑选”工具沿对角线拖动鼠标,直到所有对象都被圈选框包围住。
5. 圈选未被圈选框完全包围住的对象:单击“挑选”工具。按住 ALT 键,沿对角线拖动圈选框直到把要选定的对象完全包围住。
6. 选定隐藏在一系列对象后面的多个对象:利用“挑选”工具在一系列对象中单击要包括在选定对象中的最前面的对象。按住 ALT + SHIFT 键,然后单击下一个对象将它添加到选定的对象中。
7. 取消所选对象(一个或多个):按Esc或在工作区空白处单击。
8. 按shift多选时,如果不慎误选,可按shift再次单击误选对象取消之
9. 不停地按TAB键,会循环选择对象
10. 按SHIFT+TAB键,会按绘制顺序选择对象
11. 单击时按住 CTRL 键可在群组中选定单个对象。单击时按住 ALT 键可从一系列对象中选定单个对象。单击时按住 ALT + CTRL 键可从群组对象中选定单个对象。
12. 选定全部对象:执行下面一项操作:单击“编辑”、“全选”、“对象”。或者双击“挑选”工具。
13. 选定全部文本:单击“编辑”、“全选”、“文本”。
14. 选择隐藏的锁定对象:使用“挑选”工具选择对象。单击 ALT 键以选择隐藏在其它对象下面的锁定对象。锁定的对象将有一个锁状的选择柄。
15. 选择多个锁定的对象使用“挑选”工具选择锁定的对象。单击 SHIFT 键以选择附加的对象。不能同时圈选未锁定的对象和锁定的对象。
绘制基本图形的技巧:
1. 绘制正方形,圆:选择矩形/椭圆工具,按住ctrl键,拖动左键绘制,绘制完毕,注意先松开ctrl,再放开左键
2. 以起点绘制正方形圆:选择矩形/椭圆工具,同时按住ctrl和shift键,拖动左键绘制,绘制完毕,注意先松开ctrl 和shift,再放开左键
3. 绘制正多边形和绘制矩形圆相似,不过,要先右击多边形工具,选“属性”,设置多边形边数,形状等
4. 双击矩形工具,可创建和工作区相同大小的矩形,以后,可作填充作为图形背景
5.从中心绘制基本形状单击要使用的绘图工具。按住 SHIFT 键,并将光标定到要绘制形状中心的位置,沿对角线拖动鼠标绘制形状。先松开鼠标键以完成绘制形状,然后松开 SHIFT 键。
6.从中心绘制边长相等的形状单击要使用的绘图工具。按住 SHIFT + CTRL 键。光标定到要绘制形状中心的位置。沿对角线拖动鼠标绘制形状。松开鼠标键以完成绘制形状,然后松开 SHIFT + CTRL 键。
编辑技巧:
1. 旋转:双击对象,按住ctrl,拖动对象上手柄,可按15度增量旋转
2. 移动:移动时按住ctrl,可使之限制在水平和垂直方向上移动(类似Autocad中的ORTHO-正交)
3. 以递增方式移动对象:键盘上的箭头键允许您按任意方向微调对象。默认时,对象以 0.1 英寸的增量移动。通过“属性栏”或“选项”对话框中的“编辑”页设置可以修改增量。
4. 放缩:单击选择,按住shift拖动控制手柄,可按比例放缩对象大小,按住ctrl拖动控制手柄,可按100%增量放缩按住alt呢?试一试吧。
5. 拖动时同时按住 CTRL 键可以按 15 解除锁定(解除全部锁定),OK!?锁定对象,好了,对象周围的控制手柄变成了一个个小锁,不能移动,复制,删除….解锁怎么办,一次解多个呢?排列?选项中设置),下一次呢,又是误操作,干脆,锁定它!从菜单中选排列?度的增量旋转对象。好不容易绘制好,不小心误操作,怎么办?狂按Ctrl+Z撤消(最多可撤消多少步,可在工具注意:锁定和解除锁定不能用于调和对象,适应路径的文本,有阴影效果的对象等。
6. 注意到工作区下面,状态栏上面,有一个”页面”标签吗,右击会弹出一个右键菜单,你可以:重命名页面,在此页面之前,之后插入页面,切换页面方向(横向货纵向),更改页面尺寸
7. 类似的,右击标尺,弹出一个右键菜单,你可以:设置标尺,设置辅助线,设置网格
8. 设置标尺的原点:拖动水平和垂直标尺交叉处的到某一位置,这就是新的标尺原点了,再看标尺,也发生了变化。
9. 鼠标移到水平或垂直标尺上,按住并拖动,会拉出一根辅助线并显示为当前对象,同样可以拉出多个辅助线。这是设置辅助线简捷直观的一种方法。保持选中辅助线,再次单击,转动辅助线上两端双向箭头,还可以旋转!(按着CTRL健试试)如果要精确设置其坐标,旋转角度,就双击它,在弹出的选项对话中精确设置。如果还不合适,干脆按DEL删除重来。
10. 填充矢量图形或文字:直接拖动色盘上的色块到矢量图形(文字)上,注意光标变化,当显示为实心小色块时,是对其进行标准填充,显示为空心色块时,是设置其轮廓线颜色。另一方法:选中要设置的矢量图形或文字,左键单击色块,是标准填充,右键单击色块,是设置轮廓线颜色。
11. 对上述填充,要与其它颜色混合来调整浓淡,而又不想用渐变式填充,怎么办?按住(又是按住)CTRL键,单击色盘上另一不同颜色的色块,则这种色块所代表的颜色会10%/1次单击的比例与原先填充颜色混合。
12.指定微调或精密微调的距离单击“工具”,“选项”。在类别列表中单击“工作区”“编辑”。执行下面一项操作:在要更改的“微调”框中键入值。在“微调”框和“精密微调”框中键入值。需要时可从“单位”列表框中选择测量单位。
CAD导入CDR最有效的三步
1:CAD文档另存为2000版的DXF格式。
2:打开AI10在没有新建页面的情况下,把刚存的DXT文件拖到AI里面松开左键,在对话框里去掉前两个勾。直接另存桌面。
3:打开CDR12在没有新建页面的情况下,把刚存的AI文件拖到AI里面松开左键,好了,转出来的东西一点也不会
AI与CD格式互换
很多时候,我们有些用AI制作绘制的插画想要输入到CD中使用,但很久以来很多朋友都没有找到很有效的方法,现在向大家推荐一种转化方法,希望大家有更多更好的方法也可以在此发布,共同学习。
首先将AI文件用AI打开,然后在按“文件”—“输出”跳出导出对话框,如图1;
然后大家在“保存类型”选择保存的文件格式为WMF,确定保存。
最后打开CD后将刚才保存的WMF文件输入到CD中,文件转化过程OK完成。
对了,有朋友问了,那能不能将CD文件也转成AI文件呢?
对,可以的。方法与上相同。
一个CoreDRAW复制小技巧
当我们对一个物件进行杂乱无章的的排列时,先选中这个物件,按住鼠标左键移动到适当的地方再按一下空格键,就复制一个物件了,这样不停的移动鼠标 ,保持按住鼠标左键,每移动一次鼠标,就按一下空格键,这样可以无数字的复制物件! 有兴趣的朋友可以试一下;当然每移动一次鼠标点中鼠标左键不要松开的同时再点鼠标右键也是复制! 复制的方法有很多!这里只是偶然发现的另处一种方法!制作时,看哪种方法方便,就用哪一种好了!
教你一键清理coreldraw备份文件
运行notepad回车,看图, 输入图上的文字, 另保存为clear.bat(类型为所有文件)
快试试吧! 清除备份十分方便, 还有备份日志哦!
Coreldraw图像文件导入PS三种方法
Coreldraw和Photoshop长期以来一直是PC上常用的的著名设计软件,是专业设计用户的首选,二者在图形、图像的处理方面各有千秋,Coreldraw是矢量图形处理的霸主,而Photoshop则是平面图像设计的不二之选,综合应用二者可以充分发挥你的想像力,绘制出美丽而神奇的图案。
这就涉及到怎样将Coreldraw中的图形、图像正确输出到Photoshop,以及哪种方法更好的问题。
用Coreldraw结合Photoshop生成点阵图的三种方法
(一)在Coreldraw中选取相应的对象,COPY,然后再在Photoshop中开个新档,粘贴上去,这是最简便的方法(下称“剪贴板法”);
这种方法的特点是简便易用,不用生成中间文件,缺点是图像质量差,由于是由剪贴板进行转换,所以图像较粗糙,没有消锯齿(ANTI-ALIAS)效果,是一种不提倡的方法。
(二)在Coreldraw中使用Coreldraw的“输出”功能(有些版本叫“导出”),将Coreldraw的矢量图形输出为点阵图(下称“点阵图法”)。
这种方法生成的图像,较剪贴板法生成质量有所提高,所以很多用户都是用这种方法,但比起“EPS”法,还是有缺点。
(三)其实还有一个更好的方法,就是使用Coreldraw的输出命令将图形输出为EPS格式,再在Photoshop中使用置入(PLACE),来达到矢量向点阵的转换(下称“EPS”法)。
这种方法主要的优点是输出为EPS文件后,图形仍是矢量图形,RASTERIZE(光栅化)是最后在Photoshop中才进行的,所以输出过程和最终图像的分辩率无关,最终图像的质量,取决于你在Photoshop中置入的图档的分辩率。“点阵图法”一经输出后,分辩率即已确定,如果图像需要放大,将会有明显的锯齿,而“EPS法”则不管图像大小,质量仍然一样好。
下面我们具体说明“EPS”法的操作:
首先,在Coreldraw中完成你的图形,选定要输出的相应部分。
然后选“输出”,点选“只有选取部分”选项,格式选“EPS”,定好文件名,确定。
启动Photoshop,开一大小适当的新档,选“FILE”菜单中的“PLACE”,选择刚才在Coreldraw中输出的EPS图形,此时在新图档中将出现图像框,你可拉动图像框改变其大小(按住SHIFT可约束长宽比例),最后在框中双击,图形即被置入到PHOTO SHOP中。
使用这种方法要注意几个问题:
1.在Photoshop中的“PREFERENCE”中的选项“Anti-alias PostScript”选项应该选取;
2.EPS格式是专业印刷界的通用格式,所以其内部色彩是用CMYK格式,在输出成EPS的过程,一些超出CMYK色域的色彩会被转换;
3.一些太复杂的图形(例如包含太多的渐变填充),在转换过程中容易出错。
总结: 在对图像要求不高时,可使用简便快捷的“剪贴板法”或“点阵图法”;在要求较高的场合(如制作印刷稿时),可使用“EPS法”,以达到较高的图像质量。
最后需要指出, Coreldraw向Photoshop导出矢量图还有另外一种格式,即AI格式。EPS格式能保存图案中的位图和矢量图对象,并且很多软件都接受EPS格式;而AI格式支持的软件不多。导出AI格式的方法与EPS基本相同,注意应正确选择AI的版本号,否则在Photoshop中不能正确导入。
在CorelDRAW里如何给单色图换颜色
有时候我们在photoshop里把图做好了(注意:说的是单色图),导入CorelDRAW排版后,客户要求换颜色或自己忽然想换个别的颜色看看效果了,这时就要回到photoshop修改之后再重新导入,可是当我们反复换了几次颜色或需要多种颜色置于多个页面时,就会觉得反反复复十分麻烦。
那么,有没有可能直接在CorelDRAW里修改呢?答案是肯定的!!!
现在,打开你的CorelDRAW吧...
如果是边缘清晰的单色图,我们可以在下拉式菜单里寻找“点阵图”这一项,在里面寻找模式→黑白(1位元),点开,里面有一个“转换方式”的下拉式选项,在里面选中你需要的选项,然后确定。这时你用手中的鼠标点点旁边的颜色色盘,你会发现:怎么背景变色了,前面要换颜色的图没有变呢?原来,黑白图的填色原则是这样的:我们平时填色用左键,填外框线用右键,而黑白图填色刚好反过来,用右键填色,左键填背景色!换过来,好了吧,现在你想填什么颜色就填什么颜色了,而且,你还可以很轻松的用左键点一下无色框,把图变成透明底层,很方便吧!
回去试试吧!
还有,如果不是刻意追求什么特殊效果,只是要改颜色的话,最好选择转换方式里的“直线艺术”这一项,这样图像的颜色才是最饱满的。当然,里面还有几个小的选项,可以让你得到意想不到的特别效果,好好研究一下吧
CorelDraw应用技巧(相信许多你还不知道
一、快速拷贝色彩和属性bbs.yddesign.net1{ D&l7H7V!I/Q"f;y7w
平面设计论坛 | bbs.yddesign.net | 设计作主E时代 让您的设计变得更轻松!0G'H3R:l$t"c"V&v
给图象添色一般的方法就是选中物体,点击右边的调色板中的颜色,若给轮廓添色就是右键点击颜色,或者是选择左面的工具面板里的颜色工具和轮廓颜色工具。在 CorelDraw 软件中,给其群组中的单个对象着色的最快捷的方法是把屏幕调色板上的颜色直接拖拉到对象上。同样地道理,拷贝属性到群组中的单个对象的捷径是在用户拖拉对象时按住鼠标右键,而此对象的属性正是用户想要拷到目标对象中去的。当用户释放按钮时,程序会弹出一个右键显示菜单,在菜单中用户可以选择自己想要拷贝的属性命令。 另外,在CD9.0里面有一个我经常用的复制属性的快捷键“Ctrl+Shift+A”非常方便。选中文字或图象,然后按这三个键就会出现如下对话框,你可以根据你的需要来选择。
二、让渐变效果更平滑平面设计论坛 | bbs.yddesign.net | 设计作主E时代 让您的设计变得更轻松!4]8x N7z L&W%I
设计作主E时代致力于推动中国设计发展而努力!自创办以来得到设计界人士好评!现正朝更具专业化方向迈进!以成为中国设计界的领头羊!*f1a6Q)m&u$F&~&M1p6L
渐变效果是图象制作过程中常用的一种效果,如何把这种效果的渐变层次处理得更平滑、更自然一点,就变得非常重要了。在 CorelDraw 中,获得平滑的中间形状的最好方法是以渐变控制物件作为开始,此渐变控制物件使用相同节点数量,并且是在相同的绘图顺序 ( 顺时针或者逆时针方向 ) 下建立的。这样做的话,需要通过修改第一个物件的拷贝来建立你的第二个物件。在第一个物件被选择后,在数字键盘上按 + 键来复制它。把复制件放在一边,选择 Shape 工具,并且开始重新安排节点。如果你需要在这儿或那儿添加额外的节点来制造第二个物件 ( 在 CorelDraw 中,你能在曲线上双击以添加节点 ) ,请同时在第一物件中添加相对应的节点。如果你的形状有许多节点,你可以放置一个临时性如圆圈一样的标识器在第一物件中邻近节点的地方,也放置另一个标识器在第二物件中邻近对应的节点的地方。 特别提醒:为保证渐变效果更好,更平滑自然,最好多添加些节点,如下图所示:设计,商标,标
三、保证调色板的颜色相同设计作主E时代致力于推动中国设计发展而努力!自创办以来得到设计界人士好评!现正朝更具专业化方向迈进!以成为中国设计界的领头羊!!Y C7H"(r'k
;i.C#q(h:hbbs.yddesign.net 制作图象时,为了能达到一个整体协调一致的效果,我们往往需要对不同的对象进行相同颜色的处理,而要达到色彩相同的目的,我们就需要对这些对象设置相同的调色板。设置时,我们可以按照如下步骤来进行:首先在 CorelDraw 中,打开 Tool 菜单下的 New Palette From document . New Palette From Selection 命令来抓取,命名并且存储调色板。然后利用 Palette 编辑器 ( 可在 Tool 菜单中找到 ) 按你喜欢的秩序分类整理颜色。最后,在另一个文件中显示新的调色板,选择 View , Color Palette , Load Palette ,并且选择你已命名的的调色板。
:q7F9@6~$C-n.?;S平面设计-设计作主E时代设计作主E时代致力于推动中国设计发展而努力!自创办以来得到设计界人士好评!现正朝更具专业化方向迈进!以成为中国设计界的领头羊!9s(K6B*l)E$Y:[2G'
四、自由擦除线条 /^1D/|*t7d$i2j6f
"J O1x'V4X0c
在 CorelDraw 中,我们可以使用其中的手绘铅笔工具进行任意地“发挥”,不过,一旦发挥过头,不小心把线条画歪了或画错了,您该怎么处理呢?也许,您会想到将线条删除或者做几次撤消工作,其实还有一种更灵活的方法就是按下 Shift 键,然后进行反向擦除就可以了。 ;~,l'Y$I9s$@3]1X
)i#^;G2K$W#@-r N"w0Z设计作主E时代致力于推动中国设计发展而努力!自创办以来得到设计界人士好评!现正朝更具专业化方向迈进!以成为中国设计界的领头羊!五、去除CD轮廓笔飞边
1K%j&'W7c#_+p(w,d设计作主E时代致力于推动中国设计发展而努力!自创办以来得到设计界人士好评!现正朝更具专业化方向迈进!以成为中国设计界的领头羊!
%E-z0i&f:G F"d4d#S*}2W;v!f设计,商标,标志,企业形象,CI,VI,包装,包装设计,印刷品,海报,画册,广告,精品矢量下载,设计作主,yddesign.net/bbs“飞边”的多少、严重程度与在CorelDRAW使用“轮廓笔”默认选项后的字体、字体的多少、导出位图的大小有一定关系,较粗的字体容易导致。当做较大画幅输出时这些“飞边”实在不雅。如何解决呢? 文字少的,导出位图后用Photoshop修除,但较麻烦,要求技巧也较高。大家也可试一下以下方法:1.使用“轮廓笔”时尽量用以下选项组合“转角圆头”配“线条任意端头”,“转角尖头”配“线条外圆凸端头或平端头”, 显示图如下:
2. 对没有使用以上搭配的“轮廓笔”描边字,采用“位图→转换为位图”,就可以解决。3F4H1p"s y6F&})]&s.s"V
平面设计论坛 | bbs.yddesign.net | 设计作主E时代 让您的设计变得更轻松!-K9v$i1|(P)D!`
六、颜色选择 当在标准颜色框中找不到想要的颜色时,可用下两种方法寻找最接近的颜色: ,M!Q$j.E-l4P$d5F6t
设计,商标,标志,企业形象,CI,VI,包装,包装设计,印刷品,海报,画册,广告,精品矢量下载,设计作主,yddesign.net/bbs!V&Y.{*r7s4J-{
1 选取物件,选择最接近的颜色点击鼠标不放三秒种左右就会弹出一个7X7方格的临近色域供选择,选取想要的色彩便可。 7J)`#k,Y0w#s
2 添加法。这个很少有人知道哦!例如我们要想要一种橙色色彩,选取物件,先填充黄色,再左手按CTRL键,右手单击红色,每点击一下就会在原先的黄色中加入10%的红色成份,直到接近想要的色彩,同样可加入其它的色彩成分于其中。
$s/]+};e5O5t平面设计论坛 | bbs.yddesign.net | 设计作主E时代 让您的设计变得更轻松!bbs.yddesign.net3w5y6z)k"Z C5b-}
七、着色策略 平面设计论坛 | bbs.yddesign.net | 设计作主E时代 让您的设计变得更轻松!'b&j)K$f)C,z$J;`
设计,商标,标志,企业形象,CI,VI,包装,包装设计,印刷品,海报,画册,广告,精品矢量下载,设计作主,yddesign.net/bbs4R*p*I.w9~
很多时候我们都要在一个文件中建立多个页面,并且各个页面要运用到相同的色彩,而很多时候选中的色彩不是标准色彩,再选同样的色彩就要在多个页面的切换或者利用右键的复制属性自……,这样做对于简单图形还算方便,对于复杂的组合图形,首先选取物件就不是那么方便了。这个时候我们就可以运用CORELDRAW强大的色彩管理功能了。 1 先在一个页面中建立好所有要用的色彩,再选取菜单工具下的色彩样式工具,弹出对话框后,依次点击页面中的各种色彩到右边色彩样式框中,它就会自动建立此色。以后要用到此色只需先选中物件,再在此样式色彩上双击便可,不用时收合泊坞窗口,非常方便。 2 同样先建立所有基本色彩,再选:菜单>窗口>色盘>自文件建立色盘>保存,新的工作色盘就出现在色彩区域,接下去就等你去选取。 上两种方法同样适用以后随时增加色彩,还可为不同的色彩命名,一目了然。平面设计论坛 | bbs.yddesign.net | 设计作主E时代 让您的设计变得更轻松!1l9w;?9g,o0p'S
设计,商标,标志,企业形象,CI,VI,包装,包装设计,印刷品,海报,画册,广告,精品矢量下载,设计作主,yddesign.net/bbs3A&e$w%i3P5c%u'j"Y
八、自制渐变彩虹条
3T-p(~*V%V9Q%]
7S)`.W*y)v.p-O!r(e(a平面设计论坛 | bbs.yddesign.net | 设计作主E时代 让您的设计变得更轻松!以前要制一彩虹条需要在工具栏中的填色对话框中进行先前设定,一次不理想还要重新再来。现在好了,从coreldraw8.0开始集成了一个工具——互动式填充工具,我们只要选中它在物件上拖拉出一箭头路径,然后任意选取色彩拖至此线条路径上,松手便可。此法还可改变路径的起始和收尾色。双击增色的小方格,还可删除此色,自由调整。 九、简易的位图转矢量图法 新建文件,导入位图(一般适用于黑白线条的扫描稿),选取位图,在保持位图被选中的前提下,选取工具栏中的手绘工具,在位图上单击,便可绘出位图的矢量线条。但此法准确度不高,需要调整。这个功能比较类似于coreltrance,如果想使用较专业工具,可以选择Algolab Ptvector或前面的coreltrance。经试用,笔者发现Algolab Ptvector对色块比较单一的图形较为适用,coreltrance对线稿类较为适用,但转换后的调整工作不如Algolab Ptvector来得方便。 我们以coreltrance做个示范把 平面设计-设计作主E时代7m+~.J&U,E7D,V%e
CorelDRAW不务正业之抠图教程
抠位图,建议在PS里处理,那样会有更好的效果及效率,这里写出的目的不是让大家以后就在CD里抠图了,CD也不是什么图都能抠的;只是给大家一些参考,充分利用CD的功能。
在CD里对于简单的背景处理的方法还是能应付,一般根据不同的图片及要求用不同的方法,如图框精确裁剪和位图颜色遮罩就是大家最常用和直接的方法,
说实话对CD的位图颜色遮罩效果不敢恭维,颜色处理不彻底,边缘太生硬,只区分颜色,不区分背景及图像。
方法一:要求不高的效果
如下面为T恤加上印花图案,将图片大小尺寸调整好
用交互式透明工具对工做为印花的图案透明,属性栏如图设置是不是超简单,
如果图是黑色背景,那将透明属性改为新增就行了;
这样透明后就可以放在任何背景上了,它也不会因与底色混合运算而改变颜色了。
但我们会发现这应用有局限性,由于混合时图片与底色进行颜色运算,所以图片颜色会随着底色的改变而效果也不同,一般白色背景应用于浅色底上效果最佳,且越浅效果越好,黑色背景应用于深色上效果最佳,同样是越深效果越好。
一般颜色不可能是纯白或纯黑,可用效果--调整--色阶等化作适当调整。
方法二:运用交互式透明工具的位图图样透明方式,
我们知道在透明工具里默认情况下黑色为100%透明,白色为不透明。那我们只要用一个我们想要的图样做透明就能达到效果,这里用烟花来说事。
先复制一份,并将图片转灰度,再调整高反差,使背景成纯黑,那这就是要被透明的部分,将不想透明的部分调整为白色,将这图导出为TIFF图片,导出选项里选择CMYK颜色模式,分辨率根据图片一致。
选中要抠的图片,应用交互式透明工具,选择位图图样,点击属性栏最前面的工具图标,打开图样载入窗口,载入刚导出的位图,注意设置原点及大小。
基本算是完成了,如果再配上效果调整与贝塞尔工具与透明工具综合运用,可以达到PS通首与钢笔综合运用的效果。到这里就真不是几句话能说完的了。大家自己把握吧。补充:运用位图遮罩抠图(只适用背景比较单一的位图)导入需要去背的的用吸管在要隐藏的颜色上点选一下颜色
tolerance这个是调节颜色容差度的,调好了再点应用就OK了
下面是原图和抠出的图对比
CorelDRAW9 f8键的使用,非常实用!
每当我们的CorelDRAW9出现问题,无法正常使用,或者想还原所有默认值的时候,只要你:
1. 按住键盘上的 F8 键。
2. 按住 F8 键时,同时打开 CorelDRAW
3. 接着会出现以下讯息:
您确定要以制造商所提供的默认值将目前的工作空间覆写吗?
4. 按一下「是」并放开 F8 键。
我觉得有时候比重装还好用!!
可解决的问题如下:
1.可解决左边工具箱不见的问题!
2.可解决右边色盘不见的问题!
3.可解决复原和重做功能键不能使用的问题!
4.可解决打开时出现,Menu Configuration File已毁损,使用预设设定来取代含有旧的格式,使用预设设定来取代,然后CD9就不能用了,移除重新安装,还是会出现一样的情况
5.可解决左上角的地方("档案"的窗口旁边)会出现一个字"跪"的问题! ,
6.可解决在属性列上改变一个矩形的尺寸、角度时,会生成新的图形的问题!
7.可解决CorelDRAW开启时一直出现「试图越过其尾端对一未命名文件进行读写」的问题!
8.可解决最上面菜单不见的问题!
CDR9实用技巧
【论坛浏览】我曾经在杂志社和出片社用CDR排过很复杂的内容,有一些小经验,希望对大家有帮助,但肯定有不足的地方,请指正。不过,说实话,真正想把设计的效率和效果提上去的,还是推荐使用Adobe Illustrator CS3和InDesign,两者都有很多的插件,存盘都是秒存……
好了,闲话少说,进入正题:
1、目前最稳定的版本是CorelDRAW 9.03简体中文版,它只有“另存文件易出错”这唯一的一个瑕疵,可以先复制文件,然后再打开复制的文件进行修改,避免另存文件;有的CorelDRAW9,文件做大了会发生错误,打不开文件,修改备份文件后缀名为“.cdr”即可打开。
2、双击矩形工具,可生成一个与页面适合的矩形。
3、设置选取工具的属性列中的“贴齐导线”、“贴齐物件”可精确调整物体的位置,设置“视为已填色”能方便选择图形。
4、设置选取工具属性栏上的“微调偏移”可用光标实现物件的精确移动。
5、鼠标左键点住色盘中的小色块不松开,将出现此色彩更大范围的选择框。按Ctrl点多个小色块可用多个色彩调成一个色彩,与绘画调色板一样方便。
6、隐藏文本框:选择菜单“检视/文字框架”,可以隐藏讨厌的文本框。
7、选择文字,用快捷键“Ctrl+Shift+A”打开复制属性,可快速复制其它文字的格式。
8、段落文字甩文:用“选择工具”选择文本框,点击文本框下边中间的控制点,出现甩文图标,在空白处拖一新文本框,原文本框中未显示的文字将出现在新文本框中。
9、调用文字:非cdr文件的文字要复制在记事本中,编辑好后再复制到CorelDRAW中以清除原文本的格式。
10、调用Excel表格:复制Excel表格,在CorelDRAW选“编辑/选择性粘贴”菜单,在对话框中选“粘贴/Rich Text Format”,用文字工具选择此文字框里的表格内容,可调节上面标尺的制表位来编辑此表格的格式,要注意的是此时文字是RGB的黑色。
11、调用Photoshop路径:将有路径的potoshop文件合并、隐藏图层,选择“文件/导出/路径到Illustrator”,在CorelDRAW打开刚才导出的ai文件,即可自由编辑。
12、调用Auto CAD图形:框选dwg文件中的图形并复制,在CorelDRAW选“编辑/选择性粘贴”菜单,在对话框中选“图片(元文件)”,即可对这些图形进行编辑。
13、输入图片:在CorelDRAW中可以右键查看点阵图的属性,还可更改色彩模式和分辩率,但最好是图片输入前在Photoshop中调整好;输入TIF图片要删除多余通道;输入PSD格式的退底图要解散群组并删除背景图层;在Photoshop中设置图层混合模式或透明度存PSD格式输入CorelDRAW中,该图片的混合模式或透明度属性仍然存在。
14、无损修改图片:输入到CorelDRAW的图片需要修改,但原图片已被删除时,选中图片,点鼠标右键,选择“编辑点阵图”,在打开的软件窗口中选择“文件/另存新文件”,文件类型选择Photoshop能打开的,然后用Photoshop打开此文件修改保存后,重新输入到CorelDRAW中。
15、外部连结点阵图:输入图片时勾选“外部连结点阵图”,输入在CorelDRAW中的为原图的缩略图,在最终确定图片的位置大小等设置后,选择菜单“点阵图/解除连结”输入原始图片,此举可大大提高软件运行速度。
16、拷贝cdr文件中的字体:选择菜单“文件/输出前准备向导”,点选“收集与这份文件相关的全部文件”,按提示设置并点“下一步”。
17、检查cdr文件是否能顺利出片:选择菜单“文件/文件信息”便可查看文字、图片、色彩等是否符合规范,利用“编辑/寻找与取代/寻找物件”还可以找到还没有转曲的文字或者RBG模式的图片。
18、插入条形码:单独打开Corel BAR CODE Wizard软件(是CorelDRAW软件包中的条形码工具),工业标准格式一般为“ISBN”,输入9个数字码(检查码不输),下一步点开“进阶”选“978附件”,下一步勾选“显示Quiet区域记号”点完成将条码复制到剪帖簿上;在CorelDRAW中粘贴,解散群组,删除“ISBN”后的空格字符,将文字全部换为“OCR-B 10 BT”字体。
CDR9 的一些使用技巧,包括文字转曲
F1----帮助
F2----放大镜
F3----缩小
F4----显示全部物件
F5----手绘工具,贝兹曲线工具
F6----方形
F7----圆形
F8----文字
F9----全屏显示
F10----造型工具
F11----填渐变
SHIFT+F11----填色
G----互动渐变填色
F12----外框笔
SHIFT+F12----外框色彩
空格----换工具前的工具与正在使用工具间切换
SHIFT----当选择滴管或者颜料桶工具时,按SHIFT不放,会变成这两种工具中的另一种
CTRL+T----文字格式
ALT+A+A----对齐与分布
CTRL+G----群组
CTRL+U----解散群组
CTRL+L----组合
CTRL+Z----撤消
CTRL+Z----恢复
CDR9里面怎么把文本文字(段落文字,带一个文本框的文字)转曲,刚才忘了,现在补上,方法如下:
一,选中要转曲的段落文字,导出,在导出对话框里设置两点,A:“文件类型”选择WMF,B:点中对话右边的“仅有选取区域”,就行了,然后可以删除文件里面的文字了,
二,导入 刚才导出的WMF格式的文字,直接点 回车 ,文字就会自动放在你导出时的位置上,OK完成
最后注意一点:这里的文字虽然是转曲了,但这些转曲的文字的颜色是RGB 的,不是CMYK的,所以记得把文字换成CMYK模式的
至此,CDR9 里面的 段落文本文字 就全面转曲成功了,
CDR9 里面的 美工文字 要转曲呢,很容易,选中,CTRL+Q 转曲,就完全OK拉
CD9的条码安装技巧,高手勿进
今天是这周第三次遇到有人问CDR9怎么弄条码了,换了N张光盘装起都没有?
其实是没找到那个组件而已,下面配图讲一下,虽是老问题,但用CDR9的人太多了,还是很多不会这个。懂的人路过就行了 。
第一步:光盘放进去选择自定义安装,也就是第三项“Custom Setup“
第二步:展开第四项“Productivity Tools“
第三步:把这项下面的第二项“Corel BARCODE Wizard‘勾上,余下的工作就是点下一步和正常安装的一样了。
如果是CDR已装好在用的,也可以用上述方法添加组件,安装目录选择一致就行了。经常看到些新罗马体、英文黑体的条形码字体,在我记忆中,这些都不是标准的样。附件里有一个标准的条形码字体,有用的自己下吧!
附件里是图片,另把标准和条形码字体附上。
coreldraw 9的一些小技巧
1、ALT键的妙用
按住ALT键,再按方向键,可以平移画面;
按住ALT键再拖辅助线,在水平标尺上拖出的是垂直辅助线,反之亦然(和PS中一样)。
按住ALT键缩放段落文本,可以同步缩放文字大小。
按住ALT键缩放对象,可以非依比例缩放。
按住ALT键旋转对象,可以在旋转的同时进行倾斜操作。
按住ALT键使用选取工具,不全部圈住对象也能选定对象。
2、吸管之后还要自己填色值?
试试打开 窗口>泊坞窗口>色彩。
3、正在存盘时停电、死机,重启后发现文件变成0字节了?
别急着哭,打开文件保存目录,找到@@@CDRW.TMP,改个名字,打开看看。
4、文件无法保存了,报告XXXX错误?
1、试试导出成其它格式;
2、新开一个CD,试试在出错的CD里复制,在新开的CD里粘贴,如果可以粘贴的话,别急着烧香还愿,赶快存盘吧。
5、每次打开新文件都需要重新设置默认文字、图形格式?
打开工具>文字与图形样式,点击小三角,样本>另存为新文件的预设值。
6、相同的内容要放在每一页上,而且还经常修改,累死了。
打开工具>物件管理员,新建图层,将相同的内容拖进该图层,右键点击图层图标,将其设为主图层。
7、SHIFT键的妙用
用手绘工具画得正高兴,发现画错了,是用节点编辑纠正还是CTRL+Z呢?别急着松开鼠标,试试按住SHIFT,反方向绘制。
按住SHIFT键试试拖动标尺,可以将随意拖动标尺。想让他回原位?按住SHIFT键双击标尺就行。
按SHIFT键再按方向键,可以双倍微调。
按TAB键,会循环选择对象,按SHIFT+TAB键,会按绘制顺序选择对象
8、WORD或EXECL表格想转过来编辑?
先在WORD里复制,然后CDR里 编辑>选择性粘贴>粘贴为图片(加强型中继文件)
9、编辑图框精确裁剪内容时不能导入图象?
试试直接把图形文件拖进CD窗口。
CDR各种使用技巧,集合众高手的心得
关于对象选择
在Coreldraw中选择工具只有一个,看似简单,学问大着呢,请看:
1. 按空格键可以快速切换到“挑选”工具
2. 按shift键并逐一单击要选择的对象,可连续选择多个对象
3. 选定隐藏在一系列对象后面的单个对象,按住 ALT ,然后利用“挑选”工具单击最前面的对象, 直到选定所需的对象。
4. 圈选若干个对象 :
利用“挑选”工具沿对角线拖动鼠标,直到所有对象都被圈选框包围住。
5. 圈选未被圈选框完全包围住的对象:
单击“挑选”工具。按住 ALT 键,沿对角线拖动圈选框直到把要选定的对象完全包围住。
6. 选定隐藏在一系列对象后面的多个对象:
利用“挑选”工具在一系列对象中单击要包括在选定对象中的最前面的对象。
按住 ALT + SHIFT 键,然后单击下一个对象将它添加到选定的对象中。
7. 取消所选对象(一个或多个):按Esc或在工作区空白处单击。
8. 按shift多选时,如果不慎误选,可按shift再次单击误选对象取消之
9. 不停地按TAB键,会循环选择对象
10. 按SHIFT+TAB键,会按绘制顺序选择对象
11. 单击时按住 CTRL 键可在群组中选定单个对象。单击时按住 ALT 键可从一系列对象中选定单个对象。
单击时按住 ALT + CTRL 键可从群组对象中选定单个对象。
12. 选定全部对象:
执行下面一项操作:单击“编辑”、“全选”、“对象”。或者双击“挑选”工具。
13. 选定全部文本:
单击“编辑”、“全选”、“文本”。
14. 选择隐藏的锁定对象:
使用“挑选”工具选择对象。单击 ALT 键以选择隐藏在其它对象下面的锁定对象。锁定的对象将有一个锁状的选择柄。
15. 选择多个锁定的对象 使用“挑选”工具选择锁定的对象。单击 SHIFT 键以选择附加的对象。不能同时圈选未锁定的对象和锁定的对象。
绘制基本图形的技巧:
1. 绘制正方形,圆:
选择矩形/椭圆工具,按住ctrl键,拖动左键绘制,绘制完毕,注意先松开ctrl,再放开左键
2. 以起点绘制正方形圆:
选择矩形/椭圆工具,同时按住ctrl和shift键,拖动左键绘制,绘制完毕,注意先松开ctrl 和shift,再放开左键
3. 绘制正多边形和绘制矩形圆相似,不过,要先右击多边形工具,选“属性”,设置多边形边数,形状等
4. 双击矩形工具,可创建和工作区相同大小的矩形,以后,可作填充作为图形背景
5.从中心绘制基本形状
单击要使用的绘图工具。按住 SHIFT 键,并将光标定到要绘制形状中心的位置,沿对角线拖动鼠标绘制形状。先松开鼠标键以完成绘制形状,然后松开 SHIFT 键。
6.从中心绘制边长相等的形状
单击要使用的绘图工具。按住 SHIFT + CTRL 键。光标定到要绘制形状中心的位置。沿对角线拖动鼠标绘制形状。松开鼠标键以完成绘制形状,然后松开 SHIFT + CTRL 键。
编辑技巧
1. 旋转:双击对象,按住ctrl,拖动对象上手柄,可按15度增量旋转
2. 移动:移动时按住ctrl,可使之限制在水平和垂直方向上移动(类似Autocad中的ORTHO-正交)
3. 以递增方式移动对象:键盘上的箭头键允许您按任意方向微调对象。 默认时,对象以 0.1 英寸的增量移动。通过“属性栏”或“选项”对话框中的“编辑”页设置可以修改增量。
4. 放缩:单击选择,按住shift拖动控制手柄,可按比例放缩对象大小,按住ctrl拖动控制手柄,可按100%增量放缩按住alt呢?试一试吧。
5. 拖动时同时按住 CTRL 键可以按 15 度的增量旋转对象。好不容易绘制好,不小心误操作,怎么办?狂按Ctrl+Z撤消(最多可撤消多少步,可在工具[$#61664]选项中设置),下一次呢,又是误操作,干脆,锁定它!从菜单中选排列[$#61664]锁定对象,好了,对象周围的控制手柄变成了一个个小锁,不能移动,复制,删除….解锁怎么办,一次解多个呢?排列[$#61664]解除锁定(解除全部锁定),OK!
注意:锁定和解除锁定不能用于调和对象,适应路径的文本,有阴影效果的对象等。
6. 注意到工作区下面,状态栏上面,有一个”页面”标签吗,右击会弹出一个右键菜单,你可以:
重命名页面,在此页面之前,之后插入页面,切换页面方向(横向货纵向),更改页面尺寸
7. 类似的,右击标尺,弹出一个右键菜单,你可以:设置标尺,设置辅助线,设置网格
8. 设置标尺的原点:拖动水平和垂直标尺交叉处的到某一位置,这就是新的标尺原点了,再看标尺,也发生了变化。
9. 鼠标移到水平或垂直标尺上,按住并拖动,会拉出一根辅助线并显示为当前对象,同样可以拉出多个辅助线。这是设置辅助线简捷直观的一种方法。保持选中辅助线,再次单击,转动辅助线上两端双向箭头,还可以旋转!(按着CTRL健试试)如果要精确设置其坐标,旋转角度,就双击它,在弹出的选项对话中精确设置。如果还不合适,干脆按DEL删除重来。
10. 填充矢量图形或文字:直接拖动色盘上的色块到矢量图形(文字)上,注意光标变化,当显示为实心小色块时,是对其进行标准填充,显示为空心色块时,是设置其轮廓线颜色。另一方法:选中要设置的矢量图形或文字,左键单击色块,是标准填充,右键单击色块,是设置轮廓线颜色。
11. 对上述填充,要与其它颜色混合来调整浓淡,而又不想用渐变式填充,怎么办?按住(又是按住)CTRL键,单击色盘上另一不同颜色的色块,则这种色块所代表的颜色会10%/1次单击的比例与原先填充颜色混合。
12.指定微调或精密微调的距离单击“工具”,“选项”。在类别列表中单击“工作区”“编辑”。执行下面一项操作:在要更改的“微调”框中键入值。在“微调”框和“精密微调”框中键入值。需要时可从“单位”列表框中选择测量单位。
收集一些关于CDR的技巧和常见问题
2007年09月24日 星期一 09:10
收集一些关于CDR的技巧和常见问题
收集的一些技巧与常见问题:
一、安装字体
步骤:控制面板-字体-文件-安装新字体-在对话窗中找到放字体的文件夹,再选中要安装的字体确定就行了。网上下载的好多字体不能用,有的会少字什么的,最好用方正的字体。
二、CORELDRAW出现莫名奇妙的问题:
先试试还原CD的默认值。方法是按住F8不放,双击桌面上的CORELDRAW图标,提示是否要恢复到初始值,点确定即可(此法对解决工具栏,属性栏不见或移位等诸问题通用)
三、版本使用率及兼容性问题:
CORELDRAW从8.0后撤出中国市场,所以9-10都没有中文版的,才会导致我们常说的版本不兼容,在完全英文版上是没有这个问题的。所以各个版本做的文件相互是打不开的,要解决此问题有两种方法:
A:用原版本打开文件后另存为8.0格式,再用其它版本打开。
B:下载专用的文件转换器。
四、位图与矢量图
简单的说:矢量图以几何图形居多,可以放大无限倍图形不变色不变模糊,常用于图案,标志,VI,文字等设计,软件有:CORELDRAW、ILLUSTRATOR,FREEHAND,XARA。
位图(也称点阵图),就是以无数的色彩点组成的图案,当你无限放大时你会看到一块一块的色块,放大会失真的。常用于图片处理、影视婚纱效果图等,象常用的照片,扫描,数码照片等,常用的工具软件:PHOTOSHOP,PAINTER等。
1、建立新文件失败问题
这是打印机安装故障问题,删除原有打印机或网络打印机,重新安装一本地打印机,如果没有本地,安装一个系统自带的虚拟打印机即可。
2、文件损坏,无法打开
碰到这种情况,首先想想备份文件,CDR里如果你没有设置过的都是有备份的,10分钟自动备份一次,文件名以:文件名_自动备份命名,你要打开的话,只需重命名,去掉后面的"_自动备份"改成"XXX.CDR"就可以用CDR直接打开了,新手或电脑不是很稳定的话,建议自动备份不要关掉.还是有一定的好处的.
试试用AI来打开,一般损坏的文件AI还能打开,只不过里面可能有些偏差,但总比不能打开好,AI打开后再保存为EPS文件再在CD打开。
3、文字转曲线问题
提示一下要印刷输出或拿到其它电脑上打开同个文件的话,文字必须转曲线,不然打开是面目全非,另外,注意,文字转曲保存后,文字将不能再编辑,所以再好保存两个文件,一个文字型,一个曲线型,以备后用.
4、段落文字转曲线问题
可以利用滤镜中的冻结来解决.在段落文本上画一全黑的矩形,打开滤镜--透明度--100%,并勾选冻结,应用即可,然后移掉后面的文字层,留下的就是曲线的了.
此方法对于段落中有上标或下标的文本来讲,是不宜的.会出现错误,比如上标|下标通过此方法转曲线后会出现变小现象,相比之下,用输出WMF文件转曲线,这种方法才是最保险的.
5、段落文本排版
文字比较少就用美术文件(就是点文本输入工具直接在面页当中打字的.文字较多用段落文本(点文字输入工具在页面当中拉一个虚线框再打的文字)两个可以相互转换的,注意全角半角标点,CDR这个兼容性不是很好,不信你们用全角打个双引号试试,文字全没.解决办法碰到单引号这类特殊符号时,先不打,后单独加进去,如果文字较多,建议要么用PAGEMAKER排版,要么把文件先在WORD中打好,然后复制,再在CDR中拉一个段落文本框进行粘贴.要注意的是:在WORD当中在段落尾不要使用空格.回到CDR当中,文本格式,选择两端对齐,段前与行距保持一致即可,段后为0.其它默认即可.
word文字要复制到CD中,可用此法一试:就是先选中WORD文件的文字,然后在什么地方新建一文本文件,并把文字粘贴到文本文件里面,用此法可避免一些特殊字符直接粘到CD中无法显示的问题.
6、位图去底的问题
第一种就是用整形工具点取位图,通过增删节点,曲线化结点进行整形位图外轮廓达到去除外边底图目的,第二种:利用滤镜中的色彩遮罩工具,调一个合适的扩展度,点取要去的底色,点应用,同样可以去掉相对单调的底色图,用来做透明效果不错. 会PS的直接用PS生成PSD透明背景图像。
7、PSD与CDR文件的互换问题
CDR文件要想到PSD中应用,需要输出成JPEG或PSD格式.PSD要到CDR中只需在CDR中直接输入PSD文件即可,同时还保留着PSD格式文件的图层结构,在CD中解散后可以编辑.注意的是CDR输出位图时注意比例与实际象素,你输出一次后下一次按上一次的默认值进行输出的,你需要点一下右边的锁或1:1选项,才能退回当前比例.
8、简单的多轮廓字体
你只需打好文字,你要几个轮廓,就复制几个,依次加粗各个的轮廓线粗细和轮廓线的色彩,然后按从粗到细从后到前的顺序排列即可.
9、简单的快捷键:
ctrl+a 全选 delete删除
ctrl+z 后悔 ctrl+x剪切 ctrl+c复制 ctrl+v粘贴
E横中间对齐 R右边对齐 T顶部对齐 B底部对齐
C竖中间对齐 L左边对齐
F4回到标准页面 F9全屏
空格键 切换当前工具与前一工具 ctrl+t文本格式
ctrl+shift+<> 单行调整段落文本的字距(这一招比较实用)
ctrl+j打开自定义面板
11、CDR排名片小提示
单张出片不说,整版彩喷哪种,注意10张套的,如果按标规:55X90MM,排版时注意中间要留1MM的间距,用于切刀用,四周边角最好套角线,用于对准,中间上下还要一竖线,用于第一裁剪.
12、位图色的选取
如果导入一张位图,而你想做几个文字同此位图上的某点色彩,在调色板中找死也未必找到一样的,就试试左边的滴管工具吧,如果滴管工具失效,记得先把位图转点阵图一次,因为位图用整形工具一编辑,就不是位图了.
13、碰到打开一个简单的CDR文件超级慢的情况
这属于文件型病毒还是CDR 的BUG不知道,反正很多人遇上,我知的解决办法是先打开此文件,输出成CMX格式,再重新打开CMX文件转成为CDR文件,可以解决,但对细部文字可能会有稍微变动,最好输出前文字转曲线.
14、CDR与其它矢量软件的通用格式有:CMX,EPS,EMF,WMF.
15、CDR文件要输出成文泰刻绘去,先要输出成PLT格式.再好1:1,还要注意文字不要加轮廓,不然同位置会刻两次,造成破纸.
16、CDR色彩变荧光色的问题,这个问题最近吧里问得人比较多,统一回答一下.
第一种方法:荧光色的问题是色彩描述档的问题,点选(工具)-(色彩管理)会出现一个视窗,调整视窗可调整颜色,一般CDR的颜色会塞赛,调整这里可以接近印刷色,也可以下载描述档.
第二种方法:
1.工具→资料夹选项→检视→显示所有档案及资料夹
2.找出Graphicsll资料夹将此资料夹完全删除
C:Documents and settingApplication Data<为隐藏资料夹>CorelGraphicsll<将此资料夹删除>
删除后重新启动Coreldraw11后色彩就会重新读取,就OK了!
18、自定义调和路径:先调和出A对B的直线效果,再画一条路径,点按纽路径属性--新路径,再去单击路径曲线,就会沿着路径进行互动式渐变.(此法对图形、文字、及组合图案通用)
19:整形工具的小技巧:常遇到用造型工具对一根曲线进行整形时,会发现以结点为单位的地方,线条过于尖角或生硬,不够柔和自然,此时,你只需在此结点两边各双击增加一个节点,然后双击中间的结点删除,自然线条变柔滑流畅.
20:条形码问题
9。0的条形码安装需要自定义,安装好后虽然在编辑菜单中也有一个,但不能用的,12可以直接调用。9的需要在开始程序中打开条形码编辑工具,编辑好EAN13位条码(中国标准)(另注:EAN13只需要输入前面的12位即可,最后一们自动识别,后面的小框不用输入,直接下一步),再打开CD程序进行粘贴即可,如要粘贴成矢量格式可以改变条形码的位置与大小及字体的,需要在编辑菜单中选择:选择性粘贴,选择图元文件格式,再粘贴就是矢量的。但要注意,如果是做印刷的,现在的条码是四色的,你要改他为k100
21、按住alt键可以直接选择下面图层的内容,而且在按住alt键的同时,可以像AI一样,框选接触式选择。
22、精确裁剪图象的时候,很多人会碰到置入框内的图象自动居中,其实可以ctrl+J在里面找一项“图象剪裁自动居中”把勾去掉,可以原位剪裁图象,这点和AI的蒙版很像。
23、CDR的查找功和替换功能非常强大,建议大家多用用,会给你省出不少时间
24、按空格键可以在选择工具和刚用过的工具之间来回切换,用习惯了,很省操作时间
25、CDR的色彩管理,很多人抱怨CD的色彩显示不如PS和AI那么真实,确实CD在这方面不如前两个,但是我只在CD11中试过,里面的色彩管理,定义好,完全可以实现和AI一样的显示色彩
26、高版本打开9的问题其实CD高版本完全可以打开低版本内容的,不过CD9例外,因为现在所有大家用的CD9中文,都是国内某人改内核的,历史上CD公司根本没发行过中文的CD9 所以改变了CD9的内核文件,导致CD9与其它版本不兼容,可以用补丁和插件来实现CD9生成标准的.CDR文件,但即使这样,有时候文字也会错乱。
27、MAC上的cdr,很多人抱怨CDR在MAC上表现欠佳,其实这也是没办法的是,CDR根本就是针对PC机开发的,在MAC上,corel公司已经放弃了CD12
28、CDR是可以自动拼版的,在打印预览里面,可以做一些简单的拼版
29、文字描边,其实方法很简单,右键给他上色后,在属性面板里的一个勾打上,不让他的描边占文字的位置。
30、word转cdr winxp上可以安装-RIP的虚拟打印机,打印成.png的文件,然后到cdr里选置入,置入的时候有一个选项,要选择曲线,但是注意了,在word里加粗的字,到cdr里来可能会不太好,
还有个方法就是装个ac7专业版 把word打印成pdf格式的文件,我只试过在cd12里弄pdf文件, cd9还不成功。
31、位图转矢量, 安装cdr的时候,可以装一个附件, CorelTRACE,过后在cdr里直接在位图上按右键,就会有一个描绘点阵图出来,这样就可以方便的进入CorelTRACE界面,把位图转换成矢量图了
32、ctrl+j里面可以把cdr的选择方式变的和ai一样,鼠标可以在框里拖动而不影响到外框,可以按alt键接触式选择物件。
34、如何在CD里调整如下操作:按上、下、左、右键时所选取的物件只移动很少的一点点。
什么也不选中的前提下,调整属性栏进而的微调偏值,默认是3MM。
35、我用adobe Table做表格后copy到CD中为何在CD看不到特殊字符字体,而在Adobe Table看却没问题
很正常的,用输出到PSC吧,CDR对很多特殊字符集不支持
36、下载了好多次的CORELDRAW都是不行,当下完以后就变成了不能打开的文件啊!!真的烦死我了!!快快求我啊我会感谢你的!
一般网上下载文件很少有直接EXE安装文件的,一般都是RAR或ZIP压缩文件,你需要先解压出文件再安装,如果点右键不能解压说明你压缩软件没有安装,自己去网上下载:WINRAR或WINZIP。
如果压缩软件安装了,解压后提示出错,这就可能要杀一下毒了,特别是FUNLOVE此病毒特别会破坏压缩文件,造成文件出错。
37、我得coreldraw里的默认颜色不对了,而且影响到文件的颜色,具体是整体变亮,亮的怪怪的
此原因是关闭了校对色彩和打印机色彩,解决方法是:按CTRL+J,单击广域-色彩管理,勾上:校正显示色彩,校正模拟打印机色彩前面的勾勾确定即可。
38、就是CD12里面的文本字体种类非常少啊,怎么样才能给他装上新的字体啊?
文字种类少不是单独的软件原因,一个系统安装完后大约只有十种左右的中文字体,需要更多的字体就需要自己安装了,你下载也好,买盘也罢,反正都很方便,主要是不管什么字体一定要安装到系统的字体目录,这样所有的软件都可以调用此字体,目录位于:c:windowsfonts
39、遇到一个这样的问题,打开coreldrw12之会出现一个”欢迎使用”应用程序恢复管理器向导”.
出现这各问题一般还是软件本身问题居多,试着换个盘或下载不同的版本重新安装,安装前记得完全删除原文件。
40、安装时出现以下提示“Internal Error 25001. NO enough disk space to extract Isscript engine files”,卸载时同样出现以上提示。无法进行操作。
硬盘空间不足造成。这里提示一下大家,不管什么软件,尽量不要安装到默认盘C盘,C盘保留的空间越大,相对来说软件运行的速度就越快,而且万一系统坏了重装系统时也不需要重新安装其它软件。(建议分盘:C盘系统盘,D盘软件区,E盘文件区,F盘游戏音乐影视区,G盘备份区)。
41、PC的CorelDRAW文件怎样转成MAC Illustrator文件而不乱码?
试试输出:EPS、AI,WMF等格式。
42、提示打开文件失败,我用的是coreldrare12版本,我做了排版,保存后文件大小为330M,现在操作直接保存不了,老出现错误,我也换过系统,但是不可以,也用了内存为1G以上的内存,也没有用,请问是什么原因啊!!
不知你排的是书刊还是单幅的招贴海报宣传纸,竟会如此之大,CDR发现一个BUG,就是文件过大时会出现意想不到的BUG,这是各个版本均存在的.只能说排版时能少用图片,尽量少用位图图片,能少用互动式效果,尽量少用,另外,如果不是必须,没必要做一比一的大小,尽量控制文件尺寸. 但如果你用来做书刊杂志的话,建议用PAGEMAKER或INDESIGN,这才是他们的用武之地,CDR虽然说对排版完全可以胜任,但这不是它的强项.除非你对CDR排版功能及技巧有完全的把握,否则尽量不要用CDR排多页面版.排排报纸到是可以.(还有,小图片的话,有些时候没必要要高象素或大尺寸,10CM以内的话,JPG图像控制在200K以下完全够印刷用了).
最常用快捷键
1、建新文件:Ctrl+N
2、打开文件:Ctrl+O
3、保存文件:Ctrl+S
4、输入图像:Ctrl+I
5、输出图像:Ctrl+E
6、打印文件:Ctrl+P
7、复原操作:Ctrl+Z
8、重做操作:Ctrl+Shift+Z
9、重复操作:Ctrl+R
10、剪下文件:Ctrl+X
11、复制文件:Ctrl+C
12、粘贴文件:Ctrl+V
13、再制文件:Ctrl+D
14、复制属性自:Ctrl+Shift+A
15、贴齐格点:Ctrl+Y
16、群组对象:Ctrl+G
17、解散群组:Ctrl+U
18、组合对象:Ctrl+L
19、打散对象:Ctrl+K
20、转换成曲线:Ctrl+Q
21、转换外框成物件:Ctrl+Shift+Q
22、打开“透镜”码头工:Alt+F3
23:打开“文字格式”对话框:Ctrl+T
24、编辑文字:Ctrl+Shift+T
25、文字对齐基准线:Alt+F12
26、打开“选项”对话框:Ctrl+J
27、打开“检视管理员”码头工:Ctrl+F2
28、打开“图形与文字样式”码头工:Ctrl+F5
29、打开“符号与特殊字符”码头工:Ctrl+F11
30、更新窗口:Ctrl+W
31、激活对话框中的输入框:Alt+R
32、左对齐对象:L
33、右对齐对象:R
34、向上对齐对象:T
35、下对齐对象:B
36、对象居中对齐:C
37、选择全部对象:Ctrl+A
38、将对象放到最前面:Shift+PgUp
39、将对象放到最后面:Shift+PgDn
40、上移一层:Ctrl+PgUp
41、下移一层:Ctrl+PgDn
42、拼字检查:Ctrl+F12
43、打开“Cisual Basic编辑器:Alt+F11
F1:帮助信息
F2:缩小
F3:放大
F4:缩放到将所有对象置于窗口中
F5:手绘(Freehand)工具
F6:矩形(Rectangle)工具
F7:椭圆(Ellipse)工具
F8:美术字(ArtisticText)工具
F9:在全屏预览与编辑模式间切换
F10:形状(Shape)工具
F11:渐变填充(FountainFill)工具
F12:轮廓笔(OutlinePen)工具
Ctrl+F2:视图管理器(ViewManager)卷帘窗
Ctrl+F3:图层(Layers)卷帘窗
Ctrl+F5:样式(Styles)卷帘窗
Ctrl+F7:封套(Envelope)卷帘窗
Ctrl+F8:PowerLine卷帘窗
Ctrl+F9:轮廓图(Contour)卷帘窗
Ctrl+F10:节点编辑(NodeEdit)卷帘窗
Ctrl+F11:符号(Symblo)卷帘窗
Ctrl+A:对齐和分布(AlignandDistribute)卷帘窗
Ctrl+B:混成(Blend)卷帘窗
Ctrl+C:拷贝到剪贴板
Ctrl+D:复制对象
Ctrl+E:立体化(Extrude)卷帘窗
Ctrl+F:使文本嵌合路径(FitTextToPaht)卷帘窗
Ctrl+G:组合对象
Ctrl+J:选项(Options)对话框
Ctrl+K:将连在一起的对象断开
Ctrl+L:联合对象
Ctrl+PgUp:向前移动
Ctrl+PgUp:向后移动
Ctrl+Q:将对象转化成曲线
Ctrl+R:重复上次命令
Ctrl+S:保存
Ctrl+Spacebar:选取(Pick)工具
Ctrl+T:编辑文字(EditText)对话框
Ctrl+U:解除对象组合
Ctrl+V:粘贴
Ctrl+Z:执行撤消(Undo)操作
Shift+F8:段落文本(ParagraphText)工具
Shift+F9:在Full-Color和WireFrame模式间切换
Shift+F11:标准填充(UniformFill)对话框
Shift+F12:轮廓色(OutlineColor)对话框
Shift+Pgup:将对象放在前面
Shift+Pgdn:将对象放在后面
Alt+F2:线性尺度(LinearDimensions)卷帘窗
Alt+F3:透镜(Lens)卷帘窗
Alt+F4:退出
Alt+F5:预设(Presets)卷帘窗
Alt+F7:位置(Position)卷帘窗
Alt+F8:旋转(Rotate)卷帘窗
Alt+F9:比例和镜像(Scale&Mirror)卷帘窗
Alt+F10:大小(Size)卷帘窗
Alt+F11:斜置(Skew)卷帘窗Spacebar:在当前选中工具和Pick工具之间切换Tab:循环选择对象
Shift+Tab:按绘图顺序选择对象
Del:删掉一选中的对象或节点
“+”键:在移动、拉伸、映射、旋转或缩放一个对象时留下原来的那个对象,同时在被选中对象的后面产生另一个复制对象。
画椭圆或矩形时按Ctrl键:绘一个正圆或正方形
画椭圆或矩形时按Shift键:按比例缩放
移动时按Ctrl键:限制为水平或垂直方向移动
转动或倾斜时按Ctrl键:限制移动增量为15%(缺省值)
拉伸、缩放时按Ctrl键:限制移动增量为100%。
画图时按Shift键:当鼠标沿曲线往回走时擦除以前的部分
拖动一个对象的同时单击鼠标右键:留下原对象
在页边双击鼠标:页面设置(PageSetup)对话框
在标尺上双击鼠标:网格与标尺设置(GridandRulerSetup)对话框
用形状工具在一个字符节点上双击鼠标:字符属性(CharacterAttributes)对话框
F1:帮助信息
F2:缩小
F3:放大
F4:缩放到将所有对象置于窗口中
F5:手绘(Freehand)工具
F6:矩形(Rectangle)工具
F7:椭圆(Ellipse)工具
F8:美术字(ArtisticText)工具
F9:在全屏预览与编辑模式间切换
F10:形状(Shape)工具
F11:渐变填充(FountainFill)工具
F12:轮廓笔(OutlinePen)工具
Ctrl+F2:视图管理器(ViewManager)卷帘窗
Ctrl+F3:图层(Layers)卷帘窗
Ctrl+F5:样式(Styles)卷帘窗
Ctrl+F7:封套(Envelope)卷帘窗
Ctrl+F8:PowerLine卷帘窗
Ctrl+F9:轮廓图(Contour)卷帘窗
Ctrl+F10:节点编辑(NodeEdit)卷帘窗
Ctrl+F11:符号(Symblo)卷帘窗
Ctrl+A:对齐和分布(AlignandDistribute)卷帘窗
Ctrl+B:混成(Blend)卷帘窗
Ctrl+C:拷贝到剪贴板
Ctrl+D:复制对象
Ctrl+E:立体化(Extrude)卷帘窗
Ctrl+F:使文本嵌合路径(FitTextToPaht)卷帘窗
Ctrl+G:组合对象
Ctrl+J:选项(Options)对话框
Ctrl+K:将连在一起的对象断开
Ctrl+L:联合对象
Ctrl+PgUp:向前移动
Ctrl+PgUp:向后移动
Ctrl+Q:将对象转化成曲线
Ctrl+R:重复上次命令
Ctrl+S:保存
Ctrl+Spacebar:选取(Pick)工具
Ctrl+T:编辑文字(EditText)对话框
Ctrl+U:解除对象组合
Ctrl+V:粘贴
Ctrl+Z:执行撤消(Undo)操作
Shift+F8:段落文本(ParagraphText)工具
Shift+F9:在Full-Color和WireFrame模式间切换
Shift+F11:标准填充(UniformFill)对话框
Shift+F12:轮廓色(OutlineColor)对话框
Shift+Pgup:将对象放在前面
Shift+Pgdn:将对象放在后面
Alt+F2:线性尺度(LinearDimensions)卷帘窗
Alt+F3:透镜(Lens)卷帘窗
Alt+F4:退出
Alt+F5:预设(Presets)卷帘窗
Alt+F7:位置(Position)卷帘窗
Alt+F8:旋转(Rotate)卷帘窗
Alt+F9:比例和镜像(Scale&Mirror)卷帘窗
Alt+F10:大小(Size)卷帘窗
Alt+F11:斜置(Skew)卷帘窗Spacebar:在当前选中工具和Pick工具之间切换Tab:循环选择对象
Shift+Tab:按绘图顺序选择对象
Del:删掉一选中的对象或节点
“+”键:在移动、拉伸、映射、旋转或缩放一个对象时留下原来的那个对象,同时在被选中对象的后面产生另一个复制对象。
画椭圆或矩形时按Ctrl键:绘一个正圆或正方形
画椭圆或矩形时按Shift键:按比例缩放
移动时按Ctrl键:限制为水平或垂直方向移动
转动或倾斜时按Ctrl键:限制移动增量为15%(缺省值)
拉伸、缩放时按Ctrl键:限制移动增量为100%。
画图时按Shift键:当鼠标沿曲线往回走时擦除以前的部分
拖动一个对象的同时单击鼠标右键:留下原对象
在页边双击鼠标:页面设置(PageSetup)对话框
在标尺上双击鼠标:网格与标尺设置(GridandRulerSetup)对话框
用形状工具在一个字符节点上双击鼠标:字符属性(CharacterAttributes)对话框
CorelDRAW大全集及按键技巧
CorelDRAW是一款非常易于掌握的绘图软件,它具有非常亲切友好的界面和丰富全面的功能。对于那些并不追求速度的初学者、中级用户和老鸟高手来说,该软件可以算得上是最好的选择了。
一、对象的选择和处理
挑选工具:最常使用的工具,利用点击或拖拽出一个选取区,可以选取一个或多个对象。
在处理屏幕上的一个对象时,用户可以用“选取”工具选择它。一旦选定,用户就可使用菜单命令或者工具来改变对像的外观或位置。
CorelDRAW提供三种技巧来选择对象:
第一种首先选择“选取”工具,然后单击对象的指定部分
第二种使用Tab键循环选择对象
(1)选择一个位于所选对象顶部或附近的对象
(2)按Tab键,Core IKRAW取消选择的第一对象。并选择图形中的下一个对象。“下一个”对象是当前所选对象绘制的前一个对象。每按一次Tab键,Core IKRAW向回循环选择一个对象。如果按Tab键多次,最终可再次选择第一个对象,并且再次开始循环。
第三种使用方法:shift+ 鼠标选取对象。
二、线条的绘制:
绘制线条的工具均位于工具箱中手绘工具的同位工具组中,利用这些工具可以绘制各种各样的线条从直线、曲线到书法线等。
》手绘的使用:可以绘制直线、连续折线、曲线、抛物线、以及各种规则的和不规则的封闭图形。
方法:单击左键确定线条的起点,移动鼠标至线条的终点位置再单击即可绘制直线。
绘制直线时在终点处双击鼠标在拖动鼠标至下一个终点位置单击可绘制具有转折点的连续折线。
在连续折线落点处按左键拖动鼠标绘制需要的路径松开鼠标可绘制一条自由曲线。
当绘制连续折线或曲线时,拖动鼠标使起点与终点位置重合,可绘制封闭的曲线图形。
应用举列:绘制火炬。
》贝塞尔工具的使用:是一个专门用于绘制曲线的工具,通过确定节点与按制点的位置来控制曲线的圆滑度。
方法:单击左键拖动确定线条的起始点,控制点与起始点之间的距离决定曲线的深度,而控制点的角度决定线段的倾角。然后将鼠标移至需要的位置单击确定终点即可得到一条曲线。如单击的同时拖动鼠标将再次出现控制柄通过调其长度与角度可调整曲线的弯曲度。
应用举列:绘制一条鱼
》艺术笔工具的使用:可以绘制出类似钢笔、毛笔的线条,制作出不同风格的作品,在艺术笔工具的属性栏中提供了5种笔触工具。
预置工具:提供了23种预设笔划样式,绘制线条时会依据所选笔画的样式绘制出符合要求的线条。
》画笔工具的使用:可以随着画出的曲线路径,将画笔笔划列表中所选的图案拉长变形,也就是说将线条赋予图案一样的效果。
》喷笔工具的使用:可随着画出的线条路径,在路径周围均匀喷涂出所出选图案的对象。可以使用预设的喷涂的图案绘制图形,也可以自定义喷涂图案。
筛选喷涂对象
可根据需要对所选图案中的喷涂对象进行筛选,然后再应用于路径。
方法:在艺术笔的喷笔的属性栏——喷笔文件列表——喷笔列表对话框按钮——创建播放列表——设置完确定。
演示:
自定义喷涂图案
可自定义图案,并将其添加到喷笔文件下拉列表中。
方法:艺术笔工具——喷雾器下拉列表——新喷笔列表——添加到喷笔列表按钮
》书法笔工具的使用:可绘制出类借书证地用钢笔绘制的线条,它根据笔尖的方向产生粗细不同的效果。
方法:书法笔工具——设置手绘平滑度、笔划的宽度及笔尖的角度——拖动鼠标即可(竖划粗线、横划细线)
》压力笔工具的使用
是配合压感笔来使用的,它根据压感笔压力的变化产生不同粗细的线条。如用鼠标划将画出等宽的线条。
方法:压力笔工具——设置合适的的手绘平滑度和笔划宽度——拖动鼠标即可。
》钢笔、多段线、和三点曲线工具的使用
钢笔工具使用:是运用节点与控制柄来调整曲线的圆滑度。
多段线工具:主要用于绘制连续的折线其绘制曲线的方法与手绘工具相同。
》三点曲线工具:通过定义线条的起始点、结束点和中心点,来绘制出所需的曲线。
应用举列:绘制火炬
》交互式连线工具的使用
可以将对象以线条连接,并且移动对象时,连线也会随之移动与伸缩,属性栏中提供了对角连线和直线连接两种连接工具。
方法:制作出要连接的各个对象——交互式连线工具——光标移动到对象的适当位置单击——拖动鼠标至另一对象释放鼠标即可
》标注工具的使用
可根据鼠标的称动与落点方向做叛断自动测量对象的尺寸、相关距离及角度,并将数值显示出来进行标注。属性栏中提供了6种建立标注线的工具,可分别进行垂直、水平、斜向标注与角度标注,还可设置度量文字的位置和单位等属性。
方法:绘制一个多边形——标注工具——垂直标注工具——光标对准多边形的顶点确定起始点——拖动鼠标至多边形底边上单击确定终点——再移动鼠标至要放置标注的位置单击即可。
第三讲缩放平移及条形码工具的使用
一、缩放图形
缩放工具:用来调整工作区的显示比例。
手形工具:利用手形工具在画面中进行拖拽,可以移动工作台区的显示位置。
1、“缩放和镜像”卷帘窗
如果使用鼠标也能旋转对象一样,用户也能通过鼠标放大或缩小对象,同时当对象处于选择状态时,“属性”工具栏上也将会显示“镜像”工具按扭。似乎完全没必要使用“缩放和镜像”卷帘窗,但是,当你需要需要精确定位缩放数值或精确定位镜像对象显示的位置时,就会发现CorelDRAW提供的”缩放和镜像”卷帘窗是一个多么有用的工具。
2、缩放工具的使用
缩放工具通过改变对象的水平尺度和垂直尺度或保持其纵横比来按比例缩放对象,以及通过指定的百分比来改变地象的维度。
CorelDRAW中的缩放工具是为选择度或精度提供的。缩放对象时有以下四种选择:使用鼠标或自由变换工具交互地缩放对象、使用“变形工具”工具栏、“属性栏”或“缩放和镜像”卷帘窗精确地缩放对象。在CorelDRAW中,缩放对象就是在不改变对象基本形状的情况下改变其水平或垂直尺度。
缩放是按用户指定的百分比来改变被选择对象的大小(不同于调整大小,调整大小则是按指定的数什改变对象的大小)。缩放时既可以接照**因子或垂直因子进行定义,也可以在保持纵横比的同时进行缩放操作。
纵横比指的是图像的宽度之比(数学表示为X:Y)。例如,对于一个有640X480个像素的图像,其纵横比为4:3。
3、平移对象
平移工具与缩放工具不同,它并不影响当前图形的显示比例,而只是通过转移用户观察的视点定位到需要观察的位置上。可以说,它是一个非常“自由的工具”,如果你正在观察一幅放大的图形,那么就会觉得自己像是在使用一个放大镜,整幅图形在经过眼前时全都被放大了。
平移工具有两种,一种只提供了一次平移的机会,而另一种则可以无限制的使用。
二、选项的设置
1、更改工具栏按钮大小
当前屏幕上显示的工具栏按钮是按照系统默认的值进行设置的,由于每个用户使用权用的计算机配置的不同,所以当前的按钮大小未必适合所有的用户,例如,如果当前用户显示器的分辨率设置为1600*1200或更高的话,小近钮就很有可能让用户使用时感觉很难受,所以CorelDRAW允许用户根据需要在3种按钮规格中选择一种来使用。
按钮大小和用户当前设置的屏幕分辨率有关,比较低的显示器分辨率设置可以选择小按钮,比较高的显示器分辨率设置可以选择较大的按钮。当然,这也和用户显示器的大小、需要的屏幕工作区域空间有关。
2、、更改工具栏按钮的大小
a、使用鼠标单击“属性”工具栏上的“选项”按钮打开“选项”对话框。
b、在打开的“选项”对话框左侧列表中单击“自订”,在右侧区域可以调节按钮和工具栏边框的大小。
拖动“大小”栏中的“按钮”滑标,用户可以根据需要从3种按钮大小(小、中、大)中选择任意一种。
默认情况下,工具栏按钮只显示彩色图标,而不显示文本。但用户可以根据需要在工具栏上显示影像、文本或者将影像和文本一起显示。
在CorelDRAW中,不只是工具栏按钮的大小可以调节,就连工具栏边框的大小也都可以按照需用要设定,设置工具栏边框也需要使用“工具栏”对话框,如果“选项”选项没有显示在对话框上,可单击“选项”按钮,按住鼠标拖动“边界”滑标向左右方向滑动,滑向“小”方向,工具栏边框就会变小;如果滑向“大”方向,工具栏边框就会变大。
三、安排工具栏
初次运行CorelDRAW 时,屏幕上打开的只有“属性”、“标准”、“工具箱‘和”状态栏’4个工具栏,而CorelDRAW中用哀悼能够使用的工具栏多达9个,之所以只打开上述4个工具栏,是因为打开的工具栏越多,所要占用的屏幕面积也越多,而且其中有些工具栏也是当前工作所用不到的,不如留也更大的屏幕空间来用作绘图和编辑图形的空间。在需要时,用户随时可以打开任何所需确良工具栏,并可以将该工个栏保留在屏幕上。
无论用户是从“窗口”菜单“工具栏”命令打开工具栏,还是使用CorelDRAW的快捷菜单打开工具栏,这些被打开的工具栏都出现在CorelDRAW屏幕中央处于浮动状态,用户可以使用鼠标在工具栏的标题栏上单击,并保持按住状态,然后拖动鼠标将工具栏移动到所需位置上。
如果将鼠标移动到窗口的边缘,处天浮动状态的工具樯会被吸引到CorelDRAW边框附近。此时释放鼠标按键,浮动工具樯将变为固定工具樯嵌入到CorelDRAW边框中。
四、检视和设置状态栏
在默认状态下,状态栏显示在程序窗口的底部。最初,用户会看到状态栏分成两大部分:左侧显示的坐标为鼠标光标在屏幕上的当前位置,填色显示了当前所选对象的填色图案或填充色。用户可以选择把状态栏显示在屏幕的顶部紧邻菜单栏的位置上,或者把它保留在原始位置上——靠近窗口任务栏的上方。
与工个栏不同的是,工具栏都有三种状态:隐藏的、固定的、浮动的,并且可以将任何一个工具栏贴在CorelDRAW窗口四壁的任意一面上,状态栏则只有两种状态、两个位置可以让用户选择,用户可以显示它,但是不能将状态栏设置为浮动状态,也就是说,状态栏必须始终分布在CorelDRAW边缘,而不能出现在窗口中的、央的位置上。
五、自定义状态栏
当用户首次启动CorelDRAW时,状态栏只显示一行信息但它实际上显示两行信息,尽管状态栏最初只能显示很少一部分信息,但是用户可以对它实行自定义,以便让它显示尽可能多的信息。最先进行的应该是扩大状态栏显示的行数,然后才能在扩大了的状态樯上指定要显示的内容。定义状态栏操作如下:
1、将鼠标放在状态栏空白处单击,显示快捷菜单时,将鼠标指向“大小”命令。
2、在显示子菜单中单击“两行”命令。
3、如果希望调整状态栏显示的位置,可以将鼠标指向快捷菜单中的“位置”命令,然后选择子菜单中的“上”或者“下”命令。
如果用户在更改完后,希望恢复默认状态,可以单击快捷菜单中的“重设状态列”命令;如果想隐藏状态栏,以获得更大的工作空间,可以单击“隐藏状态列”命令。
六、检视状态栏显示信息
如果用户选择使用“双行状态栏”,那么在原来放置信息的3个区域中将可以显示多达11种内容的信息,其中包括“鼠标坐标”、“对齐状态“、”对象信息”、“对象细节”、“填色”、“轮廓”、“时间”、“日期”、“内存分配”、“剩余交换盘”和“CAPS,NUM,SCROLL”键的锁定状态指示(通过灰色和黑色字体转换来显示是否激活了某个功能按钮)。CorelDRAW的“状态栏“能够提供的信息内容不止上述这些(CorelDRAW提供了13种可供选择显示的信息),用户可以根据需要进行设置。选择显示的信息种类时,必须遵循下述步骤。
七、更改在状态栏上显示的信息
1、在状态栏上单击鼠标右键,选择快捷菜单中的“自订”命令打开“选项”对话框。
2、在左侧列表中单击“工具列”,右侧会显示“工具列”项目下的“指令”,列表。
3、在“指令”列表中单击“状态列”显示其中包含的内容。
使用鼠示拖动需要在状态栏上显示的项目到状态栏上,当状态栏上显示出竖直的线段时,释放鼠标按键,此时,用哀悼所拖动的项目就显示在状态栏上了。
4、如果某些状态栏上显示的项目对用户并没有用处,可以在显示“选项”对话框的情况下,将这些项目从状态栏上“拖走”,以便为需要显示的项目腾出空间。
5、最后定义的状态栏(用户可以根据自己的需要进行定制)。
八、条形码工具
条形码指的是根据某个标准给某个商品配备的惟一的一个标识码,根据条形码可以知道商品的生产厂家及价格等信息。
现在很多商品都配有条形码,以辨别商品的真伪。目前,很多商场的POS系统的终端都是通过扫描条形码进行信息处理和综合管理的。
在形式上,条形码是由一些粗细及间隔不同的线条组成,代表了不同的数字和符号。 CorelDRAW 11针对商品与广告的密切关系,在设计工具中引入了“条形码”的功能,这样就可以为指定的设计产品配上条形码,使广告更具真实性。
下面介绍如何使用CroelDRAW 11中的条形码工具。
操作步骤:
单击Edit(编辑)|Insert Barcode(插入条形码)命令,打开Barcode Wizard (条形码向导)对话框,在其中的下拉列表框中选择行业格式,系统提供了完整的行业格式,包括书号格式、标准格式等,然后在“数值输入”文本框中输入相应和条形码数值,然后单击“下一步”按钮。
根据对话框中的提示,对条形码的其他属性进行设置,例如,将打印机的Printer(分辩率)设置为300, Bar Width (宽度缩减值)设置为1,Magnification(缩放比例)设置为100,Bar 条形码的高度)设置为1,Wide to Narrow(宽度压缩率)设置为2等。
若需要进行高极设置,则单击Advanced(高级)按钮,打开Advanced Options(高级选项) 对话框,设置条形码的Start(起始位)和Stop(结束位),在Cheek digit (校验码)选项区中选择一种校验码,然后单击OK(确定)按钮。
完成对条形码的高度、宽度及压缩率等参数的设置后,单击“下一步”按钮,在弹出的对话框中调整和设置条形码文字的其他属性。
单击“完成”按钮,在绘图区中插入条形码模式。
系统的“条形码”功能给用户带来了极大的方便,从而CorelDRAW 11 更能适应用户各方面的需求。
第四讲几何图形的绘制
一、矩形和圆角矩形的绘制
使用位于同一个工具组中的矩形工具和三点矩形工具可以绘制出任意比例、方向的矩形、正方形及各种圆角矩形。
正方形及矩形的绘制:
在页面按下并拖动鼠标至适当的位置,然后释放鼠标即可由起点为边角绘制出矩形,如在拖动鼠标的同时按下Shift键则可由起点为中心向外等比例绘制矩形;如在绘制时按下Ctrl键时,可由边角绘制一个正方形;如同时按下Ctrl+Shift键,则可以由起点为中心向外绘制正方形;如双击矩形工具图标,可自动生成与页面大小一样的矩形。若选中矩形或正方形在其属性栏中设置数值并按回车键即可得到圆角正方形或圆角矩形。
三点矩形的绘制:通过拖拽出矩形基线及单击定义其高度,可绘制出任何具有角度的矩形。
二、椭圆、圆形、弧形与饼形的绘制
使用工具箱中位于同一工具组里的椭圆形工具和三点椭圆工具可以绘制椭圆、圆、饼形及弧形。
1、方法:在页面按下并拖动鼠标至适当的位置,即可绘制出任意比例的椭圆形,若按Shift键可从中心向外绘制椭圆;若按Ctrl键可绘制圆形;若按Ctrl+Shift键可从中心向外绘制圆形;若选中绘制好的椭圆单击属性栏中的饼形按钮或弧形按钮,即可得到默认设置的饼形或弧形。还可以在编辑框中输入数值,来改变饼形或弧形的起始角度和结束角度;选中绘制的弧形或饼形单击属性栏上的顺时针/逆时针可得到弧形或饼形的另一部分。
三点椭圆工具的使用
方法:在页面按下并拖动鼠标拉出椭圆的中心线——移动鼠标至适当位置单击定义出高度——可绘制出任意具有角度的椭圆形。
三,多边形和星形的绘制
可在绘图页面中绘制对称的多边形、星形和多边星形且利用属性栏可设置多边形的点数及角的锐度
多边形的使用
可绘制五边形而利用属性栏可以方便的改变多边形的边数绘制出至少三个边多则达500个边的多边形。
方法:在页面按下并拖动鼠标至适当的位置,即可绘制出一个多边形,选中绘制的多边形利用属性栏中的其他选项,改变多边形的大小、点数、旋转角度以及线条等属性。
星形的使用
星形其实也是多边形的一种,但与多边形不同的是,在绘制星形时不是围绕着形状的外面从角至角画线,而是由穿过形状内部的线条将名角相连
方法:多边形工具——点击属性栏中的星形按钮——设定星形所需的边数及各角的锐度(锐度只能在7条边以上才能设置)——在页面中按下并拖动鼠标即可绘制出所设置的星形。若选定多边形或星形时单击属性栏中的多边形按钮和星形按钮可使图形在多边形和星形之间——也可使用多边形工具绘制出对称多边形后,利用选择工具和形状工具拖动轮廓线上的节点,来将多边形改变为星形,若拖动不同的节点或方向可得到不同的星形。
绘制星状多边形。
多边形也可以是星状的,但是所组成的线条不穿过图形的内部,并且可以调节角的锐度,从而形成一个星的形状。
方法:双击多边形工具图标(打开选项对话框)——选中多边星形单选钮——在点数/边数框中键入边数拖动锐度滑块调整星状多边形各角的锐度——确定
四、螺旋形的使用
可绘制对称式螺纹与对数式螺纹。创建螺纹属于曲线对象,是具有开放式的路径,可向编辑直线或曲线一样进行编辑。
在对称式螺纹中每圈螺旋线的间距固定不变;在对数式螺纹中,该间距是随着螺旋线由内向外渐进而增加的。
方法:单击多边形工具——选择螺旋形工具——属性栏中选择对称式螺纹按钮——在页面上按下并拖动鼠标至适当大小即可。若在绘制时按Ctrl键可绘制出一个宽度和高度相等的正螺纹——若改变螺旋形圈数选定螺旋在属性栏的螺旋回圈框中输入数值即可——若对数式螺旋在属性栏中点击对数式螺旋工具——设置螺旋圈数调节螺旋扩展参数滑块设置螺旋间距的大小在页面中拖动即可。
五、网格纸的使用
可绘制一个个距离相等或不等的矩形网格,可在绘图过程中利用它来精确定位,也可为绘制出来的图形加上背景图案。
方法:单击多边形工具按钮——选择网格纸工具——要在页面中按下并拖动鼠标即可——通过调整属性栏中行和列可绘制不同行和列数的网格纸——若在绘制的同时按下Shift键可绘制一个以起点为中心向外扩展的网格纸图形——若按下Ctrl键可绘制一个宽度与高度相等的正网格纸图形。
六、预设图形的使用
可绘制出系统自备各式各样预设图形,来辅助绘制的一些特殊的图形,使在制作复杂对象时能节约大量的时间。
方法:单击基本形状开具打开同位工具组——选择基本形状——单击属性栏中的自选图形按钮,选择所需图形——在页面中单击并拖动鼠标至适当大小即可——绘制的预设图形,除流程图形类的外,其余大部分图形都具有一个或多个控制点拖动控制点可改变预设图形形状。
第五讲图形编辑
在coreldraw中,图形对象都是由路径组成的,路径分为开放路径和闭合路径两种,其中开放路径的起点和终点互不连接,具有两个端点,如直线、弧线、螺旋线等;闭合路径是连续的,没有端点存在,如矩形、椭圆形、多边形等。但不论是开放和闭合路径都由节点、线段、控制线与控制点组成。
节点:是指各段线段末段的方块控制点,它可以决定路径的改变方向。
线段:是指两个节点之间的路径部分,所有的路径都以节点起始和结束。
控制线:在绘制曲线的过程中,节点的两端会出现蓝色的虚线即是控制线。
控制点:曲线的节点的两端会出现控制线,在控制线的两端就是控制点。
》》曲线对象
选取节点
方法:选择形状工具——单击曲线对象节点将以空心方块的形式显示出来——光标移某个节点上单击即可选中节点——若选中曲线段尾端的节点,节点会呈黑色实心方块并显示节点控制柄其相邻节点也会显示控制柄——若选择多个节点可按Shift键并用鼠标逐个单击要选择的节点也可用框选法——若要取消节点的选择,只需在对象外单击即可——若仅取消多个选定节点中的某个节点,按Shift键并用节点工具单击即可。
使用形状工具改变图形形状
使用形状工具选中节点后,通过拖动节点、节点控制柄以及节点间的线段,即可改变曲线对象的外形。
方法:用形状工具单击要编辑的对象——单击选中要编辑的节点并进行拖动即可改变图形形状——选中节点后,通过拖动控制点也可以改变曲线的弯曲度及曲线段形状——也可通过在路径上增加或删除节点来改变曲线形状——若添加节点只需在要添加节点处双击即可——若要删除节点则双击或选择节点后按DEL键——若想大幅度的改变曲线形状可拖动节点之间的线段——还可利用形状工具改变文字的编排,调整文字的字、行间距及单个字符的基线位置。
使用属性栏改变曲线形状。
使用形状工具只能对节点进行基本的编辑,要想对路径和节点进行全面的编辑,可使用属性栏。
方法:选择形状工具单击对象显示节点——使用属性栏中的连接两个节点按钮可将一个开放的路径的两个端点连接起来所成闭合路径——如果路径是同一对象的子路径使用连接曲线按钮也可以连接不同路径上的两个节点——使用分割曲线按钮可在任一点断开曲线对象的路径,将封闭对象转换为开放对象,将开放路径断开为一个或几个子路径——要分割路径选择节点后单击分割曲线按钮
》》新手注意:
一般性的问题请不要忙于找答案,学会自己查找解决,比如象软件哪里下载的问题,如何转曲线的问题,工具找不到的问题,这些问题不光吧里有,而且你随便BAIDU,GOOGLE一下几乎都能找到答案,互联网开放的最大好处就是资源共享,几乎想得到的东西匀能找得到,找不到你就要注意一下自己搜索的关键词是否正确了.例如你要找CDR9下载,你直接搜索coreldraw 9.0,这样范围会很大,GOOGLE定义了搜索范围使用方法,你可以"coreldraw 9.0 下载"或者:"coreldraw 9.0 简体中文版 下载"这样找到的机会就多的多,在GOOGLE中,空格是包括的意思,-是去除选择范围的意思,这些看一下GOOGLE高级应用里搜索说明.
CORELDRAW出现莫名奇妙的问题,指软件本身问题的时候,大家可以这样解决:PC机重启CDR,并一直按F8不放,直到启动完成,就会恢复默认刚安装好的样子.MAC按SHIFT,其它一样.
学习CDR软件(可以毫不夸张的说,你想得到效果,在CDR中都可以实现的),充其量只是时间与技术问题,所以会出现很多的误区,给你一个样图,就是一笔一笔,一点一点都能最终画出来,但学CDR就要学的是技术,为今年自己的创新打基础,一个东西会做并不代表已经学会了,要学的是如何用最简单的方法最快的时间做出来(所以,这里要经常锻炼使用:安排里的变形造形工具,滤镜工具,互动式工具,另外学会使用常用的几个快捷键也可以事半功倍(ctrl+z,ctrl+x,ctrl+c,ctrl+v,ctrl+a,ctrl+t,r,l,e,c,t,b,) f4,f9,另外windows本身的几个快捷键也常会用到(打开资源管理器:win+e,显示桌面:win+d,<ctrl+z,ctrl+x,ctrl+c,ctrl+v,ctrl+a>这几个几乎所有的软件都是通用的.
CDR学会使用并不难,只是要学得精,运用自如,必定要付出一定的辛勤,一分耕耘一分收获.
CDR同其它所有的软件一样,不是说学精了,其它也就一概不用学了,它也有自己本身的优点跟缺点,CDR优点:矢量图形绘制(FIREWORK)最牛也牛不过它的,几何图形绘制(绝对比AI等快),要比较CD与AI,只能说是前者较快出图,后者较容易出效果.所以,你想用CD绘制一个肖像画,不是说不可以,就感觉你好象拿着一只小号毛笔在墙上画广告字,那不是它的长项,软件同人,尽量杨长避短.质量与效率并驱才是最终的软件目的.
》》建议平面设计爱好者要学的软件:
CORELDRAW:平面矢量绘图(广告,名片,普通海报招贴排版,简单效果图,其它软件的前驱辅助)
PHOTOSHOP:图像处理龙头老大(不会此软件,你不叫平面设计师,3DMAX的后期渲染也要PS做辅助的.位图处理首先.(广告,影视,动画,婚纱影楼,渗透各个领域)
ADOBE AI:同CDR,但感觉似乎他介于CDR与PS中间,有者两者的优点,但也有不足之处,细致活儿,效率不乍么样,效果不错.
PAGEMAKER:同是ADOBE产品,你要排单张的海报招贴,上述三个软件都可以,但要排个书刊杂志,不用PM就是真有的SB了,虽然图形处理能力不强,但有上述三者做后盾,放手去做版,文字排版绝非其它软件可比,而且非常容易学.准确定位,精确文字较准,图形链接,不过遗憾的事,现在PM已经停止更新,也就是说不再发布新版本,因为局限于PM图形处理的限制和程序的限定,大的更新已经不可能,所以ADOBE发面了一款新产品:InDesign,取而代之,在图形上有较大的功能,排版上继承了PM的特点,各位,看着选择吧.
FLASH:这个就不用说了,不是职业需要,大家也可以学学,乐趣无穷啊,闲时做个小动画送给MM绝对是个不错的创意.
FRONTPAGE,DREAVWEAVE:网页制作也要懂一二啊,网络时代,就连个免费的主页都没有,就太让人学得寒酸了吧.前者容易学,懂WORD就会做,后做转专业,学精通要学会很多代码,看大家时间吧.
(其它软件不一一介绍了,就我个人所知,一些软件不但可以为我们省下不少时间,提高效率,而且对生活的丰富而言也是不错的选择)
巨星2002,大头贴,卡丽来XP,COREL R.A.V.E,COOL3D,PICASA2,ACDSEE3.0完美版,ADOBE插件集,会声会影,SWISH,网页作坊等等)
1、建立新文件失败问题
这是打印机安装故障问题,删除原有打印机或网络打印机,重新安装一本地打印机,如果没有本地,安装一个系统自带的虚拟打印机即可。
2、文件损坏,无法打开
碰到这种情况,首先想想备份文件,CDR里如果你没有设置过的都是有备份的,10分钟自动备份一次,文件名以:文件名_自动备份命名,你要打开的话,只需重命名,去掉后面的"_自动备份"改成"XXX.CDR"就可以用CDR直接打开了,新手或电脑不是很稳定的话,建议自动备份不要关掉.还是有一定的好处的.
3、文字转曲线问题
提示一下要印刷输出或拿到其它电脑上打开同个文件的话,文字必须转曲线,不然打开是面目全非,另外,注意,文字转曲保存后,文字将不能再编辑,所以再好保存两个文件,一个文字型,一个曲线型,以备后用.
4、段落文字转曲线问题
可以利用滤镜中的冻结来解决.在段落文本上画一全黑的矩形,打开滤镜--透明度--100%,并勾选冻结,应用即可,然后移掉后面的文字层,留下的就是曲线的了.
5、段落文本排版
文字比较少就用美术文件(就是点文本输入工具直接在面页当中打字的.文字较多用段落文本(点文字输入工具在页面当中拉一个虚线框再打的文字)两个可以相互转换的,注意全角半角标点,CDR这个兼容性不是很好,不信你们用全角打个双引号试试,文字全没.解决办法碰到单引号这类特殊符号时,先不打,后单独加进去,如果文字较多,建议要么用PAGEMAKER排版,要么把文件先在WORD中打好,然后复制,再在CDR中拉一个段落文本框进行粘贴.要注意的是:在WORD当中在段落尾不要使用空格.回到CDR当中,文本格式,选择两端对齐,段前与行距保持一致即可,段后为0.其它默认即可.
6、位图去底的问题
第一种就是用整形工具点取位图,通过增删节点,曲线化结点进行整形位图外轮廓达到去除外边底图目的,第二种:利用滤镜中的色彩遮罩工具,调一个合适的扩展度,点取要去的底色,点应用,同样可以去掉相对单调的底色图,用来做透明效果不错.
7、PSD与CDR文件的互换问题
CDR文件要想到PSD中应用,需要输出成JPEG格式.PSD要到CDR中只需在CDR中直接输入即可,同时还保留的图层,解散后可以编辑.注意的是CDR输出位图时注意比例与实际象素,你输出一次后下一次按上一次的尺规输出的,你需要点一下右边的锁,才能退回当前比例.
8、简单的多轮廓字体
你只需打好文字,你要几个轮廓,就复制几个,依次加粗各个的轮廓线粗细和轮廓线的色彩,然后按从粗到细从后到前的顺序排列即可.
9、简单的快捷键:
ctrl+a 全选 delete删除
ctrl+z 后悔 ctrl+x剪切ctrl+c复制ctrl+v粘贴
E横中间对齐 R右边对齐 T顶部对齐 B底部对齐
C竖中间对齐 L左边对齐
F4回到标准页面F9全屏
空格键 切换当前工具与前一工具 ctrl+t文本格式
ctrl+shift+<> 单行调整段落文本的字距(这一招比较实用)
10、不规则图形的等比例缩放
如果你画一正方形,叫你缩小或放大一下:只要按住SHIFT再点角点拉大缩小即可,但你画一个长方形试试,你这样拉大或缩小是不行的,不规则图形就更不用说了.解决方法如下:
先画不规则图形,算好你要缩小的比例,比如往里缩小5MM,你就选中此不规则图形,调整轮廓线粗细为10MM,然后在安排菜单中转换外框成物件,打散后,就得到三根成比例的线条,我要哪一条就选哪一条.
11、CDR排名片小提示
单张出片不说,整版彩喷哪种,注意10张套的,如果按标规:55X90MM,排版时注意中间要留1MM的间距,用于切刀用,四周边角最好套角线,用于对准,中间上下还要一竖线,用于第一裁剪.
12、位图色的选取
如果导入一张位图,而你想做几个文字同此位图上的某点色彩,在调色板中找死也未必找到一样的,就试试左边的滴管工具吧,如果滴管工具失效,记得先把位图转点阵图一次,因为位图用整形工具一编辑,就不是位图了.
13、碰到打开一个简单的CDR文件超级慢的情况
这属于文件型病毒还是CDR 的BUG不知道,反正很多人遇上,我知的解决办法是先打开此文件,输出成CMX格式,再重新打开CMX文件转成为CDR文件,可以解决,但对细部文字可能会有稍微变动,最好输出前文字转曲线.
14、CDR与其它矢量软件的通用格式有:CMX,EPS,EMF,WMF.
15、CDR文件要输出成文泰刻绘去,先要输出成PLT格式.再好1:1,还要注意文字不要加轮廓,不然同位置会刻两次,造成破纸.
16、CDR色彩变荧光色的问题,这个问题最近吧里问得人比较多,统一回答一下.
第一种方法:荧光色的问题是色彩描述档的问题,点选(工具)-(色彩管理)会出现一个视窗,调整视窗可调整颜色,一般CDR的颜色会塞赛,调整这里可以接近印刷色,也可以下载描述档.
第二种方法:
1.工具→资料夹选项→检视→显示所有档案及资料夹
2.找出Graphicsll资料夹将此资料夹完全删除
C:Documents and settingApplication Data<为隐藏资料夹>CorelGraphicsll<将此资料夹删除>
删除后重新启动Coreldraw11后色彩就会重新读取,就OK了!
17:CORELDRAW出现其它莫名奇妙的问题时,重启CDR,一直按住F8不放,CDR就会还原到刚安装好的默认状态.
18:快捷简便,有些快捷方式常常要用到的,可以自定义,然后把它拖到底部的状态栏上,这样省去点菜单的麻烦.
19:复制文字及填色,假如A和B,要把B的文字及色彩复制到A上,先单击B,记住是用右键,然后拖到A上松开鼠标选择复制全部属性.
20:自定义调和路径:先调和出A对B的直线效果,再画一条路径,点按纽路径属性--新路径,再去单击路径曲线,就会沿着路径进行互动式渐变.
21:整形工具的小技巧:常遇到用选型工具对一根曲线进行整形时,会发现以结点为单位的地方,线条过于尖角或生硬,不够柔和自然,此时,你只需在此结点两边各增加一个节点,然后双击此结点删除,自然线条变柔和.
》》段落文字转曲线问题
可以利用滤镜中的冻结来解决.在段落文本上画一全黑的矩形,打开滤镜--透明度--100%,并勾选冻结,应用即可,然后移掉后面的文字层,留下的就是曲线的了.
你在上面提到段落文本转曲线的问题,不过我觉得此方法对于段落中有上标或下标的文本来讲,是不宜的.会出现错误,比如上标|下标通过此方法转曲线后会出现变小现象,我做过实验,相比之下,我觉得用输出WMF文件转曲线,这种方法才是最保险的.
》》段落文本排版
文字比较少就用美术文件(就是点文本输入工具直接在面页当中打字的.文字较多用段落文本(点文字输入工具在页面当中拉一个虚线框再打的文字)两个可以相互转换的,注意全角半角标点,CDR这个兼容性不是很好,不信你们用全角打个双引号试试,文字全没.解决办法碰到单引号这类特殊符号时,先不打,后单独加进去,如果文字较多,建议要么用PAGEMAKER排版,要么把文件先在WORD中打好,然后复制,再在CDR中拉一个段落文本框进行粘贴.要注意的是:在WORD当中在段落尾不要使用空格.回到CDR当中,文本格式,选择两端对齐,段前与行距保持一致即可,段后为0.其它默认即可.
我觉得word文字要复制到CD中,可用此法一试:就是先选中WORD文件的文字,然后在什么地方新建一文本文件,并把文字粘贴到文本文件里面,用此法可避免一些特殊字符直接粘到CD中无法显示的问题.
》》位图去底的问题
第一种就是用整形工具点取位图,通过增删节点,曲线化结点进行整形位图外轮廓达到去除外边底图目的,第二种:利用滤镜中的色彩遮罩工具,调一个合适的扩展度,点取要去的底色,点应用,同样可以去掉相对单调的底色图,用来做透明效果不错.
为何不在PS中直接生成PSD透明背景图像?
》》PSD与CDR文件的互换问题
CDR文件要想到PSD中应用,需要输出成JPEG格式.PSD要到CDR中只需在CDR中直接输入即可,同时还保留的图层,解散后可以编辑.注意的是CDR输出位图时注意比例与实际象素,你输出一次后下一次按上一次的尺规输出的,你需要点一下右边的锁,才能退回当前比例.
本人拙见是CD的文件要到PS中应用,我觉得输出为JPG格式不宜,最好输出为PSD格式 ,并竞PSD是PS本人自己的格式.更专业点吧
》》复制文字及填色,假如A和B,要把B的文字及色彩复制到A上,先单击B,记住是用右键,然后拖到A上松开鼠标选择复制全部属性.
》》复制属性可用此快捷键,选中一图形
按ctrl+shift+a,里面有很多选项
1在启动CorelDraw之前按住(记住不是按一下,而是按住不放)键盘[F8键],再打开CorelDraw软件
2在COD里有个快捷键..按F12就可以了..那里可以加粗.
3关于设置版面
1)、页面的基本设置
可以方便地的方文档中进行添加页面、删除页面、重命名页面、页面间的跳转及切换页面方向等设置。
方法:布局——插入页——确定
设置页属性:
方法:布局——页面设置——选项——确定
设置页面大小和背景:
方法:布局——页面设置——选项——确定
七、辅助工具
网格的使用和设置:
方法:查看——网格——确定
2)、标尺的使用和设置
方法:查看——标尺——确定
辅助线的使用和设置:可能刨建任意条辅助线,来协助对齐和定位对象。
方法:
使对象对齐网格,辅助线和对象
方法:查看——对齐网格、辅助线、对象。
Excel表格导入Coreldraw的方法和处理技巧
1、现在我们要把MS EXCEL表格弄到CD中去,直接拷贝所需要的区域;
2、 在CD中建议开一个新文件,然后“选择性粘贴”刚才的内容:
3、建议去除所有的文字属性,便于下一步的操作;
4、 这里关键了!一定要选择最下面的这项,你将来才有东西可改;
5、OK!你在页面内应该可以看到表格的雏形了,我这里是个示意表格,你的表格如果在EXCEL更复杂,也会一样转过来。
为了方便编辑,我们要进行如下的分解过程: 解散所有物件;
6、接下来,我们要把所有表框和文字部分分开到不同的图层:
问题是怎么选中所有的表框? 呵呵,我们用“查找替换”来完成,在“编辑”菜单里面;
新建一个查找选项,勾选“矩形”,这样就能剔出所有表框了
7、 用选择全部,来选中画面上所有的矩形。
8、 打开“对象管理”泊坞窗口,创建一个新的 图层2
9、 你可以在管理窗口中看到你选中的矩形都是高亮显示的,现在在“对象管理”泊坞窗口中用鼠标拖动它们到新的图层中去,释放之前会有一个图标提示:
10、 好了,现在表框和文字部分完全分离在不同的图层上,编辑起来就容易了。
11、 我们先来编辑文字部分,为避免框线的干扰,在“对象管理”泊坞窗中将表格框线所在的图层点为“不可编辑”
12、 现在你可以任意选择整行整列或者任意的文字框,一起改变它们的字体、大小、颜色、对齐方式……
13、 然后关闭文字层的编辑属性,来修改不太好看的框线:
14、 同样简单的可以整行整列的修改框线的粗细以及表格的填充颜色,很容易吧!
注意哦,整个表格的外框,在表格框的最底层,你可以找到它,设置不同的边宽或颜色
做到这一步,相信你就可以举一反三,编辑出你自己的漂亮表格来了!
重复一次,这个方法没有版本限制,在CD9~CDX3都是一样运用的。开心了吗?
Coreldraw段落文本排版问题及技巧
如果文字比较少,推荐用美术文字:点文本输入工具直接在页面中打字。
如果文字较多用段落文本:点文字输入工具,在页面当中拉一个虚线框,再输入文字。
美术文字和段落文本可以相互转换,一定要注意全角半角标点,Coreldraw 9这个版本的兼容性不是很好——如果用全角打个双引号中间加文字,文字会全部消失。解决办法:碰到单引号这类特殊符号时,先不打,后面再单独加进去。
如果文字较多,建议要么用PAGEMAKER排版,要么把文件先在WORD中打好,然后复制,再在CoreldrawR中拉一个段落文本框进行粘贴。注意:在WORD当中在段落尾不要使用空格。回到CoreldrawR当中,用文本格式,选择两端对齐,段前与行距保持一致即可,段后为0。其它默认即可。
如果WORD的文字复制到Coreldraw中出现乱码问题,可以试试先把WORD文档复制到记事本当中,再次复制记事本的文字再粘贴到Coreldraw当中,用此法可避免一些特殊字符直接粘到Coreldraw中无法显示的问题。
很多人抱怨Coreldraw9中文字对不齐、文本框不好用、文本框不能转曲线,其实只要大家养成良好的习惯就可以解决这个问题。
1、能用美工文字的,就不要用文本框
因为文本框转曲线好麻烦:要先画一个覆盖文本框的矩形,然后ALT+F3调出滤镜,选透明度,选取黑色、填100%,勾选“冻结”(最重要的步骤),应用,然后解除群组,去掉不要的东西。
2、输入数字或英文时,在前、后输一个空格。
3、文字打完,按cbrl+T,将文字字符间矩由默认的20改为0,行矩调为120%或150%、200%。这样文字就不会显得很散。
4、最后调段落对齐,Coreldraw经常会有两行间半个字符对不齐的情况,这时可以选取几个文字按“cbrl+shift+>"或"cbrl+shift+<"组合键就可以很方便的调节。
附录:Coreldraw x3版本提供了新的文本功能:对齐控制、首字下沉、制表符、项目符号和分栏,文本尺寸能被展示为英寸,特殊符号能被建立为连字符。用户能可视化的控制破折号、行间距、列破折号、列间距,1/4行间距,可选择的连字符,非打散的连字符,非打散的空格和栏、框架等等。
CDR中右键的使用技巧
cdr快捷技巧收藏,右键使用技巧~
1.用右键对图形进行快速的复制,首先用左键任意选择一个要复制的图形并将它
移动或缩放到想要的位置或大小左键不要松开同时按下右键,就可以复制咯.
2.用右键对不同图形进行颜色的快速复制,1.
2.松开右键
3.选择复制填充
这样就复制好咯
同理可以复制出相同大小的轮廓\和另一图形的所有属性(包括大小、轮廓、
颜色和字体与字体的种类)、用同样的方法也可以将一个图形放入到另一个
图形中。非常的方便。
3.用右键轻松的将文字放到想要的路径上;首先将要放到指定路径上的字打
出来,同样用右键将其移动到想要的路径的图形中松开右键
选择使文本适合路径,
是不是很方便呢。或许这些方法有很多人都知道咯,但我相信还是有些
朋友不知道的希望对你有帮助。
CDR9“鱼眼”的运用
第一步画好图:
第二步在图上画一个方块:
第三,打开滤镜对话框(cd9快捷方式为alt+F3),冻结和视角不打色,点应用,
此时可以移动方块以选择最喜欢的角度。
完成最喜欢的角度后勾选冻结,点应用,,再解组填色,效果就出来了还有一个把效果做得更好的办法:“那就是做了一次鱼眼效果后,再多做一次”哈哈。
下面倒影的做法就是复制一个,选上下镜像,调一下位置,点透明度调好效果,上下压缩一下,就可以了。
ctrl+d与ctrl+r在cd中的妙用
ctrl+d大家都知道是执行上一次的复制变换。
ctrl+r可能就比较少人用了,我自己也说不上来,可能是用的少的原故吧,今天突然想到了,就研究了一下。才有下面的内容。呵。。。大家慢慢往下看。
ctrl+d可以等距离复制+变换。变换何解(比如从一个图形上右击拖动单击复制之后再执行旋转)ctrl+d可以记录复制的距离与你旋转的角度。当然这个ctrl+r也可以办到哦!
ctrl+r的用途比ctrl+d广。它不但能记录距离、角度之外还能记录数值、比例、颜色等等还有其它的等各位慢慢发现吧。
看下面的例子
现在是一排不整齐的图形
我们开始执行对齐与分布命令
完毕之后选择第二排ctrl+r第三第四。。。。。。直到最后
这样一来是不是帮你省了很多时间。。。
再看下面
我要把下面的框变成上面的黄色块。一样大小执行输入数值
这一步很关键必须让软件知道你这个框是多大。
之后选择每一个图形ctrl+r 得到
ctrl+r的妙用还有很多
希望本贴能给你在工作中提高效率。
AI与CD格式互换
很多时候,我们有些用AI制作绘制的插画想要输入到CD中使用,但很久以来很多朋友都没有找到很有效的方法,现在向大家推荐一种转化方法,希望大家有更多更好的方法也可以在此发布,共同学习。
首先将AI文件用AI打开,然后在按“文件”—“输出”跳出导出对话框,然后大家在“保存类型”选择保存的文件格式为WMF,确定保存。
最后打开CD后将刚才保存的WMF文件输入到CD中,文件转化过程OK完成,
对了,有朋友问了,那能不能将CD文件也转成AI文件呢?
对,可以的。方法与上相同。
Coreldraw中如何绘制标准波浪线?
cdr中绘制标准波浪线~
先画一根直线,单击工具栏中的“互动式工具组”,选择“互动式变形工具”,
再在弹出的属性栏中选择“拉链变形”,在幅度和频率中分别输入波形的波峰
到波底的值、波浪线个数,再点击后面的“平滑式变形”,即可生成标准的波
浪线。同时你还可以根据自己的需要随时调整波峰值和波浪个数。
平面设计常用制作尺寸
常用设计制作尺寸规格~
宣传册规格
封套:实际大小(W*H)444mm×304mm
设计大小(W*H)450mm×310mm
出血:3mm
三折:实际大小(W*H)630mm×285mm
设计大小(W*H)636mm×291mm
出血:3mm
两折:实际大小(W*H)420mm×285mm
设计大小(W*H)426mm×291mm
出血:3mm
单页:实际大小(W*H)210mm×285mm
设计大小(W*H)216mm×291mm
出血:3mm
纸张的的大小和形状是由长、宽尺寸决定的。其长、宽尺寸是依据印刷品的开法(最常用的为几何级数开切为32开)和印版的要求由国家主管部门规定的。国际标准尺寸是根据DLN476(德国工业标准)由ISO国际标准化组织推荐使用的。这个标准尺寸是根据奥斯特瓦尔教授的标准尺寸制定的。纸张长边和短边的比例是:1:2或1:1.414。这种尺寸无论是对开、四开或八开,其长边与短边的比例始终保持一样。国外不少国家都采用这个长宽比,我国也是这样,因此目前我们使用的打印、复印纸长边和短边的比例都是1:1.414。下边列出了常见纸张大小的尺寸:
三折页广告
标准尺寸: (A4)210mm x 285mm
普通宣传册
标准尺寸: (A4)210mm x 285mm
文件封套

标准尺寸:220mm x 305mm
招贴画:
标准尺寸:540mm x 380mm
挂旗
标准尺寸:8开 376mm x 265mm
4开 540mm x 380mm
手提袋:
标准尺寸:400mm x 285mm x 80mm
信纸 便条:
标准尺寸:185mm x 260mm 210mm x 285mm
名片
横版:90*55mm<方角> 85*54mm<圆角>
竖版:50*90mm<方角> 54*85mm<圆角>
方版:90*90mm 90*95mm
IC卡 85x54MM
正度纸张:787×1092mm
开数(正度) 尺寸 单位(mm)
全开 781×1086
2开 530×760 3开 362×781
4开 390×543 6开 362×390
8开 271×390
16开 195×271
注:成品尺寸=纸张尺寸-修边尺寸
大度纸张:850*1168mm
开数(正度) 尺寸 单位(mm)
全开 844×1162
2开 581×844 3开 387×844
4开 422×581 6开 387×422
8开 290×422
注:成品尺寸=纸张尺寸-修边尺寸
常见开本尺寸(单位:mm)
开本尺寸:787 x 1092
对开:736 x 520
4开:520 x 368
8开:368 x 260
16开:260 x 184
32开:184 x 130
正度纸张:787×1092mm
开数(正度) 尺寸 单位(mm)
全开 781×1086
2开 530×760
3开 362×781
4开 390×543
6开 362×390
8开 271×390
16开 195×271
注:成品尺寸=纸张尺寸-修边尺寸
大度纸张:850*1168mm
开数(正度) 尺寸 单位(mm)
全开 844×1162
2开 581×844
3开 387×844
4开 422×581
6开 387×422
8开 290×422
注:成品尺寸=纸张尺寸-修边尺寸
16开 大度:210×285 正度:185×260
8开 大度:285×420 正度:260×370
4开 大度:420×570 正度:370×540
2开 大度:570×840 正度:540×740
全开 大:889×1194 小:787×1092
开本尺寸(大度):850 x 1168
对开:570 x 840
4开:420 x 570
8开:285 x 420
16开:210 x 285
32开:203 x 140
印刷常用规格尺寸:
全开纸 对开成品 4开成品 8开成品 16K成品 32K成品 大度 889x1194 860x580 420x580 420x285 210x285 210x140 正度 787x1092 760x520 370x520 370x260 185x260 185x130
1.国际标准A4尺寸为210x297,在设计时除非客户特别要求,尽量设计成大16K即210x285,因为大度纸16K最大为210x285,要开出210x297只能开12K,造成开纸浪费,增加成本。
2. 设计非常规尺寸的印刷品时,一定要考虑到纸张的尺寸和开法,以免造成浪费。
3. 使用特种纸时,一定要考虑到纸张的尺寸和开法,因为特种纸的规格不一,开法不合理就会造成浪费,最好的办法是先与特种纸销售商联系,确认规格.
用CorelDRAW绘制逼真气泡泡
实用方便coleDRAW绘制逼真气泡泡~
1、新建文件,在 [工具] 菜单栏选择 [选项], 在左边目录中展开 [文件]-[页],选择[背景]项,在右边选择纯色,然后选择一个颜色,我们选蓝色 [c:100],如图。这个步骤的目的是使我们在制作过程中能分辩出背景和图形,因为气泡是半透明的,如果用白色背景,基本上什么都看不见了!
2、画个正圆,加粗外框,不填色,如图
3、在圆形上使用 [交互式下阴影] 工具,产生外发光效果,如图。
4、按Ctrl+A选择所有物件,展开[排列]菜单,选择分离,将圆和阴影分离。
5、选取阴影,展开[效果]菜单,选择[图框精确裁剪]-[置于容器内], 鼠标会变成箭头,如图-4。点击圆,将阴影
置入圆形,清除外框,完成后,效果如图
6、接下来将制作泡泡的高光部份,在旁边绘制如图的两个图形,同样使用 [交互式下阴影] 工具,效果如图所示。
7、将刚绘制好的高光部份移到圆上,调整一下,效果如图所示。
8、完成以上步骤,基本上就算完工了,剩下的就是发挥你自已的创意。下面的背景也是在cd里绘制的,方法就不用说了。能顺利完成以上的步骤,相信这些也不在话下吧:-d
 爱华网
爱华网