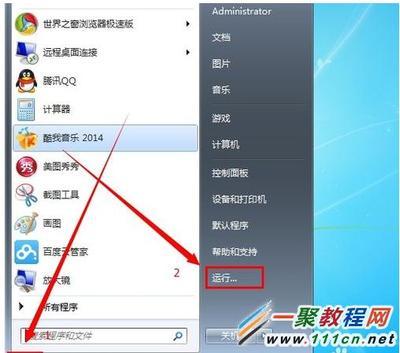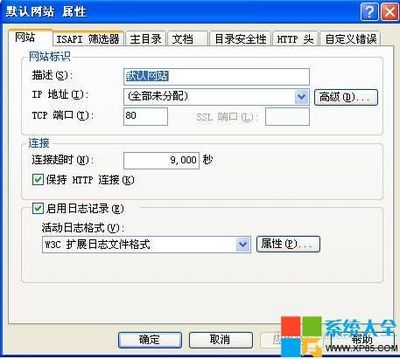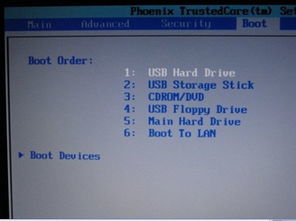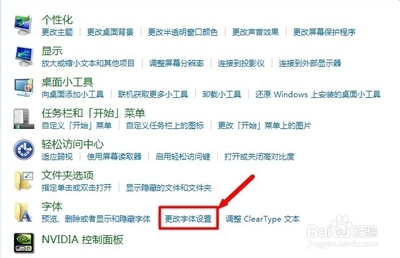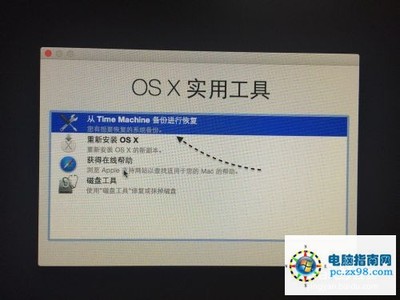1.开机后不停的按del或delete键(均可,看你电脑上有哪个键了),也有少数的主板是f2orf10键一般开机时在屏幕底端都有提示 这个步骤的目的是进入bios设置(一个蓝色底面黄色英文单词的界面,也可能由于电脑主版的不同而不同)
2.在bios设置中选择bios features setup(bios基本设置)进入(上下键选择,enter键进入,下面有说明,也可能不是这几个键,但大多应该是)
3.进入后将1st boot device(第一启动盘符)设置为cdrom(可能进入用上下键更改,也可能是有page down键更改,下面有英文说明)
注:这一部是最最关买一张windows sp2 的系统盘 好象是《简体上海专业中文版本》或者《番茄花园版本》几块钱一张而已 装系统前:
1.开机后不停的按del或delete键(均可,看你电脑上有哪个键了),也有少数的主板是f2orf10键一般开机时在屏幕底端都有提示 这个步骤的目的是进入bios设置(一个蓝色底面黄色英文单词的界面,也可能由于电脑主版的不同而不同)
2.在bios设置中选择bios features setup(bios基本设置)进入(上下键选择,enter键进入,下面有说明,也可能不是这几个键,但大多应该是)
3.进入后将1st boot device(第一启动盘符)设置为cdrom(可能进入用上下键更改,也可能是有page down键更改,下面有英文说明)
注:这一部是最最关键 也是相对于说最难的一步(其实很简单的) 那个1st boot device也可能不在bios features setup中 可能在主界面或者什么地方 总之就是找那个能把cdrom(光驱),hdd-1,hdd-2等等相互改的那项改为cdrom就行 因为主板的型号有很多种 你那又是小日本做的电脑 以前没有怎么接触过 别的东西您就千万别自己改了 上面说的是大部分bios都是这么设置的 不知道日本会不会有什么创新 哈哈
4.在你正确改完的情况下 把你买的那光盘塞进去 然后退回主界面(可能是esc键什么的 也是屏幕的下端有说明 你的长项 全是英文的) 按f10键 选择y回车 自己重新启动
5.这次重启以后要要注意观察屏幕 因为现在你设置了先从cdrom检测 马上屏幕下面回出现一排英文单词 好象是serching in for......cdrom.......然后好象是press any key to ......cd.....太快了我的英文水平又跟不上没记清楚 抓住这一机会随便按一按键盘上的任何按键 其实还有简单的办法 就是这次重启以后就开始不停的按 除了del or delete or f2 or f10 刚才那个进入bios的键 剩下的都行 然后你就开始等吧 马上就能听到光驱转动的声音 恭喜你 你已经经过了最难的几部 其实会了就太简单了键 也是相对于说最难的一步(其实很简单的) 那个1st boot device也可能不在bios features setup中 可能在主界面或者什么地方 总之就是找那个能把cdrom(光驱),hdd-1,hdd-2等等相互改的那项改为cdrom就行 因为主板的型号有很多种 你那又是小日本做的电脑 以前没有怎么接触过 别的东西您就千万别自己改了 上面说的是大部分bios都是这么设置的 不知道日本会不会有什么创新 哈哈
4.在你正确改完的情况下 把你买的那光盘塞进去 然后退回主界面(可能是esc键什么的 也是屏幕的下端有说明 你的长项 全是英文的) 按f10键 选择y回车 自己重新启动
5.这次重启以后要要注意观察屏幕 因为现在你设置了先从cdrom检测 马上屏幕下面回出现一排英文单词 好象是serching in for......cdrom.......然后好象是press any key to ......cd.....太快了我的英文水平又跟不上没记清楚 抓住这一机会随便按一按键盘上的任何按键 其实还有简单的办法 就是这次重启以后就开始不停的按 除了del or delete or f2 or f10 刚才那个进入bios的键 剩下的都行 然后你就开始等吧 马上就能听到光驱转动的声音 恭喜你 你已经经过了最难的几部 其实会了就太简单了
装系统的过程:
看屏幕中的提示,因为都是中文的所以几乎不需要介绍什么.不过鉴于您的理解能力 还是要再说明一下
1.首先出现蓝色底色 黄色字体的 好象是这样的 最上边写着windows setup下面是一排等号 等待
2.上面一样 不过下面出现一白条英文 意思是正在安装 等待
3.然后 黑屏 上面出现....... 继续等待(也可能没有这一步)
4.然后出现蓝底白字的界面 按enter键 然后等待(下面的介绍是把c盘格式化从新安装系统的步骤 恢复一般不管用的)
5.然后按f8
6.按esc
7.选择c盘 按d 意思是删除所选分区
8.按enter
9.按L
10.按enter 意思是在所选分区上安装全新的windows xp 等待
11.选择用ntfs文件系统格式化磁盘分区 等待0%-100%

12.安装程序正在检测磁盘 需要几分钟 等待
13.复制文件 等待0%-100%
14.初始化安装配置 等待
15.自动倒计时重启 这回重启以后不用按任何键只需要等待
16.进入安装界面 开始漫长的等待 中途可能回出现瞬间黑屏 不用紧张 慢慢等待就是
17.当出现区域和语言选项时 选择下一步 然后输入您的大名 下面一直是下一步 继续安装 等待
18.网络设置 选择 下一步 等待
19.工作组或计算机域 选择 下一步 等待
20.安装基本完成 取出系统盘 有时电脑自动重启 有时需要你手动重启一下
21.什么都不用按 等待
22.下一步 选择现在不启用(你自己看着来 我一般这么选)
23.下一步
24.跳过 选择(否,现在不注册) 这个没有选择余地 下一步 输入大名 下一步 完成 下一步
这个过程大概需要40-50分钟左右
大功告成
后记:
开机以后你还需要设置一下屏幕分辨率 建立一下宽带连接什么的 安装一些需要的软件 都会吧 对了 有些声卡或显卡等的驱动windows xp中不能附带 查看机器哪些驱动未安装 右键点击“我的电脑”,选“属性”,在“硬件”标签里点击“设备管理器”,凡是在设备前面有一个问号图标的均表示该设备有问题。双击,按上面的提示将驱动安装好。直到前面的“问号”全部消失为止。 你需要用你买电脑时的驱动盘自己安装一下
写了这么多,其实很简单的
装系统的过程:
看屏幕中的提示,因为都是中文的所以几乎不需要介绍什么.不过鉴于您的理解能力 还是要再说明一下
1.首先出现蓝色底色 黄色字体的 好象是这样的 最上边写着windows setup下面是一排等号 等待
2.上面一样 不过下面出现一白条英文 意思是正在安装 等待
3.然后 黑屏 上面出现....... 继续等待(也可能没有这一步)
4.然后出现蓝底白字的界面 按enter键 然后等待(下面的介绍是把c盘格式化从新安装系统的步骤 恢复一般不管用的)
5.然后按f8
6.按esc
7.选择c盘 按d 意思是删除所选分区
8.按enter
9.按L
10.按enter 意思是在所选分区上安装全新的windows xp 等待
11.选择用ntfs文件系统格式化磁盘分区 等待0%-100%
12.安装程序正在检测磁盘 需要几分钟 等待
13.复制文件 等待0%-100%
14.初始化安装配置 等待
15.自动倒计时重启 这回重启以后不用按任何键只需要等待
16.进入安装界面 开始漫长的等待 中途可能回出现瞬间黑屏 不用紧张 慢慢等待就是
17.当出现区域和语言选项时 选择下一步 然后输入您的大名 下面一直是下一步 继续安装 等待
18.网络设置 选择 下一步 等待
19.工作组或计算机域 选择 下一步 等待
20.安装基本完成 取出系统盘 有时电脑自动重启 有时需要你手动重启一下
21.什么都不用按 等待
22.下一步 选择现在不启用(你自己看着来 我一般这么选)
23.下一步
24.跳过 选择(否,现在不注册) 这个没有选择余地 下一步 输入大名 下一步 完成 下一步
这个过程大概需要40-50分钟左右
大功告成
后记:
开机以后你还需要设置一下屏幕分辨率 建立一下宽带连接什么的 安装一些需要的软件 都会吧 对了 有些声卡或显卡等的驱动windows xp中不能附带 查看机器哪些驱动未安装 右键点击“我的电脑”,选“属性”,在“硬件”标签里点击“设备管理器”,凡是在设备前面有一个问号图标的均表示该设备有问题。双击,按上面的提示将驱动安装好。直到前面的“问号”全部消失为止。 你需要用你买电脑时的驱动盘自己安装一下
写了这么多,其实很简单的
 爱华网
爱华网