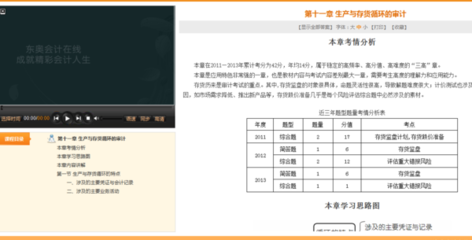第1讲 几何画板基本功能
随着计算机在中学教学中的应用与发展,各种计算机软件相继推出。“几何画板”作为其中的佼佼者得到越来越多有识之士的青睐。几何画板“The Geometers Sketchpad”是美国优秀的教育软件,由人民教育出版社汉化并独家出版发行,命名为《几何画板-21世纪的动态几何》。它也是教育部优先推广的教育软件之一。它的特点是数形结合的准确度高,动态演示功能强,非常适合教学使用。
第一课 几何画板简介
一、运行几何画板程序:
工作画面
工具栏
菜单栏
几何画板界面。
1、菜单栏——文件、编辑、显示、构造、变换、度量、图表、窗口、帮助。
2、工具栏——选择、画点、画圆、画线、文本、自定义。
工具组
3、工作画面——制作内容的地方。
二.画简单的图形:
1、用画图工具画图形。
2.“撤销”、“选择”、“移动”
3.“标注”、“文本框”
4.“线型”、“颜色”和“隐藏对象”
5.“追踪”和“擦除追踪踪迹”
第二课 用构造菜单构造图形
在几何画板的工具栏内有画圆工具和画线工具,相当于是我们平常画图时用的圆规和直尺。根据平面几何中尺规作图的原则,已经可以作出非常多的图形。为了减少作图时不必要的重复,并使作图准确、合理,几何画板中设置了一个“构造” 菜单。下拉构造菜单,可以看到如下一些命令:
对象上的点——在选定的对象上构造一个点
中点——构造选定线段的中点
交点——构造两个对象的交点
线段——构造过两个或更多的点的线段
射线——构造过两个或更多的点的射线
直线——构造过两个或更多的点的直线
垂线——构造过一点与一条直线型对象垂直的直线
平行线——构造过一点与一条直线型对象平行的直线
角平分线——构造顺序选定的三个点构成角的平分线
以圆心和圆周上的点画圆——构造以圆心和圆周上的点(两个点)的圆
以圆心和半径画圆——构造以一点为圆心某线段为半径的圆
圆上的弧——构造过圆上选定的两点的弧
过三点的弧——构造过选定的三个点的弧
内部——构造一组点、一个圆、一条弧内部
轨迹——构造一对象随路径上的点运动的轨迹
例1:过C点的线段AB的垂线
构造垂线:选定线段AB | 选定点C | 选“垂线”
制作线段:选定C、D两点 | 选“线段”得到线段CD。
隐藏垂线:选定垂线CD | 选“隐藏”(注:不能删除)
例2:构造一个正方形。
1、画一边(线段)
2、作垂线
3、画圆在垂线上截取等长
4、作平行线或垂线
5、作三条边隐藏直线
例3:作圆的割线中点的轨迹。
解:1. 在画面上画一个圆O和圆外一点D;
2.选中圆O,用构造菜单中的“对象上的点”功能得到一个点P;
3.作线段DP,选中它,用构造菜单中的“中点”功能得到DP的中点M;
4.先后选中M点和P点,用构造菜单中的“轨迹”功能,得到一个轨迹,轨迹为一个圆。 图2-6
这个轨迹是当P点在圆O上运动时,线段DP的中点M的轨迹。运用轨迹功能一定要注意,动点P应是由路径(圆O)上用“对象上的点”功能得到的,轨迹上的点M应是由动点P与其它条件联立得到的,这样就可以使用“轨迹”功能了。

构造轨迹的例子
例4:构造圆的垂直于直径的半弦的中点的轨迹
作圆
作直径
作垂处于直径的弦
构造半弦中点
构造轨迹
也可设置动画并跟踪点来画出轨迹。
l 动画:选择点,“编辑”|“操作类按钮”|“动画”| 设置动画性质。
例5:按椭圆定义构造一个椭圆
利用椭圆的定义,先作一定长线段AB,在线段上取一点C将AB分为AC和BC,当C在AB上移动时其和AB不变。
分别以两个交点为圆心,以AC和CB为半径画圆其交点的轨迹即是椭圆。
例6:椭圆的另一种画法
1、作两同心圆,作过圆心的直线l
2、作外圆的半径AB交内圆于H
3、过B作l的垂线k
4、过H作k的垂线交k于P
5、拖动B点观察P点的轨迹
6、设置B点动画跟踪P点看轨迹
7、选中P点和B点“构造”“轨迹”
如何证明它是椭圆可以指导学生完成。
例7:抛物线的一种画法
1、画出X轴和Y轴
2、画出准线L和焦点P
3、在准线L上取一点A,过A点作准线L的垂线
4、连接AP并作AP的垂直平分线交L于B
5、选中B和A,构造轨迹
6、也可设置A在L上动画,并设置跟踪点B。
l 求动点轨迹的一般方法如下:
(1) 画出一条直线或曲线(或其中的一段),用作图菜单中的“对象上的点”功能在直线或曲线上取一个点P;
(2) 使这个点P与其它的已知条件相关联,得到我们所要求的点M,要求尽可能多用作图菜单或变换菜单来完成,少用或不用画图工具,以减少人为因素的影响;
(3) 选中这个点M,用作图菜单中的“追踪点”功能定义M点;
(4) 选中P点和已知直线或曲线(或其中的一段),用编辑菜单中的“操作类按钮……动画”功能定义一个动画,使点P在已知直线或曲线(或其中的一段)上运动;
(5) 双击动画图标,观察动点M运动的轨迹;
(6) 先后选中M点、P点,用作图菜单中的“轨迹”功能,得到M点的轨迹。
第三课 “度量”“图表”菜单的使用和解析式的图像
1. 度量菜单功能。
注:度量的结果可以用于显示,也可以用它进一步运算,还可以用度量的结果再构造图形,这是一个很有用的功能。
长度——度量线段的长度。(选中线段,度量 | 长度)
距离——度量两点间或点到直线的距离。(选中两点或点和直线,度量 | 距离)
周长——度量圆、多边形、扇形或弓形的周长。(选中对象,度量 | 周长)
圆周长——度量圆、扇形或弓形的周长。(选中对象,度量 | 周长)
角度——度量三点构成的角的角度。(选中三点,第二点为顶点,度量 | 角度)
面积——度量圆、多边形、扇形或弓形的面积。(选中对象,度量 | 面积)
弧度角——度量弧、扇形或弓形的圆心角。(选中弧,度量 | 弧度角)
弧长——度量弧、扇形或弓形的弧长。(选中弧,度量 | 弧长)
半径——度量圆、弧的半径。(选中弧或圆,度量 | 半径)
比——度量两条线段的比。(选中两线段,度量 | 比)
计算——用计算器或公式(函数)进行计算。(对数值和度量值进行公式或函数运算)
坐标——度量点的坐标。(选中点,度量 | 坐标。若是在极坐标状态下显示极坐标值)
横坐标——度量点的横坐标。(选中点,度量 | 横坐标)
纵坐标——度量点的纵坐标。(选中点,度量 | 纵坐标)
坐标距离——度量两点间的距离。(注:单位是坐标单位,不是长度单位)
斜率——度量直线(线段)的斜率。(选中直线或线段,度量 | 斜率)
方程——度量直线的方程。(选中直线,度量 | 方程)
当你生成了一个度量值时,此值出现在系统设定的位置上。可以用选择箭号工具把度量值移到你要放的任何地方。用显示菜单中的“字型”和“字体”功能改变文字的特征。
2.度量菜单中的“计算”功能。它可以作为一个常用的计算器来进行常规运算,更重要的是它可以把我们前面度量得到的度量值进行进一步的计算,从而得到更多的数值。
例如我们得到了一个点的坐标X=1,选中这个坐标值,用度量菜单中的“计算”功能,选定“3*数值X^2+2*X-6”(表示:3X2+2X-6),按“确定”后得到
在计算器中用“*”表示乘号,用“/”表示除号,用“^”表示乘方。
在计算器的函数功能中设置了若干常用的函数,可以供我们在计算时使用,其中有:
正弦函数sin(x) 余弦函数cos(x) 正切函数tan(x)
反正弦函数arcsin(x) 反余弦函数arccos(x) 反正切函数arctan(x)
绝对值函数abs(x) 平方根函数sqrt(x) 自然对数函数ln(x)
以10为底的对数函数log(x) 截尾函数trunc(x) 取整函数round(x)
符号函数signum(x)
函数的图象举例
用度量菜单中的“计算”功能可以作出很多常见函数的图像。
例1:画函数y=2x2的图像。
M
1. 用图表菜单中的“建立坐标系”功能建立直角坐标系;
2.选中x轴(若只有函数的图象在某个给定的定义域内,则在x轴上取相应的线段),用构造菜单中的“对象上的点”功能得到一个点X(或指向X轴待颜色发生变化时画点);
3.选定X点,用度量菜单中的“横坐标”功能求出X点的横坐标;
4.选定这个横坐标,用度量菜单中的“计算”功能,求2*x^2的值作为y的值;
5.先、后选中横坐标、纵坐标,用图形菜单中的“绘制点(x, y)”功能生成一个点M;
6.选中这个点M,用显示菜单中的“追踪点”功能定义M点;
7.选中原来的X点,用编辑菜单中的“操作类按钮……动画”功能定义一个动画,得到一个匹配路径对话框,选择好运动方式后按“动画”得到一个“动画”图标,使X点在x轴(或x轴上的线段)上运动;
8.单击动画图标,观察动点M运动的轨迹;
9.先后选中M点、X点,用作图菜单中的“轨迹”功能,得到M点的轨迹。
例2:画三角函数y=sin(x)的图像。
1.定义直角坐标系。
2.在x轴上选定一条线段MN,在MN上任取一点X,计算点X的横坐标;
3.选中x的值,计算y=sin(x)的值,作为y的值;
4.先后选中x、y,用“图表”菜单中的“绘制点(x, y)”生成对应点P;
5.选中这个点P,用“显示”菜单中的“追踪点”定义这个点;
6.选中X点和线段MN,用“编辑”菜单中的“动画”工具,得到一个动画图标;
7.单击《动画》使X点在线段MN上运动,得到函数y=sin(x)的图象;
8.选中P点、X点,用“构造”菜单中的“轨迹”工具,得到函数y=sin(x)的图象。
扩展:作函数y=Asin(ωx+φ)的图像。
解:在三角函数y=Asin(ωx+φ)的图像中有三个参数,A、ω、φ,我们可以取定值,
也可以分别取三个点,A点、ω点、φ点,使它们对应的纵坐标或横坐标分别表示这三个参数,这样当A点、ω点或φ点移动时,参数的值也同时变化。
在三角函数的运算中,要使用角度。为了与函数的表达式尽可能一致,角度的选择应改为弧度值。下拉显示菜单,用“参数选择”功能,打开对象参数选择对话框,将角度的单位改为弧度。
1.在y轴上取A点,计算它的纵坐标作为A的值;在x轴上取ω、φ点,计算它们的横坐标作为ω、φ的值。
2.在x轴上选定一条线段MN,在MN上任取一点X,计算点X的横坐标;
3.选中A、ω、φ、x,计算y=Asin(ωx+φ)的值,作为y的值;
4.先后选中x、y,用“图表”菜单中的“绘制点(x, y)”生成对应点P;
5.选中这个点P,用“构造”菜单中的“追踪点”定义这个点;
6.选中X点和线段MN,用“编辑”菜单中的“动画”工具,得到一个动画图标;
7.“双击”《动画》使X点在线段MN上运动,得到函数y=Asin(ωx+φ)的图像;
8.选中P点、X点,用“作图”菜单中的“轨迹”工具,得到函数y=Asin(ωx+φ)的图像。
当拖动A点时会发现振幅发生变化,其它亦然。
例3:按椭圆方程 作其图像(a、b为常数)
1、在X轴上取A点度量其横坐标(常数a)。
2、在Y轴上取B点度量其纵坐标(常数b)。
3、在X轴上取X点度量其横坐标。
4、由X、a、b“计算”出Y的值。
5、选中X和Y的值从“图表”菜单中选“绘制(x,y)”得到P点和P’点。
6、分别选中P、X和P、X’“构造”“轨迹”。
7、也可以设置X点动画并跟踪P和P’点画出图像。
在这里可以提示学生利用已经产生的数据进一步计算圆锥曲线中的参数及与图像的关系(如:a、b、c、e、准线方程、渐近线方程等)
n 作函数的图像的一般方法如下:
(1) 用图表菜单下的“定义坐标系”定义一直角坐标系;
(2) 在x轴上任选一点P,用度量菜单中的“横坐标”功能求出P点的横坐标;
(3) 选中横坐标,用度量菜单中的“计算”功能,算出对应的纵坐标;
(4) 先、后选中横坐标、纵坐标,用图表菜单中的“绘制点(x, y)”功能生成一个点M;
(5) 选中这个点M,用作图菜单中的“追踪点”功能定义M点;
(6) 选中原来的点P和x轴(或x轴上的一条线段)用编辑菜单中的“操作类按钮……动画”功能定义一个动画,使点P在x轴(或x轴上的一条线段)上运动;
(7) 双击动画图标,观察动点M运动的轨迹;
(8) 先后选中M点、P点,用作图菜单中的“轨迹”功能,得到M点的轨迹。
构造圆锥曲线的方法很多,大家可以挖掘教材、整理结合点、设计教学,充分发挥几何画板的功能辅助教学。
 爱华网
爱华网