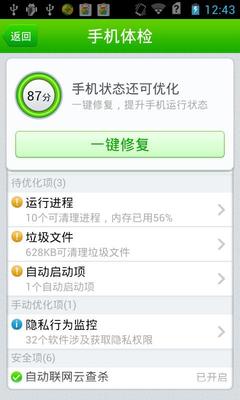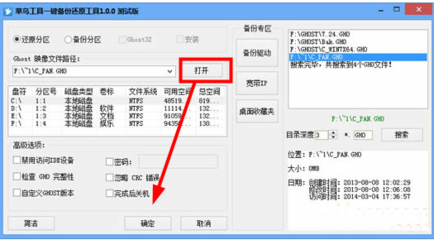在PhotoshopCS6的裁剪工具中,添加了全新的透视裁剪工具。透视裁剪工具可以把具有透视的影像进行裁剪,并把画面拉直并纠正成正确的视角。
裁剪工具的工具属性栏
由于本站基础教程部分均采用最新版photoshopCS6进行示例讲解,所以和以往版本工具栏有所不同。体验最新版photoshopcs6请到本站下载区进行下载。
在Photoshop之前的版本中,等比例裁剪照片一直是意见非常痛苦的工作,因为Photoshop的裁剪工具并没有等比例裁剪的选项。如今在PhotoshopCS6中,等比例裁剪终于加入到了裁剪工具中。
选择裁剪工具,在裁剪工具的属性框中,有一个等比例裁剪菜单,内置了从1:1方形尺寸到常用的3×2、4×3、4×5、5×7等常用照片尺寸。
在选择等比例裁剪照片时,所选择的裁剪比例不会随着更改裁剪框的尺寸而发生变化,所以可以随意控制照片被裁剪位置。
宽度、高度:可输入固定的数值,直接完成图像的裁剪。
分辨率:输入数值确定裁剪后图像的分辨率,后面可选择分辨率的单位。
存储为裁剪预设:可将本次裁剪的样式存储下次需要使用时点击“存储预设”直接调用即可,如果不需要则可点击“删除预设”进行删除操作。
删除裁剪的像素:在选择工具属性框中有一名为“删除裁剪的像素”的选项,该选项默认为选择,所以需要取消选择。之后对照片进行裁剪操作。完成裁剪后,如果想从新显示被裁剪区域,只需再次选择“裁剪工具”,并点击画面便可以看到之前裁剪时被隐藏的画面,可以进行从新裁剪或者恢复原图。

一、裁剪工具的使用方法
接下来通过一个实例简单介绍一下裁剪工具的使用方法:
1、本节使用的素材是南昌工程学院的一张风景图,右键另存为即可。
2、在photoshop软件中打开这张图片并选择裁剪工具,选择裁剪工具后,原图会变成下图:
3、拉动图像四周的边框或直接从图像的四个边角进行拖拉,比如我只想保留风景部分,而不需要下方的文字部分,那么我只需将下方边框往上拉即可,效果如下图。
4、按下键盘上的“enter”键即可得到需要的部分,如下图:
关于裁剪工具的其他裁剪比如按比例裁剪或按宽高裁剪大家可以自行进行体会,由于这个工具的使用比较简单就不再讲解。
二、透视裁剪工具的使用方法
透视裁剪工具有一个神奇的功能便是通过裁剪纠正透视效果,得到符合正常视觉习惯的照片。接下来,我就以PhotoshopCS6为例,讲解透视裁剪工具的功能。
1、同样先将素材另存
2、在photoshopcs6中打开素材图片并选择透视裁剪工具
3、我们要裁剪的只是写着2+2的那一面,选择好裁剪的位置,从该面的小黑板脚架开始选。选好后则会出现如下图:
4、同样按下回车键,则会得到该面的图像,透视裁剪工具会自动将照片的透视效果进行纠正,变成正常的透视效果。
怎么样这个工具神奇吧,如果感觉不到,可以试试以前的版本能不能轻易得到同样的效果就是这么一件极其简单的事情却带来了非常大的帮助,特别是非破坏性的保留剪裁掉的画面,让裁切更人性,也省去了反复操作所带来的不便,提高了照片裁剪的效率。
友情提示:通过工具箱长按裁剪工具除了裁剪工具和透视裁剪工具,还有切片工具以及切片选择工具,这两个工具在日后单独再讲,敬请期待。
如果您需要获得网站教程的及时更新,你可以用QQ邮箱订阅本站内容
本文固定链接:http://www.ren3.cn/309.htm
本文章由 三人行铁木珍 于2012年10月25日发布在基础教程分类下,您可以发表评论,并在保留原文地址及作者的情况下引用到你的网站或博客。
+复制链接转载请注明:1-6 photoshop基础教程-裁剪工具的使用-三人行PS学堂
关键字:Photoshop基础教程, 裁切工具的使用, 透视裁剪工具
一款简单实用的磨皮滤镜HA_DCETOOLS分享下载
PhotoShop CS6绿色版下载简体中文
好文章就要一起分享!
更多
真的,我想您也会喜欢
1-8 Photoshop基础教程-污点修复画笔工具的使用
1-7 Photoshop基础教程-吸管工具的使用
祁连山Photoshop CS6视频教程发布-在线观看(101集)
1-5 photoshop基础教程-魔棒工具的使用方法
1-4 Photoshop基础教程-套索工具的使用
随便找了点看您喜欢不
利用ps制作可爱橙子果肉字体效果
祁连山Photoshop CS6视频教程发布-在线观看(
PhotoShop CS6绿色版下载简体中文
Adobe PhotoShop CS6 for Mac(苹果)中文
PS高手对photoshop初学者的一些经验和忠告
 爱华网
爱华网