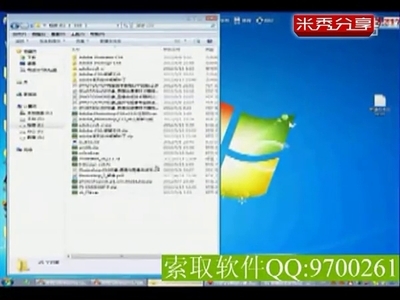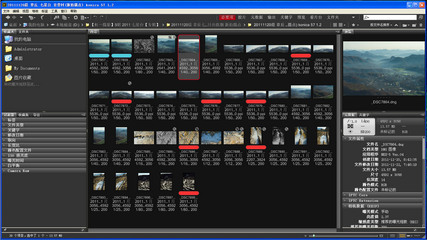(Ingest )方式导入素材,或将多个素材串接,进行 不同格式的编码转换(自动调用 AME),
传送到主体目标下的子文件夹内,形成同一素材具备不同的编码格式。基于文件素材进行快速记录,在制作流程中添加可搜索时间标记与注释说明,通过添加
素材及子剪辑启动编辑进行粗剪,再由一个简单点击,发送粗剪到 Adobe Premiere Pro 进
行最后的精编,快速而井然有序地管理并使用素材。以下着重讲解“粗剪”的应用流程。
1. 新建项目后,首先在项目窗口右键单击,创建一个粗剪(Create Rough Cut)。
2. 点击“摄取”(Ingest ),打开摄取窗口,在左侧找到要摄取文件的目录,中间的视图内
会出现支持的文件,与 Premiere Pro CS 6 一样,视图模式可切换,缩略图可悬停搜索。
勾选要摄取的文件。
右侧“传送选项”(Transfer Option ),是你打算传送文件的目标位置(Destination )
设定,如果要转码(Transcode)为不同格式的文件,可增加“目标位置”(Add Destination ),
每增加一个目标目录,可以设置一种不同的编码格式。摄取时,会将同样的文件以不同
的编码传送到你指定的文件夹内。如果不打算转码,保持一个“主目标位置”( Primary
Destination )就可以了。
选中文件并设置好目标位置,点摄取窗口右下的“摄取”(Ingest ),开始传送文件。
3. 文件摄取后会出现在项目面板内,如果之前设置过转码,摄取期间会自动调用 Adobe
Media Encoder 进行转码。
现在开始为素材执行标记设定。因为我们重点说到的是如何进行粗剪,这里将主要
运用的是“子剪辑”标记的插入:
双击一段素材,让其出现在下方的时间线,进入“记录”(Logging)状态,通过播
放或以指示器选好一个入点位置,然后点一下“标记类型”(Marker Type)面板中的“子

剪辑”(Subclip ),时间线上的素材就会在当前位置、素材的上方出现一个带调整头的标
记条,你可以拖动前后调整头,调整标记范围,确认好出点位置后,也可以在右侧中间
的“标记检测”栏(Marker Inspector)下点一下“出点”进行确认。
每一段素材内,根据你的需要,可以设定若干个标记,如果是进行粗剪,选择的不
同段落都应插入“子剪辑”标记。另外,标记是可以叠加的,你可以在相关位置同时插
入“注释”等标记输入想法、思路等词句,方便最终编辑时参考。
设好一段素材标记后,选择下一段素材,会被提示是否保存对前一段素材的更改,
点击“是”。所有标记设置都可随时双击有关素材返回修改。
 爱华网
爱华网