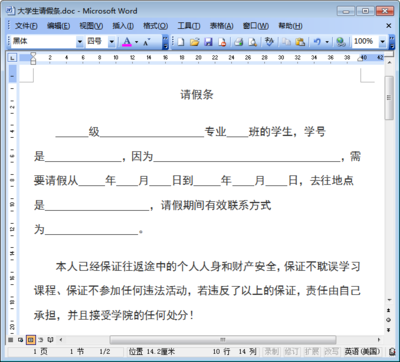邮件合并由于其特性决定了它有三个基本过程。第一,准备数据表格;第二,准备模板,也就是主文档;第三,合并。
模板就是Word文档了,在邮件合并向导中会要求选择信函、信封等,其实差别也就是页面设置的差别,所以为了自已定制方便,我建议一般就选择"信函"即可。数据表格可以是Excel表格、Word表格、数据库表等。如果是Excel表格,一般要求第一行是域名称,比如"姓名"、"地址"等;如果是Word表格,一般在这个Word文档中只有一个表格,而且第一行也是域名称。
下面就以工资单和工资条为例说明如何使用Word的邮件合并。示例是在Word2003中进行的,在Word2000、Word2002(XP)和Word2007中也是类似的操作。
1. 准备工资数据表格
数据表格已经在Excel中准备好了:
姓名
年月
工资标准
应税工资
代扣社保
代扣所得税
税后工资
补贴
扣减
合计
赵一
2006年11月
1000.00
1000.00
80.00
100.00
820.00
50.00
0.00
870.00
钱二
2006年12月
2000.00
1990.00
159.20
199.00
1631.80
60.00
10.00
1691.80
孙三
2006年13月
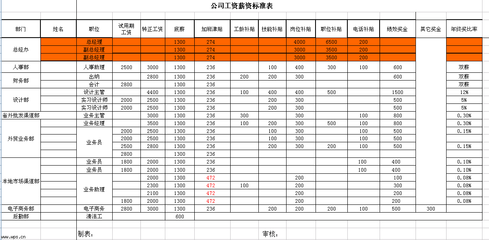
3000.00
2960.00
236.80
296.00
2427.20
70.00
40.00
2497.20
李四
2006年14月
4000.00
3930.00
314.40
393.00
3222.60
80.00
70.00
3302.60
周五
2006年15月
5000.00
4900.00
392.00
490.00
4018.00
90.00
100.00
4108.00
武六
2006年16月
6000.00
5870.00
469.60
587.00
4813.40
100.00
130.00
4913.40
郑七
2006年17月
7000.00
6840.00
547.20
684.00
5608.80
110.00
160.00
5718.80
王八
2006年18月
8000.00
7810.00
624.80
781.00
6404.20
120.00
190.00
6524.20
2. 制作保密工资单
工资单作为员工收入的凭证,通常要求比较正式和详细。一般是A4纸,上面有老总的寄语,工资的各个组成部分,包括各种补助补贴以及扣减等。比如,下面就是一个工资单的模板:
XXX员工XX年XX月工资单
寄语
(略)
工资、补助及扣减
工资标准:000.00
应税工资:000.00
代扣个人社保:000.00
代扣个人所得税:000.00
税后工资:000.00
福利补贴:000.00
缺勤扣减:000.00
合计:000.00
老总签名:XXXX
实际操作过程中,可以先在Word里制作好上述模板,再选择数据源,最后再用合并域替换掉模板中的示例数据;也可以先选择数据源,一边制作模板,一边就在正确的位置插入合并域。目前我们是采用的第一种方法,因为模板已经设计好了。现在来看看邮件合并的操作过程:
打开菜单"工具→信函与邮件→邮件合并"启动邮件合并向导(任务窗格),选择文档内容为"信函";下一步,选择开始文档为"使用当前文档";下一步选取收件人为"使用现有列表",并在通过"浏览"找到准备好的Excel工资表文件,此时会弹出对话框要求选择是Excel文件中的哪一个工作表,选择正确的那个(示例中是Sheet1)。其实需要借助向导的,也就这三步足矣,笔者个人觉得,直接使用"邮件合并"工具栏还更简单一些。通过菜单"视图→工具栏→邮件合并"就可以打开"邮件合并"工具栏。先看看图:
图中可以看到,向导的第一步和第二步可以用工具栏中的第一个按钮“设置文档类型”代替;而第三步,也可以由工具栏上的第二个按钮“打开数据源”来完成。这里顺便说一下,如果当前文档你不想让它继续做为邮件合并的模板(也就是想让它脱离与数据表格的关联)时,只需使用工具栏上的“设置文档类型”按钮将其设置为“普通Word文档”即可,这一点用向导是不能办到的。
接下来的事情是将合并域插入到模板中。如果不插入合并域,模板就不会知道该如何放置数据表中的每个域。
先选中模板标题行的“XXX员工”,点击工具栏上的第6个按钮“插入域”,打开“插入合并域”对话框并在其中选择“姓名”,点击“插入”按钮,并关闭对话框;然后选择“XX年XX月”,同样的办法插入“年月”域;以此类推,依次将各域插入到适当位置,如下图所示:
插入合并域之后,当然应该先看看合并的效果如何。所以点工具栏上的“查看合并域”按钮看看合并的结果是什么样的:
可以看到,结果并不如意。因为日期以及工资数据都不是我们所期望的格式(这个问题在Word2000中似乎不存在,未确认)。通常的解决办法是,在Excel中使用文本方式来输入日期和数据,但这样可能破坏Excel中的计算规则,所以笔者不推荐使用。笔者有两个解决办法:一,对于比较精通Excel公式的朋友,可以新启一个表格或者插入一些辅助列,用Excel的Text函数将数据转换成文本,这个方法要求一定的技术基础;二,将Excel表格全部复制,粘贴在一个新的Word文档中,然后再将这个Word文档选择为数据源。
将示例数据的Excel表格复制到一个新的Word文档中,粘贴之后保存为“带格式的工资表.doc”。然后再在工资单模板中重新选择数据源为“带格式的工资表.doc”。因为数据拷贝到Word中之后并没有改变表头,所以刚才插入的合并域仍然有效。再次预览,这次效果就令人满意了:
最后一步,合并所有数据。注意到工具栏后面有两个按钮:“合并到新文档”和“合并到打印机”。如果选择“合并到打印机”则可以直接打印合并结果,但是通常为了确保不出问题,都会先“合并到新文档”检查一下,再直接打印合并结果。
3. 制作工资条
老板说工资单太浪费纸了,要换成工资条,一页A4纸就可以制作好几个工资条,大大节约了纸张。所以,现在要重新制作一个工资条的模板。
基本步骤都是一样。在选择文档类型的时候,还是选“信函”,数据源还是选择“带格式的工作表.doc”。有人表示怀疑,为什么文档类型不选择“标签”要选择“信函”呢?选择“标签”并非不可,但是,向导会问一大堆的问题,比如标签大小,一页多少个什么的,然后还要在一堆标签纸规格中选择一种,最后生成的标签模板还不一定如意,所以干脆直接选择“信函”,避开那一堆问题,再自己设置格式。
因为是工资条,所以要先制作一个工资条的模板。下图是一个简单的表格,已经插入了合并域:
然后,将这个表格复制,并在当前Word页面粘贴至多份,直接填满整个页面。预览一下,全是“赵一”的工资条吧,那是因为还少了一个步骤。
现在从第二工资条表格开始,每一个工资条表格前面都插入一个Word域“下一记录”。注意最后一个表格后面不要加“下一记录”Word域,因为翻页的时候,Word自己会往下跳一记录的。再次预览,结果就正确了:
剩下的事情,就是合并到新文档,然后打印。由于数据记录通常不会正好是一个页面工资条个数的总数,所以合并后的新文档中,最后一页上总有几个空表。打印之前删去即可,这样可以省点墨。
 爱华网
爱华网