扩展让Firefox更好用 firefox扩展下载不了
本文将将介绍一些常用、好用的Firefox扩展。
扩展的安装、卸载,以及管理
Firefox浏览器有数量庞大的扩展程序,这些扩展的安装、卸载,以及管理方法都是完全相同的,因此首先我们会对该问题进行简单的介绍。
要想安装Firefox的扩展,可在“工具”菜单下选择“附加组件”,并单击“获取附加组件”按钮,随后即可看到所示的附加组件对话框。默认情况下这里显示了一些推荐的扩展程序,不过我们也可以直接在左上角的搜索框中输入关键字进行搜索,找到自己需要的扩展(如图1所示)。
找到的结果在单击后即可查看相关截图,以及介绍文字。如果认为自己需要某个扩展,只要单击对应的“添加NFirefOX”按钮即可。稍等片刻,该扩展会自动下载并安装。随后为了使新安装的扩展生效,还要重启动浏览器。
在安装了新扩展并首次重启动浏览器后,会自动打开“附件组件”对话框的“扩展”选项卡,这里列出了本机已经安装的全部扩展(如图2所示)。单击每个扩展程序后,即可通过右侧的按钮禁用或卸载这一扩展。有些扩展工具提供了可配置的选项,则还可以通过“选项”按钮对该扩展程序的参数进行设置。
扩展程序的安装和管理工作实际上非常简单,但在实际使用时还需要注意一个问题:由于任何人都可以编写扩展程序,并发布到Mozilla网站,并且几乎全部扩展程序都是免费提供的,因此这些扩展程序的质量良莠不齐,有高质量的好扩展,也有质量低劣,甚至包含某些恶意行为的扩展。在实际使用时一定要谨慎,每当打算安装一个扩展时,都首先看看其他人对该扩展的评价,这里最直观的方式就是看这个扩展程序的评级,这一评级用五角星表示,最高为五星级。对于功能类似的扩展,通常情况下自然可以选择评级最高的来使用。
其次,通常情况下安装扩展并不会影响浏览器或其他扩展程序的稳定性,但遇到某些非常罕见的情况,可能会由于安装某一扩展而导致浏览器无法正常运行,甚至无法正常卸载该扩展。此时可以通过开始菜单打开安全模式的Firefox,这样可以只启动FirefOX本身,而不启动任何额外的附加程序。随后则可以使用“附加组件”窗口将怀疑导致问题的扩展禁用,并重启动浏览器到正常模式下。如果可以正常启动,则可以将有问题的扩展彻底卸载。
最后,扩展程序虽然可以极大地增加Firefox的功能,但安装太多的扩展将导致浏览器运行速度缓慢,甚至极大占用系统资源,因此扩展程序的选择建议尽量保持精简。
Q:我如何在Firefox里实现A功能?
A:安装A扩展程序。
Q:那要如何实现B功能?
A:安装B扩展程序。
Q:我的Firefox运行速度为什么那么慢?
A:你装的扩展程序太多了。
因此,对于扩展程序,虽然非常有用,但适度适量最好!下文将介绍一些笔者自己多年的使用过程中发现值得推荐的扩展程序。
广告拦截和安全增强
很多网站的内容本身是免费提供的,同时通过在网页上显示广告的方式盈利。按理说,这窍门:为什么有些扩张程序的“卸载”按钮是灰色不可用的?
这主要因为,此类扩展并不是我们自己下载和安装的,而是在本机安装了其他软件之后添加到Firefox中的。例如在上图中的“Adobe Acrobat Create PDF”这个扩展,就是在本机安装了Adobe Acrobat之后自动添加到Firefox中的。对于此类扩展程序,通常如果不卸载安装了该扩展的软件本身(例如本例中的AdobeAcrobat),往往是无法卸载的。不过如果不需要,也可以将此类扩展直接禁用。种做法完全可以理解,毕竟访客免费获得了需要的内容,而唯一的付出就是在自己的屏幕上显示了一些广告。可有些网站的做法实在是让人无法接受,整个网页打开后布满了各种广告,往往把真正有价值的内容挤到了角落。为了增加页面浏览量,有些网站甚至会把几千字的文章内容拆分为十几甚至几十页显示出来。更夸张的是,有些网站还会在网页上使用全屏广告,打开想看的页面后,先要花几十秒观看一段覆盖了整个浏览器窗口的Flash视频,随后才能看到真正有价值的内容。
用ADBlock Plus过滤网页广告
如果仅仅是显示一些不必要的内容,大不了忍受一下也没问题。可现在更严重的问题是,有些网站为了显示,甚至诱骗访客点击广告,已经开始采用不怎么“厚道”的方法。例如图3是国内某一下载网站的软件下载页面,整个页面上出现了若干个大大的“下载”按钮,可这些出现在最显眼位置的按钮竟然没有一个是用于下载这个软件的!真正的下载链接还要向下拖动滚动条才能看见,并且旁边依然显示了一大堆闪烁的耀眼“下载”按钮。
通过安装一个简单的扩展程序,就可以将这些令人讨厌,甚至产生诱导作用的广告彻底消灭。此处使用的扩展名叫“Adblock Plus”。在下载网页内容时,该扩展可以检测网页上包含的各种图形、脚本,以及F1ash内容,并与黑名单中的内容进行对比。如果找到匹配的内容,就会取消下载这些内容。这样广告内容甚至根本不会被下载,因此不仅网页打开速度更快,而且页面也更清净。
更重要的是,该扩展还可以订阅黑名单,黑名单是网络上的热心人定期整理和更新的,只要订阅这些黑名单,就可以获得非常完善的黑名单列表,将所有广告内容消灭在萌芽状态。
在安装该扩展并首次重启动浏览器后,可以看到一个订阅界面,可以在这里选择订阅某一黑名单。通常这些黑名单都是针对特定国家和地区的,例如选择针对中国的黑名单,其中就包含了中国大部分网站的广告过滤内容。选择要订阅的黑名单,然后单击“确定”即可。随后在浏览网页时,只要网页上包含了订阅内容中所定义的广告,Firefox就可以自动将其过滤,不仅可以让页面更整洁,而且因为不需要下载广告内容,因此网页的打开速度更快。
如果在订阅某一列表后,网页上依然包含无法过滤的广告,此时还可以手工进行过滤。为此,只需要在广告内容上点击鼠标右键,即可通过右键菜单进行过滤(如图4所示)。如果想要过滤的是Flash广告,则需要将鼠标指针放在Flash内容上,随后Flash内容的右上角会出现一个“过滤”按钮(如图5所示),单击后即可对广告进行过滤。
在使用上述方法过滤广告后,随后会出现图6所示的界面,在这里需要选择过滤的内容,即,选择要对该内容进行过滤的级别。例如,通常情况下,网页上显示的广告都位于某个相同的目录,或者某台专门的服务器上,因此我们可以在这里选择对某个目录进行过滤,对某个域名进行过滤,或者针对某一特定内容进行过滤。
例如在图6所示的界面上,“查找模式”选项下列出了可过滤的不同级别,这些级别从上到下所涉及的范围是递增的。第一个级别只能针对这个具体的HTML文件进行过滤;下一个级别可对该HTML文件所在文件夹进行过滤;再下一个级别可对这个网站的子域名进行过滤;最后一个级别可对这个顶级域名进行过滤。
在这里我们需要根据实际情况进行选择。例如下图所示的例子是将广告内容放在要访问的服务器上的一个目录中,因此为了确保网页内容的正常显示,我们只能对特定文件,或针对该文件所在文件夹进行过滤;如果网页上的广告来自专门的广告商(广告内容与页面内容的域名不同),则可放心将整个域名过滤掉。对于熟练的老手,还可以填写自定义规则,在规则中使用通配符进行更精确的控制。
用FlashBlock过滤Flash内容
除了广告外,很多网页上还包含了另一种元素,那就是Flash。对于Flash,其本意是为了增强网页与用户的交互,例如可以显示更加炫目的动画,甚至可以在得到允许后直接操作电脑上安装的摄像头和麦克风,因此适合用在游戏中。但现在的问题是,越来越多的网站开始将Flash技术应用在网页广告中,这些内容不仅体积庞大,下载速度缓慢,而且往往会有“炫目”的光影效果,分散用户注意力。
更重要的是,由于一些制作水平低劣的Flash内容的影响,长时间开启浏览器后,内存占用率可能会急剧飙升。例如笔者本人曾经统计过,在Firefox中打开15个左右的标签内容,并按照正常情况浏览所需网页。在连续运行10小时左右之后,通过Windows任务管理器查看,Firefox,exe进程的物理内存占用会飙升到800MB以上,此时甚至使用滚动条拖动页面都会有明显的迟钝感觉。但在使用下文介绍的方法彻底禁用Flash后,浏览相同的内容,持续相同的时间,内存占用只在400 MB上下波动。
此时需要安装一个名为“FlashBlock”的扩展。该扩展的用途是,将网页上所有Flash内容都屏蔽掉,取而代之的是一个“播放”按钮(如图7所示),只有确实需要查看某个F1ash内容时,点击该按钮,对应的Flash内容才会被下载并显示。但是对于某些网站,例如在线视频网站,如果看每个内容之前都要额外点一下也很麻烦,此时则可以将该网站的域名添加到白名单中,这样以后来自该域名的Flash内容将不会被屏蔽,为此只需要点击被屏蔽后的Flash区域,从右键菜单中选择“允许此站点的Flash”命令即可。
用NoScript过滤网页脚本
除了广告和Flash外,通过扩展,还可以对网页脚本进行屏蔽。这种做法不仅可以减少网页上的广告并加快网页打开速度,还可以更进一步提升浏览器的安全性。网页脚本是一种特殊的代码,需要由浏览器运行,并将结果显示出来。网页脚本最初的用途是为网页提供更丰富的交互功能,但很多网站也通过网页脚本实现恶意操作,例如锁定浏览器首页、给浏览器中添加工具栏或按钮,甚至破坏系统中的其他程序。因此就算从安全角度考虑,也应该尽量屏蔽各种网页脚本。
此时需要使用一个名为“NoScript”的扩展,默认情况下,该扩展将完全禁用所有网页上的所有脚本。正常情况下,如果在禁用脚本后网页内容可以正常显示,那么我们就可以正常浏览,并忽略脚本被禁用导致的影响。如果禁用后导致网页内容无法正常显示,或某些功能无法使用,此时可以通过浏览器窗口底部黄色的工具条进行设置。
例如在图8所示的例子中,由于默认情况下所有脚本都被禁用,此时网页已经无法正常显示,这种情况就需要首先启用该网站域名下的脚本。此时再点击底部的“选项”按钮后,从弹出菜单中可以看到,当前访问页面的域名尚未允许,因此该域名下的所有脚本都无法正常运行。随后只要允许网页所在域名即可。通常照此设置后,至少该网页本身的内容已经可以正常显示。
但有些情况下,一个网页可能会包含来自多个域名的脚本,例如用于显示外部视频、用于访问数量统计,用于显示广告等。对于这种情况,则需要结合实际进行决定。但一般来说,如果要访问的网页上主要内容都可以正常显示并使用了,那么外部脚本就算不运行也没关系。
提升页面可读性
浏览网页的主要目的就是为了获取信息,然而不同网页由于设计思路的不同,对于信息的获取方式可能会产生一定的影响。通过安装扩展,可以方便我们用更简单,更符合自己习惯的方法获取所需的信息。
例如在访问网页的过程中,我们可能需要打开页面中包含的链接,但由于当前页面还没有看完,可能会需要在一个新的后台选项卡中打开;网页中可能包含了图片,但图片被缩小了,我们希望能够在一个新选项卡中查看完整的大图;网页设计有问题,文字太小太密集,长时间观看眼睛会不舒服;网页是用了繁体中文,虽然可以看懂,但总觉得太费力和不习惯,希望能转换成简体中文查看……这些问题都可以通过安装扩展的方式解决。
用Easy DragToGo实现鼠标拖拽
Easy DragToGo的主要作用是增强鼠标的拖拽功能,通过使用该扩展,我们可以定义,当使用鼠标拖拽网页上的文字、图片,以及超级链接时,需要执行怎样的操作。另外甚至可以决定再向不同方向拖拽这些内容时,分别需要执行的操作。
打开该扩展的设置选项后,可以看到图9所示的界面。在这里,即可分别针对文字、链接,以及图片进行设置。
对于每一种类别,首先需要设置拖拽手势的方向,此时可以选择上下左右这四个方向,并且针对每种方向,可以分别设置不同的操作。
例如对于文字可以设置,向左拖拽用一个搜索引擎搜索,向右拖拽用另一个搜索引擎搜索,向上拖拽。同时对于这些操作,还可以设置是在当前选项卡下直接打开,还是在新选项卡下打开;如果在新选项卡下打开,是否直接打开该选项卡,还是将该选项卡显示在后台。
对于链接,则只能决定是在前台还是后台选项卡中打开。对于图片,除了可以选择用新选项卡打开外,还可以设置为直接保存所选图片。 用TabKit管理多选项卡环境
Firefox是一种多选项卡浏览器,可以在同一个窗口中以多个选项卡的形式打开多个页面。但Firefox自身对多选项卡功能的支持非常简单,往往无法实现更高级的要求。此时可以使用这个名为“TabKit”的扩展对该功能进行扩充。
首先可以考虑的是选项卡栏的位置。目前市面上大部分多选项卡浏览器都会把选项卡栏放在页面区域的上方(这种方式最常见)或下方,但其实仔细想,这种设计会导致一个问题。目前显示器硬件的发展趋势是宽屏,市面上16:10.甚至16:9比例的显示器越来越多。这种显示器的主要问题在于,屏幕的横向空间比较大,纵向空间比较小。在水平方向上要显示WindoWS的任务栏,浏览器的标题栏、菜单栏、地址栏、书签栏、选项卡工具条,以及其他工具条,这些内容占据了太多空间,会导致可用于显示网页的区域高度被严重降低,因此浏览过程中需要频繁翻页。
但垂直方向上的空间却被浪费掉了,因为大部分网页的设计都是特定宽度设计的,如果显示器的宽度超出网页的设计宽度,超出的部分只能被浪费掉。那么为什么不把浏览器的选项卡工具栏放在左侧或者右侧?反正这些位置大部分情况下都无法被有效利用,通过这样处理,反而能给网页区域留出额外的高度,显示更多内容。
为此请打开TabKit的设置选项,在所示的对话框中,设置标签条位置为“沿窗口左边”或“沿窗口右边”
(如图10所示)。这样的设置除了可以给网页留出更高的显示空间外还有一个好处,可以显示出不同选项卡的层次结构。例如当通过A网页上的链接打开一个新选项卡后,该选项卡对应的标签就会显示在A网页标签的下方,并且会显示出一定的缩进。通过这样的处理,在打开大量选项卡后,可以更容易看出不同选项卡的层次结构(如图11所示)。
用TidyRead实现更精简的文字阅读
很多网页,尤其是论坛或在线读书网站,往往会按照百分比宽度设计网页。这也就意味着,如果将浏览器窗口最大化,那么文字内容可能会占满屏幕的整个水平宽度位置。在传统的1024×768分辨率下,整个水平宽度一行可能会显示40个左右的汉字,这样的宽度在阅读上不会遇到困难。但如果使用大屏幕宽屏显示器,例如分辨率达到1680×1050的22寸显示器,或者1920×1080的24寸显示器,相同的水平宽度一行可能会显示超过100个汉字。虽然一行显示的汉字数量更多,但实际上人眼的视觉角度存在局限性,如果一行内容太宽,在阅读时不仅需要来回移动脖子或眼球,而且可能会因为疏忽导致串行。
因此比较稳妥的做法是,在大屏幕显示器上,最好能放大文字的大小,同时在一行显示了40个左右的汉字后自动换行。这样更大的字号不仅更易于阅读,而且自动换行功能可以进一步提升可读性。但大部分网页在设计时就指定好了文字的大小和宽度,通常无法直接调整。现在的很多主流浏览器虽然都包含页面缩放功能,不过大部分都是针对整个页面的所有元素进行缩放,并不适合阅读时使用。另外有些比较体贴的网站会在网页上提供更改背景颜色、字体大小等选项,但依然不够灵活。不过如果使用Firefox的扩展,就可以更好地实现这一要求。
例如一个22寸的1680×105C分辨率显示器,在最大化的Firefox窗口中访问某在线阅读网站,并打开一本书的阅读页面(如图12所示)。从图中可以看到,默认设置下,该网页每一行显示了超过110个汉字,每个汉字都比较小,长时间阅读很容易造成眼疲劳。
在安装TidyRead扩展后,在窗口顶部的菜单栏上单击鼠标右键,选择“定制”,并在随后出现的所有可用按钮中找到TidyRead对应的工具栏按钮,并将其拖放到Firefox界面上自己觉得顺手的位置。随后在上述小说页面上,单击TidyRead按钮,随后可以看到图13所示的结果。和图12对比就能看到,在使用该插件后,明显文字的字号更大,而且可以自动换行,可读性更高。不仅如此,优化后的文字还尽量保持了原版式中的功能,例如文字的加粗、斜体、超级链接等,都会得到保留。
在经过处理的页面顶部,还可以看到TidyRead的控制栏,在这里可以根据自己的习惯对页面的优化结果进行定制。通过“Style(样式)”选项,可以选择内容的显示方式,例如黑底白字、白底黑字、灰底黑字、绿底白字,或者为背景和文字指定其他自定义颜色。“Size(字号)”选项可以决定文字的大小,在这里可以根据屏幕的大小和点距,以及自己的视力情况,选择不同大小的文字。“Width(宽度)”选项则决定了每行最多可以显示多少文字,可以根据自己显示器的水平分辨率进行选择。所有这些选项都有很直观的图示,因此设置时通常不会遇到任何困难,另外在选择不同选项后,不需要刷新页面,结果就会立刻应用。如果希望恢复网页的默认样式,则可以单击右上角的“X”按钮。
TidyRead的功能还有很多,例如我们可以将某些网站添加到允许列表中,这样只要打开该网站的任何一个页面,Firefox就会自动使用该扩展对页面的显示内容进行优化。当然也可以指定快捷键,只有在需要的时候,按下快捷键,才对当前页面内容进行处理。
使用新同文堂实现简繁体中文内容的转换
对于大部分人来说,阅读繁体中文内容并不是大问题,但毕竟平时我们已经习惯了简体中文,因此阅读繁体中文时难免会感觉有些麻烦。实际上通过一个名为“新同文堂”的扩展,这个问题很好解决。
该扩展的使用方式很简单,可以在启用自动转换功能后,将需要转换的网站(例如需要频繁访问的繁体中文网站)添加到转换列表中,这样以后每次访问该网站时,都可以自动转换(如所示)。或者也可以定义一个热键,在遇到需要转换的内容后直接按下指定的热键,只转换当前查看的页面,此时甚至还可以针对简体转繁体,以及繁体转简体分别指定不同的热键。除此之外,还可以设置对转换后的内容统一使用指定的字体(如图14所示)。
该扩展甚至可以配合上文介绍的TidyRead一起使用,在浏览繁体中文页面时,首先使用新同文堂将其全部转换为简体中文,然后使用TidyRead对内容进行精简并放大显示。
使用Read It Later标注没看完的网页
在浏览网页的过程中,我们可能有这样的需求:正在看一篇内容很长的网页,可有其他事情干扰,使得我们必须暂停阅读。这时候很多人可能会习惯于直接将该页面添加到书签中,并在有空的时候继续浏览。其实通过使用扩展,这个过程还可以更简单。
此处介绍的“Read It Later”就是这样的一个扩展。在任何时候,只要点击一个按钮,就可以将当前浏览的页面添加到列表中,并在方便时继续浏览。如果单纯只能实现这样的目的,那这和浏览器的收藏夹/书签功能有什么区别?实际上Read It Later的独门秘笈在于可以网络同步。只要在官网上注册并使用自己的帐户登录,每个标记过的网页链接都会被同步到服务器上,这样如果自己使用多台电脑,就可以在任何一台电脑上标记网页,并在其他电脑上随时阅读。就算临时需要使用别人的电脑,电脑上没有装这个扩展,甚至没有安装Firefix浏览器,也可以直接在该扩展的官网登录,并在网页上看到自己标记的所有链接。
安装该扩展后,Firefox的地址栏最右侧会出现一个指向右侧的箭头图标。如果需要标记当前页面,只要点击该图标即可,随后原本“空心”的图标会变成“实心”的黄色,意味着当前页面已经标记成功。
随后需要继续阅读时,只需要单击窗口右上角的箭头图标右侧三角形,所有标注过的内容都会用下拉菜单的形式显示出来(如图15所示)。
单击其中任何一个链接后,可以在一个新的选项卡内打开该链接的内容。此时,地址栏右侧的Read It Later图标会变为一个红色的“对勾”,如果这个页面已经阅读完毕,只要单击该对勾,就可以将这个页面从未读列表中删除。
如果希望使用该扩展的网络同步功能,则需要首先注册一个帐号,为此请访问http://readitlaterlist,com,并注册一个帐号,然后在自己的每台电脑上,使用同一个帐号在Read It Later扩展中登录。随后这些电脑之间就可以互相同步数据,在A电脑上标记网页,在B电脑上完成阅读。
这个扩展不仅可用于Firefox,还可用于IE、Chrome等PC端的浏览器软件,甚至可用于Android、iOS、WebOS等智能手机操作系统,因此只要能够合理利用,将能发挥出极大的作用。例如在上班路上通过手机上网打发时间时,发现有人在微博上推荐一个好玩的视频,可直接在手机上观看不仅浪费流量,而且速度很慢,此时就可以在手机上将视频地址保存到Read It Later中。到达公司后,即可在公司电脑上观看。
用RefControl解决图片“防盗链”功能
在博客或论坛发贴时,如果希望发表一些图文并茂的内容,我们可能需要首先找一些“图床”,将图片上传,然后把上传后的图片地址插入到博客或论坛的内容中。但有些“图床”会对此采取限制,不允许外部引用。也就是说,如果将图片上传到“aaa.com”这个网站,然后将图片链接插入到“bbb.com”网站的内容中,直接在“bbb.com”网站查看内容时,可能无法看到图片内容,相反只能看到类似图16所示的结果。
导致这个问题的原因很简单:“aaa.com”网站不希望自己服务器上保存的内容被其他网站“无偿”使用,因此采取了技术限制,只有从自己网站上才能访问到正确的内容,如果从其他网站访问,则不允许显示,或者只显示为替代内容。
那么“aaa.com”又怎么知道这个图片是从其他网站引用的?这主要是由于HTTP协议的设计特性导致的。在浏览网页的过程中,每当需要从服务器上请求某个内容(一段文字、一张图片、一段视频等)时,浏览器都会向服务器发送读取请求,而这个读取请求中就包含了当前所访问页面的地址。因此“aaa.com”的服务器会知道,这个请求是在访问“bbb.com”网站上的内容时发出的,属于“外部引用”。
通过“Ref Control”扩展,则可以在需要时直接更改浏览器发出的请求信息,让“aaa.com”的服务器以为浏览器是在访问自己内容时发出的请求。
在安装该扩展后,如果遇到有图片因为禁止引用而无法正常显示,就可以使用该扩展欺骗服务器。以图中的例子来看,被引用的内容位于“qq.com”服务器上,双击Firefox底部状态栏中该扩展的图标,随后可以打开该扩展的选项对话框。
请单击“添加站点”按钮,随后可以打开图17所示的界面,在“站点”一栏输入“qq.com”,并将“动作”选择为“伪装”,随后单击“确定”。这样操作的意义在于,每当需要请求“qq.com”域名下的内容时,都将请求的来源伪装为“qq.com”本身。随后只要刷新页面,就能显示出被保护的内容。
通过上述设置后,在访问任何其他网页时,只要引用了来自“qq.com”域名,或任何子域名下的内容,浏览器都会将请求的来源伪装为“qq.com”,这样只需要针对“qq.com”设置一次,就能在任何其他网页上实现伪装正常看到被“防盗链”保护的内容。
除此之外,该扩展还能实现很多其他功能,例如“屏蔽”选项可以禁止浏览器针对某域名提供“来源”信息,这样对方服务器就无法知道访客是通过哪个链接或站点访问自己的内容。但使用该功能时需要注意,某些情况下,尤其是在论坛发贴时,“屏蔽”功能可能会导致网站显示“禁止外部提交”等错误信息。
使用User Agent Switch伪装成特定设箭
上文介绍过,在访问网页时,浏览器会将来源信息提交给服务器。但其实除此之外,为了实现特定的效果,浏览器还会提交更多信息。例如访客使用的硬件设备类型、操作系统、浏览器信息等。这些主要是为了实现个性化浏览,例如某些网页,在使用IE浏览器访问时可能显示为某种样式,使用Firefox浏览时可能会显示为其他样式,使用智能手机上的浏览器浏览时又会显示为其他样式。浏览器提交给服务器的此类信息也叫做User Agent信息。
要想知道自己的浏览器会提交什么信息,可以直接使用浏览器访问whatsmyuseragent.com,随后即可看到自己浏览器所提交的全部信息。
通过修改浏览器的User Agent信息能够实现什么目的?例如,某些网站由于包含特殊的功能,可能只允许特定设备访问。为了在普通电脑上能够访问,此时就可以首先获知目标设备的User Agent信息,然后使用该扩展更改Firefox的UA信息,骗过服务器,正常访问原本无法访问的内容。
例如在玩在线种菜的游戏时,直接在电脑上玩需要使用Flash技术实现,可由于效率以及其他方面的原因,长时间运行Flash内容可能导致浏览器速度变慢,游戏体验非常“卡”。如果通过手机玩这些游戏,往往可以看到取消了Fla sh的纯文字版页面,速度更快。然而手机操作毕竟比较麻烦,而且长时间在线太浪费流量,能否直接在电脑上打开手机版纯文字页面?此时一些网站可能会对访客的UA信息进行检测,如果访客提交的UA信息并不是手机平台,只是普通的电脑,就会强制转向Fla sh版本的页面。但通过修改UA信息,就可以骗过服务器,直接在普通电脑上打开这种游戏针对手机平台的纯文字版页面,这样种菜收菜的效率更高,速度当然也更快。
首先使用手机浏览器访问上述用于检测UA信息的网站,例如我们可能会看到类似图18所示的界面。请注意所显示UA信息中的“Android”、“Mobile Safari”等字眼,这些字眼往往意味着当前使用的是手机等掌上设备。
随后打开User AgentSwitcher扩展的设置界面,单击“New”按钮,并选择“NewUser Agent”选项,随后可以看到图19所示的界面,这里默认显示了本机目前使用的UA信息,请将其中“Description(描述)”一栏中输入一个简单好记的名称,并将“User Agent”一栏的内容修改为上图中其他设备显示的完整UA信息,其余字段可以留空,随后单击“确定”保存设置。
在需要切换UA时,从Firefox的“工具”菜单下选择“Default User Agent”,并从弹出菜单中根据描述信息选择需要使用的UA定义,并刷新目标网页,随后即可模拟成其他设备访问网站,并看到所需结果。如果无效,则可能是因为在图上所示界面中没有提供其他必要信息,例如App Name或AppCode Name等,请根据实际情况补全必要的信息并重试。另外可以访问http://www.user-agents.org/,这里提供了不同设备及浏览器的UA信息,我们也可以根据这里列出的信息任意将自己的浏览器伪装为其他设备。
使用该扩展时有一个问题需要注意,该扩展是全局生效的,也就是说,选择一种UA配置后,使用Firefox访问所有网站都将使用该UA信息,而无法针对特定网站选择使用一种UA信息。
本文介绍了一些简单实用的扩展,通过这些扩展,可以大幅度提高Firefox的易用性。实际上Firefox可以使用的扩展还有很多,能够实现各种有用、貌似没啥用,以及奇怪好玩的功能。因此如果对此感兴趣,也可以访问https://addons.mozilla.org/zh-CN/firefox/,了解并安装更多扩展。
更多阅读

怎样才能更好的减肥 越吃越瘦的10种水果
怎样才能更好的减肥——简介现代饮食中天然食物成份越来越少、人们的运动量也越来越少,现代人需要培养符合现代人的饮食营养观,用正确的方法才能起到减肥效果。怎样才能更好的减肥——方法/步骤怎样才能更好的减肥 1、不吃含高糖、高
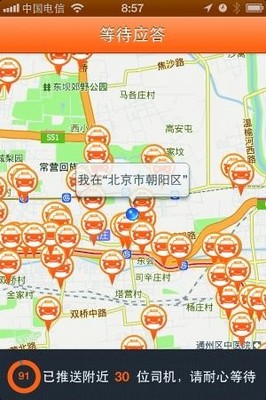
打车软件哪个好,哪个打车软件更好用 上海打车软件哪个好
打车软件哪个好,哪个打车软件更好用——简介打车软件为我们打车提供了便利,但是现在几大打车软件哪一个好用呢?对于消费者来说,无论是什么打车软件,重要的是在我们需要的时候能否打到车,同时能够给我们哪些优惠。下面结合小编的实际打车经
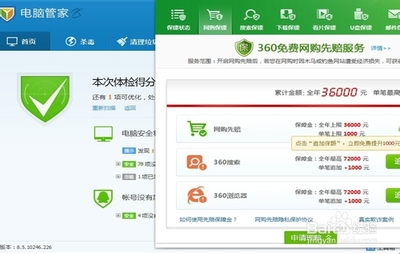
360卫士和腾讯管家那个更好用? 腾讯电脑管家查杀木马
360卫士和腾讯管家那个更好用?——简介由近年来腾讯与360不断闹出的诉讼案,已经严重影响了我们正常上网的安全问题。对于一个不能放弃的QQ,和一个已经使用多年的360安全卫士,从中选择一个,我们该作何选择?这个问题,我想应该取决于哪个更“

教你如何射精后快速再次勃起~~非常好用哦 勃起不射精的危害
男人一般情况下射精后,就觉得很累了,也不想搞第二次了,有时女友还得不到满足,想需要的时候,他还提不起劲力来。小弟弟就是没有办法勃起了!一些小小性技巧就可以让你雄风再发。。。某次李楠好不容易有机会和女友上床,却在一次射精后
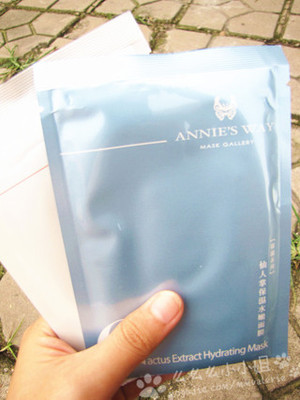
台湾面膜贴大集合 恐怕好用的都在这了,美白保湿都有滴 美白保湿面膜
O(∩_∩)O哈哈~又发现一个好滴帖子,疯狂长草中,与大家分享这次大多介绍的是台湾面膜,Show Time~~面膜贴的使用方法:1、清洁面部肌肤后,打开小包装,取出面膜。2、将面膜贴的任何一面敷于面部,用手指轻压使其紧贴面部。3、敷面15分钟,让肌肤充
 爱华网
爱华网