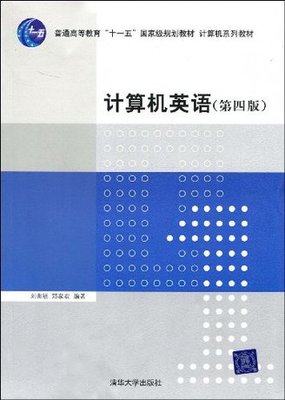文渊二阁
文渊二阁欢迎您的光临
打印机操作大全
◎第一章 打印机的基本知识
打印端口会影响打印速度
单位原有一台电脑,专门处理图形图像输出打印工作,是IBM的原装机搭配利盟1855激光打印机,使用时一切正常。后来电脑升级换成了DELL台式机,操作系统也升级成WinXP。使用后发现打印速度变慢,由原来的连续打印变成了每打印五六张纸后要停顿十秒,大大降低了工作效率。电话咨询了利盟的技术支持,他们建议升级驱动程序,并且解释说这是由于打印的都是上百KB的图片,系统缓存不够大造成的。笔者升级了驱动,可仍然没有效果。坐下来将新机和老机的设置仔细比较一遍,结果发现将DELL台式机BIOS里的打印端口类型由最常用的“ECP”改成很少见的“PS/2”后打印就立刻恢复正常。
原来该激光打印机可以兼容两种打印机描述语言“PCL”和“PostScript”。前者在处理文本或一些常见办公应用软件下的文档时具有优势,而后者在处理PDF文件或在打印大的图形图像文件时具有一定的速度优势。由于我们打印的文件都是图形文件(GIF或JPG),所以只有在打印驱动和打印端口都是PS格式时,打印速度才能发挥到最大。
激光打印机故障排除实战
打印机作为各种计算机最主要的输出设备,已是我们企业办公的必需品,更是贸易行业用户不可或缺的办公好伙伴,一份份完美的贸易方案、一份份措辞严密的贸易合同都要经过它的口“吐”出来。可以说它的使用大大减轻了劳动强度、提高了工作效率,使办公环境更加轻松。可是由于各种原因,打印机在使用一段时间后经常会出现这样或那样的故障,下面介绍几种打印机常见故障的检修方法。
打印机通电后报警无法联机打印
现象:打开打印机电源开关,打印机“嘎、嘎”响,并报警,系统提示无法联机打印。
排除:这与使用环境和日常维护有很大关系。如果使用打印机的环境差、灰尘多,就比较容易出现这个问题。因为灰尘聚积在打印头移动的轴上,和润滑油混在一起,越积越多,形成较大的阻力,使打印头无法顺利移动,导致无法联机打印。可以关掉电源,用软纸把轴擦干净,再滴上缝纫机油,反复移动打印头把脏东西都洗出擦净,最后在干净的轴上滴上机油,移动打印头使其均匀分布,开机即可正常工作。
专家提示:为了延长打印机的使用寿命,应注意打印机的防尘和工作环境温度,给它提供一个灰尘较小、温度(环境温度一般为10-40度,过高过低都不好)适当、阳光无法直射的地方。
打印机没有反应
现象:发出打印命令后,打印机无反应,系统提示打印机是否联机及电缆连接是否正常。
原因:引起打印机不打印的故障原因有很多种,有打印机方面的,也有计算机方面的。以下分别进行介绍:
排除:1.检查打印机是否处于联机状态。在大多数打印机上“OnLine”按钮旁边都有一个指示联机状态的灯,正常情况下该联机灯应为常亮状态。如果该指示灯不亮或处于闪烁状态,则说明联机不正常,重点检查打印机电源是否接通、打印机电源开关是否打开、打印机电缆是否正确连接等。如果联机指示灯正常,关掉打印机,然后再打开,看打印测试页是否正常。
2.检查打印机是否已设置为默认打印机。点击“开始--设置--打印机”,检查当前使用的打印机图标上是否有一黑色的小钩,然后将打印机设置为默认打印机。如果“打印机”窗口中没有使用的打印机,则点击“添加打印机”图标,然后根据提示进行安装。
3.检查当前打印机是否已设置为暂停打印。方法是在“打印机”窗口中用右键单击打印机图标,在出现的下拉菜单中检查“暂停打印”选项上是否有一小钩,如果选中了“暂停打印”请取消该选项。
4.检查计算机的硬盘剩余空间是否过小。如果系统硬盘可用空间低于10MB则无法打印,检查方法是在“我的电脑”中用右键单击安装Windows的硬盘图标,选择“属性”,在“常规”选项卡中检查硬盘空间,如果硬盘剩余空间低于10MB,则必须清空“回收站”,删除硬盘上的临时文件、过期或不再使用的文件,以释放更多的空间。
5.检查打印机驱动程序是否合适以及打印配置是否正确。在“打印机属性”窗口中“详细资料”选项中检查以下内容:在“打印到以下端口”选择框中,检查打印机端口设置是否正确,最常用的端口为“USB口”,有些打印机也使用并口;如果不能打印大型文件,则应重点检查“超时设置”栏目的各项“超时设置”值,此选项仅对直接与计算机相连的打印机有效,使用网络打印机时则无效。
6.检查计算机的BIOS设置中打印机端口是否打开。BIOS设置中,如果是并口打印机,使用端口应设置为“Enable”,有些打印机不支持ECP类型的打印端口信号,应将打印端口设置为“Normal或ECP+EPP”方式;如果是USB接口打印机,则应打开USB设备接口。
7.计算机中有病毒也会造成打印机不打印,此时需检查计算机中是否存在病毒,若有需要用杀毒软件进行杀毒。
8.检查打印机驱动程序是否已损坏。可用右键单击打印机图标,选择“删除”,然后双击“添加打印机”,重新安装打印机驱动程序。
9.打印机进纸盒无纸或卡纸,打印机墨粉盒、色带或碳粉盒是否有效,如无效,则不能打印。
10.如果以上方法还不能排除问题,则有可能是电脑的并口已坏,需要维修电脑。
专家提示:检查打印机电缆连接是否正确时,需要把打印机电缆从主机的并口上拔下,此时一定要把主机关掉,不可带电插拔,否则可能损坏打印机。
打印机出现乱码
现象:打印机安装正常,可以进行正常打印,但有时候打印会出现乱码。
排除:首先检查数据线,如果打印机的数据线不支持双向通道就会出现这样的问题,换一条具有双向通道的数据线;可能是电脑中了病毒或是驱动程序版本太旧,需要重新安装驱动程序;打印机内存不够,如果一次打印的文件较大,会出现这样的问题,须扩充打印机的内存;字库还没有正确载入,打印机也会出现这种现象。
专家提示:应尽量避免一次打印过大的文件,打印大文件时,可以先打印一部分,然后再打另外一部分,这样可以有效避免内存不足的现象发生。
打印机打印速度很慢
现象:打完一行后总是停一会再继续打下一行。
排除:先看一下BIOS设置中的“IntegratedPeripherals”里面的“ParallelPortMode”一项关于并口的设置,默认的“SPP”速度很慢,一般将其改为EPP或EPP+ECP模式比较好;然后检查打印机驱动程序是否安装正确,可以先卸载驱动程序,然后再重新安装一遍驱动;或检查一下打印机电缆是否有接触不良的情况;最后还有可能是电脑中了病毒,可以杀一遍毒。
专家提示:病毒也会影响打印机的正常工作,它会导致电脑出现一些莫名其妙的错误,为了保证打印机的正常使用,要经常给电脑杀毒。
打印机有纸却总提示缺纸
现象:打印机中有纸,但打印机总提示缺纸
排除:可能是因为打印机连线或接口损坏造成连接错误,可以更换一条电缆,看问题是否能解决;老版本的驱动程序或驱动程序中的错误所致,可以重新安装驱动程序或升级驱动程序(驱动程序在厂商的网站上一般都能找到),打印机传感器上灰尘堆积或打印机物理故障,需要清洁传感器或拿到厂商修理。
打印机卡纸
现象:控制板上指示灯会发光,并向计算机返回一个报警信号
原因:忘记关闭盖板、打印机在打印时取出纸张、打印纸张不合规格、送纸辊运转不正常、送纸路径有纸屑、碎纸等异物、装纸盘安装不正常、纸张质量不好(过薄、过厚、受潮)、纸张传感器出错等。
排除:出现卡纸现象时,不要急躁,打开前盖板,以进纸方向取纸。取纸时双手要平均用力、轻轻拽着被卡住的纸张,缓慢地将卡纸从打印机中取出来,切不可逆方向或反方向转动任何旋钮。在取出的过程中,应先关闭打印机电源。如果经常卡纸,就要检查进纸通道,清除输出路径的杂物,纸的前部边缘要刚好在金属板的上面;检查出纸辊是否磨损或弹簧松脱,压力不够,即不能将纸送入机器;出纸辊磨损,一时无法更换时,可用缠绕橡皮筋的办法进行应急处理,缠绕橡皮筋后,增大了搓纸摩擦力,能使进纸恢复正常。
专家提示:卡纸这种故障十分常见,可能有机器的内因,但也有相当大的比例是由于使用不当。有时打印机内部没有任何纸张,但打印机却提示卡纸,此时可做一下清除内存操作(每种打印机的清除内存操作都不尽相同,可拨打厂商的免费服务热线向工程师咨询)。为防止打印机卡纸,保证打印纸的质量也很重要,质地优异的打印纸无疑是非常适合的。在安装打印纸之前,先将打印纸像翻书页一样打开几次,确保每张纸得以单独分离,防止静电感应引起卡纸,更要避免打印纸受潮,有时重复使用打印纸也会导致卡纸现象的发生。
打印机不能检测到墨水类型
现象:打印机不能检测到墨水类型或打印出的字符模糊不清
排除:先对打印头进行清洗(很多打印机的驱动程序里提供了清洗打印头命令,直接使用该命令即可),如果长时间没有使用打印机,就要多清洗几次,方法是把墨盒拆下来,在靠近打印头的地方用柔软的、吸水性较强的纸擦干净,如果还不能解决问题,那就可能是打印机驱动程序有问题,可把与打印机对应的驱动程序在重新装一遍,一般都能解决问题。
专家提示:平时使用时要注意墨盒的保养:不要将喷头喷嘴长时间裸露在空气中;不要直接用手触摸喷嘴和电子触点;墨盒应放入同颜色的墨盒槽中。
网络打印机不能使用
现象:使用网络打印机时,无法打印或出现找不到网络打印机的提示。
排除:先检查连接打印机的电脑上打印机设置是否正确,并确定该打印机已经共享,然后检察远程使用网络打印机的电脑上打印机设置是否正确。
专家提示:设置都正确但是仍然无法打印的情况经常可以碰到,一般在使用网络打印机的电脑上,把正确的打印机驱动程序重新装一遍,问题就可以解决。
打印出来的是空白页
现象:打印机输出空白纸
排除:对于喷墨打印机,打印空白页的故障大多是由于喷嘴堵塞、墨盒没有墨水等原因造成,应清洗喷头或更换墨盒,可按以下步骤排除:开始→设定→打印机→点选打印机,按右键→内容→工具,选择清洁打印头的项目,此时打印机就会自动清洁打印头,这需要几分钟的时间,完成之后请做打印机的自我测试,以检查墨水是否还足够,如果自我测试页中有一种或一种以上的颜色出不来,这是就需要更换新的墨盒。
专家提示:打印机的喷嘴部分有保护盖保护,但是因为墨水是溶剂型的,挥发性强,长时间不开机,喷嘴内的墨水的溶剂会挥发掉,剩余的墨就会附着在管壁上或聚集成块,最后导致喷头堵塞,所以,最好每隔15天启动一下打印机,让打印机自动充墨一次,保证喷嘴的畅通;如果喷墨打印机长时间不用,最好将墨盒卸下,用透明胶将喷头封住,再放到墨盒的原包装中,这样可以有效防止喷头阻塞。
打印字迹偏淡
现象:打印出的字符字迹偏淡
排除:对于喷墨打印机,喷嘴堵塞、墨水过干、墨水型号不正确、输墨管内进空气、打印机工作温度过高都会引起本故障,应对喷头、墨水盒等进行检测维修;对于激光打印机,当墨粉盒内的墨粉较少,显影辊的显影电压偏低和墨粉感光效果差时,也会造成打印字迹偏淡现象。此时,取出墨粉盒轻轻摇动,使墨粉均匀分布,如果打印效果无改善,则应更换墨粉盒或调节打印机墨粉盒下方的一组感光开关,使之与墨粉的感光灵敏度匹配。
专家提示:喷嘴的清洗的方法主要有两种,一是使用打印机的控制面板按键操作:按住打印机面板上的清洗键3秒钟,随后打印机将会自动清洗打印头;有的打印机可能需要按组合键才能清洗打印头(使用说明书上会有详细说明);二是使用打印机属性里的清洗功能,具体步骤是打开打印机的属性,选择“应用工具”中的“打印头清洗”命令,根据提示一步一步操作就可以了。
打印纸上重复出现污迹
现象:打印纸上出现有规律的污迹
排除:喷墨打印机重复出现脏污是由于墨水盒或输墨管漏墨所致;当喷嘴性能不良时,喷出的墨水与剩余墨水不能很好断开而处于平衡状态,也会出现漏墨现象;而激光打印机出现此类现象有一定的规律性,由于一张纸通过打印机时,机内的轧辊转过不止一圈,最大的感光鼓转过2~3圈,送纸辊可能转过10圈,当纸上出现间隔相等的污迹时,可能是由脏污或损坏的轧辊引起的。
专家提示:激光打印机由于结构比较复杂和精细,出了问题后用户比较难以自己处理(在保修期内的品牌打印机可以拨打售后服务电话或免费的咨询热线求助工程师帮助解决问题)。与其出了问题再去想办法解决,不如未雨绸缪,尽量避免故障的出现。由于大部分激光打印机工作原理和使用材料都基本相同,所以,对不同型号的打印机的一般维护方法都基本相同。总的来说,对激光打印机部件(如电极丝、定影器、热敏电阻和热敏开关等)的清洁都可以用脱脂棉蘸酒精来进行。另外,需注意对硒鼓清洁时要尽量避免阳光的照射。
知道吗,打印机是有“脾气”的,受到了不公正的对待它是会“生气”的。为了延长打印机的使用寿命,保证打印质量,更为了让它发挥出最大的能量为你服务,善待你的打印机吧。只要大家在使用过程中不断积累、不断探索,相信您一定会把打印机修理得服服帖帖,让它按照您的意愿为您服务。
小贴士:
由于激光打印机中的碳粉对人体和环境有一定的危害,现在的厂商们都在提倡打印耗材的环保设计,并加强这方面技术的改进,作为使用者也要注意按照说明书正确安装和使用。鼓粉一体化的硒鼓设计可以有效保证打印效果的始终如一,每次更换耗材时不仅更换了碳粉而且更换了全新的成像鼓,从开始打印第一张,到硒鼓使用完毕的最后一张,都可以具有更好的打印一致性。这类碳粉盒不能被重新填充,即使被勉强填充了新的碳粉,其后在使用中也会有严重的漏粉现象。
小技巧,骗取打印机的信任
打印机的功能是人为设定的,与人脑相比,打印机会显得很“弱智”,因为只要我们简单地进行一些操作,就能轻松骗取打印机的“信任”。不信的话,就请各位一起来看看下面的几则打印“骗招”吧,善于使用这些打印“骗招”,有时能在实际打印过程中取得意外效果!
1、纸型“骗用”
倘若计算机中安装的是A4型号的打印机,那么在Word2000应用程序或其他应用程序中,可能就会出现无法选择A3纸张的现象。要想让Word2000应用程序或其他应用程序支持A3幅面打印时,你可以人为地添加一个可以打印大幅面的“虚拟”打印机,以便“骗过”这些应用程序;下面就是该方法的具体实现步骤:
首先单击系统桌面中的“开始”菜单,并从弹出的子菜单中依次单击“设置”/“打印机和传真”命令,在随后出现的打印机列表界面中,双击“添加打印机”图标,在弹出的打印机添加向导窗口中,Windows系统会自动搜索已经连接到计算机中的打印机;由于现在不是安装真正的打印机,所以向导系统自然提示不会搜索到任何有效的打印机;
此时你可以单击“下一步”按钮,来进行手工安装打印机;当向导窗口提示你选择打印机生产厂商和型号时,你可以选择一款型号为“EpsonLQ-1600K”的打印机(如图1所示),因为该打印机支持大幅面打印;之后,你可以根据屏幕提示,继续完成该打印机的其他安装操作;
接下来,你可以打开Word2000应用程序编辑界面,依次单击菜单栏中的“文件”/“页面设置”命令,在弹出的页面设置对话框中,找到并打开纸型选择设置项,此时你会发现这里还是没有A3纸张可供选择。不过,你再次执行菜单栏中的“文件”/“打印”命令,并在打印机名称设置框中选中“EpsonLQ-1600K”选项再单击“取消”按钮后,你就能在“页面设置”对话框中看到有A3打印幅面可供选择了。当然,通过这种纸型“骗用”的招法,是无法让A4型号的打印机打印出A3幅面的内容出来的,它只是为编辑和预览A3打印幅面提供了方便。
2、模式“骗用”
大家知道,喷墨打印机的主要打印模式包含三种,一种是彩色打印模式,一种是灰度打印模式,还有一种是黑白打印模式。正常情况下,打印模式的选择应根据打印内容的类型来确定,例如要打印一张黑白照片时,应选用黑白打印模式。可事实上,有时选用正确的打印模式并不能保证打印效果处于最佳状态,相反选用其他的打印模式可能获得意外的打印效果。比方说,一台喷墨打印机考虑到平时只处理一些文字材料和表格,因此只安装了一个单色墨盒,为了避免打印驱动程序不停地去检测彩色墨盒,笔者事先就将打印模式设置为了黑白打印模式。最近要打印一张黑白照片用时,就按常规方法将黑白照片先扫描到计算机中,再将打印机的输出精度设置为“高”,并指定用黑白打印模式开始打印照片了,可实际打印出来的黑白照片根本就没有任何层次感,照片效果简直大变样。
后来,笔者重新将打印模式设置为“彩色打印模式”,并且重新打印了一次黑白照片,这次打印出来的照片层次十分清晰,而且整体输出效果出人意料地好;同样的打印机,同样的照片,同样的打印纸张,为什么打印出来的效果差距如此之大呢?其实道理很简单!选用黑白打印模式工作时,计算机将照片中所有的图象细节都简单地转化为了黑和白,图象过渡之间只增加了少量的灰度成分,所以打印出来的效果会缺乏明显的层次感。而在黑白打印机中选用彩色打印模式时,计算机在处理照片时还会在照片的色彩过渡区域添加了许多灰色调成分,从而避免了黑色墨水在局部区域的过分堆积,因此这种打印效果自然也就比黑白打印模式的效果更好了。
3、墨水“骗用”
正常情况下,喷墨打印机控制面板中的“墨尽”信号灯闪烁时,打印机就会提示你必须及时更换墨水,才能继续使用打印机;事实上此时打印墨盒中至少还有15%左右的残余墨水,它们通常是用来保护喷墨打印机喷头的。但如果你着急要打印材料,而恰好打印机的“墨尽”信号灯不断闪烁时,你完全可以使用下面的“骗招”,来借用一下墨盒中的残余墨水,下面就是具体的“骗用”步骤:
当喷墨打印机控制面板中的“墨尽”信号灯闪烁时,你不妨将喷墨打印机的上面盖翻开,随后你就能看到墨盒支架,其中放置的就是打印墨盒;
为了把墨盒匣子中的残余墨盒取出来,你需要按下打印机控制面板中的“复位”按钮不放,随后墨盒匣会沿着支架滑杆向右移动,直到停到可以换墨的位置处为止;此时你再掀开墨盒匣的盖子,如此一来就可以见到其中的残余墨盒了;
考虑到现在不是安装新墨盒,所以这个时候千万不能随意将墨盒从墨盒匣子中拿出来,要是不小心忘记了将墨盒拿出来的话,一定要及时把它放回原位,否则的话打印喷嘴处的墨水遇到空气后,会发生风化凝结现象,从而容易造成喷头被干涸墨水堵塞的故障,最终造成无法打印的故障;
接下来只要将墨盒匣盖子再次盖好,并盖好喷墨打印机的上面盖;再在打印机控制面板中按下“清洗”键不放,随后喷墨打印机就会重新执行充墨动作,等到该动作执行结束后,你会惊奇地看到打印机控制面板中的“墨尽”信号灯不但正常了,而且还指示墨盒中的墨水为全满状态;尝试着打印材料时,喷墨打印机工作一切正常。当然,如此“骗用”方法只能作为应急所用,而不能多用,也不适合长时间使用,不然的话打印喷头的使用寿命会受到严重影响。
在局域网内多机共享打印机
编者按:随着电脑的日益普及,一般的家庭或者是公司的办公室都有好几台电脑,为了使每位办公人员都能在打印机上打印自己需要的资料,这时你是准备为每台电脑都配上一台打印机呢?还是把要打印的资料先拷贝到软盘上,然后再拷贝到有打印机的电脑上进行打印呢?如果你正准备这样做的话,我可以高兴地告诉你,完全没有必要这样做。我们可以充分利用网络资源,实现打印机共享。
本文以由两台电脑和一台打印机组成的局域网为例,来讲述怎样实现多机共享打印机。我们将详细介绍在Windows98系统下共享打印机的组建方法,希望给正在踌躇的你一点帮助。在多于两台电脑的局域网里,使用的是其它版本的Windows系统,安装方法也都是一样的。
本文以一台需要安装HPDeskJet200打印机的电脑(设为主机,下文称它“A电脑”)与另一台电脑(设为客户机,下文称它“B电脑”)为例,要进行下面的工作前,你必须使A电脑与B电脑同时在网上邻居中能看见对方。最后,我们还要准备好打印机与电脑连接的数据电缆和HPDeskJet200打印机的Windows98驱动程序。
现在我们需要把HPDeskJet200打印机安装在A电脑主机上,无论是针式、喷墨、激光还是传真、打印、扫描三合一的打印机,其安装的方法基本上是一样的。
打印机与电脑连接
1.关闭计算机的电源,将打印机中一切残留的绝缘胶带、泡沫材料或各种保护固定件取开。
2.把打印机平稳地安放在距离电脑适当的位置,不能相距太远,以免打印机线缆受到额外的拉拽。然后拿起打印机线缆带有25针梯形接口的一端,按照正确的方向,与电脑背面的并行端口相连,将二者紧密接触后,旋紧紧固螺丝。
3.拿起打印线缆另一端,与打印机的输入接口紧密相连,注意不能歪斜,并合上固定卡子,以防由于长期受力引起接触不良。然后接上电源线。
安装驱动程序
在我们将打印机连接在A电脑上后,开始安装“HPDeskJet200”打印机的驱动程序。
1.单击“开始”→“设置”→“打印机”,然后双击“添加打印机”,来启动“添加打印机向导”,选择“下一步”。
2.当向导询问你的计算机与该打印机的连接方式时,选择“本地打印机”选项,点击“下一步”。
3.单击“从软盘安装”按钮,在弹出的窗口中点击“浏览”。
4.将打印机附带的驱动程序光盘放入光盘驱动程序中,选择打印机在Windows98下的驱动程序,点击“确定”;回到开始的界面,再点击“下一步”。
5.选择可用的端口(一般是选择系统默认的LPT1:打印机端口),再点击“下一步”按钮。
6.再输入打印机名,一般用默认的打印机名“HPDeskJet200Printer”,然后点击“完成”按钮,系统便会安装好打印机驱动程序。最后在打印机窗口中添加了HPDeskJet200图标,说明我们已安装完毕。不过,可别忘了测试一下打印机是否正常工作。
将打印机设置成网络共享
1.单击“开始”→“设置”→“打印机”,在窗口中用鼠标右键单击“HPDeskJet200Printer”,在弹出的右键菜单中选择“共享”。这时会弹出一个“HPDeskJet200Printer属性”的对话框,在“共享”选项卡中,单击“共享为”,在“共享名”中填上需要共享的名称(如:HP),然后点击“确定”按钮。
2.Windows98的网络是基于工作组方式的,为了防止别人随便使用网络打印机,这时你可在“共享”选项上加上密码设置的方式来限制共享,然后点击“确定”按钮。系统会提示“确认密码”的对话框,再次输入好密码后,点击“确定”按钮。
3.现在我们就可以在打印机中看到“HPDeskJet200Printer”打印机图标会加上了一只手,这就说明打印机已经共享成功。
配置网络共享协议
分别在A电脑和B电脑上安装文件和打印机的共享协议。这时它们的操作步骤是一样的。
1.单击“开始”→“设置”→“控制面板”,然后双击“网络”,打开“网络”对话框后,再单击“文件及打印机共享”。
2.在弹出的“文件及打印共享”对话框中,分别选中“允许其他用户访问我的文件(F)。”和“允许其他计算机使用我的打印机(P)。”的复选框,然后单击“确定”按钮。
3.系统会提示你插入“Windows98”的安装光盘,指定好Windows98的安装目录后,便会开始自动安装文件和打印机的共享协议,最后会要求你重新启动计算机,才能使新的共享设置生效。
电脑的安装与设置方法
1.单击“开始”→“设置”→“打印机”,然后双击“添加打印机”,来启动“添加打印机向导”,点击“下一步”。当向导询问你的计算机与该打印机的连接方式时,选择“网络打印机”选项,点击“下一步”。
2.使用访问网络资源的“通用命名规范”(UNC)格式输入共享打印机的网络路径“\01hp”,点击“下一步”按钮。
或者是单击“浏览”按钮,在工作组中查找共享打印机,选择已经安装了打印机的电脑(如:01),再选择打印机后点击“确定”按钮,回到开始的界面后,点击“下一步”。
3.再输入打印机名,一般用默认的打印机名“HPDeskJet200Printer”后,单击“下一步”按钮。
4.然后按“完成”按钮,如果对方设置了密码,这里就要求输入密码。最后在打印机窗口中添加HPDeskJet200图标,说明我们已安装完毕。
隐藏共享打印机
即使你使用了上述加密码的方法来控制其它计算机对共享打印机的访问,工作组的每个人还是能够在“网上邻居”中看到该打印机。在某些情况下,这会被视为安全漏洞。但是不用担心,我们可以利用Windows秘密的网络共享技术来隐藏共享的网络资源。只需简单地在其共享名后附加一个美元标志,执行完此项操作后,该共享资源就不会在“网上邻居”中出现了。
1.在连接打印机的A电脑中设置隐藏共享打印机
1)单击“开始”→“设置”→“打印机”,然后用鼠标右键单击“HPDeskJet200Printer”,在弹出的右键菜单中选择“共享”。
2)这时会弹出一个“HPDeskJet200Printer属性”的对话框,在“共享”选项卡中,单击“共享为”,在“共享名”中填上“HP”,然后点击“确定”按钮。
2.在B电脑中访问隐藏的共享打印机
在B电脑上安装网络打印机时,在“网络路径或队列名”中输入“\01hp”,其他的步骤与(“安装与设置共享打印机”中的“B电脑的安装与设置方法”)类似。
这样,如果你点击“浏览”按钮并扫描整个工作组时,你是无法看到隐藏的共享打印机的。
使用共享打印机
打印文件时,只要在打印机名称栏中选择共享打印机,然后点击“确定”按钮即可进行打印。但是有一点要注意,共享打印机的计算机及打印机应该同时开着,并且此时打印机中没有打印作业时,此共享打印机才能为你打印文档。
激打与喷打的优劣势对比
前几天,有一位在写字楼做文员的朋友问笔者:“我想买一款打印机,不知有什么好的介绍?人家说现在的激光打印机很抵买(很划算)是不是?但我总觉得激光打印机打印质量比不上喷墨打印机,但喷墨打印机的耗材又太贵了,像我这样的每天都有好多一些文件要打的话,支出太大了点,兄弟指条道路走走吧!”喷打和激打要怎么选择?相信有类似疑问的网友也不在少数吧,那笔者就把这个个例的疑问拿出来发表一下个人的看法与客观上的对比:
其实,我们是不能单单说买喷墨打印机好还是买激光打印机好,这是非常片面和笼统的说法,因为不同的工作类型决定了用户对不同产品的应用需求。而对于黑白激光打印机和彩色激光打印机,我想不用再解释如何作出选择了吧。下面主要来说说喷打与激打的一些区别和优略势对比。
1.产品售价
下面先看一组数据:
购买产品之前,你应该先结合自己的工作实际需求,给打印机一个价格预算。实际上,有许多包括公司、企业或个人等用户,在购买打印机之前都会把购买价格预算定位在一个较合理的范围。上表是笔者总结的目前市场上三种打印机的大概售价情况,你可以略作参考,其中处于最低入门价的打印机都是比较受欢迎的。所以要选择产品,可以先看看自己所定的价格。
2.打印质量
喷墨打印机是使用墨水直接喷射到介质上形成文字图形,润滑精细的墨滴经过喷头高温加热后,能够很好地粘附在介质表面。原则上,墨滴越精细,打印出的图片就越细腻,打印效果自然就更加出众了。目前最精细的墨滴已经发展到1微微升,远远超出了人眼所能分辩的程度。另外,在色彩的控制方面,喷墨式打印也是十分有优势的。一般的打印机都使用四种以上的颜色搭配(目前最高已经达到8色打印),经过数据计算合成后能够表现出几十几百万种的子颜色,可以说喷打在色彩表现力方面是十分强的。特别是这几年才出现的“恒彩”墨水,配合专用相片纸的话,能够打印出非常逼真艳丽的相片,而且可保存几十年不褪色。
激光打印的打印原理比较复杂,非要简单化地说就是墨粉经过充电、曝光、显像、转印、定影等一系列步骤后形成图像的过程,具体的在这里就不详细分析了,有兴趣的朋友可以参考《导购入门!激光打印机工作原理浅析》。说回正题,其实无论是黑白激打还是彩色激打,打印质量同样也是十分不赖的。尤其是打印文字图表等文件时,其精准度非常高。而用彩色激打打印照片文件的话,表现力与喷打相比就显得较弱了点,还有待厂商去继续技术开发。
在这里要再说明一下的是分辩率,许多人以为喷打与激打的分辩率是一样的概念,都是对打印精度的描述,事实上这种认识是错误的!由于打印技术和对打印纸张的亲和力的不同,在激光打印方式下的600dpi分辩率基本上相当于喷打的1200dpi到2400dpi之间。所以,喷打与激打的打印质量是不能简单地从分辩率上作出对比的,而要看实际效果,这点要注意了。
3.打印速度
就拿目前市场较常见的产品来说吧,低端喷打如联想的3210售价299元,黑白和彩色的打印速度分别为14ppm和8ppm;同属入门型的黑白激打如柯尼卡美能达的PagePro1300W售价1300元左右,打印速度是16ppm;而低端彩激惠普2550L是3500元左右,打印速度是黑白16页/分和彩色4页/分。这时,也许许多朋友会单仅从速度参数上看,认为相对昂贵的激光打印机完全没有速度优势可言。但是又要注意了,这些速度都是在厂商所谓的标准环境下测出的,不能完全信服。当打印一些“非标准环境下”的文件时,如大容量的图表、照片文件等,激光打印机的打印速度会明显快过喷打,其速度优势也随着凸显。
4.打印负荷力
在普通用户看来,打印机的打印负荷力看上去似乎没什么,但实际上也是非常重要的一个购买参考,在一定程度上决定了用户在喷打与激打之间的选择初衷。如上面的惠普2550L彩色激打,负荷力达到30000页/月,也就是说它每个月可以打印多达30000页的普通文件,平均每天可承受1000页的打印量,而且一般不会随打印次数的增加而使文件打印效果变形。但是喷打呢?低端的喷打终身寿命难以达到10000页,甚至如果使用了质量有问题的兼容墨水的话,不出三天就宣告报废,这并不是危言耸听。而更常见的是,当你连续打印超出三十页纸左右,其打印质量就会出现明显走样。由此可见,对于繁重的打印任务,喷打基本上无力承担,此时选购一款负荷力强劲、稳定可靠的激打就显得十分必要了。
5.打印成本
随着消费水平的提高,人们已经渐渐地意识到,无论是喷墨打印机还是激光打印机,其耗材都成为了厂商谋取暴利的“美玉”,而打印机本身只充当着他们“抛砖引玉”过程中的砖头角色。耗材的售价将直接与用户的打印成本挂勾,耗材贵了,打印成本自然就高。打印机的耗材一般包括有墨水、墨粉(碳粉)、硒鼓、纸张等,其中最主要的还是墨水和墨粉。
一般来说,现在的喷墨打印机使用的原装墨盒售价在一两百元左右,可以打印四到五百张普通A4文本文件,忽略纸张成本,平均每页文件打印成本大概在0.2至0.5元左右。而激光打印机一个墨粉盒售价五百元左右(黑白),不考虑硒鼓损耗的话(硒鼓寿命通常很高,允许在不十分严格的情况下不算在耗材之列),它的折算打印成本不到0.1元。这样一来,如果打印大量文件的话,一个月下来就可以省下几台喷打的钱了,优势非常明显。
小结:总的来说,喷打在色彩方面的表现力相对更出众,特别是对照片打印的演绎几乎已经发挥到淋漓尽致。激光打印机则在文字、图表等文件的打印工作上显得更加得心应手,这一优势在用普通纸打印时更为明显。另外一个突出对比在于打印机的负荷力,这也是我们选购喷打还是激打的重要参考点之一。很简单,打印量大选激打,量少且对彩色打印要求甚高的选喷打。而论用户领域,激打一般应用在企业、商务、小型工作组等工作环境,而喷墨打印机由于受到彩色激打的步步紧逼,已经逐渐向家用领域靠拢,成为个人消费品。但就目前来说,喷打在一些商务办公室、写字楼等工作场所还是十分受欢迎的。
网络打印机巧用三则
快速安装网络打印机
要安装网络打印机,通常大家都会通过“添加打印机”的方式实现。其实,我们还有更为快捷方便的方法安装网络打印机呢!
1.通过“网上邻居”找到网络上共享的打印机。
2.右键单击共享打印机的图标,然后单击快捷菜单中的“安装”(Windows98/Me)命令或“连接”(Windows2000/XP/2003)命令。
快速更改网络打印机
当网络打印机从局域网中的一台电脑换接到了另一台电脑后,只需要更打印机端口即可,方法是(以HPLaserJet4P打印机为例):
1.在本地计算机的“打印机”文件夹中,右键单击网络打印机图标,再单击“属性”。
2.单击“详细资料”选项卡,在“打印到以下端口”框中,将原打印机所在的电脑名称改为新电脑名称。
3.单击“确定”按钮。
让打印机通知你打印完毕
由于网络打印机对所有的打印命令进行排队操作,所以你的文档何时打印完毕往往你就难以确定了,于是你经常不止一次地跑到网络打印机处查看。其实,如果你使用的是Windows2000/XP/2003,那么有一个让你知道网络打印机何时将你的文档打印完毕的方法,操作步骤如下(以WindowsXP专业版为例):
1.单击“开始”,单击“控制面板”,单击“打印机和其他硬件”,单击“打印机和传真”。
2.单击在用的网络打印机图标,然后单击“文件”菜单中的“服务器属性”,单击“高级”选项卡。
3.选中“远程文档打印完成时发出通知”复选框,则在文档打印时打印子系统会发送一个通知消息。如果清除“打印远程文档时,通知计算机,不通知用户”复选框,那么该消息会通知用户;如果选中该框,则系统将通知打印文档的计算机,此时你登录到哪台计算机就无关紧要了,该消息将会出现在打印文档的计算机上。
4.单击“确定”按钮就行了。
给激光打印机舒适的环境
激光打印机是我们最常用的办公设备。由于它集光、电、机械等部件于一体,结构复杂,所以必须要使激光打印机工作在一个标准的符合要求的环境中。
湿度要求
激光打印机在湿度过高的环境工作时,空气中的水分容易凝集在元器件的表面。其结果是电气绝缘程度大大下降,严重时将会引起电路部分发生短路现象而烧毁打印机。另外,空气中湿度过大就会严重影响激光打印效果,极易造成充电、转印电极对地短路,使打印品全白。
如果湿度太低,将会引起静电的产生,特别是在尼龙化纤织物上更严重。静电的危害是使耐压不高的集成电路被击穿,轻微的静电则会对数据传输的推确性带来影响。实践表明相对湿度的范围在20%~60%,比较适合激光打印机工作。
温度影响
实验证明,当温度超过25℃后,温度每升高10℃,电路可靠性下降25%。同时由于阻容元件的参数随温度变化,到一定程度时,将引起数据传输时的波形畸变。从而产生数据出错。磁介质在高温下也会产生数据丢失现象。
激光打印机的机械运动部件在温度变化较大时,会因热胀冷缩而运转不灵,致使在关部件寿命缩短,甚至卡死而不能完成打印工作。根据实际经验温度应保持在10℃~35℃之内。
其他要求
1.与电器一样,激光打印机对电源电压的要求也比较严格,波动过大的电压会对激光打印机造成严重危害,波动范围应不超过10%(约在190V~230V之间)。
2.激光打印机不应暴露在阳光下。直接受阳光的照射,会使激光打印机的外壳及一些部件加速老化。
3.室内应保持通风良好。由于激光打印机在工作时会产生大量的热量;应使这些热量及时散发掉,否则将导致激光打印机因为过热而不能正常工作。
4.激光打印机不应紧靠墙壁和其他物体,至少要留出20cm的距离,而且打印机的摆放要保持水平,安装牢固。
5.激光打印机要有良好的接地,一般不允许使用单相两线制的配电方式给激光打印机供电,应使用单独的线路对其供电。这是因为没有良好接地的激光打印机容易产生静电,而静电则极易损坏激光打印机的元器件,同时机内高压部分漏电时也容易引起触电事故。
激光打印机保养之我见
激光打印机在使用过程中除了要防高温、防尘、防湿、防震、防阳光直射外,还要适时地进行保养与维护,机器才不容易发生损坏,并能够保持满意的打印品质。
1.清洁打印机外部
要经常清除打印机内外的灰尘和残渣,以必免过度磨损,并保持打印品质。大家在清理打印机之前,请先把电源切断。然后用一块稍湿的布来擦打印机的外部,只用清水,切不可使用含有氨的清洁剂来清理本打印机或其四周。
2.清洁打印机内部
用一块没有线头的干布来清理打印机的内部,把灰尘、撒出的碳粉、及纸屑擦拭干净。如果碳粉撒到你的衣服上,用一块干的布把它擦掉,并用冷水来清洗衣服,因为热水会使碳粉渗透、凝固到纤维中。清理完后,大家再将打印机的电源插上,再过纸一张,以便清理打印内部残留的灰尘或纸屑等。
3.尽量不要使用代用耗材
使用代用耗材的危害比较大,主要表现在:a.可能会使打印品质不佳;b.代用耗材若含有毒性或具侵蚀性,会严重影响打印机寿命;c.而且如果是因为使用非原厂耗材所造成打印机的损害,将不在免费保修范围之内。
入门级黑白激光打印机选购点睛
打印速度快,是激光打印机深入人心的原因,理所当然,在选购激光打印机时,人们最先关心的技术指标就是打印速度。打印速度(ppm)指的是打印机每分钟可打印的页数。目前,惠普等主流厂商推出的入门级黑白激光打印机的平均速度为12ppm,基本可以满足办公需求,有些厂商的标称更高一些,那是不是ppm的标称越快就越好呢?
从应用的角度分析,ppm标称速度只是一个参考值,并不代表实际的打印速度,在实际应用时,有些标称12ppm的产品反而比16ppm的速度更快一些。这是因为,实际的打印速度快慢要受到多项因素的影响,其中需要重点考察的是首页输出时间、接口设置和内存大小三个指标。
点睛之一首页输出时间
首页输出时间,是指从计算机下达打印指令到第一页文件打印输出所花费的时间,它的快慢直接影响打印速度。提升首页输出时间对中小企业来说有着非常实用的意义。
据调查,中小企业每次打印多数是两至三页的文件,如果首页输出快,打印速度就会明显提升。现有的入门级黑白激打产品中,惠普的LaserJet1010系列由于采用了领先的瞬时热熔器技术,无需预热直接启动,可以在短短10秒之内完成首页输出。
点睛之二接口设置
大多数企业会将打印机设为共享使用,所以在重点考察首页输出之外,接口设置和内存大小都是必须考虑的。黑白激光打印机所采用的接口主要有并口、USB、并口+USB三类,由于USB接口在数据传输速度及功能上(如支持热插拔)的优越性,近两年来采用USB接口的黑白激光打印机成为主流。USB接口包括1.0、1.1、2.0三个版本,USB2.0传输速度最快,建议首先选择USB2.0接口的产品。例如惠普的LaserJet1010系列不仅在首页输出时间上有较强的优势,而且系列中的三款产品都具备USB2.0接口。
点睛之三内存大小
内存的大小直接关系到可容纳打印队列的长度。共享使用时,某个时段可能有台计算机同时向打印机发出命令,因此打印机内存必须能够容纳足够长的打印队列才行,如内存过小,则会造成打印队列的丢失,轻则影响工作效率,重则造成文件丢失!以往入门级黑白激光打印机以配备2MB内存的居多,但考虑到用户的需求,现在许多产品都配备8MB或8MB以上的内存,近期推出的打印机新品中,惠普LaserJet1010、富士施乐Phaser3121、佳能LBP2300、方正A230的内存都已提升到8MB。
实际打印速度的高低反映了打印机的技术含量,也代表着厂商的技术研发实力。以上三项指标在产品说明中都有标示,你只要仔细查阅就能明白了,购买时也可以对某些指标进行实地打印测试。当然,在硬性指标之外,你也有必要详细了解一下厂商的后续服务(惠普、爱普生等厂商都能够提供三年保修)。购买一款品牌可靠性高、服务完善的激光打印机,会让你更安心的享受快速打印之乐趣。
三则打印小技巧放送
面对与自己“朝夕相伴”的打印机,只要你肯用心,肯定会不断发现新的使用技巧的;不信的话,就来看看下面的一些打印技巧,不知道你有没有发现到!?
1、调节杆微调打印效果
也许你会遇到这样一种现象,那就是喷墨打印机随着“服役”时间的增长,打印效果会逐步地下降,特别是打印图象时,图象上的色彩光泽会不断地黯淡,那么打印机为什么会出现这种现象呢?有没有办法来消除这种现象,从而改善打印效果呢?
其实这种现象主要是由于喷墨打印机的喷头与打印纸张的距离逐步变大造成的。大家知道随着打印机工作时间的增长后,打印机内部的机械传动部分肯定会出现松动或变形现象,这种松动或者变形肯定会导致打印纸张与喷头的距离逐步增大,一旦它们的距离超过了一定的幅度后,从喷头喷洒出来的墨水肯定无法被打印纸均匀地吸收,这样实际打印出来的效果看上去就比较模糊,而且色彩也不是很鲜亮。为此,通过移动喷墨打印机左侧的调节杆位置,来缩小打印机喷头与打印纸表面的距离,就能有效改善打印效果,让打印出来的文字图象重新清晰如昔。当然通过改变调节杆的方位,并不能一步到位地将打印效果恢复到以前状态,这需要你慢慢花时间不断地进行微调。
2、延长线中的打印学问
现在USB打印机是越来越多了,而在实际使用打印机的过程中,有时为了达到某种目的,需要使用USB打印延长线来连接打印机。尽管使用USB打印延长线给我们带来了很多便捷,不过在实际打印过程中,出现的许多意外打印故障都与延长线有关。例如,最为常见的故障就是现在不少用户所使用的计算机USB接口仍然为USB1.1标准,而使用的USB延长线为USB2.0标准,这样在安装打印机时就容易出现错误提示,从而导致打印机无法正常安装,有时即使勉强能安装上,打印机工作也不会很正常。为了避免使用打印延长线时出现意外故障,你最好要到正规销售商那里,去购买质量过硬的打印延长线,例如延长线直径要粗,而且摸上去要比较硬;此外,要注意延长线的USB规格必须与打印机所连接的计算机USB接口规格一致。
3、共享打印机快速安装
大家知道在局域网中安装网络打印机时,许多人都是通过打印机窗口中的“添加打印机”来完成的,不过这种安装方式安装效率不是很高。其实,你完全可以将共享打印机,当作普通的共享文件夹,来连接访问。这不,只要你双击桌面中的“网上邻居”图标,从其后出现的窗口中,双击共享打印机所连接的计算机图标,并在对应的计算机窗口中选中共享打印机图标,再用鼠标右键单击之,从弹出的快捷菜单中执行“连接”命令或“安装”命令,然后根据提示就能迅速地完成共享打印机的安装了。
认清四项技术指标-商用打印机采购要点
商用打印机大致可以分为两大类:喷墨打印机和激光打印机。在采购时应该关注四个要点:打印分辨率和色彩还原、打印速度、打印负荷、耗材和打印成本。
打印分辨率和色彩还原
这两个指标是表示打印机作业质量的重要参数。打印分辨率是指墨滴在打印纸上的分布密度,用dpi表示。通常打印头运动的方向和进纸方向的分辨率不同。对于彩色喷墨打印机来说色彩还原是另一个衡量作业质量的指标,它表征着作业"色彩是否逼真",但目前没有什么客观的评测手段,因而只能靠评测工程师或用户的主观意向了。一般的商务办公用户,分辨率为600dpi的黑白激光打印机即可以满足基本需求。
打印负荷
打印负荷是表征打印机在单位时间内(通常是1个月)的额定打印任务量。一般来说,喷墨打印机打印可以满足每月3000页的打印负荷,而激光打印机可以满足每月10000页的打印负荷。
打印速度
打印速度是指单位时间内(通常是1分钟),能打印多少张作业(通常是以A4幅面为准)。
耗材和打印成本
对喷墨打印机来说,墨盒是经常要更换的耗材,因而应该计入打印机的成本。对激光打印机来说,硒鼓支出是应计入前期成本的后续投入,但通常一个硒鼓的使用寿命都在上万次,更换周期相对较长,所以耗材成本较喷墨打印机低。一般来说,黑白激光打印机单页打印成本可以由如下公式计算:
单页打印成本=打印机价格/打印页数+(打印页数/碳粉盒容量-1)×碳粉盒价格/打印页数。
总之,对喷墨打印机来说,初期投入低,但后续耗材的投入会较大;对黑白激光打印机来说,初期投入高,但后续耗材的投入较小。
走入普通百姓家,实用打印技巧全接触
随着数码技术的普及,打印机逐渐走入普通人家;在由打印机、耗材构成的打印系统中,耗材是非常重要的一个环节,同时也是最让消费者关心的一项。
从购买耗材时真假产品的鉴别,到打印质量的保证及打印系统的维护等等无一不与耗材息息相关,而目前消费者对于打印耗材产品的购买和使用存在一定的盲目性,下面我们将通过《如何识别真假原装墨盒》、《也谈打印耗材的环保》、《打印省墨小窍门》三部分逐一向大家介绍打印耗材方面的知识,希望能对大家在处理打印方面的问题时有所帮助。
实用打印技巧全接触之一
——如何识别真假原装墨盒
目前,在国内耗材市场上,真假耗材的比例是五比一,这说明现在耗材市场比较混乱,造假售假十分猖獗。由于HP品牌的喷墨打印机和激光打印机市场占有率比较高,我们就以HP的墨盒和硒鼓为例,教消费者在购买墨盒时可以通过以下几个方面来鉴别真假墨盒:
触摸鉴别——HP打印机墨盒有其独特的防伪技术,在HP任何型号墨盒产品的外包装背面右下角上会有生产地点及安装日期的字样(竖行字体)。原装HP产品的字样用手轻轻触摸会有凹凸感,而假冒产品触摸手感平滑。这是鉴别HP墨盒的一个最基本的方法。
变色防伪标签——为了方便广大HP用户使用和判别HP墨盒真伪,HP公司近年对各种墨盒的包装进行了更新。在新版墨盒的外包装右侧增加一个印有HP公司注册商标的“防伪标签”。用户能通过防伪标签上的颜色来判断HP原装墨盒的真伪,从正面看的时候,“hp”的标志呈现的是绿色,但从侧面看的时候,这个图案会变成蓝黑色。
有注墨孔一定是假货——由于绝大部分的假冒墨盒是用使用过的原装墨盒经过灌装或翻新而成的,所以,在墨盒的顶部会有注墨孔,而原装HP墨盒是没有任何注墨孔的。
真货重,假货轻——同型号的真假墨盒的墨水含量是不一样的。假货的含量少,重量轻,用手掂一掂感觉很明显。
擦亮眼睛——售假者一般会把真假墨盒放在一起销售,为以示区别,通常会在墨盒上做个记号,如打勾或盖个小圆章。有的记号是在真货上,而有的是在假货上做。因此,在遇到有记号的墨盒时,还要仔细辨别清楚。
以上只是消费者自行鉴别真假的一些常用方法,如果消费者缺乏经验,对自己鉴别的产品拿不准,那么建议还是去HP耗材放心店购买墨盒。因为耗材放心店是经过HP严格认证的店面,不仅可以选购到放心的产品,维护了自身的利益,而且还可以享受到便捷的服务,让消费者减少了自行辨别真伪的麻烦。
实用打印技巧全接触之二
——也谈打印耗材的环保
在环境保护倍受瞩目的今天,耗材作为打印系统的重要环节,不仅对打印质量有着举足轻重的影响,而且对打印环境及自然环境也有着重要影响。
最近,在中国计算机用户协会打印及显像分会的一次墨水有毒成分的测试中显示:劣质兼容墨水有害物质的含量非常高,远远超过了原装墨水。他们选择了国内应用广泛的包括HP、EPSON、CANON、利盟等在内的几家原装墨水和兼容墨水,针对欧盟《关于在电子电气设备禁止使用某些有害物质指令》中涉及到的铅、镉、贡、六元铬等6种有害物质的含量进行了测试,结果显示,原装墨水有害物质的含量很低甚至完全没有,比如HPdeskjet3538打印机原装墨水中,能够对人体产生伤害的重金属中,汞、锑的含量为零,镉和六元铬的含量分别低于0.150mg/kg和0.009mg/kg,而有些劣质兼容墨水的有害物质含量则不容乐。
试想,在打印过程中,如果出现墨水泄漏现象,漏出的墨水在高温作用下迅速挥发,其中的有害物质也一同挥发到周围空气中,这对于打印环境无疑是一种严重的污染;而办公室常用的激光打印机的硒鼓如果发生漏粉现象,碳粉在打印机内部高温部件的作用下会释放出有害气体,使其成为办公室中的一个隐蔽污染源头。相对于劣质耗材,原装耗材由于其专业的制造技术及严格的质量检测体系,确保了耗材的完美品质。不仅能够保证优秀的打印质量,而且在与打印机的配合上不存在兼容性的问题,因此,不会出现喷头堵塞或漏墨、漏粉现象,保证消费者获得一个健康的打印环境。
实用打印技巧全接触之三
——打印省墨小窍门
使用打印机的用户都知道:现在打印机虽然便宜,但持续的耗材投入却是一笔不小的开销,所以节省耗材方面的费用可有效地降低打印过程的总体运营成本——省墨就等于省钱。
下面就以HP打印机为例向大家介绍一些如何节省打印过程中墨水损耗的小窍门。
首先,巧用打印模式。可以将日常打印模式中的“打印质量”选项设置成“快速”。通常打印机的默认的打印质量是“普通”,虽然打印质量较“快速”好,但也更费墨。而用户通常打印文本或者图表的时候,对打印质量要求并不高,只要能够显示清晰就可以,这样用“快速”的参数就能够满足需求,而且打印速度更快。
第二,将不用的打印墨盒用HP提供的墨盒保护器存放。我们知道,打印墨盒放置到空气当中的时候,打印墨水会挥发并且喷头变干。这样在重新安装和使用墨盒的时候,就需要用墨水清晰喷头,增加造成非打印的墨水消耗。注意使用墨盒保护器,也能很好的达到省墨目的。
最后,打尽最后一滴墨。HP喷墨打印机支持单墨盒打印,当黑色墨水用尽的时候,HP墨盒互补技术可通过混合品红、蓝色和黄色彩色墨水之间产生黑色,继续进行黑白文本打印。大大提高了墨水的利用率,确保打印畅通无阻。
另外,有些消费者为了省钱,经常购买市场上价格低廉的兼容耗材,实际上,质量较差的兼容耗材虽然价格便宜,但往往由于打印质量不理想而使用户重复打印,这样也增加了打印成本。原装耗材虽然购买价格相对较高,但使用过程中的放心保证及完美的打印质量却大大降低了打印过程的总体成本,消费者在购买耗材时应该慎重选择。
如何在一台电脑上使用多台打印机?
问:因工作需要,我要在办公室的一台电脑上连接多台打印机,请问如何在一台电脑上使用两台以上的打印机?
答:在一台电脑上使用两台以上的打印机的方法很多,比如将打印机共享器反着用。在并口时代,有些朋友通过添加多功能卡,增加并口的方式让一台电脑同时连接多台打印机。
而现在很多新款打印机都提供了并行接口和USB接口,使用USB接口,就可以很方便的解决一台计算机需要连接多台打印机的问题。USB接口对于要在一台计算机上安装多台打印机的用户特别有用,由于计算机只有一个并行接口,在两台打印机切换使用时,就需要把打印机数据线从一台打印机换到另一台打印机,这样会带来诸多不便。如果把计算机的USB接口与一台打印机的USB接口相连,再把计算机的并行接口与另一台打印机的并行接口相连。这样一来两台打印机就可以同时使用了。当然也可以直接用不同的USB接口连接不同的打印机。
当心低价激打的消费误区
从去开始,市场中面向个人的激光打印机(黑白)开始逐渐多了起来。这些激光打印机的体积一般都十分小巧,外观上来看基本上只比普通的喷打高一点,打印幅面多为A4。而在价格上,许多产品都在2000元甚至1500元之内。与之有关的是,目前有许多个人用户冲着产品的“低”价格已经开始在谋划为自己添置一台激打了。低价激打看起来固然很美,但是这其中隐藏着许多消费误区,目前市场上的低价激打并不是适合每一个人的。
打印语言:低价的源泉
激光打印机的语言到底是怎么划分的呢?
非针式打印机所使用的打印语言有Adobe开发的PostScript、HP开发的PCL和WindowsGDI三种。所谓打印语言,其实就是打印机与计算机之间定义文本或者图形打印的一种格式描述性软件命令集。其中PostScript和PCL被称为PDL页面描述语言,PDL类语言的文档格式描述能力比较先进,这种打印语言可以进行格式极其复杂的文本和图形文件的打印。目前PDL类语言已经成为了主流的打印语言,大多数喷打使用的就是这种打印语言。而WindowsGDI(GraphicalDeviceInterface,图形设备接口)打印语言的文本格式解释能力就比较弱,因此它一般只在较为低档的图形激光打印环境中使用——可以说,出于成本的考虑,目前市场上流行的低价激光打印机使用的打印语言正是WindowsGDI。
使用WindowsGDI作为打印语言的激打有什么性能劣势吗?回答当然是肯定的。从事实上来说,这种打印机其实就是一个打印引擎而已——无法在非Windows平台上使用。当文字处理软件发出打印命令后,先调用操作系统提供的GDI函数对打印对象进行光栅化处理,然后PC将已经作了打印“解释”的数据发送至打印机。打印机接收到打印指令后不需要做任何调整工作就可以直接打印。这也就是说,打印机得到的是一堆无需再用打印语言将文档转换为打印命令的数据。打印之前的文本解释都由PC完成。
所以选购低价(WindowsGDI)激打的前提之一是你有一台配置足够好的PC。
甄别依据:去伪存真
令人遗憾的是对于GDI激打来说,打印机厂商一般是不会在产品的包装上作有关说明的,因此在通常情况下你不知道面对的是一台GDI打印机。实际上如果细心的话,是完全可以从低价激打“看起来很美”的公开技术参数上看出一些端倪来的。
首先,有一些激打在说明书中特别强调产品可以依托PC强大的处理性能达到优异的打印质量,其实对于对GDI打印特点有了解的用户来说,这句广告词就已经说明了一切。
其次可以看看打印机配备的处理器和内存。一般来说要使激光打印机能够利用自身的硬件条件进行优化工作的话,其处理器的频率都要在166MHz以上,打印内存则起码要在16MB以上并有扩充能力。而基于GDI的激光打印机只是充当打印引擎的事实,其配置的处理器的性能都很一般。
与此同时,鉴于成本的考虑,GDI产品的打印内存也不会很大,大多数GDI激光打印机的内存一般在8MB以下甚至只有2MB,内存扩展性也基本没有。
在耗材方面,低价激光打印机多使用鼓粉一体的感光鼓,感光鼓的寿命一般在4000页以下甚至3000页,因此你要做好频繁更换耗材的准备,这可是一笔不小的开支啊!
GDI:我需要你吗
事实上,GDI低价激光打印机的存在还是有一定意义的。由于现在个人电脑的性能一般都比较强大,所以在PC中完成本来需要在打印机中完成的打印描述和解释也未尝不可,特别是在仅仅需要黑白文本打印的场合中,GDI激打与传统的喷打相比还是很具优势的。但是对于使用AutoCAD等有矢量打印需求的软件用户来说,GDI激光打印机不能快速处理矢量图形和矢量字体的特性就显得不合时宜了。除此之外,行业用户也不适用于GDI激光打印机。
另一方面,现在有许多激光打印机号称具有网络打印功能(内置网卡),如果使用一台GDI激打充当这种网络环境中的共享核心,那么PC对打印数据作前期处理带来的大流量通讯,极有可能使网络因此发生拥堵而瘫痪。
激光打印机日常使用与维护
在现代化程度越来越高的办公室中,我们利用着各种各样的IT设备,不断地加快工作的节奏,激光打印机就是我们最熟悉的工具之一。
很多人对激光打印的感觉就是点点鼠标、再起身拿回文件即可,在尽享轻松快捷的同时,一旦激光打印机出了故障,厂商提供的维修服务就成了众望所归。不过,在期望于维修服务的同时,你有没有想过,有些小问题是我们可以自己解决的,而且大部分故障是因为使用者的操作失误或不注意保养机器造成的麻烦,如果我们能够花点时间了解一些操作误区和日常保养的话,它可以正常使用更长时间,至少不会在出现卡纸这样的小故障时就束手就策。
防卡纸的技巧
出现卡纸现象时,不要急躁,可以采用手工的方式,双手轻轻拽着被卡住的纸张,顺着走纸的方向,缓慢地将卡纸从打印机中取出来。在取出的过程中,应尽量先关闭打印机电源。
卡纸这种故障非常常见,可能有机器的内因,但也有相当大的比例是由于使用不当。使用适宜的纸张可以有效防止卡纸,质地优异的复印纸无疑是非常适合的。为防止静电感应造成一次进多页纸或不进纸的现象,在安装打印纸之前,先将打印纸像翻书页一样打开几次,确保每张页都以单独分离,然后将纸边抹平,放入导纸槽中,用卡纸片紧卡住纸张两边,可以有效避免卡纸。
许多公司为了更好的控制成本,将打印后的文件反过来再次使用,因纸面不平整就会增加卡纸的故障率增加,甚至个别粗心者,装订针、曲别针没有取掉就放入打印纸盒中,不仅导致卡纸,还会出现因为异物进入了打印机内部,造成相关部件损伤的可能。
如果使用的打印纸放置时间过长,纸面会潮湿或不平,有可能会造成不进纸的现象;而且纸面灰尘太多,会粘附在打印机内部纸路的相关部件上,日积月累,影响以后的打印效果。请不要把成捆的打印纸放在潮湿的地上、或把纸盒放在最易聚集灰尘的门窗旁,也应该为打印纸找一个干燥清洁的地方安放。
目前,有些厂商为了给用户更大的减少卡纸烦恼,对打印机走纸通道做了改进。例如HPLaserJet1010系列采用的“C”型走纸通道的设计,相比于“S”型的走纸通道,可以有效减少卡纸现象发生,所以关于走纸通道这样的小细节,在我们采购时就应该先做了解。
给激光打印机舒适的环境
激光打印机虽然皮实耐用,但也是个比较“娇贵”的东西,应该放置在一个符合要求的环境当中。首先使用环境不要温度过高或过于潮湿,否则会导致激光打印机的机械部件运转不灵;也不要把它暴露的在阳光下进行“日光浴”,直接的阳光照射会导致机器外壳或一些部件的加速老化;其次激光打印机工作时会产生大量的热量,应使这些热量尽快散发,避免因过热而不能正常工作,所以室内要保持通风良好。
学习简单的清洁
打印机的很多故障都是缘于灰尘,请专业的维修人员进行定期清洁最好,但在财力有限的情况下,大多数时候我们可以自己动手。走纸通道中灰尘过多,会直接影响打印效果。在清洁纸道时,首先打开激光打印机的翻盖,取出硒鼓,再用干净柔软的湿布来回轻轻擦拭滚轴和印盒,去掉纸屑和灰尘。应该注意使用整洁的纸张,既是为了保证打印效果,也是为了内部的清洁。
健康和环保是永恒的主题
目前新推出的桌面型黑白激光打印机,大多外观小巧,像我们熟知的惠普LaserJet1010系列、爱普生EPL-6200L、三星ML1710等,即使放在你的办公桌上,也不会多占地方,所以很多人就放在电脑旁使用,乐得闲事。但有一点一定要注意,在室内保持通风的前提条件下,不要让打印机的排气口直接吹在脸上,否则会影响你的身体健康。
由于激光打印机中的碳粉对人体和环境有一定的危害,现在的厂商们都在提倡打印耗材的环保设计,并加强这方面技术的改进,作为使用者也要注意按照说明书正确安装和使用。鼓粉一体化的硒鼓设计可以有效保证打印效果的始终如一,比如惠普LaserJet1010系列使用的就是鼓粉一体型的硒鼓,每次更换耗材时不仅更换了碳粉而且更换了全新的成像鼓,这样具有更好的打印一致性。请你不要试图去修理这种一次性的碳粉盒,这类碳粉盒不能被重新填充,即使被勉强填充了新的碳粉,其后在使用中所造成的碳粉泄漏也会让你吃不消。
就像汽车跑到一定的公里数就要进行检修一样,在打印机每打印完2000页左右,以及每次更换硒鼓时,都是最佳的维护时间,自己动手进行一些简单的清洁和维护,将会使你在使用过程中受益无穷。当然,如果出现了以上不能解决的问题,或是非正常故障时,你就不要再贸然行事,及时拨打厂商的服务热线,后面的事就交给他们去做吧。
专家指点:A4打印机你该买哪种?
A4打印机,是指能打印最大幅面为A4面积的打印机。目前,市面上销售的A4打印机较为常见的有喷墨打印机、激光打印机和多功能一体机。针式打印机由于基本上已被淘汰,在此不再赘述。那么,在这么多类型的打印机当中,你应选购哪种类型的打印机好呢?相信这是令许多用户头疼的问题。下面我们先来分析一下它们各自的特点,然后再分析它们各自比较适合哪类用户选购。
喷墨打印机的主要特点
喷墨打印机是指采用液态墨水(主要为染料和颜料墨水)来将要输出的信息打印到介质(如相片、纸张等)上的打印机。喷墨打印由于价格便宜,输出质量较好,工作噪音小,能基本满足大多数用户的各种需要,而基本上取代了针式打印机,尽管后来深受激光打印机、办公一体机等同类产品“压迫”,但由于它有以上特点而有着很强的生命力,屹立不倒。喷墨打印机的主要缺点是使用耗材的成本高,而且墨水在空气下的时间长了后容易分解而出现褪色现象,而至打印出来的东西保存的时间不长。另外,它对打印介质也比较挑剔,打印效果受打印介质的优劣影响很大。目前低端的喷墨打印机价格约为200-500元,中档的约为500-1000元,高档的以1000-2000元最为多见,2000-3000元的较少,只有极少数为3000元以上的。
如果按打印功能侧重点分,喷墨打印机又可分为普通喷墨打印机、图片喷墨打印机、移动喷墨打印机、数码相片喷墨打印机等。普通喷墨打印机一般配置比较低,打印出来的质量比较差;图片喷墨打印机是指功能侧重于打印图片,重视图片的输出质量,因此其硬件配置较高,打印出来的图片清晰度也高;移动喷墨打印机的体积小,便于携带,而且通常还配备了红外线或蓝牙之类的无线接口;数码相片喷墨打印机最大的特点就是能直接连接数码相机或直接插储存卡进行打印,而无需通过电脑处理。这是普通喷墨打印机、图片喷墨打印机和移动喷墨打印机都不具备的功能。
激光打印机的主要特点
激光打印机有一个比较浅显的特征,就是不用墨水,而用碳粉。激光打印机的主要特点是打印速度快,在一般情况下,激光打印机的每分钟能打印12页以上的黑白文档,高速黑白激光打印机能分钟打印40页以上,比喷墨打印机快了许多;其次,它对打印介质无特别要求,在普通纸上打印的图片跟在相片纸上打印的图片效果没很大的差别,打印效果出众,这方面在打印黑白文档时体现得尤为出色:它打印出来的黑白文档笔画非常精确,绝无泅纸、笔画模糊等不良现象。同时,它使用耗材的成本也很低,就彩色打印来看,1页A4彩色文字如果用彩色喷墨打印机的话在4元左右,而用彩色激光打印机打印只需要1元左右,其成本只是前者成本的四分之一,而黑白打印成本则能控制在0.15元/页以下。而且,由于它使用的是碳粉而不是墨水,因此不容易被空气分解,打印出来的东西不易褪色。
激光打印机又有黑白与彩色之分。黑白激光打印机无论是打印黑白文档或彩色文档,所打印出来的东西都是黑白的,而彩色激光打印机则可分别打印黑白和彩色两种类型的文档。黑白激光打印目前的价格为1300-2000多元不等,有个别高速黑白激光打印机则要近30000元,如富士施乐Phaser5400N;彩色激光打印机的价格为4000多元到二、三万元不等。
多功能一体机的主要特点
多功能一体机是指同时具有打印、扫描、复印三种功能以上的机器。它将打印机和扫描仪两种以上的机器组合成为一台机器,从而大大缩减了它们占用空间的面积,同时也显得更加美观时尚。多功能一体机的缺点是由于集成度极高,出故障的概率也比较高,另外也不方便用户以后升级。多功能一体机目前有喷墨打印机型、激光打印机型。喷墨打印机型主要的特点是其打印功能采用了喷墨形式;激光打印型则主要是在激光打印机的基础上改造而成的,其它诸如扫描等功能两者大体上没区别。就目前来看,喷墨型的多功能一体机价格便宜的四、五百元,如联想M700的市场价约为480元左右。普通的一、二千元左右,贵的三、四千元,其中以1400至2000元这个价位的产品最为丰富。
你该买哪种打印机好呢?
对于家庭用户来说,应选购喷墨打印机或基于喷墨打印机的多功能一体机为佳。因为这类用户使用打印机的频率通常不高,不必过于考虑耗材的成本,况且,喷墨打印机无论在打印速度还是打印质量方面都能满足家庭用户的需要,而且价格比激光打印机要便宜不少。而对于对图片质量要求较高的用户来说,则应选购图片或数码相片喷墨打印机。多功能一体机由于同时还具备扫描仪功能,因此更加适合家中还没有扫描仪而且对扫描仪有一定需求的用户选购。尤其值得注意的是,受技术成本和厂商经营策略的影响,目前多功能一体机的售价并不比分别单独购买打印机和扫描仪便宜。
对于企业用户来说,喷墨打印机打印速度较慢,难以满足大批量打印的需要,而且耗材使用成本大,同时,如果是办公室用户则多数以打印黑白文档为主,因此可采用黑白激光打印机加中档彩色喷墨打印机的组合解决方案。这种方案的优点是购买成本较低,以一台1300多元的黑白激光打印机加一台中档的1000元左右的彩色喷墨打印机为例,合起来只需2000多元。另外,彩色喷墨打印机能打出细腻、有光泽的图片来。这种方案的缺点是要用户同时使用、管理两台设备,而且喷墨打印机的耗材使用成本大,因此其使用维护成本较高。
当然,这类用户也可单独选购彩色激光打印机。它不但可打印黑白文档,也可打印彩色文档,而且打印速度快,使用耗材成本低,维护成本也低,只是前期购买成本要高些,目前便宜的彩色激光打印机售价也要近5000元。
对于企业用户来说,多功能一体机由于单一功能较弱,但却比较节省空间,外观也较时尚,因此更适合一些小型办公用户购买。
一个打印机奸商的工作日记
因为近日闲来无事,也就把过年中一笔得意的买卖好好记录了下来。毕竟像我这样在打印机上都能捞抽水的JS不多吧!
年底那几天电脑城生意可真是好,打印机突然成了热卖货。通过在某知名品牌电脑公司做经理的朋友,咱搞到了一批他们公司从某著名打印机厂商以OEM方式提供的4800dpi喷墨打印机,让我心里乐开了花。
刚开门一会的工夫就先后来了好几拨顾客,一位戴眼镜的大姐从她们一行五人中走了过来,先仔细打量了我的店面,然后又近距离观察我的海报内容,才不紧不慢地说:“老板,我想打听一下,你这个打印机是xx品牌的吗?”我乐呵呵地指着样机说:“你眼光真不错,不过这打印机的真实生产商是著名的三大打印机公司之一。”
听了我的话,她好像十分疑惑地推了推她金丝边的眼镜,看着我和打印机。我干咳了一下,缓和一下气氛接着说:“这不是到年底了吗,为了年底促销,从打印机生产商进了货,两者之间的墨盒、质量都是完全一致的,只不过是品牌不同,这款打印机为4800dpi分辨率,速度是10页/分钟,相当于普通激光打印机的速度,最适合办公和家用,现在促销价才560元,比专卖店还少300来元。”
听了我这番话语,“眼镜”大姐乐呵呵地对我说:“小老板,很有路子嘛!不错!能帮我试一试吗?如果没问题,咱就买两台!”我心里想:呵呵,我是JS,当然路子野得很!嘴上却说:“没问题!”说罢,让柜台上的伙计分别用高光相纸、普通打印纸打印了照片、文本等,小厮也针对打印机的性能作了详细的讲解,我在一边听着,暗自得意,货一到就让伙计去系统学习这款打印机的性能和操作果然没错。
看来眼镜大姐对结果十分满意,正要付款购买时,我又关切地板着脸说:“大姐,这款打印机的性能、效果、售后你尽管放心,绝对没有问题,但是这款打印机的价格中是不包括任何墨盒的,试机墨只能打6张纸。我这里的OEM原装墨盒是150元一套,专卖店要卖260呢,能打印1500页的文本。”
听了我一席话,大姐又有点愕然,然后急急地打电话问了一问,没得到明确答复后才无奈地放下电话说:“既然这样,那再单独拿两个墨盒吧:”我赶紧说道:“大姐,不会让你亏了去的,墨盒给你算140元一个。”
等眼镜大姐她们走远后,我攫着手上的热钱,心里想着:你说俺这JS为啥这么聪明,明明搞了一批货已经够便宜了,却还能想出把附送的墨盒拿出来再攫一笔!我大声对众伙计说:“今晚我请大家吃顿好的。”
小提示:年关虽然过去一个多月了,但是促销和让利仍然余波未尽,而时下打印机也正在进入普通家庭,这一进程正在加深加快。所以在这里提醒大家,要充分认识到促销的情况,对打印机市场产品的质量、售后、附件情况要加以识别。
1.对流入零售市场中的OEM促销产品要提高警惕,许多这种产品在售后服务时需要提供原始销售发票。
2.对于墨盒等,一定要注意,因为知名品牌的正规产品一般都是附送的。
3.不要因小失大,贪图OEM产品的便宜而忽略了质量与售后服务。
OEM产品?性能和原装正品一模一样?在相信这句话之前,请认真考虑
激光打印机主要部件的日常维护技巧
激光打印机工作流程一般都包括了充电、曝光、感光、显像、转印、分离、定影、OPC清洁等,其中每一个环节都有相应的器件“值班”,各个部件紧密协作,最终把一张白纸变成用户所需要的有价值的文件。通常情况下,当发现机器出现了某些故障的时候,用户首先想到的就是找保修单,向商家技术人员求救。但这样的话,一来误时误工,二来还有可能增加办公费用(某些商家不提供免费保修或机器已过保修期)。其实,只要平时我们对打印机小心呵护的话,故障率是可以得到有效的降低的,如果真的出了故障,只要懂得少许维修技能的话,也是大不必如此劳师动众到处找维修人员的,自己动手十几分钟即可搞定。
另外,掌握一些激光打印机的相关日常维护技巧,对于延长激光打印机的使用寿命,提高输出纸样的质量,都是十分重要的。那么话不多说,下面笔者就打印机几个主要部件的日常维护技巧及常见故障的解决办法,给大家简单地作一介绍,希望能给用户们一点工作上的帮助。
激光扫描系统
激光扫描系统的主要作用是产生激光束,在OPC(感光鼓)表面曝光,形成映象。当激光扫描系统中的激光器及各种工作镜被粉尘等污染后,将造成打印件底灰增加,图象不清。可用脱脂棉花将它们擦拭干净,但应注意不要改变它们的原有位置或碰坏。
转印电极丝
转印电极丝是将吸附着墨粉的负电荷从感光鼓传到打印纸上的一种装置,它由一种精细的钢丝做成,紧靠着感光鼓。由于激光打印机用过一段时间后,打印机内多多少少留有残余的碳粉、灰尘和纸屑等杂物,这样在工作过程中,电极丝很容易被污染,对硒鼓的充电不足,从而它在硒鼓上产生潜影的电压就不足以吸附足够的墨粉,因此转印到纸张上的墨粉就会变少,造成输出的文稿墨色不深、灰阶过度不均匀等。所以要定期对它进行必要的清洁,清洁时应小心地取出电极丝组件(某些机型不用),先用软刷刷掉附着的异物,然后再用脱脂棉花将其轻擦干净即可。
硒鼓
由于硒鼓十分常见和重要,更换也最为频繁,因此这里面的维护学问还是挺大的,因此对它的保养等方面的知识,我们在另一篇文章《浅谈硒鼓的保养与更换》里有单独介绍,在这里就不再赘述了。
定影加热辊
长期使用后,定影加热辊将会不可避免地粘上一层墨粉,当有一天你发现打印出来的稿件出现黑块、条型斑时,这表示热辊表面有可能已被划伤。如果损坏情况较轻微,应用棉花蘸上少量纯酒精小心地擦洗(注意不能太用力,更不能用刀片等其它硬物去刮,以免损坏辊身),这样经过清洁后,加热辊仍可使用。但如果情况比较严重的,则只有进行更换了。
分离爪
分离爪是紧靠着加热辊的小爪,其作用是对输出纸张进行分页处理。分离爪的爪尖与加热辊长期轻微接触摩擦,背部则与输出的纸张摩擦,如此一来,分享爪外层的膜将会被磨掉,从而会粘上废粉结成块状物,最终轻则使纸张变形褶皱,影响质量,重则会导致卡纸现象发生。因此,如果发现有类似情况时,就是时候对分离爪进行清洁了。方法是将分离爪取下,仔细擦掉墨粉结块,有必要的还可以把其背部磨光滑。擦拭干净后即可重新装回去,这时可以把各个分离爪调乱位置,以使磨损程度大致相同。
热敏电阻和热敏开关
热敏电阻是感应加热辊温度的元件,用来监控加热辊的温度变化,以作出相应的保护措施。热敏电阻和热敏开关都紧靠着加热辊,一般无需理会,但如果打印时间较长且打印量较大的话,热敏电阻外壳难免会粘上废粉及一些异物,从而使它对温度的敏感度减小,使加热辊的表面温度加大,影响其寿命,同时加速相邻各部件的磨损,加大了预热时间。另外,温度太高会造成或多或少的纸张变形现象的发生,影响输出甚至造成卡纸。如果用硫酸纸的话,更可能会使其起泡而不能使用,严重的会烧坏加热辊。维护的方法是取出热敏电阻和热敏开关,用上述同样的方法将其擦拭干净。然后小心地装回去,注意热敏电阻与加热辊之间的距离,防止由于感温太高而损坏部件。
光电传感器
光电传感器是一个用来检测纸张存在与否的部件。在正常的情况下,装纸后光电传感器感触到纸张的存在,产生一个电讯号返回,控制面板上就给出一个有纸的信号。那么,如果光电传感器长时间没有清洁,其表面就会附有纸屑、灰尘等,使传感器表面脏污,不能正确地感光,从而出现误报。因此,如果用户发现进纸盒中明明有纸,机器却告诉没纸的话,十有八九就是光电传感器到了该清洗的时候了。清洗时,应该用脱脂棉花把相关的各传感器表面擦拭干净,使它们保持洁净,始终具备传感灵敏度即可。
传输部件
传输部件一般是指转动传送及纸张输送的一些通道,它包括有传感器条板、传输器锁盘、输纸导向板、搓纸轮、传动齿轮、输出传动轮等。通常,这些部件都不必去特别的维护,只要注意平时保持清洁就可以了。但对于搓纸轮,如果发现有进纸困难的现象,可检查所用纸张是否符合规范,尽量不要用低质的纸。若换了纸后还是不行,那就要拿搓纸轮“开刀”了。这时,可先用棉花蘸酒精擦拭,如果还不能解决问题,说明搓纸轮已经老化了,这时不要轻言放弃,再用细砂纸横向砂磨几下,就可解决一段时间了。但再出现问题,就必须更换了。其它传输部件的维护与搓纸轮类似。
最后再次提醒各位,进行以上清洁维护工作之前,必须先断开激光打印机的电源,防止烧坏主板及产生触电危险。有些打印机没有设置电源开关,则最好自己配备一个有开关的插板,方便在不使用打印机时关掉以节约能源。
手把手教你正确设置虚拟内存
最近大家都经常谈论的话题,就是DDR内存的大降价,DDR266从400多元的位置暴跌到200元左右,很多人都用上了512MB甚至1GB的内存,于是有一种观点也在部分玩家中流行起来,说是禁用虚拟内存、禁止Windows页面文件交换、强行命令数据在内存中处理,可以加快数据读写效率,是不是真的这样呢?
根据应用需要设置
首先,要搞清楚什么是“大内存”配置。当初设计Windows使用虚拟内存本身是因为物理内存很贵,一般都不会超过128MB容量,需要硬盘空间作临时缓冲——也就是说,你应该把应用时需要多少物理内存和自己实际拥有的内存作一个比较,如果实际拥有的内存少于应用峰值,就会遇到麻烦了。
一般来说,如果要进行平面大图、3D动画渲染等数据量很大的任务,不应禁用虚拟内存;如果经常要打印带大量图片的文档,禁止虚拟内存也会让程序出现错误。因为像Word一类软件打印之前要生成缓冲文件,再传输到打印机上,图片尺寸较大、分辨率较高时,需要的缓冲区容量也很大,笔者以前帮助广告美工出设计图时,就遇到打印一张图生成将近300MB临时文件的情况。因为Windows和应用程序本身也是需要一定内存来运行的,如果你是512MB的配置,禁用了虚拟内存,很有可能中途报告虚拟内存不足,强行退出造成打印纸张及油墨的浪费。
所以,必须根据你的任务应用环境,来决定是否禁用虚拟内存。即使是把虚拟内存大小固定设置,也必须谨慎,否则在运行大型应用软件的时候才出现虚拟内存不足的提示,整个系统会因为CPU的占用率极高而变得很慢,此时再改动就没那么方便了。
考虑操作系统的因素
在不同的操作系统下,虚拟内存的设置或禁用也是不同的,不能一概而论。
因为架构问题,Windows9x/Me对大于256MB的内存有先天的不足,大于这个数量的内存,Windows98会出现不稳定及启动速度变慢的情况。如果使用了大内存加上禁用虚拟内存,不稳定的因素将会进一步增加。Windows2000/XP可有效管理的内存容量为1GB左右,大于这个数目也会出现不稳定的情况,而且视主板BIOS型号及芯片组性能而不同。
另外,Windows本身的设计就是,一旦发现有进程转入不活跃状态,就会把分配给它的内存空间映射到交换文件中,尽可能空出物理内存给其它活动的线程,并不是用完物理内存才开始动用交换文件。因为如果等到物理内存用完再调用,就已经太迟了,在配置较低的机器上势必造成数据传输和处理停滞。所以禁止虚拟内存从原则上来讲,最容易引起Windows异常,即使不出现运行不了的故障,也会频繁地提示虚拟内存不够,请重新设置云云,让你不胜其烦。
如何禁用虚拟内存
对于拥有很大容量内存的朋友,如果真想禁用虚拟内存加快运行速度,其实可以用折中的办法“骗”过Windows,就是把物理内存划出一部分来虚拟成物理硬盘:
1.Windows98
可以在Config.sys里加入一句:
DEVICE=C:WINDOWSRAMDRIVE.SYS23000/E(请根据自己的Windows所在分区适当设置)
这句话就是利用内存由Ramdrive.sys虚拟出一个分区,其中23000是你希望使用多少物理内存,单位是KB,如果你有1GB,可以把这个数字设到300000到500000左右,即300~500MB,然后把虚拟内存设置到该虚拟出的分区上,程序就完全在物理内存中运行了。
2.Windows2000/XP
必须依靠第三方的工具软件来虚拟物理硬盘,然后再把Pagefile.sys页面文件设到该虚拟盘上,实现同样效果;或者可在System.ini中的“[386enh]”底部加入一句,ConservativeSwapfileUsage=1,让Windows优先使用物理内存,尽量不要强行直接禁用虚拟内存交换文件。
结论
笔者认为,禁用虚拟内存达到的加速效果很有限,加上一般Windows的默认设置比较适当,尤其是Windows2000/XP默认设置对虚拟内存的管理很好,尽量不要随意更改,否则出了问题你很难判断和分析。
题外话:有关内存的一些故障分析
有时,Windows出现一些和内存有关的故障提示,不一定是和内存有关;而一些看似和内存无关的故障,却真是内存引起的,很有隐蔽性。
比如:你用PQ分区大师之类的工具改过分区簇的大小,当簇小于默认值时,Windows98运行磁盘扫描就可能会报内存不足,而在Windows2000和WindowsXP下则正常——也就是说,这跟内存根本没关系。
再比如:有时开机进入Windows时,系统会提示你注册表错误,是否恢复,当你选恢复后,再次重启,还是同一个提示,这种故障,却多半是内存条或散热方面出了问题引起的,需要更换内存或是风扇了。
所以,Windows的提示有时会误导用户,如果反复出现同一种故障,按其提示解决不了,应考虑Windows误报的可能性。
意外收获!谈谈打印应用技巧
日复一日地面对着一层不变的打印机,即使打印水平再高的用户也很难再从其中“挖掘”出什么新鲜的打印技巧来了。不过,在长时间与针式打印机“亲密共舞”之后,笔者有幸更换了一台USB接口的新打印机;俗话说,新事物带来新思路,面对着刚买回来的新打印机,笔者的打印思路一下开阔了许多;这不,在短短的接触之后,发现了不少新的打印应用技巧!
降低打印机“内耗”
相信许多人都会这样认为,打印机要是不工作的话,那它就不会占用系统资源;不过如果你使用的打印机是USB接口的话,这样的认识就不十分正确了,因为Windows系统在默认条件下将会每过1毫秒就对打印机的USB端口进行一下扫描测试,以便检测打印机的连接状态是否正常。不过,打印机的USB端口如此被频繁地扫描,势必要消耗不少系统资源,倘若USB打印机与笔记本电脑相连的话,那么笔记本的电池电量将会消耗很快,这么说来打印机在不用时,也会在悄悄地消耗系统资源。为了把打印机悄悄消耗的系统资源降低到最小限度,我们可以通过修改系统注册表的方法,将打印机USB端口被扫描的时间延长一些,以便阻止Windows系统频繁对打印机进行检测。如果你使用的是Windows2000以上版本的系统,那么就可以按照如下步骤来降低打印机“内耗”:
首先打开系统的运行对话框,并在其中执行“Regedit”命令,打开Windows系统的注册表编辑界面;
其次将鼠标定位于注册表分支HKEY_LOCAL_MACHINE/SYSTEM/CurrentControlSet/Control/Class/{36FC9E60-C465-11CF-8056-444553540000}上,然后依次单击菜单栏中的“编辑”、“新建”、“DWORD值”选项,并将新建立的DWORD值命名为“IdleEnable”。
接着双击一下刚刚创建好的“IdleEnable”选项,在其后打开的数值设置框中输入数字“1”,以便将系统对USB端口扫描的间隔时间修改为5毫秒,在默认状态下该数值为“0”,它表示系统对USB端口扫描的间隔时间为1毫秒;
输入好合适的数值参数后,再单击设置窗口中的“确定”按钮,以结束参数设置任务,最后再将计算机系统重新启动一下,如此一来系统就不会十分“勤快”地侦察打印机是否处于正常连接状态了,这样的话打印机对系统的“内耗”也就随之能降低了。值得一提的是,倘若你的计算机中安装的Windows98操作系统时,那么就必须在HKEY_LOCAL_MACHINE/SYSTEM/CurrentControlSet/Control/Class/USB分支下,创建好“IdleEnable”键值,再将这个键值的数值调整为“1”就OK了。
突破限制式打印
如果将USB打印机安装在具有防火墙功能的计算机中时,其他人通过网络来访问该打印机时,常常会出现权限受阻而无法打印的现象;这么一来许多人为了能让打印操作成功,常常会被迫关闭网络防火墙,以便让打印机顺利通过网络连接。可这么一来,网络安全性将会由于防火墙的临时关闭而受到影响,那有没有办法突破防火墙的网络打印限制,而成功进行共享打印呢?答案是肯定的,我们可以按照如下步骤来实现:
如果你使用的是WindowsXP操作系统,那么你先准备好该系统的安装光盘,然后进入到安装光盘的根目录下,逐步打开其中的子文件夹“Valueadd/Msft/Net/NetBEUI”;再将“NetBEUI”文件夹下面的文件“Nbf.sys”,直接复制到“X:/Windows/System32/Drivers”子文件夹中(其中X为Windows系统所在的磁盘分区);同样地再将安装光盘中“NetBEUI”子文件夹下面的文件“Netnbf.inf”,直接复制到“X:/Windows/inf”子文件夹中(其中X为Windows系统所在的磁盘分区);
接着用鼠标右键单击WindowsXP系统桌面中的“网上邻居”图标,并从弹出的快捷菜单中单击“属性”命令,再在其后出现的网络连接列表界面中,右击“本地连接”图标,并执行快捷菜单中的“属性”命令,弹出网络连接参数设置界面;
继续单击该界面中的“安装”按钮,打开“选择网络组件类型”选项,然后选择其中的“协议”选项,再单击一下“添加”按钮,并从其后的界面中将“NetBEUI”协议选中,以后按照向导提示将“NetBEUI”协议正确安装好。
考虑到在默认状态下,防火墙不会对“NetBEUI”协议下的通信连接进行限制,所以其他用户只要在工作站端也安装好“NetBEUI”协议,并通过该协议来访问网络打印机时,就能实现突破式打印了。
让打印“有口难用”
USB打印机一般只要插入到计算机的USB端口,不需要安装驱动程序,就能被Windows系统正确识别并能正常使用了。不过在办公室中,你有时为了限制其他用户未经允许随意使用打印机,常常会在计算机系统中开设密码,让其他人不能进入Windows系统。不过这么一来也会给自己的操作带来麻烦,其实我们只要对注册表稍作修改,让系统暂时禁用打印机所连的USB端口,这样的话就能使打印机“有口难用”:
倘若USB打印机连接在安装有Windows2000系统的计算机上时,你就可以先依次单击系统桌面上的“开始”/“运行”命令,在弹出的系统运行对话框中,输入注册表编辑命令“Regedit”,单击“确定”按钮后,打开系统的注册表编辑界面;
将鼠标定位于HKEY_LOCAL_MACHINE/SYSTEM/CurrentControlSet/Services/usbhub注册表分支上,再在对应“usbhub”分支的右边子窗口中,双击“Start”选项,然后在弹出的数值设置对话框中,直接输入“4”,再单击“确定”按钮,最后把Windows系统重新启动一下,如此一来就能让打印“有口难用”;
倘若你的计算机使用的是WindowsXP操作系统时,那你就需要对HKEY_LOCAL_MACHINE/SYSTEM/CurrentControlSet/Services/usbstor分支进行修改,并将该分支下的“Start”键值调整为“4”,这样才能让打印“有口难用”。当然,以后你希望打印机连接到指定的USB端口中能正常使用时,只要将鼠标重新定位到注册表分支HKEY_LOCAL_MACHINE/SYSTEM/CurrentControlSet/Services/usbhub或HKEY_LOCAL_MACHINE/SYSTEM/CurrentControlSet/Services/usbstor分支上,并将其下面的“Start”键值调整为“3”就可以了。
EPSON打印机常见故障及维护解决方法
一:墨盒落机后打印不出来?:
1:墨盒内有气泡:利用打印机自动清洗程序清洗打印头。如果多次清洗依旧无法改善,不要取出墨盒,等待几小时后,重新测试,也许可以改善。
2:没有将标签撕除干净:将标签完全撕除!(如果墨盒落机后再取出撕除标签则无法保证打印质量)
3:打印头堵塞或老化:清洗打印头,使用年限已到的打印头要更换。
4:控制电路坏:更换打印头或主板,建议送到专业维修部。
二:新墨盒落机后显示"墨尽":
1:墨盒没装到位,或安装时力量过大:重装入墨盒,注意力量不要过大。
2:没按正确步骤安装墨盒,而是将打印机强行断电后,安装墨盒:按正确步骤在通电状态下重新操作一遍,但只需要打开盖子后再合上,然后清洗打印头。
3:打印头内簧片老化失去作用:更换或维修。
三:打印图象上出现横纹、白条或图文变浅、模糊:
1:介质设置与实际使用的类型不符:修改驱动程序中的介质类型,使其与实际介质匹配。
2:介质的正面朝下:正确放置打印介质,注意打印面朝上。
3:喷头有脏物:清洗喷头。
4:墨盒已近用完,墨水量低:检查打印机控制面板上的墨水灯,准备更换墨盒。
5:连续打印时间过长:暂停打印,关闭电源,等候10-20分钟。
6:墨盒内有气泡:清洗喷头。
四:垂直线条错位或出现竖纹:
1:打印头已脏个别喷孔不出墨:清洗打印头
2:打印机驱动程序中的高速打印模式开启:关闭该模式。
3:打印头错位:运行驱动程序中的打印头对中校准程序。
4:连续打印时间过长:暂停打印,关闭电源,等候10-20分钟。
五:垂直线条错位或出现竖纹:
1:打印头已脏个别喷孔不出墨:清洗打印头。
2:打印机驱动程序中的高速打印模式开启:关闭该模式。
3:打印头错位:运行驱动程序中的打印头对中校准程序。
4:连续打印时间过长:暂停打印,关闭电源,等候10-20分钟。
六:图象不正确或缺色:
1:打印机驱动程序中墨水设置为"黑色":修改设置,设置为"彩色"。
2:介质设置与实际使用的打印介质不符:修改驱动程序中的打印介质设置,或更换匹配的打印介质。
3:介质的正面朝下:正确放置打印介质,注意打印面朝上。
4:中间色调和模式选择与文件类型不符:模式设置的确会影响驱动程序中其他许多设置;中间色调设置确定打印机是按何种方式将墨滴喷到打印介质上;如果设置不当会引起色彩偏差。
5:打印头已脏,个别喷孔不出墨:清洗打印头。
6:墨盒墨水量低,一种或多种色彩的墨水已空:检查墨盒,确定是否需要更换墨盒。
7:在打印设置正确的情况,显示器色彩与实际打印色彩有偏差:由于显示器和打印机使用不同的技术来表现色彩,即RGB模式和YMCK模式,因此实际打印的颜色无法完全与显示器上所表现的色彩匹配。请参照EPSON色彩指南中"实际打印色彩误差"。
七:打印头堵塞:
1:打印头未归位或未及时安装新墨盒,使打印头在空气中暴露时间过长致使墨水干结:打印完之后确保打印头即时归位,不能将打印头处于更换墨盒位置太久,应及时更换墨盒。
2:打印头已经损坏:更换打印头。
3:打印头过于老化:更换打印头。
引起打印机的堵头现象的原因较多,单单认为是由墨盒所造成是不合理的(参看前面打印头原理部分)。作为一种进入市场的正规品牌的喷墨产品是经过严格的物化实验和检验后才可能投入市场。同时墨盒的结构功能和墨水本身的物化性,不会产生人们认为墨粒阻塞或化学反应产生沉淀的现象。
八:客户提出与原装墨盒对比颜色有所差异:
我们曾经作过实验,用同样的精度和同样的打印纸在EPSON、CANON、HP机器上打印同样的图片所得出的色彩也有差异。色彩对比是以国际标准色谱作为基准,而不是以哪一种喷墨产品作为标准,现有喷墨产品在色彩还原上都存在一定范围内的偏差。
共享打印如何快捷安装?
提到共享打印机的安装,相信不少人都认为这是一项简单的操作,几乎不值得一提。的确,在安装共享打印机时,只要通过添加打印机向导窗口,并选择安装“网络打印机”,就能完成好安装任务了。但是,除了前面提到的常规安装方法外,还有没有更快速、更方便的方法能安装好共享打印机呢?答案是肯定的!这不,本文下面提到的几种方法,都能让你轻松做到这一点。
1、自动搜索驱动
这种方法是通过命令自动搜索打印服务器中对应共享驱动程序,来快速完成共享打印机的安装任务。
在使用该方法时,首先需要在打印服务器中进行合适的设置,以便能让其他工作站可以搜索到对应操作系统下的合适打印驱动程序。例如,要是打印服务器安装在Windows2000Server系统中时,你可以依次单击“开始”/“设置”/“打印机”命令,在弹出的打印机列表窗口中,右击打印机服务器图标,从弹出的快捷菜单中选择“属性”选项。
接着在对应的属性窗口中,单击“共享”标签,再单击对应标签页面中的“其他驱动程序”命令,在其后出现的界面中,选中其他工作站当前正使用的操作系统,以后从该工作站安装共享打印机时,打印服务器就能自动为其提供对应的共享打印驱动,来快速完成共享打印机的安装操作。
下面再回到普通工作站系统中,单击“开始”菜单中的“运行”命令,打开系统运行对话框,并输入“rundll32printui.dll,PrintUIEntry/ga/n\Serverprinter”字符串命令(其中Server是打印服务器所在的计算机名字,Printer是打印服务器的共享名称),单击“确定”按钮后,工作站系统就可以自动搜索目标打印机服务器中的对应驱动程序,一旦搜索到合适的共享打印驱动,就能将其自动安装在本地系统中了。值得注意的是,上述字符串命令中的参数“ga”,表示在本地系统安装一台新打印机,参数“n”后面紧跟着的共享打印机名称是有大小写区分的。此外,该方法在Windows2000以上版本的系统中,均测试通过。
2、快速恢复驱动
如果你以前在WindowsXP操作系统中安装过共享打印机驱动程序,只不过现在打印驱动文件由于频繁杀毒或卸载软件受到了意外损坏,导致了共享打印机无法使用。面对这种情况,相信许多人都会重新安装打印驱动程序,来恢复共享打印机的正常工作。其实,此时还有一种更快捷的方法能让共享打印机正常工作,那就是利用WindowsXP操作系统下的设备驱动恢复功能,来快速把系统中的共享打印程序还原到正常状态;下面就是该方法的具体操作步骤。
依次单击“开始”/“运行”命令,在弹出的系统运行框中,输入字符串命令“devmgmt.msc”,单击“确定”按钮后,打开系统的设备管理器窗口;
在该窗口的设备列表中,右击共享打印机的图标,并执行右键菜单中的“属性”命令,在其后出现的属性设置界面中,单击“驱动程序”标签,再单击对应标签页面中的“返回驱动程序”命令,最后单击“确定”按钮,这样共享打印机的驱动程序就能恢复到正常状态了,相信此时共享打印机又能正常工作了。
3、直接连接安装
一旦将打印机服务器设置为共享的话,那么你就能在局域网中任意一台工作站的“网上邻居”窗口中,找到打印服务器所在的计算机名字,双击该计算机图标后,就可以看到其中的打印机服务器图标。
此时,你可以尝试用鼠标右键单击打印机服务器图标,从随后出现的快捷菜单中,你会发现有一项“连接”项目,单击该项目命令时,系统就能自动打开一个共享打印机的安装向导窗口,根据向导提示你很快就能将共享打印机安装在本地计算机系统中了。
◎第二章 打印机常见故障及处理办法
打印机常见问题大揭秘
随着数字时代的来临,更多的信息需要输出,现阶段只能靠打印机来实现这个任务,商业用户使用打印机是很平常的事情,可现在越来越多的个人用户也加入这个群体来了。在使用打印机过程你是否遇到过问题,遇到了问题是如何解决的呢?是寻求售后服务还是找商家帮助。不过随着网络快速普及,网络给我们带来的快捷和方便,一些用户,特别是我们的青年用户在遇到问题的第一时间想到是论坛,在论坛里发贴,留下自己的问题,等待“大虾”的帮助。
下面笔者汇总一部分在论坛里出现过的留言,看看这些问题,是否是各位使用打印机的用户曾经遇到过的烦恼。
在论坛里,笔者见到较多的是使用佳能和爱普生这两个品牌打印机的用户留言。
先来看看网友在使用佳能打印机时遇到的问题。
这是一位叫“xmx1227”的网友留言:2004年7月买的一台佳能s200spx,现在打印时显示打印机没反应,机子能送纸,没什么损坏,还有就是打印头回不去,怎么办呀?
这是一位叫“170”的网友留言:CANONS200SP打印机,打出来上半部分正常,下半部分就象没有墨水一样,字不全,墨水是刚加的,每一张都是这样的。
这是一位叫“cdking”的网友留言:求助,为什么我的佳能s100sp装上新买的BC20墨盒打印,会出现提示说墨盒是BC23?
这有一位叫“雪狐”的网友留言:我的佳能打印机打出来纸全皱了,有的还破了。
有一位叫“傻子江”的网友留言:我的佳能100用了两年了,其间是灌墨,现在打不出字来,一张纸放进去,白白的就出来了,有人说是墨盒堵了,可我泡过了也没用,换了新墨盒还是打不出来字。
有一位叫“lp”的网友留言:canon激光一体机D620,USB口的,在打印的时候提示打印电缆和数据电缆没接好,但是只要把打印机断电再供电就可以打印了,重装驱动也还是一样。有谁知道是怎么回事。
一位叫“狗狗”的网友留言:我的笔记本无论何时打印都需要重新装一次驱动,不重装也要重新启动一次才能用;我家里用canon265型号打印机,必须重新装。单位用1600K2,重新启动就行。
一位叫“寒潭鹤影”的网友留言:我的佳能4650打印机在我用的电脑上打印的时候总是把一页的文件打印成2页以上而且打到最后是乱码。
以上8位网友在使用打印机过程中遇到的问题,你是否也遭遇到类似的烦恼呢?
下面是网友在使用爱普生打印机遇到的问题。
这是一位叫“ajl_ajl001”的网友留言:我的EPSONC900彩色激光打印机中的洋红和黄色的粉没有了,我就买了两瓶加上了,可是加好后开机打印还是提示那两种粉用尽,我在打印机的设置中也点了一下更换碳粉,但还是不行,不知道是怎回事。
这是一位叫“老虎大王”的网友留言:我公司的爱普生1600K3型的针式打印机最近不知怎么了,总是把色带打个稀巴烂,把色带打穿,谁遇到过怎么回事啊?
这是一位叫“一鹤南飞”的网友留言:EpsonC43UX换墨盒后,还是显示“不能识别”,红灯长亮。
这是一位叫“菜鸟”的网友留言:我的EPSON830U在3月8号突然打不开电源了,于是我就把所有的线都拔掉,重新插了一遍,电源正常了,可是却出现了打白纸的现象,打印机动作正常,就是不出颜色,一丁点颜色都没有,清洗无数遍,依然无效。
这是一位叫“dear6722”的网友留言:我的爱普生R210买来才半年,昨日使用时发现缺色经检查墨水是满的,于是我用软件清洗打印头,还是缺色,多次后仍然缺色,然后我将整个打印头拆下来检查了一遍,没发现什么问题(其实我不懂),再照样装回去,没想到不管怎么打印输出都是空白纸。
这是一位叫“世纪★新人”的网友留言:我的打印机是EPSONSTYLUS43ux由于机子重装系统,打印机驱动程序装不上去,换了好几台电脑装都不能打印,打印一点反应都没有,都找不到墨盒,墨盒都是新装上去?是怎么回事呀,请高手帮忙。
这是一位叫“juchina”的网友留言:家中有一台EPSONC40老式喷墨打印机,打不出任何色彩,原以为因长时间不用墨盒耗尽,所以将黑彩墨盒全部换成新的,但仍打不出任何东西,白纸进去白纸出来,利用随机软件反复清洗,仍不见效,则拆下喷头,放在纯净水中浸泡后,仍注射器在四个注墨孔轮流注入纯净水冲洗,直至喷头每个细小的喷孔均有水流射出,见喷头已通,则重新装入打印机,但还是打不出任何东西,一点颜色都看不到。
这是一位叫“haoyannt896”的网友留言:我有一台EPSONLQ-1600KIII打印机,正常情况下应该是打印完一张后直接加纸就可以进纸了,但是现在打完一张后就无法进纸,必须关机后重新再开机才能够正常打印,请问用什么方法解决。
这是一位叫“yeyang401”的网友留言:我的epsonc41打印机在打印时,有时会出现一种现象,就是不管打印黑白(设置成黑色模式),还是彩色都有一道道均匀的蓝色条纹布满整页纸张,不知是何故?
以上9个问题,是各位用户在使用爱普生打印机时遇到的烦恼,不知哪位用户在使用时遇到过类似的问题,就请在评论里倾诉,讨论。
解决无法打印的10种方法
在使用Windows程序向本地打印机发出打印文档的命令后,如果文档根本无法打印该怎么办呢?下面笔者以EpsonLQ-1600K(爱普生针式打印机)为例教你几招,希望能解你燃眉之急。
一、使打印机处于联机状态。
如果打印机没有处于联机状态,自然是无法打印了。
二、重新开启打印机。
如果打印机处于联机状态仍无法打印文档,此时你可以重新开启打印机,不仅清除了打印机内存,还能解决不少的打印故障。
三、将打印机设置为默认打印机。
步骤如下:
1.单击Windows“开始”菜单,指向“设置”,单击“打印机”,打开“打印机”窗口。
2.右键单击打印机图标,系统弹出快捷菜单,单击其中的“设为默认值”。
四、取消暂停打印。
方法是:在“打印机”窗口,右键单击在用的打印机图标,然后单击以清除“暂停打印”选项前的对号“√”。
五、使硬盘上的可用空间不低于10MB。
如果可用硬盘空间小于10MB,必须释放更多的空间系统才能完成打印任务。这时,请单击“磁盘清理”按钮,然后在“要删除的文件”列表框中,选中要删除的文件类型,单击“确定”按钮。
六、增加打印机的超时设置。
检查或更改超时设置,步骤如下:
1.在“打印机”窗口,右键单击打印机图标,再单击“属性”。
2.单击“详细资料”选项卡,在“超时设置”下增加各项超时设置。“未选定”项是指定Windows等待打印机进入联机状态的时间,超过指定时间之后就将显示错误消息。
七、确保打印到合适的本地打印机端口。
步骤如下:
1.在“打印机”窗口,右键单击打印机图标,再单击“属性”。
2.单击“详细资料”选项卡,在“打印到以下端口”框中,确保已将打印机设置到适当的端口。最常用的端口设置为“LPT1”,也有打印机使用USB端口。
八、程序生成的输出不正确。
要确定程序生成的输出是否正确,可以采用通过其他程序打印文档的方法验证。我们以“记事本”打印测试文档,步骤如下:
1.单击“开始”,指向“程序”,指向“附件”,单击“记事本”,打开“记事本”窗口。
2.键入几行文字,然后在“文件”菜单中,单击“打印”命令。
如果能够打印测试文档,就是原来你使用进行打印的程序有问题,请重新安装程序。
九、重新安装打印机驱动程序。
有时,打印机驱动程序可能被损坏,从而引发无法打印文档的错误。我们可以重新安装合适的驱动程序,然后再打印。
1.在“打印机”窗口,右键单击打印机图标,再单击“删除”,然后单击“是”按钮。如果系统提示“删除这台打印机的专用文件”,请单击“是”按钮。如果系统提示删除默认打印机,请单击“确定”按钮。
2.在“打印机”窗口,双击“添加打印机”图标,打开“添加打印机向导”,单击“下一步”按钮,然后执行屏幕指令。
十、确保端口与打印机电缆工作正常。
进行了上述九项工作之后,以下的方法能够帮助你进一步发现问题之所在:
1.打印机电缆连接是否牢靠如果计算机直接与打印机相连,要确保连接计算机和打印机的电缆两端都插对插牢。如果使用打印切换设备,请先绕过切换设备,将打印机直接与计算机相连,然后尝试进行打印。
2.测试端口连接将打印机连接到另一个可用端口,重试打印文档,如果能够打印则表明原端口损坏。
3.测试打印机电缆换上另一根打印机电缆,然后重试打印文档,如果能够打印则表明原电缆损坏。
打印机问题,四问四答
如何避免打印机卡纸现象的产生?
1.确保打印纸平滑,没有卷曲或褶皱;
2.正确地装入打印纸,要求装入进纸器中打印纸的打印面朝上;
3.不要使用受潮的打印纸;
4.装入的打印纸未超出左导轨的箭头标志;
5.装入的纸叠应不超过导轨内侧的小片;
6.纸叠的页数应不超过打印机指定的范围;
7.调整左导轨的位置,使之与打印纸相匹配;
8.将打印机放在各个方向都超出打印机底座且平坦稳固的平面上。如果倾斜,打印机将无法正常工作。
使用USB口安装驱动后,打印测试页提示通讯错误,无法打印?
1.确保打印机的电源线与电脑连接线已经连接正确,打开打印机电源;
2.查看打印机属性中的端口设置是否正确设置为USB端口;(对于Windows9x系统:“控制面板”→“打印机”→“属性”→“打印到以下端口”中是否为“EPUSB1”端口,如果不是,从下拉菜单中选择“EPUSB1”后即可;对于Windows2000系统:“控制面板”→“打印机”→“属性”→“端口”→“打印到以下端口”中是否为“USB001”,如果不是请更改正确即可,USB端口序号依所使用的USB设备而定,如:可能会为USB003);
3.如果在打印机属性中无USB端口,请检查“设备管理器”中是否有未识别的Epson设备;(“控制面板”→“系统”→“设备管理器”→查看是否有黄色的叹号或问号的Epson设备,如果有请“删除”或“卸载”后,重新插拔USB接口);
4.重新插拔后电脑提示找到新硬件,自动安装驱动后可以正常打印。
注:在安装驱动程序时,建议将杀毒软件及防火墙关闭。
喷墨打印机打出的图像偏色、缺色,怎么办?
1.重新编辑显示器上的原图,使打印机打出期望颜色的图形;
2.该型号打印机的墨盒上没有计数芯片,使用过程中将墨盒取出再装入,打印机都会默认为安装一个新的墨盒,墨水容量则无法正确计量,如果您进行过以上操作,有可能现在的墨水已尽,请更换同型号的新墨盒;
3.若您没有进行过上述操作,请通过“打印机属性”、“应用工具”运行喷嘴检查工具打印测试页,如果出现缺色或断线,先清洗1~3次;如果仍不正常,请停止清洗,第二天先开机进行打印机的喷嘴检查,若仍出现缺色或断线,再继续清洗1~2次即可恢复正常(原理是,放置一段时间后,墨水可能把打印头内干结的墨水化开)。
打印出的图像浅淡或模糊如何解决?
打印模糊的可能性主要包括:
1.打印纸可能潮湿。打印纸的含水量越高,打印输出的颜色就越淡。不要将打印纸保存在潮湿的环境中;
2.省碳粉模式可能已打开。使用打印机驱动程序关闭省碳粉模式;
3.碳粉盒可能有问题。卸下碳粉盒,轻轻地来回摇晃以使碳粉分布均匀,然后将其重新装上。如果问题仍然存在,请正确地更换碳粉盒。
打印机维护小常识
现代办公中,打印机已经成为必不可少的设备。但如何使用与维护打印机,却一直是不少用户的心病。下面,笔者就向大家介绍一些小常识:
1.要保持打印机有清洁的工作环境,包括打印的纸张清洁干净,以免环境中或打印纸上的杂质颗粒造成堵头。
2.墨盒一旦装机,在未确信要将其更换之前,不要将其从打印机上取下及再装入,因为将墨盒从打印机上取下,会使空气进入墨盒的出墨口,再装机后这部分空气会被吸入打印头而使打印机出现空白,并对打印头造成致命损害。
3.一定要先关机再断电,因为不论是人为还是非人为的断电,都是不正常情况,并会对打印机寿命造成严重影响。一旦出现非正常断电,请及时让打印头回复到停机待命位置,以避免打印头喷孔干涸造成堵头而形成永久性损害。
4.更换墨盒必须按《使用手册》中规定的程序进行。任何违反规定程序的更换墨盒操作不仅会对打印机的机械部件造成破坏。还会使打印机不能正常识别新旧墨盒,导致打印机不能正常工作,影响打印效果。
5.旧墨盒用完及从打印机上取走后,都应立即换上新墨盒,否则,让打印机过长时间地暴露在空气中会使打印头干涸而造成不可修复的损害。
如出现异常情况,请不要让打印机继续工作,按一般处理方法仍未能解决,请找有关专业人士处理。
八种绝招解决打印机罢工难题
说明:以下操作,笔者是在Windows98中完成的,而且所有有关打印机属性的设置皆是以HPLaserJet6LPCL为例加以说明的,对于其他打印机而言可能会有所不同,使用这些技巧时请大家一定要注意。
通过命令提示符测试打印机
步骤1单击“开始→设置→打印机”,右键单击打印机图标,然后单击“属性”,单击“详细资料”选项卡,查看“打印到以下端口”区域,并记下打印机连接的端口。
步骤2打开命令提示符窗口,键入“echoheHo^L>lpt1”命令后按“回车”键,如果打印机打印出一个带“heHo”字样的页,则计算机与打印机连接正确。否则,连接不正确。
提示:按“Ctrl+L”键即可显出“^L”。。
更改后台打印程序设置
执行打印时,信息在发往打印机之前通常会先写入到硬盘上的一个文件中。这个过程称为后台打印,它允许你在打印文档的同时继续使用其他程序。后台打印通常要比直接打印到打印机快。然而,如果磁盘空间不够,那就会影响打印,这时关闭后台打印即可实现打印,还能提高打印速度。
步骤1单击“开始→设置”,单击“打印机”。
步骤2双击打印机图标,如果打印队列中出现任何文档,则单击“打印机”菜单上的“清除打印文档”,然后单击“确定”按钮。
步骤3右键单击打印机图标,然后单击“属性”。
步骤4单击“详细资料”选项卡,单击“后台打印设置”按钮。如果选中了“在后台执行打印作业以加快打印速度”,则将打开后台打印,此时在打印机就绪之前将打印信息保存在硬盘上,这样可使程序快速摆脱出来,以便处理其他任务。如果选中了“直接输出到打印机上”,则将关闭后台打印,而直接打印到打印机。
步骤5更改设置后,单击“确定”按钮即可。
打印机驱动程序故障
打印问题可能来源于计算机上安装的已损坏或过期的打印机驱动程序。没有明显的方法可以断定打印机驱动程序已损坏,可以尝试删除并重新安装打印机和打印机驱动程序,然后重新尝试打印来解决问题。
步骤1单击“开始→设置→打印机”。
步骤2右键单击在用的打印机图标,单击“删除”,然后单击“是”按钮。
步骤3在“打印机”文件夹窗口中双击“添加打印机”,然后根据屏幕指示重新安装打印机。
打印机超时设置过短
如果你的打印机可以打印小型的文档,但是无法打印大型文档,那可能就是由于打印机的超时设置过短引起的。
步骤1单击“开始→设置→打印机”,然后右键单击在用的打印图标,再单击“属性”。
步骤2单击“详细资料”选项卡,在“超时设置”下增加各项超时设置。“未选定”指定Windows等待打印机进入联机状态的时间(以秒为单位),超过指定时间之后就将显示错误消息。“传输重试”则指定Windows等待打印机准备就绪的时间,超过指定时间之后就将显示错误消息。
步骤3根据实际情况设置好超时时间后,单击“确定”按钮即可。
硬盘空间过小造成无法打印
由于电脑在向打印机发送打印数据和信息时需要占用一定量的硬盘空间,如果安装Windows操作系统的硬盘可用空间少于120MB,这时再进行打印就可能出现无法完成打印的问题,所以这时就需要通过释放部分硬盘空间来完成打印。
步骤1清空回收站。
步骤2使用“磁盘清理”工具释放磁盘空间。单击“开始→程序→附件→系统工具”,然后单击“磁盘清理程序”。在“驱动器”框中,单击Windows所在硬盘分区,然后单击“确定”按钮。在“要删除的文件”框中,选择一个或多个选项,单击“确定”按钮。当完成清理后,即可释放部分磁盘空间。
步骤3删除不需要的任何文档或数据文件,或将其转移到另一个硬盘分区里面,以此来释放硬盘空间。
步骤4可以删除部分不需要的程序来释放部分系统盘的磁盘空间。
打印机端口设置错误
由于打印机是通过打印端口和电脑进行数据通信,如果打印端口设置不正确,不能传送打印数据,那打印机也无法进行打印。
步骤1单击“开始→设置→打印机”。
步骤2右键单击打印机图标,然后单击“属性”。
步骤3单击“详细资料”选项卡,然后在“打印到以下端口”列表中,选择正确的端口。
最常用的打印机端口设置为LPT1,但是某些打印机可能需要其他端口,比如USB端口。如果你不能确定正确的打印机端口,那就只有通过重新安装打印机驱动程序,让程序自动分配正确的打印端口。
步骤4设置好端口后,单击“确定”按钮即可。
打印机所需内存不足
如果文档非常复杂,打印机没有足够内存进行处理,打印机就会显示“内存不足”或“溢出”消息,这时文档可能就无法正确打印。遇到这种情况,可以通过以下步骤来让打印机完成打印工作。
步骤1尝试删除一些打印文档中的图形元素,减少文档中的字体设置,或使用一种常驻打印机字体(例如Coruier)格式化文档中的所有文本。
步骤2如果文档中某个特定的图形打印质量很差,则要确保图形的格式与打印机兼容。例如,压缩的PostScript(EPS)图形只能在PostScript打印机上打印,在非PostScript打印机上,EPS图形的打印输出并不能让人满意。
步骤3如果打印机驱动程序太旧,则可能无法打印复杂的图形或字体,这时可能需要更新驱动程序。
步骤4调高打印机内存。单击“开始→设置→打印机”,右键单击在用的打印机图标,然后单击“属性”,单击“设备选项”(有的版可能是“配置”)选项卡,调高“打印机内存”框中的数值。
打印文档占用过多内存
有时候由于打印的文档过大,占用了过多的内存,那同样无法完成打印。
步骤1这时要检查所打印的文档是否占用了过多内存,只要保存要打印的文档,然后将其中大部分粘贴到一个新文件中。关闭除新文件以外的所有文件,然后试着打印。如果可以打印,则原来的文档可能需要的内存比你计算机上可用的内存多,这时就需要通过释放内存完成打印。
步骤2退出所有打开的程序并重新启动计算机。
以上技巧可以排除大部分常见的打印机无法打印的故障。现在使用打印机的朋友越来越多,如果哪天你的打印机罢工了,不妨用上面介绍的方法自己动手排除故障试试。毕竟只有通过亲自动手,才能记住这些故障排除方法。
打印机维修不求人,五种简单的维修法
现在打印机已经成为了在人们的工作和生活中经常用到的电脑产品了,而由于是经常使用的产品,所以人们经常会遇到这样或者那样一些问题,而这些问题如果请维修人员修理不仅要花一些钱,更重要的耽误工作。其实打印机的内部并不复杂,一般的问题用户完全可以自己动手解决,下面我就向大家介绍一些简单的维修方法。
维修打印机之前需要对打印机的问题作出一些了解。打印机出现问题后,首先是利用打印机自检系统来进行检测,可能通过打印机自带的指示灯或者是蜂鸣器的声音来加以判断,其中指示灯可以指示出最基本的故障,包括缺纸、缺墨、没有电源等情况。蜂呜器的判断主要是依靠你的听觉,比如大多数打印机蜂鸣器以一声长鸣来表示准备就绪可以开始打印了,以短促的声音来表示打印机有故障等。其次,可以进行线路观察,从检测打印机电缆开始(包括端口、通道、打印线的检测),再分析打印机的内部结构(包括托纸架、进纸口、打印头等),看部件是否正确工作,针对不同的故障情况锁定相关的部件,再确定存在问题的部件。再次,可以使用测试法,进行测试页打印或者局部测试打印机内部件,看故障原因。当然打印机的另一个故障是软件故障,类似的故障就需要通过升级驱动程序或者访问其官方网站得到解决。
下面我们就针对一些打印机的故障来进行一下说明。
一、打印效果与预览不同
一般这种情况是在文本编辑器下发生的,常见的如Word或WPS2000等,在预览时明明是格式整齐,但是打印出来去发现部分字体是重叠的。这种情况一般都是由于在编辑时设置不当适成的,其解决的方法是改变一下文件“页面属性”中的纸张大小、纸张类型、每行字数等,一般可以解决。
二、打印字迹不清晰
这种问题在平时使用打印机中非常的常见,一般来说这种情况主要和硬件的故障有关,遇到这种问题一般都应当注意打印机的一些关键部位。我们在这里就以喷墨打印机为例,遇到打印品颜色模糊、字体不清晰的情况,可以将故障锁定在喷头,先对打印头进行机器自动清洗,如果没有成功可以用柔软的吸水性较强的纸擦拭靠近打印头的地方;如果上面的方法仍然不能解决的话,就只有重新安装打印机的驱动程序了。
三、无法打印大文件
这种情况在激光打印机中发生的较多,可能在打印小文件时还是正常的,但是打印大文件时就会死机,这种问题主要是软件故障,你可以查看硬盘上的剩余空间,删除一些无用文件,或者查询打印机内存数量,是否可以扩容。
四、选择打印后打印机无反应
一般遇到这种情况时,系统通常会提示“请检查打印机是否联机及电缆连接是否正常”。一般原因可能是打印机电源线未插好;打印电缆未正确连接;接触不良;计算机并口损坏等情况。解决的方法主要有以下几种:
1、如果不能正常启动(即电源灯不亮),先检查打印机的电源线是否正确连接,在关机状态下把电源线重插一遍,并换一个电源插座试一下看能否解决。
2、如果按下打印电源开关后打印机能正常启动,就进BIOS设置里面去看一下并口设置。一般的打印机用的是ECP模式,也有些打印机不支持ECP模式,此时可用ECP+EPP,或“Normal”方式。
3、如果上述的两种方法均无效,就需要着重检查打印电缆,先把电脑关掉,把打印电缆的两头拔下来重新插一下,注意不要带电拔插。果问题还不能解决的话,换个打印电缆试试,或者用替代法。
五、打印不完全
如果您遇到这样的问题,可以肯定地说是由软件故障引起的,可以在Windows95/98内更改打印接口设置,依次选择“开始→设置→控制面板→系统→设备管理→端口→打印机端口→驱动程序→更改驱动程序→显示所有设备”,将“ECP打印端口”改成“打印机端口”后确认。
上面我提到几种方法都是使用打印机上较为常见的故障,而其实解决打印机的故障最主要的还是判断,只要能够找到故障的原因,我们就可以通过硬件方法或者软件方法进行维修。当然人们在实际使用打印机时还会碰到其它的故障,所以这就需要您掌握更多打印机的维修技巧。
打印机使用故障十例
在长期使用打印机的过程中,你可能会发现各种各样的打印故障;为了能帮助你高效、快捷地这些故障,本文特意总结了一些常见打印故障问题的解答方法,希望能对你有用。
问1:单位上刚购买回来一台具有红外端口的打印机,不知道如何将该打印机连接到计算机中,进行打印?
答:要与打印机的红外端口相连接的话,必须要求计算机也有红外线接口,目前许多笔记本电脑中,就有这种接口,利用这种接口,你就能实现无线打印了。一旦计算机安装好了红外线传输端口的驱动程序后,还必须安装IR驱动程序,以确保该端口符合IRDA标准,以便让打印机的红外端口正确识别到。利用红外端口的驱动程序,你可以将计算机的普通打印端口LPT1,重定向到红外线端口。另外你还需要在计算机中,正确安装好打印机的驱动程序,同时将打印端口指定为计算机的红外端口。设置正确后,你就可以进行无线打印了,不过要使无线打印效果与电缆连接打印效果相同的话,还必须注意打印机红外端口和电脑红外端口之间的距离,控制在1米左右,同时保证它们尽量在一条直线上。
问2:我将计算机的C盘格式化后,重新安装了WindowsXP操作系统,可是再安装USB接口的打印机时,屏幕总会提示安装错误,不知道我该怎样才能安装好打印机?
答:不知道你的WindowsXP系统,能否自动找到你的打印机,要是连打印机都找不到的话,你就需要检查计算机主板上面的USB端口,是否被禁用了,如果没有被禁用的话,再检查一下是否安装了最新的主板驱动程序。当然,你也可以找一个其他带有USB接口的设备,插入到计算机中,看看系统能否自动识别到,这样就能判断出主板上的USB端口,到底是好还是坏了。倘若计算机系统可以正常发现其他USB设备,就要考虑打印机的驱动程序是否安装正确,例如打印机驱动程序版本可能比较陈旧,或者在安装驱动程序时,不小心带上了病毒等,都有可能导致打印机无法正确安装。此时,你不妨用最新版本的杀毒工具,来对计算机系统进行彻底查杀,查杀完毕后再次安装最新的打印机驱动程序,相信经过上述的处理,你一定可以安装好打印机的。
问3:有一台喷墨打印机,与计算机相距比较远,在打印材料时,只要稍微碰一下打印电缆线,打印机就工作不正常了,再碰一下打印线缆,说不定打印机工作又正常了,请问这是怎么回事?
答:很有可能是打印机信号电缆线太长的原因造成的,因为打印机一般是通过打印电缆,连接到电脑的打印端口上的,一旦打印机和电脑距离较远的话,那么打印电缆就有可能被严重拉伸甚至扭曲,如此一来喷墨打印机电缆线接头处的内部工作线路,容易被撕裂开;而喷墨打印机工作时,在打印电缆上传递的本来就是微弱信号,这就是为什么外界稍微有点小干扰的话,打印信号就不能正常传输,从而容易出现打印时好时坏的现象了。为了避免这种现象,你应该选用比较短的打印电缆线,连接打印机和电脑,而且尽量将打印线缆放置到不大容易被碰到地方。
问4:明明打印机进纸槽中装有不少打印纸张,可是在执行打印操作时,打印机控制面板中的缺纸信号灯,却闪烁了起来,请问这是什么故障?
答:出现这种现象,很有可能是打印机的纸张传动结构,出现了问题,或者有可能是纸张没有被正确放置好。通常情况下,打印机进纸槽处存在一个光电传感器,该光电传感器能敏锐地“捕捉”到纸张是否正确地放置到进纸槽中了,倘若进纸槽中有打印纸张存在的话,该光电传感器就可以识别到纸张,并产生一识别信号传输给打印机,通知打印机做到打印准备工作,即使进纸槽中没有放打印纸时,光电传感器也会有控制信号传输到打印机那里,告诉打印机暂时没有打印任务。根据上面的进纸原理,你就不难知道为什么进纸槽中有打印纸,而打印机却提示缺纸了;要是光电传感器上面被灰尘覆盖,就会降低它的纸张识别能力,如此一来即使纸张已经插入到进纸槽中,光电传感器也不能正确识别,这样就出现了上面的奇怪现象。为了避免这种现象,你应该注意在平时多清洁打印机,特别是清洁好光电传感器。在清洁传感器时,首先应该小心地将压纸辊从打印机上取下来,然后用细软的棉纱布,小心地将覆盖在光电传感器上面的灰尘清洁干净,值得注意的是,清洁过程中千万不要用力,以免弄坏光电传感器。
问5:最近朋友的一台hpLaserJet1200激光打印机,在打印表格时,发现表格中的有些斜线无法被正确打印出来,有时某些单元格中的文字内容,也打印不出来,不知道这是怎么回事?
答:既然打印机可以打印表格,说明打印机在硬件方面没有任何故障,引起上面现象的很有可能是打印机驱动程序发生了错误,或者系统中染上了病毒。仔细到HP公司的官方网站上,查看了一下hpLaserJet1200打印驱动程序,发现Windows98和WindowsMe系统下的PCL驱动,都存在打印表格不正常的现象,而Windows2000或WindowsXP系统下的PostScript驱动,也有这方面的缺陷。为此,你可以在Windows2000或WindowsXP操作系统下,将hpLaserJet1200的驱动程序升级为PCL驱动;也可以在Windows98或WindowsMe操作系统下,将hpLaserJet1200的驱动程序升级为PostScript驱动。如果上面的驱动程序更新,还不能解决问题的话,那就用最新版本的杀毒工具,来对系统进行一下彻底查杀吧。
问6:每次在Word程序中打印材料时,总喜欢在正式打印之前,使用预览打印功能,看看材料的打印效果是否如愿,一旦发现效果不好时,往往会退回到编辑状态,对材料进行重排,那么能不能直接在预览状态下,直接进行修改呢?
答:你可以在预览状态下,直接进行修改;修改时可以单击单击预览界面上的“放大镜”按钮,然后借助小键盘区域处的方向键,来将鼠标指针移动到需要修改的目标位置处(注意,在打印预览状态下,鼠标指针的形状是不显示的,此时你只能依靠Word程序界面中的状态,查看鼠标当前的位置位于几行几列),你就能修改或编辑文字了,修改操作结束以后,要是效果满意的话,你可以关闭预览窗口,进行正式打印。
问7:当喷墨打印机控制面板中的墨尽指示灯闪烁时,我们一般无法继续打印了,那么有没有办法在不更换墨盒的条件下,继续进行打印呢?
答:办法是有的,你只要在喷墨打印机的控制面板中,按下墨水清洗键不放,让墨盒架移动到滑杆的最右边位置处,此时请不要把墨盒取出来,而应该继续按住清洗键,直到喷墨打印机重新充墨为止,等到充墨动作结束后,墨尽指示灯就不亮了,此时你就能继续进行打印了。
问8:最近刚刚为喷墨打印机,更换了新的墨盒,可是更换完毕后,发现打印机墨水容量监测窗口,却不能显示墨水为满的状态,请问这是什么回事,难道是墨盒中的墨水本来就不满吗?
答:出现这种现象,很有可能是你在墨水没有被完全使用尽后,中途就取出来了,导致了喷墨打印机启用了墨水监控记忆功能,来将以前墨水容量显示出来了。倘若你希望喷墨打印机,将新墨盒的墨水容量正确显示出来的话,不妨按下清洗键,让喷墨打印机重新执行充墨动作,再次打开容量监视对话框时,你就会发现新墨盒的墨水容量了。倘若通过这种方法,还无法看到墨水容量为满的状态时,不妨对新墨盒进行一下检查,看看它是否包含有芯片,倘若有的话,则表示新墨盒的芯片自身容量就不满,那么新墨盒很有可能已经被使用过,这时你不妨和商家联系,要求更换其他墨盒。
问9:我的计算机是HPtc4100,当双击“打印机”窗口中的“添加打印机”图标时,发现屏幕总提示无法操作打印机的错误提示,不知道这是什么故障,请问如何解决?
答:出现这种现象时,你应该看看当前计算机是否已经正确连接好了打印机,要是连接好的话,那么故障很有可能是计算机的并行端口没有被启用引起的。倘若你想在计算机系统中,安装一个虚拟打印机驱动程序,以便可以在Word等应用程序中,调用打印预览功能时,就可以进入到系统的CMOS界面,打开BIOS设置页面,将“OnboardParallelPort”重新设置为“Enabled”,重新启动计算机以后,再次安装打印机驱动程序,相信就能解决上面的故障了。倘若上面方法仍然不能解决问题的话,那么系统中与打印机有关的文件可能发生了丢失,此时你只能重新安装一下操作系统看看了。
问10:单位资料室中有一台电脑,起初安装的是LQ1600K打印机,后来又添加了一台HPLJ1000的激光打印机,并将该激打程序正确安装到电脑中了,可能是打印冲突的问题,HP打印机可以正常工作,而LQ1600K打印机工作时出现打印乱码;将HP打印机驱动程序干净卸载后,发现LQ1600K打印机恢复正常。最近,用手工方式卸载HP打印机驱动程序后,发现LQ1600K打印机仍然出现打印乱码的现象,不知道怎样才能消除该现象?
答:倘若你在打印机并行端口上,安装了打印机共享器,那么你无论选择一台打印机工作时,都不应该出现故障;现在出现了这种现象,很有可能是你在安装打印驱动程序时,选择的打印机型号与实际相连的打印机型号不一致造成的;考虑到你手工卸载驱动程序没有彻底,系统在驱动程序方面出现了混乱,此时最好的解决办法,就是重新安装计算机系统,而且必须使用原来的安装路径,才能将原有的混乱系统覆盖掉。要是你的计算机安装的是WindowsXP操作系统时,不妨利用该系统提供的“系统还原”功能,将计算机恢复到HPLJ1000激光打印机安装之前的状态,就OK了。
老提示缺纸?并口数据线惹祸
现在使用USB数据线的打印机越来越多了,因为数据线问题造成打印故障的事情也越来越少了,我几乎都忘了这回事了。不过今天就出了这么一回事,服务人员前后上门了五六次,都没有把问题解决,闹得客户要退机,最后找到老总那里,还把我训了一顿,这么简单的问题都搞不定。
事情是这样的,客户在今年一月份在我公司买了一台EPSON630针式打印机(是原来EPSON580的升级产品,基本类似,只不过外壳的颜色换成了灰色,流行色吗)和一台电脑,想用来开具增值税发票。机器装好之后,在WIN98下打印测试页正常,也就结束了工作。但第二天客户就打电话报修,就是在EXCEL里面打文字时,总提示打印机缺纸,明明打印纸在里面放着呢,非要再按一下确定才能继续打印。
第一次出现这个问题之后,技术人员以为是系统有问题,就重装了系统,调了调打印机设置,也曾拔下过打印机的并口数据线插头,故障也就稀里糊涂的给解决了。
可刚过了一个月,又出现了同样的问题,再上门,重装系统,问题依旧。更改打印机属性里的纸张设置,改变打印机自身的纸张设置。总之一句话,什么都试过了,也没有找出问题所在。因为机器过了十五天,就建议客户把机器送到EPSON维修站去检查一下打印机,必竟我们在打印机方面不是专家。如果打印机有问题就可以直接让维修站进行维修了,如果打印机没有问题,那我们再检查是不是主机出了问题。
客户把打印机送到EPSON维修站后,经过检测,没有发现打印机有问题,打印都正常。不用说了,那就是我们的主机有问题了。我们的技术人员把主机带回公司,连在其他针式打印机上进行测试,打印什么都正常,也没有问题。客户也在当场看到了,也觉得没有问题,就让客户把机器带回去再试试。
又过了一个多星期,本以为客户不打电话了,问题已经解决了,谁知客户打电话反映,现在机器的毛病更怪了,在WORD里打印文字表格都正常,在金税里面打印发票也正常,但在EXCEL里打印表格时表格内的文字总是向左侧倾斜,都打到表格外面了,实在是没法正常使用。
问题真的很奇怪,主机没有问题,打印机没有问题,难道主机与打印机也不兼容的问题,这我可没有遇到过。再试着更换打印端口模式设置,从EPP变到ECP再变到SPP,但问题始终没有结决。再更改打印机驱动,也不行;更改打印机的仿真模式,还是不行。
在无奈之余,突然想起这款打印机使用的并口数据线,最容易问题的数据线。客户每次送修时,都没有带数据线,使用的是我们公司用来测试用的数据线,但此时就容易问题。会不会是数据线有问题?管他呢,换根数据线试试吧?结果,换了根数据线后,问题马上就没有了。还真的是数据线有问题,这也太神了。
原来我写过一篇关于因并口数据线内部断线或质量低劣,造成打印机异常或不能打印的故障。时间过去了三四年了,同时这两年用的打印机都在使用USB数据线,因为打印线而导致的打印问题已经很少了,竟然我连我自己也没有想起来。
看了这些,不知道你有没有注意到,凡是销售针式打印机的,都没有附送并口数据线。客户有时可能会拿到赠送的数据线,但都是商家为了方便客户,赠给客户的。所有的商家为了降低成本,购进的数据线多半不会超过3块线,便宜的货当然质量没有保证,也就造成各种各样的打印问题出现,或许这也是生产厂家在销售打印机时不附赠打印机电缆的原因之一吧。当出现打印问题时,我只检测打印机有没有问题,只要保证在我这里检测打印机是正常的,造成打印故障的只能是主机或软件设置及其他原因,这些问题只能客户自己解决了。说实话,生产厂商真的想得周全,打印机出了问题与自己一点关系也没有,少了不少麻烦。现在的USB线质量上一般没有问题,也不会引起打印故障,所以不少打印机生产厂商都直接在包装箱内附送了USB数据线,并做为标配。
最后因为多次上门维修,耽误了客户的时间,客户对我们的工作不满意,打老总诉苦。结果,老总一发话,百十元没有了。谁让三一五快到了呢,当一回上帝也不容易吗?
打印机纸张问题的解决之道
在频繁的打印过程中,我们常常会遇到打印机无法处理纸张的故障,包括一次进多页纸、出现夹纸以及不进纸等现象。那么在出现这些故障后,我们该如何应对呢?下面就介绍一些打印机无法处理纸张的解决之道,仅供各位参考。
一次进多页纸的解决方法
首先检查打印纸的位置是否放置正确,正确的是纸张高度不能高于纸槽左侧导轨上的箭头标志;其次,检查一下打印纸规格是否符合使用要求:缺省情况下,重量达60~180克的打印纸才能符合要求,而低于60克的超薄打印纸,很容易出现同时进多页纸的现象。
打印纸表面的卷曲程度也会导致一次进多页纸的现象,为此我们必须确保打印纸表面平整光滑,如果稍微有点卷曲的话,可以想办法将它展平或朝相反方向轻微卷曲一下打印纸,以减轻打印纸的卷曲程度。
为防止静电感应造成一次进多页纸的现象,我们必须在安装打印纸之前,先将打印纸以扇形方式摊开,以确保每张纸可以单独分离,然后再按正确方法将打印纸装入到导纸槽中。
对于具有纸厚调节功能的打印机来说,调整好调节杆的位置也是很重要的。在使用不同的纸质时,纸厚调节杆的位置也是不一样的,例如在使用常规厚度的打印纸时,必须将调节杆的位置值设置为“0”;当然,不同打印机对调节杆的调节标准是不一样的,最好参考一下说明书。
不进纸的解决方法
首先检查一下打印纸的安装是否符合标准,例如装入位置是否已经超出打印机的左导轨箭头标志,如果超过的话,必须减少打印纸。
其次看看打印机内部是否有什么异物堵塞,例如如果打印机中出现了夹纸的话,就会导致不进纸现象;如果有异物的话,我们必须将它排除,排除时一定要先将打印机电源关闭,然后小心取出异物;如果取出夹纸的话,必须沿出纸方向将夹纸缓慢拉出来,取出夹纸后还要检查是否有残留碎纸存在,并保证将碎纸也清除干净。
如果使用的打印纸放置时间很长,并且表面有潮湿感觉的话,也有可能出现不进纸现象,此时我们需要做的就是烘干打印纸;此外,还要保证使用的打印纸表面没有卷曲或折叠现象。
如果使用的是喷墨打印机,黑色墨盒或彩色墨盒的指示灯闪烁或直亮提示墨水即将用完或已经用完。如果墨盒为空时,打印机将不能进纸,必须更换相应的新墨盒才能继续打印。
打印机夹纸的解决方法
如果出现打印机夹纸现象的话,我们首先应该看看打印纸表面是否平整,如果出现纸张卷曲或褶皱现象的话,我们最好换用表面平整、光洁的打印纸,并且确保打印纸表面不能有类似胶类的附着物。在放入纸张到打印纸槽中时,应该先将打印纸以扇形分散打开,以确保不会因静电原因,导致打印纸多张粘连在一起,引发打印机夹纸现象。
必须确保使用的打印纸重量超过60克以上,打印纸太薄将造成打印机在走纸时变得很困难,容易造成打印机夹纸。在安装打印纸时,我们还要检查一下,打印纸的可打印面是否朝下放置,如果放错的话,也会导致夹纸现象出现;而且确保一次性装入的打印纸不能太厚,如果超过标准的话,必须减少打印纸的数量。
一旦遇到打印机出现夹纸现象,我们可以先试着利用“进纸/退纸”键,来尝试将被夹的打印纸退出来。如果不能取消夹纸的话,可以采取手工的方式,缓慢地将夹纸从打印机中取出来。在取出的过程中,应尽量关闭打印机的电源。
激光打印机故障维修实例
故障现象一:一台惠普HPLaserJet1010激光打印机使用一段时间后,联机打印时,进纸正常,但打印无字迹。
分析与维修:我们知道,惠普HPLaserJet1010激光打印机是目前一款采用惠普独有的瞬时热熔器技术,高达12ppm(A4,letter)打印速度;应用惠普分辨率增强技术(REt),分辨率高达600dpi;月打印负荷高达5,000页,8MBRAM的主打产品,在当今党政机关、大中型企事业单位、金融证券服务业等领域均占有一定的比例。
下面,笔者根据故障现象,先从计算机及其外设(如打印线缆、打印机连接卡口、电源插座等)硬件部分入手检查是否正常;若无异常,则可初步排除计算机及其外设硬件故障,故确定是HP激光打印机本身故障所致。打印字迹全无,可依照下列步骤逐一加以排除:
1、先更换新的粉盒看故障是否消失。更换时应先检查墨粉密封条是否拉出、墨粉是否已经用完。如若密封条没有拉出或墨粉已用完,就会造成字迹全无现象;但若是粉盒内墨粉用完的故障现象是输出样张先是纵向中间部分逐渐变淡,红色显示灯不停闪烁告警,提示机内粉盒中墨粉即将用完。打印字迹全无的现象非常罕见,且须在图像变淡后经过较长一段时间,故基本排除粉盒内无墨粉的原因。
2、接着检查HP激光打印机硒鼓是否故障。仔细检查发现硒鼓表面上有文字的墨粉痕迹,故判定打印机显影部件无故障,问题出在字迹从硒鼓感光鼓向纸上转移阶段。
3、最后检查转印电极组件上的电极丝,发现电极丝并未熔断脱落,但在电极丝的前后左右附着有大量的黑色漏粉,从而判定故障出自大量的带电漏粉致使电极丝无法发生正常的电晕放电,或发生电晕放电电压过低,无法将带负电的显影墨粉吸附到纸上,从而造成打印纸上无字迹现象。
解决办法是用一小团洁净棉花蘸取少量甲基乙基酮,在关机状态下轻轻擦拭,清除转印电极组件上电极丝周围的碳粉。清理完毕后,再用一小团棉花蘸取少量无水酒精重新擦拭一遍,等酒精挥发干净后,重新安装到位。开机使用,打印文字正常,故障随即排除。
故障现象二:一台爱普生Epson激光打印机,开机后自行检测时运转时间明显加长,完毕后显示“MOB5”,绿色指示灯全部熄灭,联机不打印。
分析与维修:开机能自检运转,表明该激光打印机机械部分基本正常。断电后,依次打开机壳检查硒鼓、碳粉,未见任何异常。根据开机后自检运转时间过长这一故障现象初步判断可能与纸路故障有关。因手中并无该机现成的电路图及相关资料,只能凭以前的维修经验逐一检查该激光打印机实物图,逐一检查时发现该机仅有一个电路传感器,拆下该传感器用万用表欧姆档测量,发现该传感器动作与不动作时的电阻值极不稳定,由此断定传感器是造成打印机工作不正常的原因所在。
由于市面上很难买到此类同型号的传感器,只能予以修复为宜。小心拆开传感器,发现其内部动作接触部件因使用时间过长已严重氧化出现绿色铜锈。先用一工具刀仔细刮去表面氧化层,再倒入少许无水酒精反复清洗几次,取出后用电吹风低温慢慢烘干,然后原样装配到位(因其体积仅几毫米,装配过程要十分小心谨慎,以免损坏锁钩和丢失弹簧)。最后将该传感器装入激光打印机后重新开机试运行,联机打印正常,故障排除。
打印机打印乱码解决方法
简单判别方法
可以把你的打印机拿到别的可正常打印的电脑上试一下看是否也是乱码,如果打印正常,则证明故障和主机有关,或把一台在别的电脑上使用正常的打印机连到你的电脑上试试看,如果正常则说明故障和你的打印机有关。但至少要有两台电脑或两台打印机,一般的家庭用户不是都能做到这点的。
当然,如果没有以上的条件也没关系,下面就本着先软后硬的原则,逐一来排查打印乱码的故障吧。
软件解决方法
1.在BIOS设置里更改打印机并行口模式(如果你是使用传统的打印线而不是USB打印线的话),进入BIOS,“Integratedperipheral→parallelportmode”,有以下四种模式“SPP”(标准并行口)、“EPP”(增强并行口)、“ECP”(扩展并行口),“ECP+EPP”,如果你的打印机型号较老,则建议设为SPP模式,而目前主流的打印机则建议设为ECP+EPP模式(当然你也可以几种模式都试一下)。
2.针式打印机,包括普通针式打印机和票据针式打印机有LQ仿真和自身打印两种模式,如果使用的模式不正确,打印也有可能出现乱码的现象(在打印机属性里可以更改打印模式)。
3.打印机驱动安装不正确或损坏也有可能导致打印乱码,建议重新安装最新的打印机驱动(可在官方站点获取),驱动安装完成后可执行打印测试页以测试打印机是否正常。
4.用于打印的字体未安装或已经损坏也会出现打印乱码的情况,如字体尚未安装或已经损坏可打开“控制面板→字体”,双击字体图标,在打开的窗口中点击“文件”菜单,选择安装新字体即可。
5.软件冲突,使用盗版软件,如某些解密版的财务报表系统,往往会造成驱动不正常,导致打印乱码,即使是某些正版软件,由于要求在打印口上安装加密狗,往往也会导致打印异常。
6.病毒导致打印异常,有时由于病毒的存在也会造成打印乱码,比如有一种蠕虫病毒就会使计算机无故打印乱码,建议使用诺顿等最新版本的防病毒软件进行查杀。
7.系统文件损坏或丢失造成打印异常或乱码,解决方法一是从操作系统安装盘中提取或用系统自带的工具恢复相应系统文件,二是重装操作系统。
硬件解决方法
1.打印机线缆故障导致打印乱码,有时打印线缆及其接口部位产生断路或短路都有可能导致打印乱码。可以在MS-DOS下,执行命令“dir>prn”来检测打印机线缆是否存在故障。
2.打印机自身硬件故障,可使用打印机自检(各品牌的打印机的自检方式都各不相同,请参见打印机说明书)来判断打印机是否存在硬件故障。如果真是打印机的问题,那就只能送修了。
3.打印机内存不足,在一次打印文件过大时也有可能出现打印乱码的情况,最好的办法是扩充打印机的内存,不过这种情况也不多见,多发生在早期内存较小的打印机上。
4.主板并口(打印口)损坏导致打印异常,这种情况很少见,最好的办法是不要用并口打印,换一条USB线缆来打印。当然,如果打印机或主机上没有USB接口那就只能送修或更换主板了。
5.主板上的I/O控制芯片损坏,其实这种情况不难分辨,因为主板上的I/O控制芯片损坏的话往往会带来很多并发症,许多输入输出设备都会受到影响。要解决只能修主板了!
6.打印口附近的排阻(在目前几乎所有的主板上都可以见到)损坏,有时候由于外界的因素造成电阻值变化,那么就会出现打印乱码。只需更换新的排阻,故障就可以得到解决。
7.使用开关盒打印有时也可能会出现打印乱码现象,更换质量有保证的开关盒或不要使用开关盒进行打印。
EPSON打印机维修经验
在国内的各单位中,EPSON是目前仍在普遍使用的主力打印机,该系列打印机的使用及维修仍是我们必须关注的问题。笔者在此根据个人及朋友的经验,向大家介绍一些使用及维修的见解,希望能对大家有所帮助。
(一).使用时应注意的事项
1.确保使用环境清洁。使用环境灰尘太多,容易导致字车导轴润滑不好,使打印头的运动受阻,引起打印位置不准确或撞击机械框架造成死机。有时,这种死机因打印头未回到初始位置,在重新开机时,打印机首先让打印头回到初始位置,接着将进行清洗打印头操作,所以造成墨水不必要的浪费。
解决这个问题的方法是经常将导轴上的灰尘擦掉,并对导轴进行润滑(选用流动性较好的润滑油,如缝纫机油)。
2.墨盒未使用完时,最好不要取下,以免造成墨水浪费或打印机对墨水的计量失误。
3.关机前,让打印头回到初始位置(打印机在暂停状态下,打印头自动回到初始位置)。有些打印机(如StyluScolor、StylusProXL、MJ-1500K等)在关机前自动将打印头移到初始位置;有些打印机(如MJ-800K、Stylus-1000、StyluScolorⅡ等)必须在关机前确认处在暂停状态(即“暂停灯”或“Pause”灯亮)才可关机。这样做,一是避免下次开机时打印机重新进行清洗打印头操作,浪费墨水;二是因为打印头在初始位置可受到保护罩的密封,使喷头不易堵塞。
4.部分打印机在初始位置时处于机械锁定。此时如果用手移动打印头,将不能使之离开初始位置。注意不要强行用力移动打印头,否则将造成打印机机械部分的损坏。对于像MJ-1500K、StyluScolor等打印机,在初始位置时打印头处于锁定状态,此时更不要人为移动打印头来更换墨盒,以免引起故障。
5.换墨盒时一定要按照操作手册中的步骤进行,特别注意要在电源打开的状态下进行上述操作。因为重新更换墨盒后,打印机将对墨水输送系统进行充墨,而这一过程在关机状态下将无法进行,使得打印机无法检测到重新安装上的墨盒。另外,有些打印机对墨水容量的计量是使用打印机内部的电子计数器来进行计数的(特别是在对彩色墨水使用量的统计上),当该计数器达到一定值时,打印机判断墨水用尽。而在墨盒更换过程中,打印机将对其内部的电子计数器进行复位,从而确认安装了新的墨盒。
特别要防止在关机状态下自行拿下旧墨盒,更换上新的墨盒。这种操作对打印机来说是无效的。
(二).常见打印头清洗及更换墨盒方法
1.MJ-800K
清洗黑色打印头:按[切换]+[暂停]键。
更换黑色墨盒:按[切换]键几秒钟直至打印头移到墨盒更换位置为止,更换后按[切换]键。
2.Stylus-1000
清洗黑色打印头:按[Alt]+[Pause]键。
更换黑色墨盒:按[Alt]键5秒钟,字车移至墨盒更换位置,更换新墨盒后按[Alt]键。
3.StyluScolor
清洗黑色打印头:按[Alt]+[Load/Eject]键。
清洗彩色打印头:按[Alt]+[Economy/Condensed]键。
更换墨盒:按[Alt]键3秒钟,字车移至墨盒更换位置,更换墨盒后按[Alt]键。
Styluspro、StylusproXL的操作与StylusColor相同。
4.StylusColorⅡ
清洗黑色打印头:[Alt]+[Economy/Condensed]键。
清洗彩色打印头:[Alt]+[Printmode]键。
更换墨盒:与StylusColor相同。
5.StylusColorⅡs
清洗黑色打印头:[Alt]+[Pause]键。
清洗彩色打印头:[Alt]+[Pause]键。
更换墨盒:按[Alt]键约5秒钟,打印头移至墨盒更换位置,更换后按[Alt]键。
墨水提示:墨水即将用完——“Error”灯闪烁。
墨水用完——“Error”灯闪烁且“Pause”灯亮。
6.MJ-1500K
清洗黑色打印头:[切换]+[换行/换页]键。
清洗彩色打印头:[切换]+[字体]键。
更换墨盒:黑色——直接更换;彩色——与StylusColor相同。
注:
1.在清洗打印头和更换墨盒前,应确认“暂停”灯(或“Pause”灯)处于亮的状态。
2.在清洗打印头或更换墨盒后的充墨过程中,“暂停”灯(或“Pause”灯)一直闪烁。此时应耐心等待,直至“暂停”(或“Pause”)灯不再闪烁,在此过程中不能关机或重新启动打印机。
3.只有在打印质量下降时,才清洗打印头,以免浪费墨水。
4.在对打印质量要求不高的情况下,为节约墨水,可通过面板选择“省墨(Economy)”或“压缩(Condensed)”方式打印,此时相应的指示灯亮(StylusColorⅡs选择Economy或Condensed打印是通过按[Alt]+[Load/Eject]交替实现的)。
◎第三章 打印耗材
关注正品打印耗材,维护用户消费权益
一年一度的3?15消费者权益保护日又来临了,今年活动的主题为“和谐社会?健康维权”。对此,中消协解释说,主题中的“健康”,广义是生命健康权,既包括广大消费者的生命安全、身体健康,也包括消费者的心理健康;“维权”即维护消费者生命健康权益。在这样一个消费者、厂商和媒体都聚焦的日子,对耗材市场的健康发展,对共同努力打击假冒伪劣耗材产品,对维护消费者的权益,也就格外让业内外人士所期待和关注。
假冒耗材损害消费者健康权益
3.15消费者权益日的来临,让所有的目光都集中到了消费者维权上,耗材市场引起关注也在所难免。假冒耗材存在的危害实在是让人生畏。众所周知,打印机已成为人们日常工作与生活中的重要工具,而其中打印耗材是用量较大的消耗品,经常需要独立于打印机而单独购买。
让人触目惊心的是,目前在我国市场上假冒耗材非常猖獗,市面上每10个耗材,就有4个是假冒产品。假冒耗材的危害不仅仅是打印质量不能保证,而且会对打印机本身造成损害,使消费者蒙受身心健康和经济的双重损失。假冒耗材已经严重损害了正品耗材的声誉,并严重影响了耗材市场的健康有序发展。
假冒耗材最明显的表现是打印质量没有保证,在于打印显示的色彩不正、不清晰,在打印时就会出现堵住喷嘴、断墨、多墨、着色不稳定等打印缺陷现象,严重影响到打印的效果。另外,当长期及短期停用后,残留的墨水将侵蚀打印机的其它相关联的系统部件,如与服务器的盖笔橡胶发生化学反应、腐蚀盖笔胶、氧化组成打印头的导电片等,严重损害了打印机的打印性能,让用户不得不为打印机的修复付出更高的成本。
更为严重的是,使用假冒耗材还会直接影响到使用者的身体健康。由于假耗材一般采用的是廉价工业化学原料制造,使用时其墨水散发出呛人的有毒气体对人的身体健康有着极大危害。有数据表明,在一定的时间段内,非正规渠道廉价耗材用户比正品原装耗材用户患皮肤、呼吸道等疾病的几率高达300%以上。
为此,国内有影响力的IT厂商联想认为,在这个3.15之际,让广大的耗材用户擦亮双眼,不为假冒耗材所危害,净化耗材市场、打击假冒耗材是所有厂家共同面临的大好时机和社会责任。
辨正品防假冒自有解决之道
对于消费者而言,令人深恶痛绝的是造假卖假行为的猖獗和假冒伪劣产品的泛滥。消费者不能仅仅依赖一年一度的3.15维权日来保障自身的保护权益。实际上,一个对消费者负责的企业更应该全面地从消费者的角度考虑,尽力为消费者识别真伪提供方便有效的条件,只有这样,才能使假货没有可乘之机,才能使消费者放心地消费。以国内最著名的耗材厂商联想为例,为方便消费者选择正品耗材,推出了8008200260免费查询电话。
在市场上其他厂商通过查看包装上的防伪标志不同,这种辨别方式是在耗材外包装上贴上自有防伪标志,然后告诉用户在太阳光下,或凭借肉眼就可以分辨出颜色的变化。这种辨别方法的好处是直观,但随着造假者“造假能力”的提高,这些举措也不再能够让消费者感到安心。
而800电话防伪查询技术:联想原装耗材的每个单件产品都拥有唯一的16位防伪数码序列号,无重复,无规律,不能被仿制;标识一经揭开查询即被破坏,不能复原,造假者不能挪用;消费者只需在购买时输入包装侧面的防伪序列号,首次查询时,系统自动记录查询时间,再次查询时系统会告知查询者数码是否已被查询过及查询次数、首次查询时间,防止了同一数码的多次复制。这无疑为用户提供了一种准确、快捷、有效的识别耗材真伪的方式,用户无论是在哪里购买,甚至在购买现场即可分辨所要买的耗材是不是假货。
此外,联想还采用了短信和网站查询两种手段,消费者登陆www.lenovo.com网站及发送短信至1111112(移动)或9111112(联通)输入防伪码查询产品真伪。多种查询方式的组合应用极大的保障了消费者购买到联想正品耗材。
全面出击保障健康消费
在3.15国际消费者权益日,业内专家也提出应该培养和强化用户的生命健康消费意识,要将假货拒绝于购买之前,购买正品耗材才能从根本上维护自身的消费权益。
悉知,硒鼓是激光打印机的最重要的部件,也是用户购买最重要的耗材在很大程度上决定着打印机的寿命、决定着打印的成像质量,也决定着大多数用户最为关心的打印质量和单页打印成本。
相对于一般的普通的硒鼓只有铝管、绝缘层、和感光层三层来说,联想的长寿命陶瓷硒鼓在第三层感光材料采用陶瓷感光材料,在感光层外加了两层保护层,确保整个硒鼓打印10万页的超长寿命的发挥,使用更广泛的打印介质,并且能够适应高速、高分辨率激光打印机的要求,使输出的图象及文本更加清晰;另外,在高湿度、含化学溶剂空气时,仍能打印出完美的图象;最后对环保的贡献也是巨大的,臭氧只有一般产品的10%,使设备很好地克服了对办公环境和污染,有效地维护了用户的健康。
面对假冒耗材的泛滥,联想公司作为国内IT行业的先驱,为维护自身知识产权和合法权益,重拳出击打击制假售假不法行为,采取了一系列的措施。首先是采用了更新技术的防伪标签,以增加制假者的仿冒难度;其次就是重拳出击打击制假售假不法行为,在全国重点城市中,选择具有代表性的七个城市展开一场声势浩大的维权行动,全面吹响向制假售假分子宣战的号角。此次打击行动,重点选择了以北京、广州为代表的全国性电脑耗材产品制假中心和集散地进行重点打击,目的就是有效遏制假冒伪劣产品对正常电脑耗材市场造成的严重破坏。
近期,联想在各地工商、技监等执法部门的大力支持下,先后在北京、沈阳、长春、南京、成都、广州及重庆七城市,针对当地电脑市场中的各类假冒打印耗材进行了全面的清理和查处,共计查获各类假冒产品近700只,假冒耗材产品包装盒和防伪标签等标识材料近5000个(张),充分向市场表明了联想保护用户权益的态度和坚强决心,有效保护了生产厂商和消费者的切身利益。
同时,联想完善的服务措施给用户放心选购正品耗材提供了最后的安全保障。联想凭借业界领先的高科技、信息化手段,面向广大用户,提供专业化的“阳光服务”。另外,联想还推出了“4008101234外设一线通”服务,再加上已有的“体验服务”,咨询服务和“保障服务”等特色服务,联想外设已经构筑起了涵盖售前、售中以及售后的全程服务体系。
爱普生普通纸防水技术实现分析
普通纸上打印的防水性能一直困扰着许多喷墨打印机用户。出于成本考虑,许多SOHO和个人用户使用喷墨打印机在普通复印纸上输出彩色的文档、报表和照片。但是由于很多喷墨打印机使用的是水性的染料墨,因此防水性能较差。最常见的情况就是打印出的图表和照片会产生晕染,图像的细节模糊。更糟糕的是,如果不慎有水滴在打印出的作品上,即使是已经晾干的纸张,也会发生严重的色彩晕染。
纸张纤维:充满荆棘的迷宫
纸张是一种非常复杂的材料,主要由纤维和填料构成,它们在三维方向上不规则分布。普通复印纸的植物纤维长短不一,排列方向杂乱,而且在较粗的纤维上还有许多细小的毛刺。当普通的染料墨滴被喷头喷到纸面后,由于毛细作用,墨滴会顺着纤维间的缝隙向纸张内部渗透。由于纤维的排列是混乱的,因此墨滴就会无规则地在纸张内四处流淌。在墨水流淌的过程中,由于许多纤维毛刺的阻隔,墨滴被不断地截断成更多更小的墨滴,向更多方向扩散。就好像一个人在用荆棘编织成的迷宫中游走,找不到方向不说,身上的衣服还不断地被荆棘的刺给挂下来,弄得整个迷宫里到处都是衣服的碎片。
拒绝渗透的树脂盾牌
面对普通纸纤维的迷宫,爱普生C65四色喷墨打印机采用的“恒彩防水耐光墨”,在防水性能上做足了文章。染料墨水是亲水的,因此在纤维间很容易受毛细作用影响。而恒彩防水耐光墨的颜料墨滴是用特殊的斥水树脂材料包裹起来的。树脂是一种有机化合物,分子链非常长,分子量非常大,化学性质稳定,耐酸、耐水。用它作为墨水的保护层,既不会与墨水发生化学反应影响墨水的性能,又能以斥水因子的身份保护墨滴不受毛细作用的干扰。当受树脂层保护的墨滴接触到纸张时,它不会沿着纤维顺流而下进入纸张内层,而是停留在纸张表面,集中堆积起来,保持原来的色彩,不产生扩散。从我们的视觉感受上看,就是没有出现晕染现象。
树脂保护层的作用不仅仅在于防止晕染,它更能有效地提高打印成品的整体效果。由于树脂属于高分子有机聚合物,分子链很长,水很难让它的化学键断裂。因此用恒彩墨水打印出的作品,即使故意把水泼上去再用手刮蹭,也很难将颜料从纸张上剥离。
防水防出性价比
防水看起来事小,其实对用户来说可以从多方面大幅度降低打印成本。一方面,由于颜料墨色彩表现力极强,而墨滴又不会渗透晕染,C65在普通纸上就能获得非常清晰逼真、色彩层次丰富的优质打印。对用户来说,在达到同样的效果的情况下,节约了一大笔专用打印纸的成本。
另一方面,由于恒彩防水耐光墨的墨滴堆积在纸张表面,C65在进行普通纸打印的时候,不会因为墨水浸透纸张而影响纸张背面的打印效果。因此C65可以轻松实现普通纸双面彩色打印,打印成本节约效果斐然。
由于树脂保护层和其他防护成分的存在,用C65打印的作品不但画质高,更可以抵御光线和紫外线的侵蚀,保持亮丽色彩长达80年以上。即使长时间受到外部空气氧化,仍能保持原来的色彩,又为用户节约了纸张和墨水的成本。
C65是少有的配置颜料墨水的四色打印机,除了拥有在普通纸上实现防水、耐光、耐气等卓越保存性能的“绝活”,C65还具有高达每分钟17页的打印速度,能全面提高用户的效率。这款国内千元以下打印机中性价比最优越的四色喷墨打印机,将是小型办公及家庭用户的最优选择。
便宜又好用的耗材怎么买?
兼容耗材的走套装之路
如今便宜的墨水、墨盒、硒鼓已经不是市场上的什么新鲜玩意了,现场免费加墨也几乎是行规。不过为了让自己手头的兼容耗材卖得更火,商家又出了新点子:搭配销售。
百通在卖场就看见有商家为了让手里的彩色墨水销售快点,打出了“买墨盒送照片打印纸”的横幅。进去一问,买一个墨盒送一袋兼容相片打印纸(20张A6相纸),并且商家为了证明赠品与卖品之间的搭配使用效果不错,还专门打印了样张。
百通也看到在短短十几分钟里,的确有好几个顾客冲着这赠送的照片打印纸前来询问店家的墨盒价格,有一两个在权衡一下以后还真的掏了钱。百通转了转也发现,由于赠品也是便宜的兼容产品,因此墨盒的销售价和不赠送照片打印纸的产品比差价很小,消费者购买这样的产品还是有便宜可赚的(毕竟店家拿赠品的进货价非常便宜,也不会把零售价加在墨盒上)。
其实,耗材商家们开动脑筋,完全可以顺着消费者的思路,推出一些适合他们需要的耗材套装。例如,打印文稿为主的用户,需要的是黑色墨水和普通喷墨打印纸,那么就捆绑在一起优惠销售;而打照片的用户,就可以像上面那位商家一样,以比较优惠的价格捆绑销售并且承担相应的服务,这样用户不用往不同的店跑就能拿到自己需要的全部耗材,何乐而不为?
选好店不是句空话
假耗材一直是大家不愿意遇到的。特别是为了获得高的打印质量而买原装耗材的朋友,买到假货时候的心情真是沮丧到极点。
说实话,买原装耗材选好店真的是非常重要的。除了可信赖度比较高外,更重要的是,如今原装耗材的一些防伪“道具”,一般也只在厂家指定的商家那里才有提供。
例如佳能的原装墨盒,最近就提供了一种特殊的滤镜,把这个滤镜放在墨盒外包装的激光防伪商标上,如果是正品,那么滤镜的左半边视窗就是黑色的,而右半边则是有彩色效果的激光图样(见图,分别为左、右半边视窗效果)而官方的资料上也表示,凡是不属于这种效果的产品都是假货。这样的防伪方法,造假者目前还根本没有办法仿造,到目前为止他们都只能做做假的激光防伪商标而已。而这类“道具”在一般的小店里是不提供的。
因此建议各位朋友出门买原装耗材前先到厂商的网站那里查询具有这种资格的销售商以买到放心的耗材。同时,百通最后提醒你:不要认为耗材这东西一经开封使用就听天由命了,实际上很多原装耗材都提供了一周左右甚至更长时间的包换期(例如佳能的原装墨盒就有厂家七天内包换的保证)!
谈照片打印纸的选购
前些天,笔者曾经写过一篇《DC照片我来印热升华打印机选购指南》的文章。一些网友在看过之后,希望了解更多有关耗材方面的信息。因此,笔者这些天网罗了各种有关的材料与报价,特此整理成文,以卿读者。
一、打印介质的重要性
可以说数码照片的打印耗材,真正的上升到“大耗您财”这样一个理论高度。一般一套打印配材(包括照片纸与墨盒或色带),当其中的相片纸都成为您所期望的精美照片之时,同样也是墨盒(或色带)寿终正寝之日。别指望能剩多少,如果你打印不当的话,没准还会不够打呢!就以柯达EasyShare6000的热升华为例,里面40张六寸照片纸与配套墨盒的售价为160元,不算机器的折旧率,每张照片的打印成本,不用我说您扳着手指头都能算清楚。而相比之下,去数码照片冲印的价格就便宜不少。笔者所在小区附近的冲印店,开出的价格就是¥1/(6寸)张的价位。与前者一比,差距也就出来了。说耗材价格的昂贵是制约数码照片自主打印的瓶颈,一点都不为过。
不过,笔者仍然是和广大IT迷一样,十分看好这个产业的。任何事物都有它自己的生命周期,数码影像也不例外。如今数码产业仅仅处于市场周期的导入阶段,一切都很不完善。技术水平也未达到成熟的阶段。但是万物的发展总是向前的,IT也一样。在这个阶段,如果可以将数码照片自主打印进行到底,那您无疑是在享受高价DIY快乐的同时,见证了整个IT产业的发展历程。
不少消费者一直有这样一个误区:就是只重视墨盒的选购,而忽视打印介质的挑选。其实据业内人士介绍,在使用数码照片打印机输出图像时,只有用专业的照片打印纸才能使输出的效果达到很高的逼真度。因为专业照片纸的表面上涂有一种特殊的涂层,不仅能使打印效果看起来更加鲜艳、明亮,并且能将墨水吸入纸内,同时,照片纸的涂层还有保护作用,能使照片的输出颜色长时间保持艳丽不褪色。所以,优良专业的打印介质是一张好DIY照片的关键与基础。现在市场上销售的专业照片打印纸,根据涂料层及纸张介质的不同,可以分为普通照片纸、普通光泽照片纸(光面照片纸)和高质量光泽照片纸。
那好,今天我们先谈谈数码照片打印的介质——纸张的选购。
二、相关产品推荐
柯达专业相纸
一般说来,伊士曼柯达公司在影像拍摄、分享、输出和显示领域一直处于世界领先地位。她的照相纸在质量方面,完全可以成为行业内部的楷模。柯达的照片打印纸一般可以分为以下几类:
A.Ultima皇家特级相纸
Ultima产品系列是柯达最好的相纸。它可提供专业品质的输出结果,重量(270克/平方米)和厚度,以及较长的保存寿命(100年左右,HP与爱普生的同类产品在30至50年左右)。因此,适合于高品质专业级相片、最爱照片的放大片以及镶框照片等用途输出。其属于一种重磅相纸,分为超光(UltraGlossy)和绒面(SatinFinish)两种,可用于制作颜色饱满而鲜明的照片。
她绝对是照相纸中的高端,价格也绝对是不斐的。虽然,在中国销售的只是这一系列中的皇家特级亚光面相纸,但其具体的价格还是高达¥112(15张、A4尺寸)。
B.Premium优质相纸
Premium是具有树脂涂层的相纸,适合于最爱照片的翻印和放大,可使打印出来的照片具有传统照片的外观和质感。同时具有卓越的照片品质,也分为超光(UltraGlossy)和绒面(SatinFinish)两种。
这种相纸与Ultima产品系列相比就显得轻薄不少,质地明显弱些。不过这系相纸的尺寸与包装规格也是很多的,使您有更多的选择余地。它的具体(10×15cm、75张)价格为110元。
C.相纸
DoubleSidedGlossyPicture适合于打印日常照片,可使照片具有丰富的细节。这种相纸的最大特点是用户可在这种光面纸上进行双面打印。这样,一来可以节约成本,并且可以使我们享受更多的乐趣。该款相纸的规格同样不少,这里枚举的是(10×15cm、40张)的价格,¥60元整。
D.普及型相片打印纸
这种相纸最适合于进行快速打印,或者那些喜欢打印很多照片的用户。对于刚开始尝试在家打印数码照片的用户来说再合适不过了,它具有快速干燥的特性,可在打印完之后立即与人分享。这种纸只有光面一种规格,其价格会相对便宜一些,但是笔者没有查到其准确的报价。
由于柯达专业影像领域的权威性,柯达相纸理当应该成为您的首选。
爱普生照片纸
爱普生公司也是影像方面的领军企业。最近该公司新推出一种50张装的5寸高光照片打印纸,价格为49.9元。于此同时今年6月,爱普生已将6寸高光纸的价格降至一元以下。看来爱普生是以低廉的价格来吸引消费者。如果单从价格方面来看的话,爱普生相纸确实比柯达的便宜不少。以下是爱普生公司常见照片打印纸的报价:
不过我们也要看到,一分价钱一分货,爱普生照片纸的质量尚无法与KODAK相比。这也决定了它只能游走于中低端的宿命(效果相对较差、保存时间相对短)。还有就是爱普生相纸的兼容性比较差,一般只有使用配套的打印机才有良好的效果。这点KODAK就走在EPSON前面,柯达官方宣称其照片打印纸可以在全球75种打印机上通用。
如果您对于打印效果不是很挑剔,而且价格的敏感度颇高的话,笔者认为爱普生的高质量光泽照片纸是您不错的选择。现在这个品种的相纸,每张(5寸)的价格低于一元。
其它相纸
最近,国产民族产业又传来了令人振奋的消息。中国民族产业的骄傲——清华同方推出了同为耗材的打印纸产品。
随着高光像纸和彩喷纸的需求量在纸业市场所占的份额不断增加,外国厂商也未能满足这个日益增长的市场。因此,清华同方此次显然是看准了机会进入市场,这将有力的改变中高端市场外国品牌一统天下的局面。
清华同方近期率先推出的是彩喷纸、光泽纸和高光相纸。高光相纸采用了进口涂布技术,出色的兼容性可以广泛适用于包括高解析度图像在内的各种市场主流数码打印机。产品表层吸墨性能极佳,耐水性好。纸张白度高,打印效果清晰细腻。高速快干涂层技术,可以轻松表现2880dpi甚至更高的完美画面。这些性能完全能够满足家用和商用,如招标方案制作,家庭图文输出等在内的各种打印应用。其优质的品质与适中的价格将为用户带来更实惠的选择。每张A6大小的高光相纸的价格在8角以内。
谈到国产品牌,不能不提海鸥。民族工业的骄傲,在最近两年与柯达合作之后(柯达所有的DC都是海鸥在上海的金桥工厂制造的),产品的研发与自主品牌的意识都有了质的飞跃。海鸥也有相纸,且质量不错,但是市场上却难觅踪影。不过买海鸥兼容照相墨盒,有的送。
王子相纸也是比较知名的品牌,它是现今世界500强之一(OjiPaper),年营业额有9436.4(百万美元),这里只提供它的部分相纸的报价。
三、购买技巧及结论
根据权威公司最新的调查结果,在未来的两年内,照片打印纸市场每年将增长50%。种种迹象表明,中国的照片打印纸市场正处于井喷的前夜。不过作为消费者的我们,在挑选之前,一定要擦亮眼睛。
在具体购买过程中,首先,要考虑纸张的兼容问题。一些彩喷打印机或彩色热升华打印机对于相纸有特殊的要求。因此,我们一定要按照打印机的说明书上标出的特殊规格去买。其次,是要了解所买的打印纸是否是原厂正货。因为,相纸品种有不少,如果被哪个JS偷梁换柱的话,那可就差十万八千里了。最后,就是在买好之后,一定得问问打印方法与相关细节(不同品牌与不同规格的相纸打印方法也是不同的)。千万不要不懂装懂充好汉。毕竟,这纸也是用血汗钱买来的,万一没打好,可就打了水漂,一去不回了。
一般情况下,笔者不太赞成买价位太高的相纸(如Ultima皇家特级相纸)。但如果需要打印的数码照片,对您来说弥足珍贵,并且需要珍藏很长时间的话,那么笔者认为就必须为最佳打印质量付出必要的代价。这是就要花大价钱,去购买与照片打印机品牌相同的原装相纸。事实也证明,只有使用打印机制造商提供专业纸张,才能确保输出的照片,保存时间最长久,打印效果最逼真。
总之随着数码相机技术的不断发展和数码相机普及程度的增加,照片打印机和照片打印纸前景十分光明。如果现在您就想打出自己心仪的数码照片的话,那还等什么,赶快去耗材市场挑选您中意的相纸吧!
走出采购陷阱,三星打印耗材甄别诀窍
目前随着打印设备保有量的持续增加,带动了打印机耗材需求量迅速增长。据统计,2003年中国耗材市场的总容量突破100亿元大关!并且今后打印耗材市场还将以每年20%的速度递增。如此之大的市场吸引了众多厂家加入其中,耗材市场呈现出一片繁荣的景象。而在耗材市场繁荣的同时,也让一些不法商贩有了可乘之机。国内耗材市场正处于一个尴尬的局面:原装耗材,通用耗材与假冒伪劣耗材之比是3:5:2。假冒伪劣耗材比例之大让人触目惊心。
假冒伪劣耗材的危害是显而易见的,在影响打印质量的要素中,耗材的作用非常关键,打印质量的好坏70%取决于耗材质量。同时使用假冒伪劣耗材,不仅打印质量得不到保证而且还极易损害打印设备。以墨盒为例,貌似便宜的假冒墨盒不但不会节省用户的成本,反而会在使用过程中出现墨水泄漏、打印头堵塞、使用寿命缩短等问题,为用户增加了麻烦和更多的潜在成本。此外,假耗材往往使用不合格的墨水或碳粉灌装,含有大量有毒有害物质,长期使用还会给用户的健康带来不良影响。所以如何分辨真假耗材,就成了消费者长期关注的焦点。
目前市场上的假冒耗材主要有两种制作方法,分别是“翻新”和“开模制作”。所谓“翻新”就是在回收的原装硒鼓和墨盒内加入碳粉或墨汁,然后当做新耗材销售。而“开模制作”是用仿制的模具加工生产假冒耗材。
对于假冒耗材一般鉴别方法可总结为“一看,二掂,三观”,下面笔者便以目前打印市场非常活跃的后起之秀——三星品牌耗材为例为大家详细讲解一下。
一看
首先是外包装,三星原装耗材的外包装印刷精美,颜色鲜艳亮丽。尤其在三星商标的印刷上,假冒耗材有很多漏洞。另外假冒耗材的外包装印刷劣质粗糙,图像模糊,颜色灰暗,与正品的印刷存在着很大差距。
其次是耗材本身,由于绝大部分假冒硒鼓是用使用过的原装硒鼓经过加粉翻新而成的,所以,在硒鼓上会有打孔,或者是硒鼓上的螺丝有划痕。三星原装耗材的硒鼓鼓体表面光滑清晰,而假冒耗材由于劣质的制造工艺使其表面粗糙且有明显的压痕。
二掂
同型号真假耗材的墨水碳粉含量是不一样的。三星的原装耗材含量多,分量实,而假冒产品的含量较少,重量轻,用手掂一掂感觉很明显。
三观
售假者一般会把真假耗材放在一起销售,为了区别,通常会在耗材上做个记号,如打个勾盖个小章等。有的记号是在真货上,而有的是在假货上做。因此,在遇到有不明标记的耗材时,需要仔细辨别清楚。
为了保障消费者的利益,身为世界五大打印设备专业厂商的三星OA,依托强大的技术力量,积极的致力于防伪技术的开发,并取得了长足的进步。下面我们再就三星原装耗材上使用的多项专有防伪技术,为大家进行一些介绍,希望能给用户的相关产品选购带来一些帮助。
1.防撬钉技术
三星原装耗材上大都使用了防撬钉技术。而拆卸这种防撬钉需要专门的工具,所以造假者一旦要重新灌入碳粉墨汁防撬钉就会被损坏,如耗材上防撬钉破损,或防撬钉被换成普通螺钉。
2.电码防伪激光揭开标识物
三星在原装耗材上使用了电码防伪激光揭开标识物技术,兆信电码防伪激光揭开标识物具有普通激光标签的一切性能,如:表面灰白印迹、表面光栅技术、表面彩虹技术等。
3.随机纽缩币纹技术和双卡显形技术
结合三星打印刷技术产品的特点,三星公司在其耗材产品上添加了随机纽缩币纹技术和双卡显形技术。随机纽缩币纹:国内少数印刷厂拥有的技术,大大提高了产品被假冒的难度;双卡显形技术:印刷图形加密技术,只有用专用解码卡才能看到加密的图形(三星电子的为S、X)。
4.电码防伪技术
三星原装耗材的每个单件产品都拥有唯一的防伪数码,无重复,无规律,不能被仿制;标识一经揭开查询即被破坏,不能复原,造假者不能挪用;首次查询时,系统自动记录查询时间,再次查询时系统会告知查询者数码是否已被查询过及查询次数、首次查询时间,防止了同一数码的多次复制。用户可以通过电话(95105600或8008208850)及网络(www.samsungprinter.com.cn)及时查询耗材的真伪。
正所谓“百密一疏”,即便是经常接触打印设备的专业人士也不能保证每次买到的都是原装正品,如果想尽可能避免买到假货,推荐消费者还是优先去三星开设“耗材放心店”或在三星数码产品店内的耗材专柜进行相关产品的选购。
最后,祝大家都能买到原装的耗材产品,从而享受更为优秀的输出质量带来的快乐。
打印机耗材的选购
对个人用户来说,拥有一台能够承担文档、图片和照片输出功能的打印机已经逐渐成为一种需要和趋势。在几年前,普通个人购买一台千元以上的喷墨打印机还被认为是一件奢侈的事,而现在只需几百元即能拥有一台功能齐备、性能良好的家用(型)彩喷。
但是,解决完打印机的问题以后,打印耗材的问题又出来了。现在市场上的打印耗材产品比较多,再加上对一些专业技术的不了解,在购买时经常会被厂商的种种“个性化”宣传搞得手足无措,不知道到底该买什么样的产品好。其实,个人用户在选购打印耗材时,只要综合比较打印耗材的打印效果、产品质量、耗材成本、售后服务这四项性能指标,就能很快寻找到最适合自己的打印耗材。
打印效果
很多用户在购买打印耗材时,普遍存在这样一种心理:购买时就认准了最贵的原装耗材。事实上,对用户来说,最能直观体现耗材好坏的就是打印出来的效果,而了解打印效果最直接的方法就是把不同品牌的耗材打出来的效果图进行对比:如果是打印文本,除了注意颜色深浅是否均匀以外,则还需要观察字迹是否清晰,打印线条断线与否,笔划是否表现准确;如果是打印图片,则要观察纸上无有洇纸现象、图文层次感是否分明、有没有出现偏色或失真的现象、过渡色是否均匀自然等。通过看打印出来的效果图,就算不是专业人士,也能非常清楚地了解到墨盒打印的效果是否符合自己的需求。
产品质量
打印机的打印头在长时间使用后,常常会出现喷嘴堵塞,打印出现白线、断线、色斑等现象,并随着打印头使用时间的延长,越来越严重。很多时候,人们常常把这个问题归结为打印耗材质量不稳定的原因,殊不知出现这个问题也可能是由于墨水长时间不使用而沉淀堵塞打印头。因此在选择打印耗材时,墨水墨滴的大小以及纯净程度就很重要。如果使用者选择品质好的墨水,也可以延长打印头的使用寿命。
怎样的产品质量才算是好?专业人士一般都喜欢推荐HP、Canon和Epson等原装耗材;而如果是在通用专业耗材领域进行选择的话,他们就会推荐天威的产品,因为像天威这样品质稳定,服务周到的专业耗材厂商,会按照不同品牌打印机生产与之对应的墨盒,以确保墨水和打印机之间能够更密切的配合。
天威墨盒采用了全新的耐光抗水颜料墨,具有非常好的防水性能;同时通过特殊的墨水渗透控制技术,使天威墨盒能在普通纸上打印出清晰锐利的图像和媲美激光打印机的文字。此外,耐光防水颜料墨的着色剂保留在纸张表面,使色彩密度更高,还能防止图像洇到纸张反面,从而确保了用户双面打印的质量要求。
耗材成本
虽然说原装耗材在性能上的表现不容质疑,但不低的价格就不能不说是打印机用户的心头之痛了,如果贪便宜而购买了假冒产品,打印出来的效果不好是小事,毁了打印机麻烦就大了。随着通用耗材在产品生产、选料上越来越严格的监控,其产品稳定性和打印效果与原装相比,也并不逊色。在价格方面,通用耗材和原装耗材之间有着较为明显的差别,目前市面上的通用耗材产品都要比相对应的原装耗材便宜30%~70%,对于用户节约使用成本的好处显而易见。
售后服务
打印机耗材是易耗品,而且用户在日常使用中难免会由于操作不当,造成墨盒漏墨、堵头等故障。因而,良好的售后服务和技术支持对于用户来说至关重要。例如著名耗材厂商天威就有较为完善的售后服务体系。在全国大部分地区开通了网络诊所和800免费服务电话,用户可以拨打这个电话来咨询耗材在使用过程中出现种种问题的解决办法。为了方便北京、上海、重庆、沈阳等重点销售区域的企业用户和个人用户,天威在这些地区还提供上门维修服务,据了解这项服务已经开始推向其它的城市,真正免除消费者不必要的烦恼。
总的来说,用户欲购买打印耗材时,有条件的要亲自体验在相同打印条件下各种耗材的打印效果,使用寿命等指标,如果经验不足,则至少要综合了解并比较不同产品间的各项已知性能指标,这样才能找到最适合自己的产品。随着通用耗材产品技术的更加成熟和售后服务的完善,像天威这种国内知名专业通用耗材厂商,在某种程度上已经成为了我们非常不错的选择,如果不想冒险一试的话,那么首选天威将会成为您甄别耗材时的最得力的“试金石”。
讲述兼容耗材的价值所在
打印机生产商的观点是让用户必须使用“原装”的墨水,并列举了诸如原装墨水“颗粒小、化学性能稳定”等貌似科学的数据,同时以使用兼容墨水损坏打印机将得不到正常的保修来威胁喷墨打印机用户们必须使用所谓“原装”的墨水而千万不能使用所谓“兼容”的墨水。
当然,从一方面来说,使用原装墨水的确可以保证打印机正常运行和确保打印质量,但是,这是建立在极其昂贵代价的基础上的,非我们不想为之,而是无力为之,从打印机厂商的策略来说,他们是从打印机上获取一次性的薄利,而从墨盒上获取源源不断的暴利!
为什么就需要我们来承担让打印机厂商赚取高额利润的义务呢?采用兼容墨水就是行之有效的办法之一。在国外名牌兼容墨水销量一点也不低于原装墨水,我们也能做的很好。
“使用其它品牌的墨水会造成墨盒喷嘴堵塞,以致造成打印机损坏。”这是打印机厂商不同意用户使用兼容墨水的一个重要理由。但是,在这里我们能够举例说明这种说法是不正确的:以佳能热喷打印机来说,大都采用墨盒与喷嘴一体化的结构,墨水用完了,喷嘴及部分加热控制电路也随同墨盒报废,从环保角度上讲会造成极大的浪费,难道废弃不用的喷嘴还用得着担心被堵塞或损坏么?
质量好的兼容墨水墨盒,和原装墨水一样有正规的生产线、系统的原料和辅料测试、科学的工艺安排及严格的质量管理,特别是每型墨盒的的海棉与墨水的配合都是经过单独测试和调整的,保证不与原装墨水冲突而造成沉淀,因此绝不会堵塞喷嘴。
打个比方来说,喷嘴像大门,墨水里的小微粒就像乒乓球,你什么时候看到乒乓球把大门给堵塞的?倒是现在有的品牌墨水为了提高打印效果而采用了速干墨水,原装的一样容易干涸--不然要这么多打印机维修站专门清洗喷头干嘛?人们往往有这种心理,自己的打印机用了原装墨水堵头了,会这么想:是不是我操作有误以至出了问题呢?
但是用了兼容墨水出了问题就会这么想:可恶的兼容墨水,把我的打印机弄坏了。……呵呵,用户的心理就是这样奇怪。其实大家应该明白:至少在"能打印"方面,兼容墨水和原装墨水是不分轩辕的。
兼容墨水的打印品质与原装墨水不分上下。打印效果主要取决于三点:打印机本身的打印技术、打印墨水和打印纸张,由于墨水配方大概和可口可乐一样保密,所以除了原装墨水厂自己贴自己品牌的“兼容墨水”外,一般兼容墨水的性能比不上原装墨水--虽然性价比很高,举例来说,在普通纸上的文字效果边缘有些洇墨,黑度不够,个别型号墨盒在填充彩色墨水后会略有色偏等等,但这是不可避免的,连同一品牌的不同型号打印机打印同一幅图时,也会有较明显的色彩差异。--与假货对立。
去年整个市场上共销售了1700万个墨盒,加上其他耗材,全年销售额近36亿元。墨盒利润之大也是有目共睹的,在利益驱动下,假冒墨盒非常猖獗,因为很多用户都使用了这样的便宜“原装”墨盒,导致打印机故障率居高不下。在这里我们需要特别甄别假冒墨盒和水货与兼容墨盒的区别。据可靠消息,假墨水占据了市场容量的70-80%!它们的渠道非常隐蔽,甚至连大多数销售商自己都不知道墨盒的真假。形形色色的伪劣产品层出不穷,主要有以下几种:
假皮假芯:这个简单,就是指包装和墨盒都是假的(但不懂行的人看不出来,真正的行家则能看出浙江版、广东版的差别),这也是市场上最多的一类;
假皮真芯:包装是假的,但墨盒是真的,由于喷墨打印机的销售利润也已经非常微薄,因此一些打印机销售商家就用假墨盒替换掉打印机中的原装墨盒,然后把原装墨盒拿来单独出售。结果一台打印机的利润就由原来的10~20元变为100元以上了。
真皮假芯:包装是将拆开的真包装重复利用,而里面的墨盒则成了假墨盒。
第二种就不多说了,吃亏得是买打印机的主,对于一三两种情况,普通消费者往往难以鉴别,因为道高一尺,魔高一丈,不要说真皮假芯了,假皮假芯那个外包装印刷之精细都能和原装货做得相差无几,连厂方技术人员不留意都有走眼的时候,何况咱老百姓呢?
假冒墨盒质量差是因为它们从生产开始就存在先天不足:造假者将原厂墨盒灌兼容墨水再生的方式,这种情况因为无法判断墨水质量而风险较大--假冒者总是买最便宜的墨水来造假牟取最大利润,所以消费者会不会买到能用的墨盒很难说。
有实例说明在因喷头故障而送修的打印机中,使用假墨盒的占多数,其次是原厂墨盒,然后才是兼容墨盒。由此可见,假墨盒危害之大,而兼容墨盒通常都有质量保证。从另一方面说明了兼容墨水的可靠性。杰颖向广大消费者承诺:“购买杰颖产品因品质问题而造成打印机损坏的,原价赔偿!”--这可是打印机厂商都没有的承诺啊。
水货是指国外走私进来的墨盒,没有售后保证,因为国外型号打印机可能和国内的略有差别,使用时可能会出现问题,而且打印机售后服务中心同样不承认水货是“原装”品,所以我们不推荐购买这种墨盒。
打印纸张处理的无忧之道
在频繁的打印过程中,我们常常会遇到打印机无法处理纸张的故障,包括一次进多页纸、出现夹纸以及不进纸现象。那么在出现这些故障后,我们该如何应对呢?下面就是打印机无法处理纸张的解决之道,仅供各位参考:
一、一次进多页纸的解决方法
首先检查打印纸的位置是否放置正确,正确的是纸张高度不能高于纸槽左侧导轨上的箭头标志;其次,检查一下打印纸规格是否符合使用要求:缺省情况下,重量达60至180克的打印纸才能符合要求,而低于60克的超薄打印纸,是很容易出现同时进多页纸的现象。
打印纸表面的卷曲程度也会导致一次进多页纸的现象,为此我们必须确保使用的打印纸表面必须平整光滑,要是稍微有点卷曲的话,可以想办法将它展平或朝相反方向,来轻微卷曲一下打印纸,以减轻打印纸的卷曲程度。
为防止静电感应造成一次进多页纸的现象,我们必须在安装打印纸之前,先将打印纸以扇形方式掸开,以确保每张纸页间以分离,然后再按正确方法将打印纸装入到导纸槽中。
对于具有纸厚调节功能的打印机来说,调整好调节杆的位置也是很重要的。在使用不同的纸质时,纸厚调节杆的位置也是不一样的,例如在常规厚度的打印纸上打印时,必须将调节杆的位置值设置为“0”;当然,不同打印机对调节杆的调节标准是不一样的,我们最好去参考一下说明书。
二、不进纸的解决方法
首先检查一下打印纸的安装是否符合标准,例如装入位置是否已经超出打印机的左侧导轨箭头标志,要是超过的话,必须减少打印纸。
其次看看打印机内部是否有什么异物堵塞,例如要是打印机中出现了夹纸的话,就会导致不进纸现象;要是有异物的话,我们必须将它排除。排除时一定要先将打印机电源关闭,然后小心取出异物;要是取出夹纸的话,必须沿出纸方向将夹纸缓慢拉出来,取出夹纸后还要检查是否有残留碎纸存在,并保证将碎纸也清除干净。
要是使用的打印纸放置时间很长,并且表面有潮湿感觉的话,也有可能出现不进纸现象,此时我们需要做的就是烘干打印纸;此外,还要保证使用的打印纸表面没有卷曲或折叠现象。
要是使用的是喷墨打印机的话,检查黑色墨盒或彩色墨盒的指示灯是否闪烁或长亮,因为此时提示墨水即将用完或已经用完。如果墨盒为空时,打印机将不能进纸,必须更换相应的新墨盒才能继续打印。
三、打印机夹纸的解决方法
要是出现打印机夹纸现象的话,我们首先应该看看打印纸表面是否平整,这是引起夹纸现象最容易出现的原因,要是出现纸张卷曲或褶皱现象的话,我们最好换用表面平整、光洁的打印纸,并且确保打印纸表面不能有类似胶类的附着物。
在放入纸张到打印纸槽中时,应该先将打印纸以扇形分散打开,以确保不会因静电原因,导致打印纸多张粘连在一起,引发打印机夹纸现象。
必须确保使用的打印纸重量超过60克以上,不然的话打印纸太薄,造成打印机在走纸时变得很困难,从而容易造成打印机夹纸。在安装打印纸时,我们还要检查一下,打印纸的可打印面是否放置正确,要是放错的话,也会导致夹纸现象的出现;而且确保一次性装入的打印纸不能太厚,要是超过标准的话,必须减少打印纸的数量。
一旦遇到打印机出现夹纸现象时,我们可以先试着利用“进纸/退纸”键,来尝试将被夹的打印纸退出来。要是不能取消夹纸的话,我们可以采取手工的方式,来缓慢地将夹纸从打印机中取出来。在取出的过程中,应关闭打印机的电源。
解析打印机墨水和纸张的秘密
我通过多年的使用实践和不断的探索,总结了一些关于墨水和打印纸等方面的细节和深层次的知识,希望对大家了解墨水,使用墨水以及各类纸张方面能有帮助!同时因为我们不是专业搞墨水和纸张科研的。我们能给大家奉献的只是我们在这许多年中积累的经验和从专业人士口中透露的部分细节。所以有不足之处希望各位一起来探讨,共同提高共同进步是我们的目标!
打印墨水
墨水颜色由两种类型的材料提供,一种是染料,另一种是颜料。
染料的特点是透明的,通过选择性吸收入射光中某些光谱成份而使透过的光改变颜色。因此染料墨水不仅可以用来印制彩色照片,也可以用来印透明的灯箱片。传统彩色照片、透明正片中都是用染料来成色。
许多种染料的原始材料是不溶于水的,所以需要一些特殊的溶剂先将其溶化然后再加水稀释。这些溶解染料的溶剂有些对制造墨头的材料是有害的。我在5年前曾委托一家公司研制黄色墨水,结果它提供的样品注入墨头后墨头很快就损坏了。后经那家公司的专家分析,应该是溶解黄色染料的溶剂破坏了墨头。
墨水的耐久性基本是由染料的原始材料决定的。究竟是哪种染料更耐久我们不得而知。另外对买来的墨水,我们也无从知道它是用哪种染料配制的。我想基本原则肯定是,比较贵的墨水耐久性一般会比较强。因为染料的原料之所以便宜一定是有某些缺陷,不耐久肯定就是主要缺陷之一。贵的原因基本是较耐久,另外可能是颜色特殊,用的人少。
EPSON染料墨中品红色是较不耐久的颜色。我们曾用它来在亚光纸上打印色卡,发现如果暴露在空气中,不用见光,只要一个月颜色就会褪去不少,使灰阶都变成绿的。有些厂家仿制的EPSON墨更可怕,今天晚上打印完,如不及时覆膜,第二天早上就会褪色。
墨水要用在不同的打印机上还要添加其它一些东西以改变它的粘度、表面张力、可能还有热膨胀系数或沸点等才能使不同的打印机顺畅地喷出来。这些添加剂也应该是对墨头安全的。。
不同打印机上使用的溶剂和添加剂使得不同的打印机对纸张有不同的选择性。如大家都知道EPSON染料墨打印机很挑纸,但如果将它的墨水更换之后,它就像惠普打印机一样什么纸都能用。
在配制不同厂家的兼容墨水过程中我们发现,多数墨水都不是由一种染料配制的。其现象是市面上所售的多数墨水的色饱和度都高于原厂墨水,我们通常要用两到三种墨水混合才能配出与原厂墨接近的颜色。
颜料墨过去是由矿物颜料经研磨后做成,现在的颜料可能也有非矿物的材料。总得来说它是由固体颜料经研磨后再经乳化后做成墨水。它的主要特点是比较耐久,颗粒越粗的越耐久。它是不太透明的。从装墨水的瓶子上也看得出来,它有点像牛奶。因此它不能用来印透明片。由于它不透明,所以它的合成色:红、绿、蓝的饱和度也比较低。
在小型打印机中没有使用油性墨的。用油性墨的只有大型的户外喷机。这种墨类似印刷的油墨,但印刷油墨通常使用的是透明的染料,而户外喷机使用的是用颜料调配成的油墨,户外喷机的喷孔都非常大,不容易堵塞。这种墨使用有机溶剂和成膜剂,像油漆一样。对材料表面要求很低。既耐水又耐晒,就是质量不太好。
墨水的颜色匹配问题
由于绝大多数软件都是根据原厂墨设计的,因此除非自己能够修改软件,否则使用替代墨时颜色应该是越接近原厂墨越好。根据我们观察,所谓使用ICCProfie校正的方法,即便是使用了昂贵的色度计,效果也很业余。
墨水颜色的相似性主要也是三个参数:色相、色饱和度和浓度。我们通常使用几种墨来配制使它各项参数与原厂墨符合。
比较难处理的是另外的因素
由于人的眼睛也会给人的观察造成假象,所以黄、品、青3原色匹配后并不表明用这些墨混合出来的颜色就与原厂墨一致。原因是看起来一样的颜色,它的吸收光谱可能是不一样的。因此两类染料混合后产生的吸收光谱肯定不一样,出来的颜色就有可能不一样。主要表现在红、绿、蓝的颜色不一样。因此在选择原始墨水时,还要照顾这3种混合色的匹配程度。如果这6种颜色匹配的都不错了,剩下的问题就不大了。因为在打印软件中,成色主要是靠这6种颜色用加色法来构造其它颜色。
打印用纸及与墨水的匹配情况
我们先来讨论反射式的打印用纸。打印纸的涂层主要目的是能较快地吸收墨水并防止墨水的横向扩散。普通胶版纸的吸墨能力也不错,但它不能防止墨水的横向扩散,所以出来的图像清晰度不高,色饱和度更是低得不得了。
我们平时可能注意到,石膏或大白粉刷墙皮的表面也很能吸墨,并且墨点扩散比较小。因此我们使用类似石膏粉的东西来做涂层,打印的质量就会比较好。涂料纸就是这一类东西。当然它可能不是用石膏粉来涂的。它是由一些白色的细粉再混入一些粘结剂做成,中间有许多小孔来吸墨。墨水滴上去后同时向纵深和水平方向扩散。与胶版纸比,它水平方向的扩散小些,因此清晰度和色饱和度都比较好。另外它的孔隙比较大,无论什么类的墨水都能吸收。但在墨水的水分挥发后,这些孔隙也成了空气进入的畅通渠道,因此涂料纸打印的照片褪色比较快。用惠普打印机打印的图片,一年后就会褪去30%以上。涂料纸的涂层还很不结实,轻轻一划就掉粉,也无法用覆膜方式保护。
涂料纸的另一个缺点是表面粗糙结构形成的漫反射使得照片的最大密度达不到很高的程度,通常只能达到1.6的水平,用特殊黑墨有时可以达到2.0。但由于涂层不透明,暗部的层次不好。
以涂料纸为基本技术发展起来的打印纸被许多人称为粉质涂层纸。虽然墨点扩散的程度不同,但它们的缺陷是共同的。
打印用的高光相纸与涂料纸很不一样,特别是惠普、NOVAJET等传统打印机用的高光相纸,如果我们用一点水滴在上面,表面的涂层会变得粘粘的化开。但它又是透明的,与是使我们感觉它很像一种动物胶。不过现在的涂层大概用的都是高分子的有机化合物,不会使用当年胶片上用的牛骨头胶或猪皮胶。当一滴墨水滴到上面后,我们会发现涂层吸水后明显隆起,显然是这种“胶”将水分和染料分子吸收到自己的微观结构中使自身变软膨起。好的涂层不是吸墨快,而是吸墨比较慢,涂层的表面张力也比较大,使墨滴在没有被吸入“胶”中时像荷叶上的水珠一样不向四周浸润,然后慢慢地吸入“胶”中,等水分挥发后“胶”体收缩,将染料紧紧包裹起来。涂层厚的打印纸吸墨能力强,向水平扩散也小,这种打印纸可以用比较大的墨量打印,印出的照片清晰锐利,暗部密度大,层次晶莹透澈,非常漂亮。我们曾经买过一种涂布过两次的纸,打印效果好极了。我们最近定制的油画布都是两次涂布的。
怎么看涂层薄厚?用同样的墨量打印,如果暗部密度一样,而中间颜色深的就是涂层较薄或墨点扩散大的纸。加大墨量后,暗部密度小的纸肯定是墨点扩散严重或涂层薄的纸。
由于涂层是完全透明的,墨水可以形成较大的浓度,入射光到底层后才被反射,经两次过滤后,呈现很高的色饱和度。又由于墨点扩散小,可以最大程度地以纯粹的加色法成色,因此高亮度的红、绿、蓝色的饱和度非常高。
“胶质”涂层也有软硬之分,“硬”涂层摸上去像有机玻璃表面,吸墨比较慢,对墨水的种类也比较挑。墨水的溶剂稍不合适就不能吸收。但它的墨滴扩散小,形成的墨层厚,能印最好的照片。它对EPSON原厂墨、佳能原厂墨和惠普部分打印机的原厂墨吸收不好。
“软”的涂层摸上去涩涩的,像摸气球的表面。吸墨速度很快,几乎任何一家的墨都能吸收。但不同的纸对相同的墨表现的颜色有很大变化。一种纸在EPSON打印机上颜色表现正常,但在惠普打印机上就会偏蓝。我们估计是因为不同成份的墨水在其中的扩散率不同。偏蓝的原因可能是蓝色墨扩散较小,而其它颜色墨扩散严重所致。这类纸的墨点扩散通常比较大,越软的纸,墨水适应性越好的纸扩散越严重。图片的清晰度和色饱和度也越差。我怀疑这类纸是在“胶”中制造了很多细小的孔隙,以快速吸收墨水。孔隙比例越大的吸墨性越好,摸起来就像发泡的塑料(或发泡的“胶”)。但微孔造成墨点扩散大,涂层的透明度下降。因此“软”纸打印效果接近涂料纸,不够漂亮。

透明涂层的纸只有当光线照到最底层的白色反光层时才被返回,入射光被染料层充分过滤,所以色饱和度最高;半透明或不透明的涂层中,光线在半途中就被陆续折返,未经染料充分过滤,因此饱和度、最大密度以及暗部层次都不如透明涂层。
奇怪的是“软”纸通常有一定的防水性,有可能它吸墨主要是靠其微孔,而不是“胶”吸水,因此它的“胶”可以是不溶于水的,这样就有一定的防水性。而它的表面张力可经特殊调制,让其只能被特定墨水浸润,而普通墨水到了其上就像落在荷叶上一样,无法进入这些微孔将墨带出。
如果软纸确实是这种结构,它的抗褪色性也是不太好的。硬纸不覆膜在室内3-5年都不会褪色,软纸如何?我用的不多,你们的经验如何?
由于“硬胶纸”可能是将墨水吸收到自己的分子结构中去,因此温度和湿度对它吸墨的速度影响很大。当室温低于20度且湿度很低时,暗部就会出现很多因墨水来不及就地吸收而发生墨水集聚的大颗粒。而当室温超过30度且湿度超过80%时,照片又会发黄,这其中的原因还不得而知。使用“硬胶纸”最适宜的温湿度应该是温度25度,相对湿度50%-80%。用微孔吸墨的纸对环境的要求通常低得多。
做灯箱片的纸通常要求较高。因为灯箱片要求最大密度要达到3.0才好看。而入射光在墨层上只过滤一次,密度和色饱和度显得更低。没有经验的人和使用劣质灯箱纸的人做出来的透射片往往是灰蒙蒙的,大概因墨量不足所致。
打印透射片通常要有印反射片时两倍墨量才行。这不仅是对软件的要求,也对打印纸有更高的要求。
打印透射片的纸有透明的和背喷半透明的两种。透明片只能用于透射,如在投影机上使用,所以使用较少,也很少有人在透明片上做功夫,它的吸墨性不是很好,通常买到的片子很难吸收两倍的墨量。
打印透射片多数使用半透背喷片,它既可用于透射观看,也可反射观看,做灯箱时不用加散光片,所以使用非常广泛。背喷片主要的质量指标有墨水透过性和吸墨量。
好的背喷片对所有颜色的墨水透过性都是一致的。但我们看到多数质量不好的背喷片总有几色墨水透过不好,致使不打背灯时颜色不准。多数便宜的背喷片吸墨性都不好,表现在使用两倍墨量打印时,最大密度没有相应增加,而图片的反差和清晰度却大大下降。
在一般人的观念中,背喷片也分粉质和胶质两种,我们认为这应该也是用小孔吸墨和用结构吸墨的区别。胶质纸对墨水有很大的选择性,但好的胶质纸吸墨性很强,能达到3.0以上的最大密度。粉质纸吸墨性中等,通常达不到3.0的密度,能达到2.3的密度就很不错了。但粉质纸一般透墨性都很好,而廉价的胶质纸透墨性都不好。
造成褪色的主要原因是什么?
用打印机印照片人们最担心的是褪色问题。据我们观察,造成褪色的主要原因是光-热加空气。而这其中空气的作用最大。空气中除了氧之外还有什么对颜色影响最大就不知道了。
在不覆膜的情况下,“硬胶纸”打印的照片放在室内3-5年都不会褪色。涂料纸和宣纸这一类多孔隙、接触空气表面非常大的材料打印的图片1年就会严重褪色。覆了膜的“硬胶纸”照片在室内向阳的一面晒半年只有轻微褪色,而晒不到阳光的一年甚至两年内都不会有看得出的褪色。但如果纸基不是涂塑的而是透气的,保存期至少减少一半。
将覆过膜的打印照片拿到室外直晒,保存期减少一半。我们有一次在夏天的时候将打印的图片贴到汽车上,在外面跑了一个月,颜色就褪得不行了。这说明汽车滚烫的铁壳对颜色破坏极大。
但是如果将照片放到紫外线灯和普通白炽灯下去晒,它们的褪色速度并没有明显的区别。因此要长期保存照片最重要的是:1、让染料隔绝空气;2、少见高温的强光。
颜料墨比较耐久可能是因为它的颗粒较大,内部较不容易被氧化的缘故。有些矿物颜料本身就很稳定,如朱砂,但它不可能用来做打印的墨水。
颗粒度与打印纸的关系
同一台打印机,即使使用替代墨,它的颗粒度变化也很小。有相关的文章也介绍过软件对颗粒度的影响。那么纸张对颗粒度有没有影响?肯定有。
一般来说,墨点扩散严重的纸颗粒度都比较大,这其中的原理不难想象。但在许多情况下正好相反。例如有人给我们拿来一种纸的样品,我们打印后发现它的颗粒度特别小。正想向他大量定制,但照片的锐度下降又引起我们的怀疑。用50倍的显微镜仔细查看后发现,这种纸的墨点扩散极为严重,墨点的颜色都被摊薄了(如同胶片上的“扁平颗粒”),因此看上去反而显得颗粒细腻。在不透明或半透明涂层中,这种现象更常见,往往是墨点扩散越严重的纸颗粒显得越细。因此我们观察一种纸的颗粒度的同时还要同时观察它的锐度、色饱和度、最大密度以及暗部层次是否下降才是比较全面的观察和选择。这种观察应该推广到打印系统上去。因为有的打印机系统让你只能选择某几种纸。
打印软件有无可能改变打印机对纸张的适应性
但我们发现,软件对打印机对纸张适应性的改进是比较有限的,当你已经将打印速度降得比较低的时候,暗部还有大量吸收不均匀的墨珠,再用软件改变墨点分布也没什么用。甚至这时再降低50%的速度也没有决定性的意义。因此基本不要相信用某某软件可以提高纸张适应性的宣传。
覆膜的作用
许多人很不愿意接受照片必需覆膜的工艺。总是强调传统照片如何。但不覆膜的传统照片能摸吗?能耐久吗?据我们观察,不覆膜的传统照片保存期只有覆膜打印片的一半。
覆膜的第一大作用是防水,这是传统照片不一定需要的。第二大作用是防褪色,这是传统和打印照片都需要的。覆膜还有一个重要的作用可能不少人都没发现,因为他们尽捡便宜膜用了。
给照片覆一层折射率低的光膜可大大减少照片的反光,增加通透性。它与镜头的镀膜有异曲同工之妙。不信你试试看。
不过覆膜实再是太麻烦了,不小心就会弄进灰尘,如果谁能发明一种简单高质量的覆膜工艺,也就是在打印的同时能覆层膜,那肯定将大受欢迎。我们还是静静的期待把!
识假方法手中握,假冒耗材无处逃
如今打印机已越来越多地走入用户生活,但是,由于打印机配套耗材必须持续购买,对于用户来说,一次性购买打印机等外设很简单,但是每次都要购买的耗材让他们头疼不已,谁也不是专业用户,谁也没有时间研究那么多耗材,而且仅仅凭借肉眼,就要分辨一个封装在小盒子里的东西是真是假,这对用户要求也太专业了。
打印墨盒是一个高科技的产品,如何控制墨盒的质量、色彩、出墨速度,是打印机厂商经过很长时间研究出来的课题。这些特性,从墨盒外包装上看来,根本没有任何体现,这让用户如何辨别?
再看目前的耗材市场,可以说假货泛滥。北京的过街天桥上经常有拿着“收购旧墨盒”字样牌子的人,那就是假墨盒的来源和渠道之一。很多不法分子收购旧墨盒,用“真瓶装假酒”,甚至除了包装盒,干脆从里到外都是假的。有的经销商故意以低价进一些假墨盒,从外表看做得和真的一模一样,然后以假乱真卖给不懂的人。其实说实话,就算是内行,也缺少辨别的方法——很多辨别方法都是要装上墨盒打印出来后,从打印颜色和效果上看的,开封以后再辨别,那早都晚了!
有权威调查资料显示,2003年整个市场上共销售了1700万个墨盒,加上其他耗材,全年销售额近36亿元。墨盒(水)利润之大也是有目共睹的,在利益驱动下,假冒墨盒非常猖獗,因为很多用户都使用了这样的便宜“原装”墨盒,导致打印机故障率居高不下。在这里我们需要特别甄别假冒墨盒(水)和水货与兼容墨盒(水)的区别。据可靠消息,假墨水占据了市场容量的70-80%!
正是因为如此,当用户要真正走入耗材店购买耗材时,从外观看一模一样的产品都摆在同样的货价上,同样的价格,又该如何判断产品是真是假呢?
于是,很多用户就感到非常困惑。现在社会上耗材名目繁多,有原装,还有兼容的,用户经常不知道他们是真是假,价格差异也比较大。当然,很多用户不会考虑兼容的墨盒,除了品质差,说不定还会磨损机器,得不偿失。但是,那些说自己经销的是真货的经销商,卖得耗材果然都是真的吗?
其实,如果只是简单的买个假货还算“幸运”,如果买来的墨盒不仅仅是质量有问题,而且由于灌了假墨水,进而打印出来的东西有异味、有辐射,甚至影响用户的健康,则更是得不偿失的大事了。
为了维护自身的利益甚至是保障身体健康,用户开始了八仙过海,各显神通的方法。很多用户凭感觉购买墨盒,或者通过“吃一堑,长一智”的方法确定几个关系稳定的供货商,固定从他们那里购买耗材;或者打游击,遇到真的了,就是运气好,遇到假的了,自认倒霉;或者努力向供货商请教,如何辨别,多掌握一些方法,可谓是“艺不压身”啊。
耗材厂商为了维护市场的利益和自身的利益,当然有义务进行真墨盒的市场推广及鉴别活动。当然,不同厂商出于不同的考虑,辨别方法并不完全一致。
爱普生将原来墨盒外包装上的激光全息防伪标全部更换为变色防伪标贴,进一步提高防伪能力及鉴别的便捷性,新变色防伪标利用特殊印刷技术制造,在变色防伪标上涂有一层特殊油墨,当变换观察角度时,防伪标会呈现出青铜色和绿色的颜色变化。另外用户也可以使用爱普生专门提供的鉴别卡来进行假货判断。佳能的方法也类似,所有佳能复印机墨粉盒上均有椭圆形的防伪标识。惠普则在墨盒和硒鼓的外包装上采用了视觉防伪系统,不用借助特殊的仪器,肉眼就能分辨出耗材的真伪。
这些林林总总的辨别方法,都是打印机厂商为用户提供辨别方法的利器和工具,当然给用户带来了一些方便。但是,普遍来说,他们的耗材防伪手段过于复杂,用户不容易掌握和应用,给购买和识别带来困难。而且,这些方法根本没有办法对付市场上耗材回收严重的现象。某些厂商的正品耗材容易被回收后灌注假墨水再出售,造成“正品包装,假冒墨水”的现象,同样给消费者带来很大的困扰,也致使厂商的防伪手段形同虚设。如同有些盗版光盘就是从国有大的压盘厂生产的一样,一些假冒耗材也来自于那些正轨的兼容耗材制造企业。因为他们完全可以卖不贴牌的产品,这么不法商贩就可以卖来任意贴上牌子。谁又能真正保证在这些真墨盒包装里面的墨水不是被后来灌注的假货呢?
所以,多看多学仔细观察才显得十分重要,就象抽烟的人一口就能抽出刚买的烟是真是假,常去市场的人一眼就能看出菜到底是否新鲜。经验累积到一定程度,就变成了常识。大部分消费者觉得辨认墨盒的真假十分困难,最终原因还是接触得少,关注得少。也不一定非要拿着真假墨盒仔细比较不可,常看墨盒辩识类文章,多吸收一些别人的经验,也能增加自己购买时的自信心,降低自己在市场上买到假冒墨盒的几率。
文渊二阁祝你快乐每一天
 爱华网
爱华网