excel下拉菜单以及图表生成根据数值范围控制显示颜色 excel生成下拉菜单
以选择性别为例,制作有男、女选项的下拉菜单:选中“性别”数据区域;执行“数据/有效性”命令,打开“数据有效性”对话框;单击“设置”选项卡,在“允许”栏选择“序列”,“来源”中输入“男,女”(不含引号,用英文逗号分隔);单击“确定”按钮。
“在下拉菜单中选择一个值之后能同时在另一个单元格里对应出一个数值或是文字”,这要根据实际情况再加工的哦!
补充事例——事实上,就是制作二级下拉菜单。试试、看看,是否所需!
设置“数据”表
A列 B列
部门员工
A 张三 李四
B 王二 郑大
C 刘一 王五
D 初一 赵钱
……
命名:选中A列,在“名称框”中输入“部门”,回车确认。选中B列,在“名称框”中输入“员工”,回车确认。
在“菜单”表制作下拉菜单:制作一级下拉菜单
选中A1:B1单元格区域;执行“数据/有效性”命令,打开“数据有效性”对话框;在“设置”选项卡下,“允许”选择“序列”、“来源”中输入“部门,员工”(不含引号,用英文逗号分隔);选中“忽略空值”、“提供下拉箭头”,单击“确定”按钮,完成一级下拉菜单制作。
此时在A1、B1中,单击右侧的下拉按钮进行选择输入。
制作二级下拉菜单
从A2单元格起向下选中单元格区域;执行“数据/有效性”命令,打开“数据有效性”对话框;在“设置”中,“允许”选择“序列”、“来源”中输入公式“=INDIRECT(A$1)”;选中“忽略空值”、“提供下拉箭头”,单击“确定”按钮,完成“部门”的二级菜单制作。
同法制作“员工”的二级菜单。此时“来源”中输入公式“=INDIRECT(B$1)”。
此时在部门、员工下面的单元格中,单击右侧的下拉按钮进行“部门”、“员工”的选择输入。
函数INDIRECT返回文本字符串指定的引用。查粘贴函数帮助即可!
假设你提供的数据在A1:B3
在C1输入公式=IF(B1 <13%,B1,13%)
双击填充柄
在D1输入公式=IF(AND(B1 >=13%,B1 <25%),B1)
双击填充柄
隐藏B列,选中A1:D3,图表向导,系列产生在“列”
双击生成的“柱子”,选项中的重叠比例填入100
再将系列次序调整一下就能得以13%为界的上下颜色不同的柱形图。如果还有其他的控制比例,添加多个辅助列,用公式取值后做图。
Excel会计应学35招秘技
也许你已经在Excel中完成过上百张财务报表,也许你已利用Excel函数实现过上千次的复杂运算,也许你认为Excel也不过如此,甚至了无新意。但我们平日里无数次重复的得心应手的使用方法只不过是Excel全部技巧的百分之一。本专题从Excel2002中的一些鲜为人知的技巧入手,领略一下关于Excel的别样风情。
一、建立分类下拉列表填充项
我们常常要将企业的名称输入到表格中,为了保持名称的一致性,利用“数据有效性”功能建了一个分类下拉列表填充项。
1.在Sheet2中,将企业名称按类别(如“工业企业”、“商业企业”、“个体企业”等)分别输入不同列中,建立一个企业名称数据库。
2.选中A列(“工业企业”名称所在列),在“名称”栏内,输入“工业企业”字符后,按“回车”键进行确认。
仿照上面的操作,将B、C……列分别命名为“商业企业”、“个体企业”……
3.切换到Sheet1中,选中需要输入“企业类别”的列(如C列),执行“数据→有效性”命令,打开“数据有效性”对话框。在“设置”标签中,单击“允许”右侧的下拉按钮,选中“序列”选项,在下面的“来源”方框中,输入“工业企业”,“商业企业”,“个体企业”……序列(各元素之间用英文逗号隔开),确定退出。
再选中需要输入企业名称的列(如D列),再打开“数据有效性”对话框,选中“序列”选项后,在“来源”方框中输入公式:=INDIRECT(C1),确定退出。
4.选中C列任意单元格(如C4),单击右侧下拉按钮,选择相应的“企业类别”填入单元格中。然后选中该单元格对应的D列单元格(如D4),单击下拉按钮,即可从相应类别的企业名称列表中选择需要的企业名称填入该单元格中。
提示:在以后打印报表时,如果不需要打印“企业类别”列,可以选中该列,右击鼠标,选“隐藏”选项,将该列隐藏起来即可。
二、建立“常用文档”新菜单
在菜单栏上新建一个“常用文档”菜单,将常用的工作簿文档添加到其中,方便随时调用。
1.在工具栏空白处右击鼠标,选“自定义”选项,打开“自定义”对话框。在“命令”标签中,选中“类别”下的“新菜单”项,再将“命令”下面的“新菜单”拖到菜单栏。
按“更改所选内容”按钮,在弹出菜单的“命名”框中输入一个名称(如“常用文档”)。
2.再在“类别”下面任选一项(如“插入”选项),在右边“命令”下面任选一项(如“超链接”选项),将它拖到新菜单(常用文档)中,并仿照上面的操作对它进行命名(如“工资表”等),建立第一个工作簿文档列表名称。
重复上面的操作,多添加几个文档列表名称。
3.选中“常用文档”菜单中某个菜单项(如“工资表”等),右击鼠标,在弹出的快捷菜单中,选“分配超链接→打开”选项,打开“分配超链接”对话框。通过按“查找范围”右侧的下拉按钮,定位到相应的工作簿(如“工资.xls”等)文件夹,并选中该工作簿文档。
重复上面的操作,将菜单项和与它对应的工作簿文档超链接起来。
4.以后需要打开“常用文档”菜单中的某个工作簿文档时,只要展开“常用文档”菜单,单击其中的相应选项即可。
提示:尽管我们将“超链接”选项拖到了“常用文档”菜单中,但并不影响“插入”菜单中“超链接”菜单项和“常用”工具栏上的“插入超链接”按钮的功能。
三、让不同类型数据用不同颜色显示
在工资表中,如果想让大于等于2000元的工资总额以“红色”显示,大于等于1500元的工资总额以“蓝色”显示,低于1000元的工资总额以“棕色”显示,其它以“黑色”显示,我们可以这样设置。
1.打开“工资表”工作簿,选中“工资总额”所在列,执行“格式→条件格式”命令,打开“条件格式”对话框。单击第二个方框右侧的下拉按钮,选中“大于或等于”选项,在后面的方框中输入数值“2000”。单击“格式”按钮,打开“单元格格式”对话框,将“字体”的“颜色”设置为“红色”。
2.按“添加”按钮,并仿照上面的操作设置好其它条件(大于等于1500,字体设置为“蓝色”;小于1000,字体设置为“棕色”)。
3.设置完成后,按下“确定”按钮。
看看工资表吧,工资总额的数据是不是按你的要求以不同颜色显示出来了。
四、制作“专业符号”工具栏
在编辑专业表格时,常常需要输入一些特殊的专业符号,为了方便输入,我们可以制作一个属于自己的“专业符号”工具栏。
1.执行“工具→宏→录制新宏”命令,打开“录制新宏”对话框,输入宏名
更多阅读
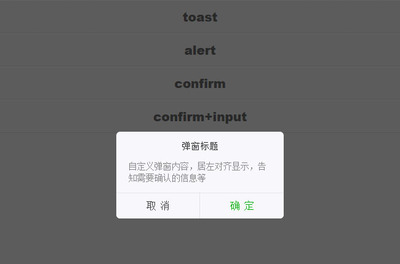
html网页怎么显示对话框、确认框、提示框 js弹出确认对话框
html网页怎么显示对话框、确认框、提示框——简介上一篇经验中,我讲解了怎么在html网页中获得点击的坐标值及相对屏幕的坐标值。在这篇经验里,我来讲下怎么让网页显示对话框、确认框以及提示框。html网页怎么显示对话框

红外遥控复制器 LCDHOME论坛 红外遥控器
实现功能:1.本设计利用LCD12864做为显示,利用四个按键作为”确定“”上“”下“”返回“操作按键,控制系统实现各功能。2.本设计可对常用红外遥控发射芯片UPD6121G进行解码,根据接收到波形显示其32位二进制红外编码数据波形,根据波形下方

补铁不足小心变"黄脸婆" 多吃8类补铁补血食物 补铁补血的食物
现在贫血的人是越来越多,尤其是我们女性朋友,相信贫血的危害大家也是清楚的,影响我们的记忆力,脸色也会变得暗黄苍白,严重的话还会出现晕厥,所以大家一定要重视。贫血多是因为身体中却是铁元素,因为我们一定要补铁,下面小编给打击介绍一些补
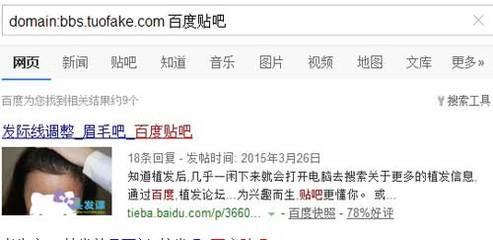
如何刷帖子/文章点击率,刷赞刷好评? 天涯帖子点击率排行榜
如何刷帖子/文章点击率,刷赞刷好评?——“阿冲全能点击王”应用教程大家平时在上网的都会经常发布一些帖子、文章或资料之类吧,为了吸引更多人气和眼球,都会想法设法提高它们的点击率以及好评率,下面介绍下如何通过我们“阿冲全能点击王
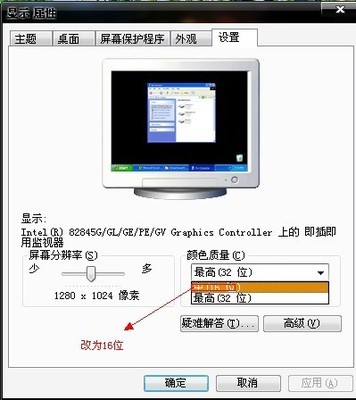
配图教程 红色警戒2/尤里复仇窗口化运行方法 红色警戒2尤里的复仇
首先要确认你的显示颜色被设置为16位色。右键点桌面空白处,单击【属性】,然后在【设置】页面的【颜色质量】下拉框里选择【中(16位)】,然后确定。设置颜色质量为16位以后,可以从下列常见方法里任选其一来实现窗口化运行:方法一:右键点击游戏
 爱华网
爱华网