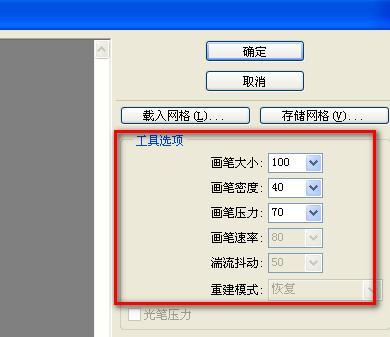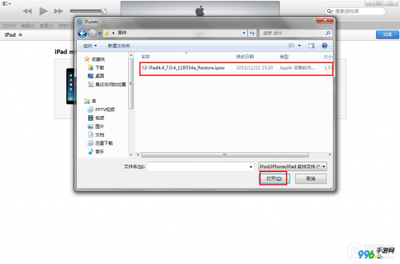效果对比图
第 1 步 - 复制背景图层
运行 Photoshop ,打开素材照片,按 Ctrl+J 快捷键复制背景图层,得到图层 1。
第 2 步 - 选中眼睛
接下来我们要制作一个选区,将眼睛选中,这篇PS教程会利用快速蒙版的方法。
首先将前景色设置为黑色,然后设置画笔工具——
在Photoshop左侧的工具箱中选择画笔工具,然后到顶部的工具选项栏中设置画笔工具的属性:
半径根据照片而定,这里选择了65 px ;
硬度 0%;
不透明度 70%;
流量 100%。
单击工具箱底部的“以快速蒙版模式编辑”(快捷键 Q ),进入快速蒙版状态。
将图片放大,使用画笔工具涂抹人物的眼睛,你会发现眼睛被涂成了红色。
继续涂抹,将人物的眼睛遮盖,如果操作失误,还可以将前景色设置为白色,将红色消除。
同样的方法,将右侧的眼睛也盖住。
单击工具箱底部的“以标准模式进行编辑”(快捷键 Q ),退出入快速蒙版,进入标准状态状态。
你会发现照片除了眼睛的部分都被选中了。
这并不是我们想要的效果,我们需要只选中眼睛而不选其他部分,因此需要执行反选命令。
执行 选择 -> 反向 (快捷键 Ctrl + Shift + I)进行反选。
单击图层面板底部的“添加矢量蒙版”按钮,为“图层 1”添加蒙版。
此时在图层面板上“图层 1”变成了两个缩略图,左侧为“图层缩览图”,右侧为“图层蒙版缩览图”。
第 3 步 - 锐化眼睛
在图层面板上单击“图层 1”的“图层缩览图”,将其变成编辑状态。
在 Photoshop 的菜单栏中选择 滤镜 -> 其它 -> 高度反差保留 ,打开“高度反差保留”对话框。
调整半径的数值,以不出现噪点为易。
注:数值与照片的尺寸和清晰度有关,本教程使用的数值是2.1。
如果你是用手机拍设的照片,那数值大约在1.0左右。
单击确定关闭“高度反差保留”对话框。
在 Photoshop 的菜单栏中选择 图像 -> 调整 -> 去色(快捷键 Ctrl + Shfit + U),对“图层 1”执行去色处理。
在图层面板上单击“图层 1”,并按住鼠标左键,将“图层 1”拖动到底部的“创建新组”按钮上。
得到“组 1”,“图层 1”被放到“组 1”中。
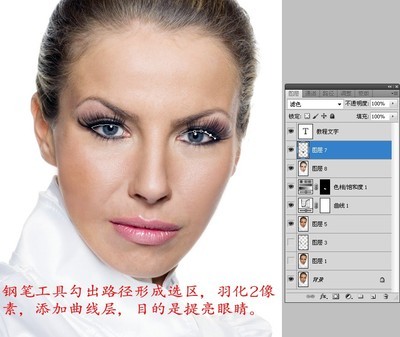
修改 “组 1”的混合模式为“叠加”。
注:是修改“组 1”的图层混合模式而并非“图层 1”的混合模式,“图层 1”的图层混合模式仍为“正常”。
在图层面板上单击“图层 1”,并按住鼠标左键,将“图层 1”拖动到底部的“创建新图层”按钮上将其复制,得到“图层 1 副本”,“图层 1 副本”也在“组 1”中。
注:这样做的目的是增强锐化的效果的效果。
重复多次,得到“图层 1 副本 2”和“图层 1 副本 3”,观察人物的眼睛,每复制一次,锐化的效果就会加强一次。
如果觉得锐化不足,就再复制一次;如果觉得锐化过度,就单击该图层左侧的眼睛符号,将其设置为不可见。
在这篇教程中,我觉得有3个高度反差保留滤镜就够了,因此隐藏了“图层 1 副本 3”。
单击“组 1”左侧向下的箭头,将其闭合,锐化操作完成。
第 4 步 - 提亮眼睛
单击图层面板底部的“创建新的填充或调整图层”按钮,在弹出的菜单列表中选择“曲线”。
此时 Photoshop 会自动弹出曲线对话框。
在曲线上单击,创建一个点并向上拖拽,得到“上扑”的抛物线形状。
单击确定关闭曲线对话框,得到“曲线 1”图层。
这时,你会发现照片都被提亮了,而我们只需要将瞳孔的部分提亮。
单击“曲线 1”的“图层蒙版缩览图”,将其变成编辑状态。
按 Ctrl + I 快捷键,将其设置为黑色。
这时由于被蒙版遮盖,照片回复到添加“曲线 1”图层前的状态。
将前景色设置为白色,然后在 Photoshop 左侧的工具箱中选择“画笔”工具。
在顶部的工具选项栏中设置画笔的属性:
半径 21 px;
硬度 0%;
不透明度 70%;
流量 100%。
在瞳孔左下方来回涂抹,将其提亮。
高光和眼白的位置也可以点几下。
同样的方法处理右眼。
目前的效果图如下。
注:
1.如果操作失误,可以将前景色设置为黑色,在变成白色的区域涂抹,将其变成黑色。
2.可以根据照片的大小和照片的不同部位灵活调整画笔大小和不透明度。
第 5 部 - 增强对比度,处理睫毛
再次单击图层面板底部的“创建新的填充或调整图层”按钮,在弹出的菜单列表中选择“曲线”。
在曲线上单击,创建一个点并向下拖拽,得到“上凸”的抛物线形状。
单击确定关闭曲线对话框,得到“曲线 2”图层。
同样,单击“曲线 2”的“图层蒙版缩览图”,按 Ctrl + I ,将其变成黑色。
选择画笔工具,设置与前面基本一致,只是画笔半径有所变化。
在眼睛左上角涂抹。
沿着着瞳孔的轮廓涂抹一圈,增强对比度。
顺着每根睫毛的方向涂抹,让睫毛更黑。
同样的方法,处理右眼。
第 6 步 - 调整细节
观察照片,进行细节的处理。
如果觉得提亮眼睛有些过度,可以降低“曲线 1”图层的不透明度,本PS教程使用了70%的不透明度。
如果觉得眼睛有些黑,还可以降低“曲线 2”图层的不透明度,本PS教程使用了70%的不透明度。
还可以在图层面板上双击“曲线 1”或“曲线 2”,对曲线的调整进行微调。
完成。
素材照片下载
30秒,给你明亮的眼睛——PS简单锐化教程
 爱华网
爱华网