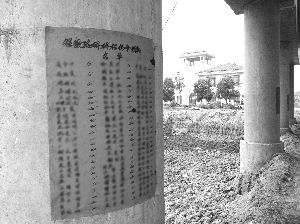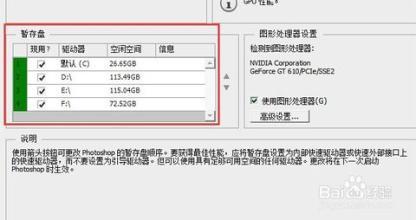先看对比图片:上传的原稿
我们可以看到照片原稿泛黄,有杂点,照片的对比度、亮度不足,细节不够清晰。并且有翻拍时多余的背景。
简单处理过的照片
二、电脑中修复事先安装好Photoshop软件,我使用的是Photoshopcs3,本文介绍用到的功能,在其它版本中的操作几乎一样。
1、去除泛黄 用Photoshop打开老照片文件,选择“图层→复制图层”命令,先把当前图片复制一份,再选择“图像→调整→去色”命令,将复制副本做去色处理,你会看到,已经去掉了老照片泛黄的颜色,使照片变为真正的黑白灰度照片,图 复制背景层
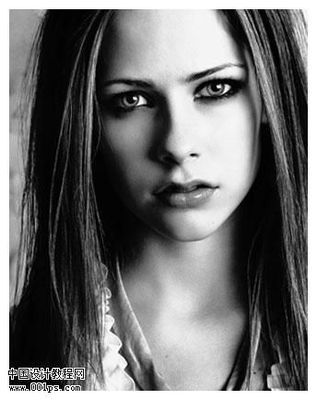
复制以后,执行去色命令
去色效果图
2、裁剪多余背景选择“工具栏”中的“裁剪工具”,拖动鼠标,拉出一个裁剪框,调整到合适大小后,按回车键,确定。照片就裁剪好了。
3、去蒙尘与划痕选择“滤镜→杂色→蒙尘与划痕”命令,去蒙尘与划痕。
4、调整亮度和对比度选择“图像→调整→亮度/对比度”,慢慢地调整图片的亮度和对比度,直到满意为止。
(这里还可通过“色阶”或“曲线”等命令来调整,本文就不介绍了,自己尝试吧。)5、修复杂点污斑和折痕照片中的杂点、污斑痕迹,用修补工具─“仿制图章”来修复。选择绘图工具栏中的“仿制图章工具”(这是PS中最有名最有效的修复工具),调整好鼠标箭头的大小,按住Alt键,鼠标指针变为圆形,,选择和需要修补的地方类似的区域,单击鼠标左键复制这个区域,松开Alt键,再用鼠标在需要覆盖的地方点击或涂抹,即可把刚才选择的区域复制到有杂点、污斑的地方,“盖”在杂点、污斑上面。这个步骤需要有足够的耐心,慢慢细致地修复。必要时放大图片来修复。这一步最关键。(时间关系,这里没有仔细修复照片中的污点。)
6、锐化照片
最后选择“滤镜→锐化→USM锐化”命令,反复调整参数多试几次,直到觉得预览效果满意为止点“确定”按钮完成。
锐化后的效果,就是简单处理的对比图。
7、保存文件保存翻新后的文件时,要选择保存文件的格式,Photoshop默认的格式是PSD图片,你以后要继续修改这张照片,应该选择默认的PSD图片格式,这里,我们是自己保存和上传网络,应该选择JPG图片格式,具体操作是“文件→另存为(存储为)”,在出现的窗格中的“格式”点击箭头,拉出选项,选择JPG图片格式。进行保存。如果还需要其它格式可再次“另存为”。
以上介绍的方法是对破损不严重的黑白老照片的处理方法,一般的老照片通过上述步骤就能达到比较满意的效果了。对于保存较好的老照片,只需进行锐化,亮度和对比度等调整即可。包括新拍摄的数码照片最好都进行一下“锐化”处理。我拍摄的数码照片进电脑后,都会“锐化”处理一下的。有兴趣的朋友,可以试一试,是不是效果不一样了。 爱华网
爱华网