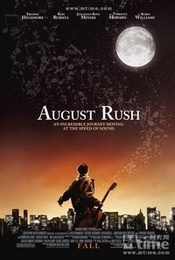有没有想过用看3D电影的感觉去玩3D游戏,这可是一种很吸引人的技术,本期博文将手把手教你如何开启游戏3D立体效果。
红蓝3D技术的工作原理
「补色法就是我们最常见到的立体电影/电视采用的方式,像红/青眼镜就是用的这种。在显示端用互补的两种颜色分别显示左、右眼看到的图像,观看时要戴上有色眼镜,左右眼分别过滤掉不需要的颜色从而看到不同的图像。补色法是相对比较廉价的技术,适合对色彩要求不高的场合。」
| NVIDIA 3D VisionDiscover使用的是常见的红/青补色法。 |
简单来说,就是带上红/青3D VisionDiscover眼镜(左红右青)后,左眼只能看到红色的图像(青色被红色镜片过滤掉了),而右眼只能看到青色的图形(红色被青色镜片过滤掉了)。这样左右眼看到的图像中物体的位置有所区别,从而在大脑中形成立体图像。
事实上,补色法对颜色并没有具体的限制,除了应用最广泛的红/青颜色外,还可以使用黄/蓝、绿/紫等互补颜色来做立体效果。NVIDIA3D VisionDiscover配合的驱动程序所设定的正是红/青颜色,并规定了必须使用左红右青眼镜,调转了则看不到立体效果。
这是两张视觉完全不同的图片,你看得出来吗? 3D立体红蓝眼镜非常廉价,在一般的电脑城均有销售,而且不需要什么专用的显示屏,这个3D立体方案很适合我们学生使用 |
如果你的显卡是NVIDIA,只需要安装最新的显卡驱动程序,利用驱动程序中的3D Vision即可享受3D立体游戏效果。
启用3D Vision驱动设置
1. 在桌面空白地方点击鼠标右键,选择「NVIDIA控制面板」,打开NVIDIA驱动面板;
2. 在NVIDIA驱动面板左边的树形目录上选择「设置3D立体视觉」;
3. 点击后可以看到右面已经打开这个子页面,然后勾选「启用3D立体视觉」,按下「应用」按钮确认;
4. 下拉麵板中的菜单,点击「运行设置先响导」
| 在桌面空白地方点击鼠标右键,选择「NVIDIA控制面板」,打开NVIDIA驱动面板。然后在NVIDIA驱动面板左边的树形目录上选择「设置3D立体视觉」,这时右边就会打开相应子面板。 |
| 下拉麵板中的菜单,点击「运行设置先响导」,进入3DVision的设置程序。 |
3D Vision Discover设置响导
进入了NVIDIA 3DVision设置响导,我们按照它的提示一步一步来做。设置的过程其实就是三个步骤,操作非常简单。
3D Vision设置步骤:
1. 选择右边的「3D Vision Discover」,继续下一步。
2. 按照提示戴上3D VisionDiscove眼镜,也就是红/青眼镜。闭上右眼,选择看到的图形;然后闭上左眼,也选择看到的图形。准确的是左眼只能看到六角形,而右眼只能看到三角形,选择完毕后继续下一步。
3. 这一步是检验使用者能否看到3D VisionDiscover效果,请大家选择看到与例子相同效果的图片,选择完毕后继续下一步。
4. 到这裡已经完成NVIDIA 3D VisionDiscover的设置,我们可以选择继续下一步体验立体游戏图片,或者退出完成设置。
| 进入NVIDIA 3DVision设置程序,首先看到一个选择项,左边的是需要搭配立体幻境的「3D Vision」设置,右面是运用廉价的红/青眼镜「3DVision Discover」设置,我们当然是应该选择右边了。 |
| 进入红青眼镜测试设定,按提示带3D VisionDiscover眼镜,分别用左/右单眼来辨别看到的图像。正确的是左眼只能看到六角形,而右眼只能看到三角形。 |
| 最后,我们来验证戴上3D VisionDiscover红青眼镜是否能看到立体效果。一般来说,没有色盲的朋友是一定没问题的。 |
| 勾上「Launch a slideshow of 3D game imagesupon finishing thewizard」,再按「Finish」就跳到游戏立体图片欣赏,玩家可以先看看3DVisionDiscover在游戏中的静态效果。假若去掉选勾,按「Finish」按钮则跳过游戏立体图片欣赏完成设置。 |
静态图片检验3D Vision Discover
进入3DVision立体游戏幻灯片,我们可以看到《Burnout Paradise:The UltimateBox》、《Devli MayCry 4》、《Gultar Hero 3》、《Medusa Demo》、《TombRaider:Underworld》等等游戏立体图片。
对于游戏,3D VisionDiscover有非常好的兼容性,目前市面上几乎所有的游戏都可以支持。随着驱动不断更新,越来越多的新游戏也将会加入3D VisionDiscover支持列表,对NVIDIA来说这只是举手之劳。
《Burnout Paradise:The Ultimate Box》:
《Devli May Cry 4》:
《Gultar Hero 3》:
《Medusa Demo》:
《Tomb Raider: Underworld》:
动态程序检验3D Vision Discover
我们再回到驱动面板,运行3D Vision测试程序来体验一下真正的立体效果。
| 再次下拉麵板中的菜单,点击「运行医学图像测试」(显然是驱动翻译有误),进入3D Vision的测试程序。 |
| 我们来体验一下活生生的3D Vision效果。 |
| 在游戏中,我们可以通过快捷键来开/关立体效果或增强/减弱立体效果。 |
如果是用ATI的朋友,我们可以安装第三方驱动实现这项功能
这个原理不同于N卡的那个眼镜
其实就是红蓝偏光原理 之气红蓝破解文件只能N卡享用 且限制在半条命游戏
现在我们广大ATI同胞们有福了 也可以使用这样的技术 超低成本实现3D立体游戏
且不同于N卡使用红蓝眼镜的是可以玩的游戏不局限在半条命(能兼容的游戏非常丰富只要是3D建模的东西都可以开启此效果或者说只要兼容DX就可以开启)
需要的道具是
3D红蓝眼镜(最好红青没有的话红蓝一样可以)一个(动手能力好的可以自己制作不行的淘宝去 推荐多买几个因为现在眼镜质量实在不行很多色彩不对头不是太深就太浅 无法过滤干净红色和蓝色 留下残影 反正很便宜 且可以多换几种款式 )
只要可以显示的彩色显示器(60MHZ足以)
IZ3D驱动程序官方地址:http://www.iz3d.com.tw/download/iZ3DDriverSetup.1.09.exe
一张强劲的显卡 因为要多计算一个角度的3D效果 所以FPS会打折扣 如原先有135FPS会减低到80FPS
好我们进入实战模式
下载驱动程序 打开安装后一直下一步 直到完成 其中出现错误提示不要在意
当做没看到
安装好以后在开始菜单里面打开驱动程序的控制面板如下图设置即可选择Anaglyph和Red/cyan(这里意思就是红青眼镜)
置好后点APPLY后直接吧窗口关闭即可进入游戏后按小键盘的“*”键就开启了3D模式(可以在热键设置中修改)
这个时候你会看到画面出现了和红青两色的偏移重影后,那么说明成功了。
小键盘的“/”键位自动对焦调节 (不推荐开启) 加减号为景深调节 可以调节加大立体感 距离感 比如魔兽如果用百分之百的景深非常爽的但是这里推荐先用百分之20然后过一分钟眼镜适应以后按加号调到百分之40在过一个分钟适应下来后在调 其实到百分之60以上角色的3D效果
就非常明显了 特别漂亮 不要调太高 要不眼镜会不舒服的 建议调节到适合自己的效果
其实手中有红蓝眼镜的用户就可以从这3张图片中看到3D效果了
只要是3D建模都可以看到3D立体效果 如果2D图片 就没办法实现此效果在上面这个图片可以明显看出来
最后是进行颜色调节。这个是戴上分色眼镜后的最后一步。
由于分色眼镜本身是带有颜色的,因此不免你看到的色彩会出现偏差。这也是分色3D技术的一个缺点之一。也就是说你是透着一层红色和一层蓝色/青色的玻璃来看图的,颜色自然不正常,那么如果你要让颜色正常,那么你就需要再根据光线的3原色道理,再加上一个颜色,来进行平衡,而这个颜色的平衡我们可以在显卡控制面板中受冻调节。(光线的三原色红黄绿,在一起后变为白色光哦。)
因此,我们必须根据分色眼镜自身的缺点进行调色。现在我们来进行调色。
首先在桌面上点鼠标右键,选择显卡的控制面板。
打开显卡控制面板后画面如下:
在左边选择"color"选项,右边的具体选项中要看清楚“set color correction for”。
现在你要注意你用的眼镜了。实际上这个iz3d驱动支持的是红/青 3D模式。
红/青 3D模式可以兼容红/蓝,红/绿两种3D眼镜。因此要根据你购买到的眼镜进行具体的调色。
当然,我们要根绝3原色的基础来进行调色,本人不是学美术的,如果有错误,请大家不吝赐教。
你带的是红/蓝眼睛的画,在“set color correction for”中选择Green选项。
你现在可以戴上眼镜了,在Gamma选项中进行调解,右调绿色加深,左调绿色变浅(由于你戴上红蓝眼镜后,红蓝两色系颜色被加深了,因此你需要把绿色加深,进行色彩的平衡)。把颜色往右调,直到你戴上红蓝分色眼镜后在游戏中的颜色看起来正常为止,这个时候你就可以点控制面板下的确定,然后关闭控制面板了。打完游戏后,如果你要把颜色改为正常色彩,请点右边的reset钮。
如果你戴的是红/绿眼镜,那么同理,你需要把选择蓝色,把蓝色调深。
如果你是红/青眼镜,那么你要适当的多尝试下了。
经过调试后,颜色正常了。你可以戴上眼镜享受正常的3D立体游戏。
注意:使用此驱动后在部分游戏中会发生和FRAPS兼容性问题 推荐用自带的FPS检测工具即可
温馨提示:连续使用红蓝滤光眼镜一小时请做适当的休息以及户外运动!!!
 爱华网
爱华网