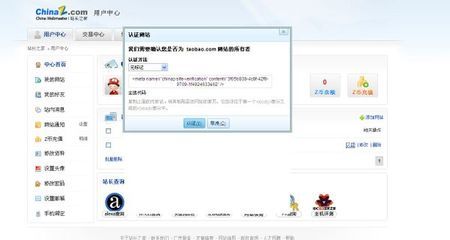先打开一张照片,我们用它做边框的试验,所以不宜太大,也不宜太小,我一般把它缩放到长边940左右的大小,再加上边框正适合蜂鸟的发片要求。
宝龙 上传了这张照片:
把它缩放到长边940左右的大小,再加上边框正适合蜂鸟的发片要求。
宝龙 上传了这张照片:
打开右上角“边框”选项里的“制作边框”。宝龙 上传了这张照片:
点一下边框信息,看到右边很多栏目,这里的“边框名称”是必须要输入的,这个名称做好以后将出现在刚才“外挂边框”的列表中的,其他的可不选。宝龙 上传了这张照片:
接下来,先做第一个扩边。说明一下,这种边框,是通过一层一层向外扩边实现的。一共可以扩5次。宝龙 上传了这张照片:
点左边的“第一层边框”,再把“第一层边框生效”打勾。这时,下面的选项开始生效了。我们点“全部按象素”,出现对话框,输入“1”。宝龙 上传了这张照片:
颜色选择灰色宝龙 上传了这张照片:
第二层扩边的做法和第一层一样。点击“第二层边框",再把“第二层边框生效”打勾。宝龙 上传了这张照片:
选择“全部按百分比”,输入“5”个百分比。这时,我把填充的颜色设置为白色。见图,预览一下,看看照片变成什么样子了。
肯定不合适,需要再调整一下数值。宝龙 上传了这张照片:
我将上、左、右、下分别调整到了5、4、4、48.宝龙 上传了这张照片:
点击“第三层边框",再把“第三层边框生效”打勾。宝龙 上传了这张照片:
继续做第三层扩边,我们点“全部按象素”,出现对话框,输入“1”。
颜色还是像第一层一样选择灰色,给照片的外围套个雅致的灰细线框。宝龙 上传了这张照片:

边框已经做好了,下面来加入文字。
选择最下面的“边框文字”,勾选“插入标签1”。宝龙 上传了这张照片:
输入文字并选择字体、字形、大小。宝龙 上传了这张照片:
选择文字的颜色和有无背景。宝龙 上传了这张照片:
文字位置选择中下,水平边距为零,垂直边距为90,可自行调整。宝龙 上传了这张照片:
勾选“插入标签2”。宝龙 上传了这张照片:
在橘红色箭头的选项里选择—exif信息,文字颜色选择橘红色。
根据需要也可选择其他或输入文字。宝龙 上传了这张照片:
边框满意后,别忘了这一步:点“导出”按钮,把这个边框存盘,一定要保存EasyFrame目录下)。宝龙 上传了这张照片:
你再打开一张图片时,刚制作的“123”新边框已经出现在“轻松边框”的目录里了。宝龙 上传了这张照片:
选中新作的“123”边框,照片顿时变了个味道,也精致了许多!宝龙 上传了这张照片:
 爱华网
爱华网