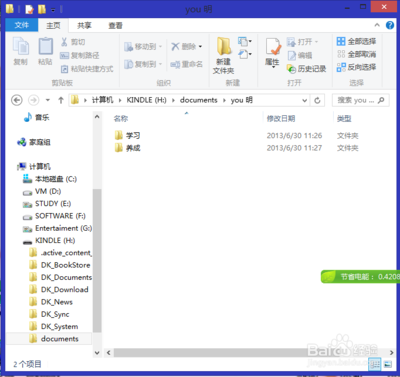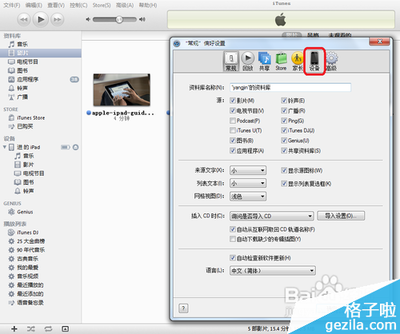2009年7月11日苹果贩发表评论阅读评论
导言
Mac 总是能让使用者有着轻松且愉快的电脑体验。不论是在工作上或是生活里,它所带来那无与伦比的效率、贴心与优雅,深深地触动着每一位使用者的心。只是,很难免地,在某些特别的情况之下,还是会有需要使用到 Windows 的时候。
若是想要有着绝对完整的 Windows 使用条件,相信 Boot Camp是目前唯一的选择。要是着重于便利性及灵活性,那就得朝着虚拟机的方向着手啦。而目前 Mac上最著名的虚拟机软件,莫过于 VMwareFusion 及 Parallels Desktop 了。
随着两大虚拟机软件不断地改进与更新,其功能上的差别越来越小。对于 Windows 的支援性及使用者的体验,也越来越接近 BootCamp,却仍不失去其强大的便利性。至于孰优孰劣,相信每个人都会有着不同的感受。故此,这里并不做比较,而是带领着你如何轻易地使用它们。
要知道的是,这么强大的软件并不是免费的。但很开心的是我们能够有着30天的试用期。我们能够在这30天内完整地使用它们所有的功能,足够让我们知道哪一套虚拟机才是最适合我们的 Mac 及我们的个人使用习惯。
首先介绍本篇教学的使用环境:
·Mac OS X 10.5.7
·MacBook, 2 GHz Intel Core Duo
·VMware Fusion 2.0.4
·Windows 7 Release Candidate 7100_x86
安装 VMware Fusion
取得 VMware Fusion
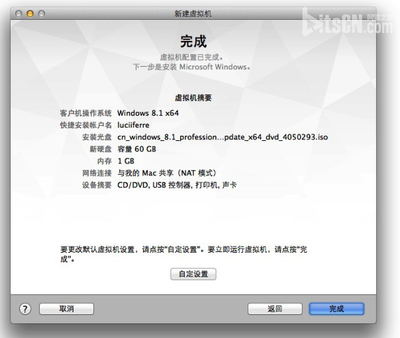
直接到 Vmware 的官网 下载最新的 VMware Fusion 回来试用。
必须先有 Vmware 的帐号才能下载,请注册一个吧,是免费的。记得要填写正确的 e-mail 位址,因为得通过认证信才能取得试用的序号。
继续填写简单的个人资料。并浏览过 VMware Fusion 的基本条款,勾选同意后,就可以开始下载 VMware Fusion 了。
在 Binaries 处,可以看到 VMware Fusion 的版本资讯。点 Binary(.dmg) 就可以开始下载了。基本上从官网下载是非常安全的,但若还是会担心档案被串改或是下载不完全的话,这里也提供了 md5 码可以验证。
在下载的同时,打开 Mail 去收个信吧。点 Activate Evaluation Now,就能连结到官网取得试用序号啰。信中也附带了其它不错的连结,像是教学影片、 VMware Fusion论坛等等。
信中的有个可以下载 ubuntu 的连结就请忽略它吧。那是一个已经安装完 ubuntu 后的 .vmwarevm档。下载回来虽然可以省却安装 ubuntu 的功夫并直接就可以体验 VMware Fusion,但档案本身相当的巨大,且版本稍旧。既然ubuntu 是开源的,那我们直接下载最新的 ubuntu 来安装就可以啦,反正安装一点也不困难呀。
安装 VMware Fusion
打开刚下载回来的 .dmg 档,会发现是亲切的中文介面(简体),就连入门指南也是全中文的,happy ~
点 “安装 VMware Fusion ” 顺着安装就行啦。
安装过程有一步是输入序号,就在此输入我们刚刚获得的序号吧。
安装 Windows
安装方式介绍
在开始安装 Windows 之前,我们必须先知道 VMware Fusion 所提供的安装方式,并选择一个最适合自己的方案而使用之。
VMware Fusion 提供的 Windows 安装方式相当的强大且全面,分别有:
直接抓取 Boot Camp 里的 Windows
使用光碟安装(实体光碟或映像档)
导入安装
搬移其它实体 PC 里的 Windows
下载虚拟系统套装
酷~在接下来的教学里,我们将会一一地学习到所有的安装方式。
开始使用 VMware Fusion
没意外的话,我们刚刚安装完成的 VMware Fusion 应该可以在应用程序档案夹里找到。咱们打开它。若是使用试用的序号,在开启VMware Fusion 时,会出现一个评估的视窗。视窗的右上角会出现还会出现可以试用的时间(怪啦,怎么那么好,多送两天)。
设定 Boot Camp 分区
要是 Mac 里本身就有使用 Boot Camp 安装 Windows 的话,那在开启 VMware Fusion 时,就会在虚拟机资源库的视窗里发现 Boot Camp 分区这个项目。别急着开机,先点选 “设置” 以设定我们欲分配给虚拟机的资源。
嗯… 如图所说,这真的需要点时间。但这只是一次性的,并非每次使用 Boot Camp 分区时都会如此。
所有的设定全都集中在这个设置视窗里。基本上预设的设定已经算是非常的棒了,但我们仍可依照自己的需求跟电脑的配备做些更动。这里就介绍几个比较重要的设定项目。
共享的部分。由于 VMware Fusion 能够轻易地以拖、拉的方式分享档案,所以这部份就显得不是那么的重要了。有过安装VirtualBox 的经验就知道,因为 VirtualBox不支援拖、拉的方式分享档案,所以档案夹共享的设定是必要的,但设定上却不是那么的容易。关于这点, VMware Fusion就做的很好,只要勾选 “共享Mac 的文件夹” 并加入欲分享的档案夹,将来 Windows安装好,此共享的档案夹就会自动的出现在Windows 里了,省去相当多繁琐的设定。
处理器和 RAM 的部分。RAM 当然就是依照自己 Mac本身的配备给予适当的分配。至于处理器的部份,就有点难搞了。能够使用多个处理器是 VMware Fusion 的一大卖点。和 RAM不同的是,虚拟机的处理器并非是跟 Mac 做对等分配的。简单的说,当我们将 2G 的 RAM分配一半给虚拟机,那在使用虚拟机的这段时间,我们的 Mac 就只能使用剩下的 1G,一直到关闭虚拟机,这一半的 RAM 才会被还给 Mac使用;而处理器则不同,就算我们将两个处理器分配一个给虚拟机,我们的 Mac仍保有双处理器的使用能力,因为虚拟器所份配到的处理器是虚拟出来的。这也是为什么 VMwareFusion 可以分配复数处理器的原因了。
或许你会想:“那就不用考虑那么多啦,一律分配给虚拟机两个处理器不就好了。”
是的,这样的分配,在虚拟机的运作上的确会较为顺畅,尤其在需要做大量运算时候,更会有明显的差别。只是在此同时,Mac本身的效能虽然不至于被拖累,但是机器的温度将会居高不下,且一些奇怪的问题也都会在这时候跑出来。也因此,在 VMware Fusion的论坛里,会发现许多的 VMware Fusion 工程师都建议只分配一个处理器。
再说我们使用 VMware Fusion,就是为了补足那些 Mac 不能做的事(例如使用网路 ATM),其重点在于 VMwareFusion 的便利性,相信一个处理器就绰绰有余了。若是要使用到庞大的 3D 绘图或复杂的 3D 游戏,那我想就算现在的 VMwareFusion 已经能够支援到 DirectX 9 了,依旧是使用 Boot Camp 会来的顺畅些吧。
显示器的部份。不知跟我的 Mac 没有独立显示卡有没有关系,开启 3D加速会拖累整个虚拟机的运行,还不如关闭时来的顺畅了多。而且这个视窗也出现警语了,所以这部份我是没有勾选的,但每个人的情况都不一样。就自行测试吧。
网路的部份。有三种不同的方式可以做选择:
NAT 模式: 让虚拟机借用 Mac 的网路做连接,也就是 Mac 可以上网,虚拟机就可以上网。
桥接模式: 让虚拟机拥有自己的独立 IP 以连接网路。
仅宿主机模式: 即 Mac 与虚拟机之间的区域网路,此时虚拟机并没有连接外部网路的能力。
NAT 是最为方便的模式,若是没有其他特殊的需求,就用预设的 NAT模式吧。
启动 Boot Camp partition
基本设定都完成了,现在就来正式的启动 Boot Camp partition 吧。点 Boot Camp partition右边的小三角形就可以启动了。第一次开启 BootCamp partition 会花费较长的时间,且等到好不容易开机后,VMwareFusion 会自动的安装 VMware Tools,然后又重开机…
开机后,会出现询问是否要安装可以免费使用一年的防毒软件的对话框。由于在 Boot Camp partition 的模式下是无法使用“拍摄快照”这个功能来做还原的,所以装不装,真的就看个人了。
安装 VMware Tools
上面说开机后会自动安装 VMware Tools,那究竟 VMware Tools 为我们的虚拟机带来了哪些功能呢?在 VMware Fusion 的辅助说明里有详尽的说明, 大致上就是:
通过 VMware Tools SVGA 驱动程序,获得更快的图形处理性能
使用共享档案夹
以拖、拉分方式分享档案
使用 Unity 模式
虚拟机的时间与 Mac 的时间同步
自动抓取、释放滑鼠游标
在虚拟机与 Mac 之间进行拷贝和贴上
滑鼠游标的性能得到增强
嗯,都是些非常实用且强大的功能。但上述的功能并非所有的虚拟机都可以完全的支持喔,随时注意 VMware Tools 的升级就是了。
安装至此,我们已经可以完整的使用这个从 Boot Camp 磁区所抓取的 Windows虚拟机啦。因为并不是新增一个磁碟空间来放置这个虚拟机,而是完全的使用 Boot Camp磁区,所以并不会另外占用大量磁碟空间,算是非常实惠的方式。不过无法使用拍摄快照的方式来做还原,算是比较可惜的地方。
取得 Windows 7
Microsoft 大方的开放 Windows 7 Release Candidate 给大家 下载,也提供了免费的序号,可以免费的使用到2010年的六月。只要有 Windows Live ID 或是 Hotmail帐号就可以自由下载。下载回来是个足足有2.36GB的巨大 iso 档。VMware Fusion同时提供了使用实体光碟安装跟映像档安装的方式,我们可以依照自己的需求选则一个最佳的安装方式。其中以映像档安装会比实体光碟安装要来的快速、便捷,所以我个人偏好以映像档的方式来做安装。
新增虚拟机
点选虚拟机资源库视窗的左下角的“新建”。
点选 “不要用光盘继续”。
若是以实体光碟安奘,就点选 “使用操作系统安装光盘”;若是使用映像档安装,就点选 “使用操作系统安装光盘映像文件”,并找出Windows 7 的 iso 档的存放位置。
由于目前的 VMware Fusion 版本尚未正式支援 Wndows 7,所以操作系统的版本我们就选择跟 Windows 7 有着相同核心的 Windows Vista。
Windows 快捷安装是 VMware Fusion 一个很棒的功能。若有勾选 “使用快捷安装”,在安装 Windows 7时,一开始的时区、语言、键盘等琐碎的设定都会跳过,序号也是在这就输入好了。所以当我们按下安装键并安装完后,下一个动作就是开始使用Windows 7 了,很是方便。
VMware Fusion 的档案夹共享设定也很方便,只要点选需要的方式,就能在虚拟机看到此共享档案夹了(这些设定是可以随时做更改的)。
点选 “自定设置”。更名为 Windows 7或是任意一个自己喜欢的名称。至于储存的位置,预设为文件档案夹里的虚拟机档案夹,当然也是可以自由的选择任意位置,甚至外接的装置也是可行的。只是选择安装在外接装置,安装上会较费时,且容易有非预期的意外发生。所以若是想将 Windows 安装在外接装置,建议先直接安装在 Mac上,待安装完毕后,再搬移过去。
设定虚拟机
新增完虚拟机后,会自动跳出设置视窗。设定方式就跟上面 Boot Camp partition 的设定方法相同,这里再特别的在一些细节部分做补充。
首先是介绍共享的部份:
档案夹分享:
共享 Mac 的文件夹:虚拟机里的共享档案夹会指向 Mac 的家目录。预设为只有读取的权限,在安全的考量下,建议不要更改此权限。也可自行增减欲分享的档案夹。
镜像文件夹:虚拟机里的共享档案夹会分别指向 Mac 的桌面、文件、音乐及图片的档案夹,两地的档案夹是同步的。虚拟机拥有读与写的权限。注意若是在虚拟机中的共享档案夹里删除档案,那档案将会被直接的删除,不会出现在垃圾桶里。
档案夹共享是便利的,但在 VMware Fusion辅助说明里有特别提到,请注意每次不要从多个应用程序中打开共享档案夹中的档案。例如,不要在使用 Mac上的应用程序打开某个档案时,同时再使用虚拟机中的另一个应用程序打开同一档案。如果其中一个应用程序写入到该档案,可能会损坏数据。
共享应用程序:
允许 Mac 开虚拟机的应用程序:能够直接在 Mac 中以 Windows 7的应用程序打开档案。点滑鼠的右键,就能在 “打开档案的应用程序”里找到可以利用的Windows 7 应用程序。 下图就是以文字档为例子。若是虚拟机当时是在关闭的状态,VMwareFusion 将会自行启动以开启该程序。
允许虚拟机打开 Mac 的应用程序:跟上例刚好相反,能够在Windows 7 中以 Mac 的应用程序打开档案(个人觉得没什么用处…)。
接着介绍硬盘的部份:
预先分配磁盘空间: VMware Fusion 预设是以动态扩张的方式做储存,简单的说就是用多少就给多少,会随着我们的需求慢慢的增加容量。但可不是无限增加的,此容量不能超过磁盘大小的设定值。好 处是可以有效的使用我们的硬盘空间而不浪费。而 “预先分配磁盘空间” 这个选项就是以固定的硬盘大小做储存。就如磁碟分割一般,设定磁盘大小后,就会另外割出一块磁碟并分配给虚拟机。这个磁碟空间只有虚拟机可以使用,看似不 太划算,但在牺牲了硬盘大小后,取而代之的是虚拟机运算速度的提升。各有优劣,就依自己的需求选择适当建立方式吧。
分割为多个 2G 文件:这是个特别的设定。使用 VMware Fusion 所安装的虚拟机系统是以 .vmdk 为副档名的映像档所构成,而整个虚拟机被包装成一个以 .vmwarevm 为副档名的档案。任何安装完成的虚拟机都具有可携带的特性(像是之前提到的 VMware Fusion 所提供免费下载的 ubuntu 就是个巨大的 .vmwaevm 档)。藉由这个特性,我们就能在任何安装了VMware Fusion 的电脑(跨平台)上使用我们自己的虚拟机系统而不需要再做安装的动作,相当方便;另一点,虚拟机系统的备份也因此而变得容易许多。由于 Windows 7 安装完后会有 6G 的肥大身躯,考虑到特定的电脑格式(如 FAT32 或 UFS)及储存媒介的容量,这个 “分割为多个 2G 文件” 的选项就显现出它的重要性了。从下图就可以明显的看出有分割跟没分割的差别。 VMwareFusion 预设是有帮我们勾选个项目,但没有分割对虚拟机的运算是较为有利的。
开始安装 Windows 7
繁杂的设定都结束了,安装就显得超简单,在虚拟机资源库的视窗里,点 Windows 7 项目右边的小三角形就行啦。也太容易了吧!
因为之前在新增虚拟机时,我们有勾选 “使用快捷安装”,所以一些烦人的设定通通都跳过,直接进入安装程序。酷~
花不到二十分钟就安装完成,好快。相同地,VMware Fusion 会在第一次启动 Windows 7 时,自动的帮我们安装 VMware Tools。
同样,VMware Fusion 会问我们要不要免费的使用一年份的防毒软件。因为我们将能够使用拍摄快照的方式来还原虚拟机系统,而且快照的档案都相当的小,仅有数十 KB,所以我们又何必使用防毒软件来拖累系统呢?所以建议不用装。
呼~都完成啦,可以开心的使用 Windows 7 啰。安装完 VMware Tools后,会发现不需要再做其它的设定,共享的档案夹就会以捷径的方式出现在桌面。happy ~
中文化
因为 Microsoft 所提供下载的 Windows 7 RC 并不包含中文语系,所以我们得自行中文化。而最方便的中文化方法就是直接下载官方的语系更新。
点开始,进入控制台(Control Panel),在 Control Panel System andSecurity Windows Update 处,选择 Check for updates。第一次执行更新前要先做更新设定。
酷~马上就把正体中文的语言包下载回来吧。还真不小,有105MB耶,但是简体中文的档案更是大了30%,嗯?是差在哪?
下载完后,会自动安装,但我们仍须手动变更语系。进入控制台, 点选 Change display language,将语言改成中文。登出后,就会得到亲切的中文介面啦!
拍摄快照
我想虚拟软件最必要的功能,就是拍摄快照了。只是真的忍不住要抱怨,刚看到虚拟机视窗工具列上的 “快照” 跟“回滚”,谁知道这是啥功能阿。当初以为快照就是萤幕撷取,一点都不觉得有哪里了不起呀,之后才知道误会大了。原来快照是超级好用的还原功能呀!快照(snapshot)的概念就是还原点的建立,而回滚(rollback)当然就是回复还原点啦。
快照的使用方式很简单,就是在任何想建立还原时间点上,按一下工具列上的“拍摄快照”钮,并给这个快照一个好记的名称及注释就可以了。
回复还原点的方法也很简单, 按一下工具列上的“回滚”钮,选择想要回复的快照档案,然后点一下“恢复快照”就可以了。对于不必要的快照,也可以选择删除快照。
另外有个拍摄快照的小技巧。虽然麻烦了点,但其实将虚拟机关机后,再拍摄快照也是可行的。由下图可发现,在同一个还原条件上所拍摄的快照,开机跟关机的快照档案大小,居然有 1.1G 跟 28.9KB 的巨大差别!!
VMware Fusion的快照具有多重性,所以理论上我们可以拍摄无数的快照,并随意的回到任一还原点。要特别注意的是,很多人会以为快照就是在做备份的工作,其实并不是!事实上快照仅仅只是记录了系统运作时的分歧点罢了!这也就是为何可以在关机时使用快照及快照档可以那么小的原因了。
既然快照并不是备份,那快照真正的功用是什么呢?简单的来说就是“快速的测试”。举个例子,当我们得到一只程序,我们在运行它之前,并不晓得这只程序是否会跟系统造成冲突甚至会担心它会不会是个病毒。此时我们就可以在运行程序之前先拍摄快照,待运行程序后,若真的造成系统的崩溃或发现它根本就是个病毒,我们就可以回滚到之前的还原点,让一切都未发生。但不管我们回复到多早之前的时间点,这只程序仍旧是实际存在于我们的虚拟机里的,必须以手动的方式删除之。
在 VMware Fusion 的官网上对快照有 详细的说明 ,有兴趣也可以去看看 快照的运作模式 。
导入安装
概述
导入是个较为特别的安装方式。如果在我们的 Mac 里,有使用其他的虚拟机软件,如 Parallels Desktop 或Microsoft Virtual PC,若是想要转换使用 VMware Fusion却又不想再做重新安装的动作,那就可以选择使用导入的方式来完成。
只是导入是个复杂的工作,相对的限制就多了些。目前可以导入可的虚拟机软件仅有 Parallels Desktop 2.5 和 3.0 以及Microsoft Virtual PC 版本7。对于 Parallels Desktop 4 以及 VirtualBox尚未有支援,被导入的操作系统也只限于 Microsoft Windows Vista、server 2003、XP SP2 跟 2000SP4。而且导入所花费的时间会比重新安装操作系统的时间要来的长的多,所以暂时实用性还不大。因此这里并不做针对其他虚拟机软件的导入教学,若是真的想知道用法的话, VMware Fusion 官网上提供了相当清晰且完整的 视频教学 。
导入 Boot Camp 分区
可能还有另一情况会让我们使用到导入功能。那就是导入 Boot Camp 分区里的 Windows。或许你会觉得很奇怪,既然 VMwareFusion 可以轻松地抓取到 Boot Camp 分区里的 Windows,那又何必再导入它呢?是的,这看起来的确是多此一举。但随着VMware Fusion 不断的更新进步,我们会发现 VMware Fusion 愈来愈有取代 Boot Camp的条件,也许哪天我们不再需要使用到 Boot Camp,但又不想放弃 Boot Camp操作系统里的个人设定,那导入就会是最佳的选择了。我们可以轻易地导入 Boot Camp 内容并删除 Boot Camp磁区,而不会改变任何的设定。
点选虚拟机资源库视窗里的 “导入”。
点选工具列上的 “磁盘选项”,依照自己的需求做设定。这里要注意的是,就算我们不点选 “立即分配所有的磁盘空间”,导入的档案大小仍旧是当初分割给 Boot Camp 的磁区大小,而非我们已经使用的空间大小。
点选工具列上的 “导入”。取定虚拟机的名称并选择存放的位置。
VMware Fusion 就会开始做导入的动作啦,需要花点时间。
导入完成后,点选 “自定” 钮,为虚拟机做基本的设定。
设定完成后,按虚拟机视窗工具列上的 “启动” 或是视窗里的大三角形就可以开始使用这个新增的虚拟机了。同样的,第一次开启虚拟机时,VMware Fusion 会自动的安装 Vmware Tools。
搬移其它实体 PC 里的 Windows
安装转换程序
这应该算是所有 VMware Fusion 安装虚拟机中,最为特别的一种方式了吧。可以把一台实体 PC 里的 Windows完整的迁移到 Mac 的 VMware Fusion 虚拟机里。以下转换的过程都得在 PC 中完成。首先到 VMware Fusion 官网 下载 VMware Converter 这个转换程序,并安装之。
开始转换系统
打开 VMware Converter,点选 “Continue in Starter Mode”。
点选 VMware Converter 视窗工具列上的 “Convert Machine”。
下一步
步骤一,选择转换的来源。
转换来源的类型,选择 “Physical Computer”。
点选 “This local machine”。
为了节省转换的时间空间,可以只选择系统磁碟槽做转换。
步骤二,选择转换目标。
目标类型,选择 “Other Virtual Machine”。
替转换出来的虚拟机取个名字,并选择存放的位置,相信外接装置是较佳的选择。转换成的虚拟机类型请勿更动。
选择 “Allow virtual disk files to expand”(动态扩张方式)。
设定虚拟机的网路模式。预设为 NAT ,不需要更改。
不知道为何,但官网的视频教学特别强调 “不要” 在此勾选 Install VMware Tools。
检视一下设定是否正确,按下 “完成” 钮就会开始做转换了。
现在就慢慢的等它转换完吧。
开始转换系统
将转换完成的档案移到 Mac 里(也是可以放在外接的装置做安装)。打开档案夹,删除唯一以 .vmx 为副档名的档案。
开启 VMware Fusion, 点选虚拟机资源库视窗的左下角的 “新建”。
点选 “不要用光盘继续”。
安装媒体选择 “使用现有的虚拟磁盘”。
选择转换虚拟机档案夹里,档名最短的那个档案。(噗~真是个不专业的说法,不过教学视频也是这样说的)
此时会跳出一个视窗,请点选 “转换” 钮。
选择此转换虚拟机的正确版本。
点选 “自定设置”。取定虚拟机的名称,并选择存放的位置。
安装转换的虚拟机
点选虚拟机资源库视窗里,我们刚刚新增虚拟机的项目右边的小三角形。因为是由完整的操作系统转换而来的,所以不需要再做安装,会直接进入 Windows。
此时会跳出一个视窗(不是很懂它的意思…),按 “好”。
必须手动安装 VMware Tools。点选 VMware Fusion 选单列的 虚拟机 安装 VMware Tools
由于尚未安装 VMware Tools ,滑鼠会被 VMware Fusion 锁定,此时若想将滑鼠是释放回 Mac,就得按快速键^?(control+command) 。
安装完 VMware Tools 后,请将虚拟机关机。找出这个刚新增的虚拟档案,并对它按右键,选择 “显示套件内容”,然后将转换虚拟机档案夹里的所有档案拉进此套件中。
呼~
很不容易的,大功告成啦。现在终于可以正常的使用这个虚拟机了。
下载虚拟系统套装
直接下载
安装完成后的 VMware Fusion 虚拟机具有可携性。因此 VMware Fusion在官网上就提供了,许多不同已安装完成的操作系统开放下载。下载回来的虚拟机不需要再经过复杂的安装、设定步骤,直接就能使用,而且所有虚拟机也已经过VMware Fusion 的官方测试,使用上也比较有保障。但是因为版权的问题,所以只能下载到开源的操作系统,而且只能以 BT的方式下载…(之前曾提到的认证信里的 ubuntu 的连结,则是以 http 的方式下载)
点选 VMware Fusion 选单列的 VMware Fusion 下载虚拟系统套装…,浏览器将会打开 VMware Fusion 的下载页面,我们可以在 Search Virtual Appliances 的地方输入名称做搜寻,或是干脆就在 Popular 的地方寻找中意的操作系统。
试着搜寻 microsoft,居然有最新的 Windows 7 RC !! 可恶,那我们这段时间到底在忙什么?点进去一看,发现连结还是连到 Microsoft,呼~就说嘛。
点进 Popular 最上面的 Ubuntu 看看。哇~所提供的资讯非常的完整耶。不论是安装的设定方式还是虚拟机操作系统的最新更新日期等等,都十分的清楚明瞭。真的看的出 VMware Fusion 的用心呀。
点进下载页面。嗯?最上面的一个,不就是最新版本的 Ubuntu 吗?每个下载项目都有提供简介、萤幕截图以及 md5 码,真的很不错,要是不是用 BT 的方式下载就更好了…
下载回来后,解开压缩会的到一个 .vmx 档。点两下,啥都不用做,VMware Fusion 就会自动开启该虚拟机,马上就能使用。实在太 easy 了~
使用 VMware Fusion
开启 VMware Fusion
经过了辛苦的安装与设定,终于到了享受成果的时刻了。打开 VMware Fusion程序,首先映入眼帘的会是我们已经很熟悉的虚拟机资源库视窗。视窗右边显示出虚拟机的资讯,里头的画面会跟虚拟机做同步显示。视窗左边则列出了我们所设置的虚拟机,只要电脑够强,是可以同时运行多个虚拟机的。按一下小三角形就可以开始运行虚拟机,按下星星,则图示会被标示成黄色,这表示在开启VMware Fusion 时,直接运行该虚拟机。
显示模式
VMware Fusion 有三种显示模式可做选择,分别为视窗模式、全屏幕模式以及 Unity 模式。现在就来一一介绍每个模式的特色吧。
到目前为止,我们所见到的都是视窗模式。安装了 VMware Tools后,我们可以轻易地藉由拉动视窗的大小来改变虚拟机操作系统的萤幕解析度。在视窗右下角(statusbar)可看到一些小图示。这些小图示会以三种不同的颜色来表示状态,蓝色表示正在运作、黑色表示挂载于虚拟机中,而灰色则代表尚未挂载,共计有21种图示可以显示在这里。这里就已挂载并正在运行的蓝色图示做个简单的说明列表:
statusbar 全图示表
图示 表示的功能 附注
快照的自动储存 因为在开机状态拍摄快照的档案过大,所以建议关闭这项功能,预设也是关闭的
光碟机 预设挂载于虚拟机,虚拟机拥有先行权
软碟机 …还有这种东西吗?
硬盘 该虚拟机的使用磁碟
网路
平行埠 parallel
scsi
序列埠 serial
共享档案夹 只有连结跟中断,所以不会有蓝色图示
音效 也是预设就已经挂载,但不会跟 Mac 抢
USB 音频装置 插上 iPod,也是用这个图示
USB 预设虚拟机拥有先行权
USB 蓝芽 内建蓝芽也被分配在此
USB 通信设备
USB 影像装置
USB 印表机
USB 安全装置
USB 硬盘
USB 视频装 内建 iSight 也被分配在此
USB wireless
附注: statusbar 仅会显示出使用中及内建装置的图示
VMware Fusion 有个很棒的地方就是上述的所有图示的功能都能够立即使用,而不用再经过特别的设定(犹记当初在使用VirtualBox 时,不论是档案夹共享、音效还是 USB 的使用,都得另外再做设定,尤其是 USB 的设定,真的是会让人试到无力…)。
马上就插入 iPod 来测试。酷~因为预设虚拟机对 USB 有先行权,所以打开档案总管,马上就可以看到 iPod nano 以外接装置的身分出现在在电脑里。另外虚拟机对光碟机也是有先行权的喔。
所谓的先行权就是当电脑连结到一个装置或媒体,例如插入随身碟或是放入光碟片时,虚拟机端会先行侦测到而使用,而 Mac端是不会有动作的。若是想将装置使用权还给Mac,很简单,在虚拟机端退出此装置或媒体就可以了。这里要注意的是,在正常程序下,要做退出动作只要对着装置按右键并选择退出就可以了,但是我们会发现,就算在虚拟机中退出了,外接装置仍旧没有出现在 Mac里。仔细观察视窗的右下角,怎么还挂载在虚拟机上阿?所以我们还必须要手动退出才算是动作完成。对着 statusbar上还挂载着的黑色图示按一下,或是点选 VMware Fusion 选单列的 虚拟机 USB 断开与 Apple iPod 的连接。不过对着虚拟机的档案总管中的光碟机图示选择退出,光碟就真的给它吐出来了…(明明就是做同样的动作,怎么表现的那么不统一呀)
另外要提醒一点,若是先接上外接装置才开启虚拟机,那 Mac 仍保有使用权,并不会被虚拟机抢走喔。所以现在就来试试怎样挂载原本就内建的 iSight 吧。按一下 statusbar 的 USB 视频装置,或是点选 VMware Fusion 选单列的 虚拟机 USB 连接 Apple Built-in iSight。此时会出现一个对话框,嗯…果然还是得安装驱动程序呀。那就去安装吧,点 “好”,要两次。
若果没改过设定的话,Windows 7 会自动抓取并安装驱动程序,刚刚的 iPod nano 就是这样而成功挂载的。现在对 iSight它也是这么做,然后告诉我… 它失败了。想当然也该是如此,害我有那么一瞬间期待 VMware Fusion 贴心的内置了 Boot CampDrivers,果然是想太多。
很妙的是,看了很多内地的论坛,他们似乎不理睬刚刚对话框的内容,马上就开启并能正常使用 iSight (XP 环境,非虚拟 BootCamp,使用QQ)。依样画葫芦,开启视讯瞧瞧,嗯? iSight的灯是亮了,不过画面是一片黑,啥都看不到。打开装置管理员看看,喔?硬体是找到了,但是驱动程序还是抓不着。(怪耶,逻辑是这样的吗?)
放入 Mac 有 Boot Camp的那张光碟,手动安装驱动程序。(用光碟一直安装不了,折腾了好一阵子,google了老半天,最后干脆直接将AppleiSightInstaller.exe提取出来并放在虚拟机里,才总算是成功安装了,累…)再次打开装置管理员,呀呼~抓到了吧!(iSight也从其他装置移到了影像装置下,一开始还傻傻的找不到…)
接下来介绍没啥好介绍的全屏幕模式。点一下虚拟机视窗右上角的 “全屏幕” 钮就行了。刚进入全屏幕模式时,VMware Fusion会贴心的提醒我们,若是要回到视窗模式,可以键入快速键 ^??(control+command+return),其实记不得也无所谓,把滑鼠移到萤幕的顶端,VMware Fusion的选单列就会自动跳出来,点选 显示 退出全屏幕模式 就又会回视窗模式了。
全屏幕模式配合 Spaces,轻易地游走于 Mac 与 Windows之间,或是干脆直接就将虚拟机放置在外接萤幕上,那还真是会有股说不出来的畅快啊。官方的说法是 VMware Fusion最多可以同时支援十个萤幕。噗~是怎样的怪兽电脑会用到也可以跑到十个 VMware Fusion 十个萤幕呀…
另外全屏幕模式也是可以使用拖、拉的方式分享档案的。只是必须搭配 Exposé 的显示桌面功能就是了,不过有时在做分享时,会自动变成视窗模式。
最后要介绍在 VMware Fusion 上绝对不能错过的 Unity 模式。 点一下虚拟机视窗右上角的 “Unity”钮将会有惊奇事情发生。整个虚拟机视窗消失了,若是在虚拟机里有正在执行的程序,该程序的视窗会出现在 Mac 的桌面上,icon 也会出现在Dock 里,让人有种根本就是在用 Mac 程序的错觉!真的太酷了!(有没有看到下图的活动监视器 CPU 使用量!貌似非常的轻松写意呀!)
话说 VirtualBox 也有个类似的 “无缝模式”,只是这个无缝模式会将 Windows 的工具列硬生生的钉在 Dock 上…真的让我很不想用那样的一个模式呀… VMware Fusion 的 Unity 模式把虚拟机的操作系统跟 Mac整合的超好,除了 Dock上的 icon 像素差了有点介意外,所有的一切程序使用方式完全就跟 Mac上的程序使用方式一样,不论是视窗的最小化方式还是程序结束的方法,都是那么都熟悉、那么的亲切,试着对 PPStream 的 icon按右键,选择显示于 Finder,还真的给我找出来耶(可是它又不在 Finder 里…)。真是让人不爱它也不行呀。
我们都知道使用 Spaces 有个小技巧,把视窗拉到桌面的边缘,一会而后,视窗就会跑到另一个 Spaces 上,还蛮方便的。但是在Unity 模式下,拉动 Windows 的程序视窗到桌面的上端或左右,此时程序会套用 Windows 7的模式来运作(不知道正式名称…)。拉到上端视窗会最大化,往下拉就会恢复;拉到左右视窗就会变成对半,也是很酷的功能就是了。
现在的问题是,既然 Windows 的工具列并不在 Mac 里,Windows 桌面上的捷径跟程序也不会出现在 Mac的桌面上,那要怎样使用 Windows的资源呢?很简单喔,把 VMware Fusion 的 icon 当做 Windows 的 “开始”来使用就好啦。你对着 VMware Fusion 的 icon 按右键就会知道了。
关闭虚拟机
除了正常的 Windows 关机程序外,还有个不错的选择,请在视窗模式下,点选虚拟机视窗左上角的 “暂停” 钮。
等待虚拟机视窗变成灰色。此时 VMware Fusion 会把 Windows 的状态做储存(并非快照),而被 VMwareFusion 所占用的资源也都会全还给 Mac(理论上)。现在我们就可以把虚拟机看做成是一般的 Mac程序而非操作系统。可以自由的把虚拟机视窗关闭,甚至完全结束 VMware Fusion 程序都没有问题。
当我们临时需要在 Mac 上运行较为繁重的作业,或是暂时不需要使用 Windows时,就可以执行这个动作。这样并不是不正常的关机,仅是暂停虚拟机,所以下次打开虚拟机时,虚拟机就会回复暂停之前的状态(不过 VMwareFusion 对 Windows 7 的开、关机都很迅速,有时回复虚拟机反而要花更多的时间,所以平时还是建议不用 Windows时,就正常做关机动作吧)。我们可以清楚的在虚拟机资源库上分辨出哪个项目是关机,哪个是暂停。
杂记
可以在选单列的虚拟机里发现 Ctrl – Alt – Del,在笔记型的 Mac 上也可以手动键入 fn + ctrl + option + delete
若有设定电池状态,笔电快没电时,虚拟机会自动休眠或暂停
Windows 的程序是可以像一般 Mac 程序般,以捷径的身分留在 Dock上的。若是虚拟机为关闭状态,点选该程序,虚拟机就会以 Unity 模式开启该程序
在不更改设定的情况下,Mac 的快速键是可以用在虚拟机上的。举个共用剪贴簿的例子:在 Mac 上使用 ?+c 做拷贝,然后要贴上到 Windows 里居然是用 ?+v,而非 ctrl+c
开启 3D 加速的确有着非常明显的差别,但会拖累虚拟机的整体运行。另外 Unity 模式并不支援 3D 加速
关闭档案夹共享能够提升虚拟机的运行速度
相同的设定条件下, VMware Fusion 的资源占用量远低于 VirtualBox
虚拟机的档案大小在开启跟关闭有所不同,开启时将占据较大空间
硬盘空间低 1.4G 时,无法使用 VMware Fusion
将虚拟操作系统安装在外接硬盘上,运作速度反而更快(这点算是个人的感觉,毕竟这样不用跟 Mac 抢硬盘用,可能真的就较快)
最后,关于本篇教学,原作者提供PDF档下载,以利保存!
在 Mac 上安装 Windows 7-VMware Fusion篇.pdf
原创文章,转载请注明: 转载自苹果贩
 爱华网
爱华网