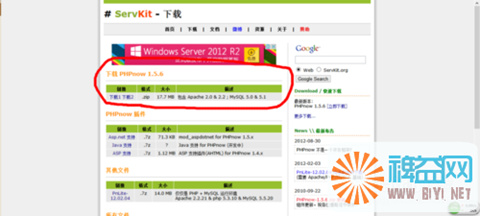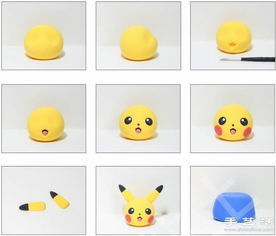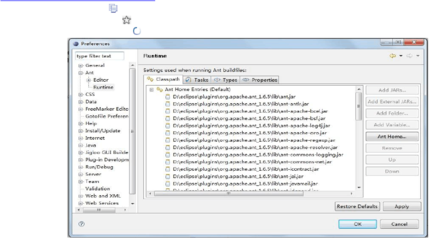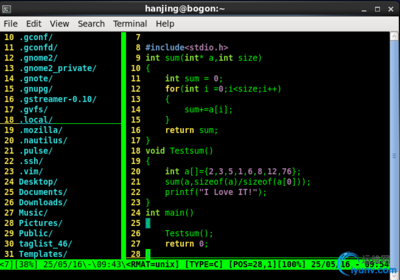说明:
服务器为Windows Server 2003 SP2,未配置Active Directory。服务器与各使用者的工作机均处于workgroup环境中。
本文将会分5个部分记录安装过程,分别为:一、准备工作;二、安装Project Server 2007;三、配置Project Web Access;四、配置表单验证(Form Authentication);五、配置Project Professional。
截图会比较多,但是传到blog里来就被自动缩小了,我会在最后提供本文的word文件下载。
步骤一:准备工作
准备工作包括:
1、配置服务器IP与机器名
后续安装过程中有些步骤必须使用机器名,建议配置一个意义明确的名字,如server。
2、创建专用帐号以运行Project Server(建议)
配置过程中经常要输入运行帐号,可以使用administrator,但是如果这个帐号日常也使用,并且经常变换密码,建议另外创建一个管理员级的帐号,如ProjectServer,并切换到此帐号下进行后续安装。
3、安装IIS (注:windows2003默认安装了,但IIS里面的web服务扩展选项里面 asp.net 设置成允许,默认是禁止的)
4、安装.Net Framework 3.0 (注:默认安装的是1.0版本,需升级到3.0版本)
5、安装SQL Server 2005 (注:安装sql server2005时可能因mxsml版本不够也无法安装,我在安装时需打mxsml 6.0 SP2的补丁)
在workgroup环境下SQL Server必须与Project Server装在一台机器上,跨机器会造成无法创建WSS数据库,未解决。具体安装过程不多说了。
SQL server2005安装过程
SQL Server 2005的安装光盘共有2张,先打开第一张,点“服务器组件、工具、联机丛书和示例(C)”
此步骤系统配置检查很重要,14个项目里面如果有1项有错误或者警告,整个SQL Server 2005都将不正常。
由于安装vs2005时默认安装了sqlserver2005 express所以无法安装,出现以下画面。(之前没有装过sqlserver2005 ,一般略过下面的画面)
卸载sqlserver2005 express 后重新安装(之前有装过sqlserver2005 ,照下面的画面)
上面的安装顺利完成后,打开SQL Server 2005的安装光盘的第二张,点“仅工具、联机丛书和示例(T) ”
等安装完成点下一步就安装完成了。
步骤二:安装Project Server 2007
运行Setup.exe、输入产品密钥、接受许可协议后,进入选择安装界面,选择高级。
服务器类型选“完整”,反馈里可以选不参加微软客户体验改善计划。
之后等待安装结束。完成时,“立即运行SharePoint产品和技术配置向导”是默认钩选的,不要去掉,点击关闭即可。
在“SharePoint产品和技术配置向导”的欢迎界面中点下一步。
会提示部分服务需要重启,点“是”继续。
由于只有一台服务器,并没有现成的服务器场,因此在连接服务器场界面,选择“否,我希望创建新的服务器场”。
在设置界面需要填写以下几项:
数据库服务器:由于数据库就安装在本机上,因此填写本机的机器名,注意是机器名,不能是IP。在这一步曾尝试过使用其它机器上的数据库,也在对方机器上创建了和本机一样的帐号与密码,但仍不成功,提示无权限,未解决。
数据库名称:不用改动。
用户名:采用“机器名帐号”的方式填写,如serverProjectServer。
密码:填写上面帐号的密码。
(此步骤点击下一步不能连接SQL服务器,重装了SQL Server 2005两次仍然不能连接,安装SQL Server 2000 SP3版本可能连接)
在配置Web应用程序界面中,不用改动任何设置,端口号是随机的,也不需要记下来。点“下一步”后查看并确认配置信息是否正确,然后开始漫长的配置过程,直至完成。
至此,安装过程结束。
步骤三:配置Project Web Access
安装过程完成后会自动进入配置页面,或者点击开始->所有程序->Microsoft Office Server->SharePoint 3.0 管理中心。
依次点击操作->服务器上的服务,选择“小型服务器场的单一服务器或Web服务器”。
点击“Windows SharePoint Services搜索”服务的“启动”,填写必要信息。
服务帐户与内容访问帐户使用之前创建的专用帐号,如“serverProjectServer”,数据库服务器为server,其它基本不用改动。
完成后点“开始”进行配置,我遇到过此步骤失败的情况,原因未知,但不影响后面的使用,所以可以不用管。
之后点击“Project应用程序服务”的“启动”,此步骤不需要填写信息。
依次点击应用程序管理->创建或配置此服务器场的共享服务->新建SSP,出现如下界面。其中SSP名称可自由更改。
点击其中的“新建Web应用程序”。端口建议选择比较好记的,如8000,允许匿名访问,应用程序池的帐户可以设为serverProjectServer。如果前面启动搜索器时失败,在页面底端将看不到可用的搜索服务器,不过似乎不影响。
配置完成后会回到前一界面,继续填写。
配置完成后依次点击SharedService(默认)->Project Web Access网站->创建Project Web Access网站,在出现的界面中填写必要信息。网站路径可以随意指定,一般为ProjectServer,这样最终的访问路径就是http://server:8000/ProjectServer。
确定后进入配置等等界面,状态显示为“正在等等资源”。此页面不会自动刷新,需要手工点“刷新状态”,直至状态变为“已提供”,至些Web Access的配置完成,可以通过http://server:8000/ProjectServer访问了,但此时仍为Windows身份验证。
步骤四:配置表单验证(Form Authentication)
首先配置表单认证数据库。此数据库不一定放在准备步骤中安装的SQL Server中。在需要安装此数据的机器上运行aspnet_regsql.exe,一般它位于C:WindowsMicrosoft.NetFrameworkv2.0.50727下。运行后显示如下界面。
选择“为应用程序服务配置 SQL Server”。
填写服务器名(此处使用机器名与IP均可),根据实际情况选择验证方式,数据库名可以不用改,默认为AspNetDB,如果变更,请记住此名字,后面要用到。
打开C:InetpubwwwrootwssVirtualDirectories8000Web.config,8000是配置共享服务时选定的端口号,如果前面配置时不是使用8000,请更换。
在</SharePoint>与<system.web>之间添加数据连接字符串,如下:
<connectionStrings>
<add connectionString="Server=SERVER;Database=AspNetDB;Uid=USER;Pwd=PASS"
providerName="System.Data.SqlClient" />
</connectionStrings>
请用真实的内容替换SERVER、USER、PASS。另外如果前一步建的库不是AspNetDB,请相应更改。
在<system.web>下添加:
<membership>
<providers>
<clear />
<add name="AspNetSqlMembershipProvider" connectionStringName="ServerConnectionString" minRequiredPasswordLength="1" minRequiredNonalphanumericCharacters="0" type="System.Web.Security.SqlMembershipProvider, System.Web, Version=2.0.0.0, Culture=neutral, PublicKeyToken=b03f5f7f11d50a3a" />
</providers>
</membership>
建一个aspx页面如Register.aspx,里面放一个CreateUserWizard控件,把aspx及对应的cs文件放到C:InetpubwwwrootwssVirtualDirectories8000下。
访问http://localhost:8000/Register.aspx,注册用户tianyu。
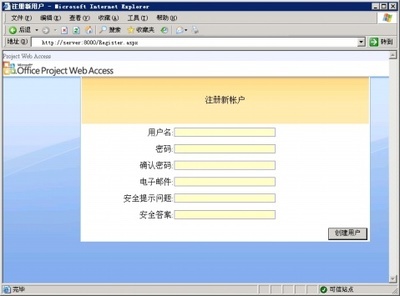
登录ProjectServer,依次点击服务器设置->管理用户->新建用户。用户身份验证部分由默认的“Windows身份验证”改为“Form身份验证”,填入用户登录帐户:AspNetSqlMembershipProvider:tianyu。
其中AspNetSqlMembershipProvider即在Web.config中添加的provider。
由于此帐户将作为管理员,因此在安全组中选入“管理员组”。
点击右上角的“网站操作”,选取“网站设置”。
再点击“高级权限”。
选择 设置->匿名访问。
将匿名可访问的内容从默认的“无”改为“列表和库”。如果不进行此步设置,采用Form登录后会提示无权限访问。
下面开始配置登录方式,打开SharePoint 3.0 管理中心(开始->所有程序->Microsoft Office Server->SharePoint 3.0 管理中心),依次选择应用程序管理->验证提供程序。
点击“默认”,开始配置验证提供程序。将验证类型从“Windows”改为“表单”,启用匿名访问,在提供程序名称处填写“AspNetSqlMembershipProvider”。
至此表单认证配置完成,再次登录 http://server:8000/ProjectServer,登录界面变为:
步骤五:配置Project Professional
依次选择菜单中的工具->企业选项->Microsoft Office Project Server帐户->添加。
帐户名任意填写,Project Server URL填写http://server:8000/ProjectServer,设定使用Forms验证,并配置用户名为tianyu。如果希望启动时默认连接server,可以勾选“设为默认帐户”。
需要保证工作机可解析server机器名,如果不行,可以在hosts文件中添加一条。hosts文件在C:Windowssystem32driversetc下。
 爱华网
爱华网