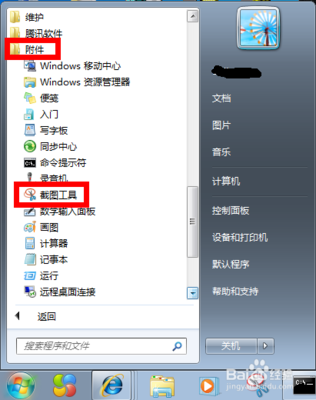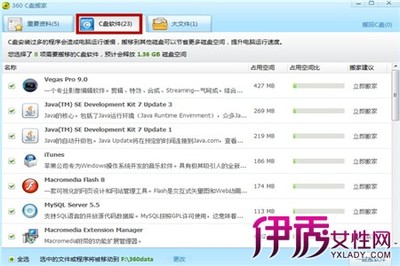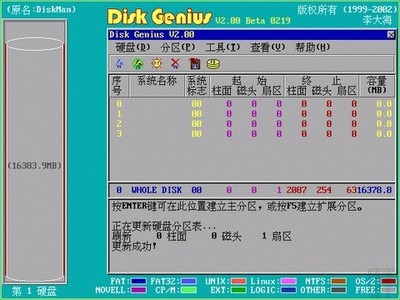发布时间:2018年04月10日 21:12:58分享人:绝版无敌男来源:互联网10
用过Windows7操作系统朋友都知道,系统本身就自带了很多Windows7的管理工具,这些Windows管理工具包括有Windows7磁盘清理、Windows7磁盘碎片整理、Windows7系统故障修复、Windows7无法创建新分区时的修复、Windows7资源监视器等,实在是很多。
在本教程要介绍的是Windows7的管理工具中的磁盘管理器,它不像XP下载其它软件来处理系统磁盘,它是系统自带的,且有新建分区、格式化、调整分区大小、合并分区等功能。这给装系统时带来了很大的方便。下面我们一起来看看此工具是怎样调整硬盘分区大小的。
1、运行磁盘管理工具:点击开始按钮,在搜索框中输入diskmgmt.msc,不要直接回车,在搜索结果的diskmgmt.msc点右击,选择以管理员身份运行,这样做是为了确保管理员权限。
图1、打开磁盘管理工具
2、通过以上的操作磁盘管理工具就被打开了,界面如下:
图2、Windows7磁盘管理工具界面
3、下面试试先压缩一个分区(也就是我们看到的C盘、D盘等),再分出一部分空间建立一个新分区的。操作:在需要减少大小的盘符上点右键选择压缩卷。

图3、在分区上点击右键选择压缩卷
4、之后系统会弹出“正在查询卷以获取可用压缩空间,请稍候”的提示窗口。分析完成后会有一个新调整分区对话框出现。在这个对话框中可以看到压缩前的总计大小,即分区总的容量尺寸大小值。输入压缩空间量(MB)的数字表示可以从当前分区中分出多少空间大小来创建一个新分区。
图4、输入压缩空间量
5、在输入压缩空间量(MB)的输入框中输入新分区的大小值,这个数字要小于原来输入框中的数值大。因为系统是按1GB=1024MB来计算的,而这个输入框是按1000MB=1GB来计算的,比如你需要10GB的空间,就需要在输入框中输入10000,所以10000MB最后得出的大小会稍微小于10GB。
6、最后点击压缩按钮,就可以在刚才被调整了大小的分区后面看到这个新分区了。要使用这个新分区需先创建卷,再格式化。因为它是系统自带的工具,所以稳定性相对第三方的工具要高不少。如果系统是Windows7系统,要分区的话建议最好使用系统自带的分区管理工具
爱华网本文地址 » http://www.aihuau.com/a/25101012/127645.html
更多阅读

一般情况下买回来的笔记本就只有一个c盘,这时候我们要对其分区,硬盘分区实质上是对硬盘的一种格式化,许多人都会认为既然是分区就一定要把硬盘划分成好几个部分,其实我们完全可以只创建一个分区使用全部或部分的硬盘空间。不过,不论我
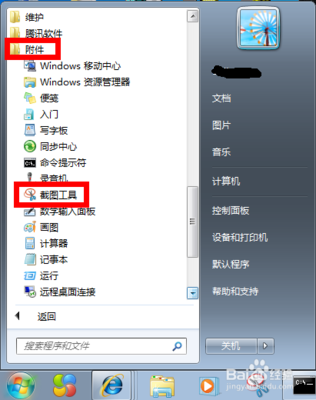
如何给win7自带的截图工具设置快捷键?——简介 win7自带的截图工具很好,很强大,比从网上下载的截图工具好用多了,很少会出现问题。但是它能不能像QQ截图工具一样可以使用快捷键呢?今天小编和大家分享下心得,希望能够给你的工作
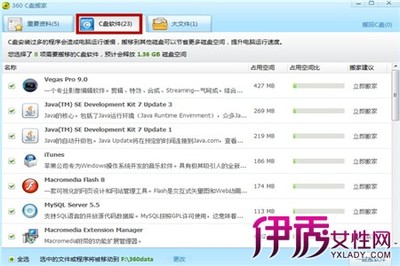
c盘满了怎么办 360安全卫士C盘搬家工具怎么用——简介c盘满了怎么处理?在操作电脑过程中,我们都会习惯性的将文档资料安装或存放在C盘,时间久了,C盘空间就被用完了,当C盘空间所剩余不多时,将使系统运行严重缓慢,因此及时对C盘清理将更有利
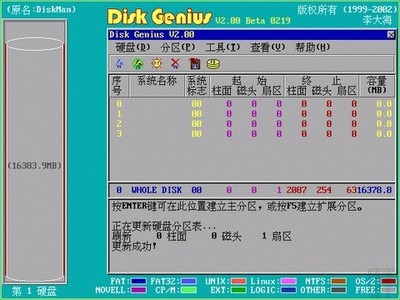
硬盘分区是我们日常维护中必须掌握的一个基本知识,随着大容量硬盘的出现,Fdisk的缺点逐渐显示在我们面前。在分区时,Fdisk已经不能对容量在120G以上的硬盘进行分区操作,而且在对大容量硬盘进行分区操作时,Fdisk的速度让我们难以忍受。DM

怎样进行硬盘分区——简介现在大部分电脑刚买回来时只有一个磁盘分区,用着很不方便,这就需要自己进行硬盘分区了。过程很简单,也无需下载任何分区工具。 怎样进行硬盘分区——工具/原料电脑怎样进行硬盘分区——方法/步骤怎样进行硬

 爱华网
爱华网