TYPE3使用说明 网易博客 网易博客
软件使用说明
目录
软件安装与设置…………………………………………01
TYPE3 CAD模块………………………………………XX
界面的定制……………………………………XX
工具的使用……………….…………………..XX
画图工具…..………………………..XX
选取工具与放大镜………………….XX
对齐工具…………………………….XX
变形工具…………………………….XX
特效工具…………………………….XX
复制工具…………………………….XX
文本工具…………………………….XX
节点工具...…………………………..XX
图层……………...…………………..XX
测量工具…………………………….XX
F2,F3,F10快捷键………..………….XX
TYPE3 CAM模块……………………………….………XX
创建刀具路径………………………………….XX
刀具路径目录……..…………………………..XX
TYPE3与其它软件的并用……………………….…….XX
软件的安装与设置
安装
将光盘放入光驱,双击X:type3type3v4200setup.exe.依提示安装,重新启动电脑.默认的安装目录是c:vision.
双击桌面上的TYPE3图标,初次运行会出现加入机器的界面,入下图。点击“+”,指向CNC机器下的AXYZ G-CODE TPWIN,
点加入,进入接口设置,点击前一个确认即可。进入设置机器的窗口,点“确认”。再点击下一界面的“退出”。这时我们将伴着节奏音乐进入TYPE3的世界。
设置
按键盘上的F10或者点击菜单栏的“编辑”里 “选项”,点击“可雕刻页”标签,依下图设置。点“确定”退出。
点击菜单栏里“更改”下的“可雕刻页”,如下图设置。
点“确定”退出。
用画图工具里的矩形在页面上画适当大小的矩形,进入CAM模块。用扫描计算刀具路径,在刀具库中选择一把锥刀,在扫描的经过参数里将覆盖率改为40%,点“确认”。这时在刀具路径根目录下的层次1里出现“扫描”,右键单击,如下图。
点击“机器工作”,出现“机床工作”界面。如下图。
选择第二个。
选择第一个
点份额,将初始位置与结束位置中的Z改为5mm。点“确认”退出。
点击“文件”,再点“更改”,如下图。将c:visiondraws 改成e:daolu,点“确认”
注意:一般我们将TYPE3产生的刀具路径文件集中放在一个文件夹里,所以先在其它驱动器里创建一个文件夹,比方说e:daolu。
点“执行”,再关闭“机床工作”。退出CAM模块,关闭TYPE3,此时系统,提示是否保存改动,切记:点击“是”。
TYPE3 CAD模块
界面的定制
在使用TYPE3的过程中,我们往往将常用的工具放在页面的周围,常用的有画图工具,文本工具,节点工具,变形工具,特效工具,和对齐工具。这些工具都放置在工具栏
中,点击相应图标,将工具条拖放到页面的四周,以方便使用。
工具的使用
画图工具
这部分介绍了运用自由画笔以及轨线形状图标(正方形、椭圆、圆、星形...)来建立物体。
画图工具
这个图标展开了一个不同几何形状的工具栏。
注释
运用数值功能可以建立物体。当使用F2键建立、移动、或缩放物体时,数值功能一直在起作用。
您可以按空格键把任何选中的工具放回原位。
如果绘制这些几何形状,可以选择相应的图标工具,然后把指针放在这个几何形状的图标上,激活这个区域。
标志
标志:建立一个点,点击图标标志。然后通过鼠标左键点击可把标志放在版面上。
矩形
矩形:点击图标矩形。定下矩形的起点后,按住鼠标左键拖拽,当用户所需的矩形形成时,松开左键。
和Ctrl键同用=正方形
和Ctrl+Shift同用=中心为准的正方形:此处的中心是指起点所在画面的中心
您也可以使用数值功能绘制矩形。点击图标矩形,然后按F2键。屏幕上出现矩形/倒角矩形对话框:
首先,在对话框的相应区域选择点的X和Y坐标,然后给出宽度(例中为12mm)和高度(例中为16mm),点击确认按钮确认。
点击图标 或 ,可建立倒圆角或倒角的矩形。
倒角或圆角矩形:如果建立带圆角或倒角的矩形,点击图标倒角或圆角矩形。在出现的画倒角矩形对话框中,键入半径值并要指出是要求圆角还是倒角。
既可以使用鼠标也可以使用F2键跟随同样的操作来建立矩形。
如果输入负值,圆弧就是凹的:
和Ctrl键同用=正方形
和Ctrl+Shift键同用=中心为准的正方形:此处的中心是指起点所在画面的中心。
您也可以绘制带圆角的矩形,首先点击图标矩形,然后按F2键,最后在矩形/倒角矩形对话框中点击图标 ,它会自动转换。与原先的对话框相比较,增加了一个要填充的区域,这个要填充的值就是倒圆角的半径。
然后以同样的步骤完成上述矩形的建立工作。
在矩形/倒角矩形对话框中点击图标 来绘制带有确定倒角数值的矩形。以相同的步骤完成圆角矩形的建立工作。
多边形
多边形:如要绘制一个多边形,点击图标多边形,然后在屏幕上出现的画多边形对话框中输入边数。
实例:
您必须输入大于3的数值。
和Shift键同用=内切圆的二个对应点
星形
星形:如要建立一个星形,点击图标星形。在画星形对话框中,输入顶角数。
绘制相应于星形外部尺寸的外接圆,然后用鼠标左键点击。
朝圆的内部拖拽指针, 然后用鼠标左键再次点击,完成。
越靠拢中心,星形的尖角越尖锐。
画笔工具
画笔:如果绘制直线或曲线,以及与直线和曲线有关的形状,点击这个画笔图标。在任意点单击并拖曳。每次松开鼠标键,就画好一笔。
双击就结束线条的绘制。您可以使用F2键来绘制带有精确坐标的线段。选择画笔工具,并按F2键。输入点1的X1,Y1,Z1坐标。
然后按F2键,输入点2的X2,Y2,Z2坐标。最后再次按F2键,并输入点2的X2,Y2,Z2相同坐标结束操作。
圆和椭圆
圆:如要画圆,点击图标圆,然后在页面上单击。按住鼠标左键拖曳到合适的位置,释放鼠标就完成了画圆。
使用F2键:可输入圆的精确尺寸,圆的半径(例中为50mm)以及在其中选择的参考点的X和Y坐标,在圆对话框中有九个点可供选择。
椭圆:如要画椭圆,点击图标椭圆,然后在页面上点击。按住鼠标左键拖曳到合适的位置,释放鼠标就完成了画椭圆。
与Ctrl键同用=圆
与Ctrl+Shift键同用=中心为准的圆
与Shift键同用=中心为准的椭圆
使用F2键:可在椭圆对话框中输入椭圆的精确尺寸:
宽度(例中显示为20mm)
高度(例中显示为12mm)
选择的参考点的X和Y坐标。
三点圆:如要通过三点画圆,点击图标三点圆。指出要画圆的三个点。然后先画第一点,第二点,最后确定第三点完成画圆。
注释
按F2键,出现三点圆对话框,可直接输入第一点的坐标。
重复这个操作过程,可输入第二点和第三点的坐标。
圆弧
二点弧:如要画弧,点击图标二点弧。绘制将要画弧所在的圆。
一旦确定了圆的大小,在某一点释放按钮,这一点就是弧的起点。
拖曳指针使弧线到合适的位置,然后确认。
注释
同时按Ctrl键,弧线为顺时针方向。
三点弧:如要通过三点画弧,点击图标三点弧。确定您需形成的弧的三点。然后画第一,二点,最后画第三点确定弧线。如要在最后确定弧线的弯曲程度,在画第三点之前按Shift键。
注释
按F2键,您可以直接输入圆弧的第一点的坐标。重复这个操作过程,可输入圆弧的第二点和第三点的坐标。
选取工具与放大镜
选取工具
使用此类工具,您可以将物体进行选取,移动,扭曲,旋转。在图形任意位置用鼠标点击,都可以选中物体。选中的物体出现红色选择框。
选择一组物体
把光标移动到第一个物体的上方,按下左键拖曳到最后物体的右下方松开键就选中了一些物体。
所有选中物体的外围出现红色选择框,点击此选中的任一物体就可以一起移动所有的物体。
在点击每一个物体时同时使用Ctrl键=多元选择(一个接一个)。在点击一个已选择的物体时同时使用Ctrl键=取消选择。
放大镜
为了观察所创建的物体,我们使用放大镜来观察。
拉框放大。
上一次观察的位置。
观察所有的物体。
整个页面显示。
当选中物体后,此按纽呈激活状态,按下后,将最大显示所选物。
对齐工具
对齐工具
此功能包括所有对齐模式(左对齐,右对齐,上对齐,下对齐)。首先使用CTRL键选择要对齐的物体,然后选择相应的图标。
对齐
左对齐:所有物体将按照第一个被选物体的X轴最小值(向左对齐)排列。
右对齐:所有物体将按照第一个被选物体的X轴最大值(向右对齐)排列。
上对齐:所有物体将按照第一个被选物体的X轴最大值(向上对齐)排列。
下对齐:所有物体将按照第一个被选物体的Y轴最小值(向下对齐)排列。
垂直和水平对齐
垂直中心对齐:所有物体以第一个被选物体的中心线为基准,作垂直排列。
水平中心对齐:所有物体以第一个被选物体的中线为基线,作水平排列。
要完成全局的(既水平又垂直)对中,可依次使用此两项功能。
页面中心:您可以把物体放置在页面的水平或垂直中心。此功能也能使几个物体水平或垂直地放置在页面的中心(按照所需的对齐类型)。
页面垂直中心
页面水平中心
自动定位
自动定位能使几个物体间的水平,垂直距离相等。选择物体,然后点击相应的图标。中间的间隔是自动产生的,组群的总体大小不变。
水平自动等间隔
垂直自动等间隔
自动调整大小
水平自动同形:第一个被选取物体的水平尺寸决定了其他所有物体的水平尺寸。
垂直自动同形:第一个被选取物体的垂直尺寸决定了其他所有物体的垂直尺寸。
整体自动同形:第一个被选取物体的水平和垂直尺寸决定了其他所有物体的水平垂直尺寸。
轴对齐
垂直轴线对齐:使用此项功能可使物体沿垂直轴线旋转对齐。选择物体,并按F3功能键 选择一个抓取模式。显示抓取模式对话框。点击 按钮选择控制点符号选项,然后点击确认按钮确认。(激活每一个选项按钮,都有相应的文字说明)。点击此图标 可使垂直轴线对齐功能工作。选择使物体产生旋转的点,物体将以此点沿垂直轴线对齐。然后在水平轴线上选择对应的点。这个对应的点将垂直轴线上自动排列。
水平轴线对齐:使物体沿水平轴线旋转对齐。选择物体,并按F3功能键,选择一个抓取模式。显示抓取方式对话框。选择控制点选项,然后点击确定按钮确认。点击此图标 可使水平轴线对齐功能工作。
选择使物体产生旋转的点,物体将以此沿水平轴线对齐。然后在垂直轴线上选择对应的点。这个对应的点将在水平轴线上自动排列。
变形工具
变形工具
在这一部分,您将首先学习对物体进行比例伸缩,拉伸,镜像,旋转。
旋转物体
您可以使用合适的工具或用鼠标按取选择区域下面的小手柄来旋转一个物体。指针变成一个旋转的指示器。
提示:F2 可设定旋转角度的数值
Ctrl 每次旋转15度
旋转工具
旋转
选择一个手柄并围绕它的中心按所需的方向旋转物体。在此操作期间,有虚线框来表示物体的显示。当旋转的位置达到所需的角度时,释放鼠标按钮。要查看操作期间的旋转角度,可参考屏幕底部的状态行。
物体镜面
垂直镜面
选择物体并点击垂直镜面图标。物体围绕一根中心垂直轴线旋转。
水平镜面
选择物体并点击水平镜面图标。物体围绕一根中心水平轴线旋转。
注释1
按住Shift键同时点击镜面图标可保留原有的图形。
注释2
按住Ctrl键同时点击镜面图标可修改旋转的轴线。旋转轴线不再是中心了:轴线在右边(关于水平镜面)或在选择窗口的底部(关于垂直镜面)。
特效工具
特效工具
特效工具:可以让您转换轮廓线,焊接轮廓线或建立一个相似的轮廓线。
改变轮廓线的方向
改变方向:使用这个功能,可以转换轮廓线的方向。选择要转换的轮廓线,然后点击这个图标。
显示封闭轮廓线的方向
通过颜色可以显示封闭轮廓线的方向:顺时针方向的轮廓线为兰色,逆时针方向的轮廓线为绿色。
显示开放轮廓线的颜色
无论哪种方向,开放轮廓线的方向显示为黑色。
有四种不同的焊接重叠轮廓线的方法:
互熔
使用此功能可以使叠加在一起的轮廓线互相熔合在一起。产生的结果是箭头熔合在原来的条纹中。选择所有要互熔的轮廓线,然后点击此图标。
叠熔
使用此功能可使两个叠加在一起的物体产生一个新的物体。新物体的条纹将呈现出这些组合所共有的区域。
选中这两组轮廓线,然后点击这个图标。
割熔
此功能可移去两个叠加在一起的物体或一组物体。根据选择的顺序,结果可能不同。
组1:组合在一起的条纹 选择顺序:组1-组2 选择顺序:组2-组1
组2:箭头
分熔
使用分熔功能能使两个物体相互割熔,您将会在两个物体的相交点处分开它们,并建立一个新的物体。选择物体,然后点击这个图标。
第一眼看上去好象并,没有多大变化,但是如果把它们用拆开功能分开,放大相交区域。您将看到每条相交的轮廓线的两个切点都非常完美地加在一起。按住一个点拖动出去,可以更清楚地看到这一效果。
偏置
此功能自动产生与原来轮廓线等间距的向内或向外的新轮廓线。偏置量和外形的角度可以根据所需的结果来指定。选择轮廓线或物体,然后点击偏置图标。出现偏置对话框。
注释
如果要保留原先的轮廓线,在对话框中选择“保留原线”选项。
偏置参数:
偏置:输入要偏置的距离。
向外
由原来的轮廓线向外偏置。
向内
由原来的轮廓线向内偏置。
圆角曲线
无论向内或向外偏置轮廓线,轮廓的转角都是圆角。
尖角曲线
偏置后仍保持尖角。
倒角曲线
偏置后的轮廓线的转角为倒角。
集合和拆开物体
集合
此项功能可以把一些物体集合成同一曲线,即使他们之间没有连接也可以集合。集合之后,当选中一组物体中的某一物体时,也就选中了全部物体。在把一些物体集合之后,您可以在节点编辑模式下同时对所有轮廓线进行节点编辑。
集合
选中的物体成为一个整体。
拆开
拆开
每一个物体变成独立的个体。
转化为曲线
此项功能特别适用于文本,也有益于建立镜像效果,以及在节点编辑模式下修饰字母等。
转化为曲线
使用选取工具选择文本,然后点击此图标。
复制工具
复制/粘贴物体
复制
选择要复制的物体,然后点击此图标。此项工具主要与粘贴配合使用于层与层或窗口与窗口之间的复制。
剪切/粘贴
剪切
选择物体,然后点击此图标(选中的物体消失)。
打开想要插入物体的文件。
点击粘贴图标
粘贴物体的位置将和原先的位置相同。
注释
您也可以在“编辑”菜单的“复制”,“剪切”,“粘贴”命令中找到这些功能。
自动复制
复制工具
有四种不同的复制模式:多个复制,直线型复制,圆弧型复制,在曲线上复制。
多个复制
选择物体,然后点击此图标。指针显示带有此复制符号。
点击需复制物体的线条,将鼠标拖曳到所要复制的位置,再次点击鼠标左键即可。可连续复制。与Ctrl键同用:沿X轴或Y轴方向复制物体。F2功能键能使复制物体精确定位。此功能可与F3功能键的抓取模式同用。
直线型复制
直线型复制
按照行/列复制物体,选择要复制的物体,然后点击此图标。在这个对话框中输入行和列的数值。
在选取的物体上用鼠标左键点击,按住并拖曳到所需位置在松开左键。
圆弧型复制
圆弧型复制
此功能与直线型复制相同。选择物体,然后点击此图标。在对话框中输入复制数。在选取的物体上用鼠标左键点击,按住并拖曳到所需位置再松开左键。
在曲线上复制
在曲线上复制
将要复制的物体在图形上定位,作为复制的基准点。
然后选择物体和曲线,点击此图标。
仔细考虑选择的顺序。先选被复制物体,再选曲线。
可用二种方法复制:
给出每个复制体间的间距
给出复制的个数
旋转:此选项可让您选择是否将复制项旋转。
实例:
原形 简单复制 旋转复制
曲线复制
绘制要执行复制的曲线,在曲线的每一个末端放置要复制的物体。
选择物体,然后选择曲线,再点击此图标。在在曲线上复制对话框中,输入要复制的数字。
注:曲线的起始点、方向与复制结果密切相关。
删除物体
选择物体,在编辑菜单中选择删除命令。
小技巧... 选择物体,然后使用Del键。
物体定位
使用鼠标移动
选择一个或多个物体,把指针移动到物体上,按住鼠标左键拖曳到所需的位置,释放左键。移动时与Ctrl键同用=水平和垂直移动。
使用F2功能键移动
如要精确移动物体,开始时用鼠标移动物体,然后按F2功能键。
在对话框中,给出移动时各轴的距离以便精确定位。
使用键盘移动物体
使用键盘上的箭头键可上下左右移动选择的物体。每次移动的数值可以在选项的显示标签里设定,如下图。
文本工具
建立文本
文本编辑工具
文本模式:点击图标文本模式即显示建立文本工具栏。
自由文本
为建立自由文本,点击图标“自由文本”,此图标位于建立文本的工具栏中。屏幕上出现快选选择器。如下图:
在屏幕左边的圆形选择器,名为快选,您可以单独点击其中的一种颜色,快速访问其中的菜单:版面设计,字体类型,特征,线形特征。
黄色快选:简化调色盘,如下图:
选择文本或想要倾斜的程度,输入倾斜的角度并确定。
注释:
缺省时,此处的倾斜度是表示字角的一端立于基线上,其余部分进行倾斜。
此图标表示字与字之间的间距。修改图标后的百分比,字与字之间的距离将随着百分比的大小进行缩放。例如:
标准 200%
注释
缺省时,获得的间隔是200%,换句话说,就是初始间隔的两倍。间隔值可以在文本特征盒中修改(兰色快选)。这将成为缺省参数直到退出软件。
在线下
点击图标“在线下”并确定,选中的字符有下划线。填入恰当的百分比,字符下出现线棒,若填入负百分比,字符与线棒边按值离开一段距离。
大写图标
点击此图标并确定,选中的文本变成大写。
小大写图标
点击的文本变成略小的大写格式
点击此图标并确定,选中的文本转换成小写字母。
例如:
大写字母 小大写字母 小写字母
在基线上
在基线下
绿色快选:字符特征
选择文本字体
字库中含有TrueType和VisionNuneric字体。也可以使用另外的格式。
点击下拉菜单的箭头可以看见字库中的字体清单。如下图:
使用滚动条选择字体然后确认。
如果您知道字体的名称,您可以键入名称的首个字母并很快找到它。
为了帮助选择经常使用的字体,五种经常使用的字体被安排在列表的开头。
字符高度(毫米,或选择的单位)
使用鼠标,选择要修改高度的字符,在相应的区域中输入高度(毫米),然后确定。
字符自身的宽度(百分比)
使用鼠标,选择要修改宽度的字符,在相应的区域内输入宽度(百分比),然后确定。
选取工具
使用选取工具选择文本或字符,并在文本的中央上方点击红色方点,按住鼠标键,按照您想要缩放的文本模式,朝屏幕的上方或底部拖拉鼠标。
注释
您可以按F2键得到高度的准确值。
兰色快选:排列特征
“兰色快选”允许您决定文本的位置,可指定长度,也可以是排列间距和压缩行或段落。为了便于用选取工具修改文本的高和宽,一般我们把兰色快选中的“最大长度”的数值改为“0”。按确认键结束。如下图:
缺省时,从左到右贯穿整个页面。
当压缩的百分比等于100%时,这个距离相当于压缩前文本的真实尺寸。
曲线文本
使用画笔 帮助描绘基线。然后点击图标曲线文本,屏幕上出现快选,您就可以指定所有的参数,建立您的文本。
文本方向:轨线的起始点确定了文本的方向。当绘制基线时,文本的方向根据选中的轨线的方向而定(从左到右或从右到左)。因此,无论如何建立轨线,如从左到右绘制,那么文本也将从左到右。例:
另一方面,轨线从右到左建立,文本将以上面相反方向定位,即从右到左。例:
点击图标改变线条方向 来颠倒线条的方向。
线条是封闭时,线条的方向(顺时针或逆时针)决定了文本的方向。如圆形,当您所画圆的方向是顺时针,则线条为兰色。文本的方向和曲线方向一致。例如:
顺时针(兰色)
如果您要在曲线的下部建立文本,您只要先选中兰色的曲线,点击 工具,改变曲线方向。此时,兰色曲线变为绿色,按曲线文本图标,文本的方向就在曲线下面。例如:
逆时针(绿色)
如果同时点击 和 镜像图标,则文本是倒立的,曲线方向也为顺时针方向。曲线颜色为兰色。例如:
总之,灵活应用水平镜像和垂直镜像两种工具,可以得到四种不同的效果。
矩形文本
这个功能的优点在于指定一个矩形区域,文本只能放置在矩形内。结果,文本包含在这个区域内,自动居中并被压缩。
注释
您可以把此功能应用于已有的文本(您必须选中文本)或在建立文本之前指定一个矩形区域。
节点工具
节点编辑
选择此图标后,轮廓就如下显示:
曲线上的节点,既直线点(用小正方形表示);曲线上的控制点,即弧线点(用小圆表示)
新的节点编辑工具盒中有不同的选项,分别对应于:增加/删除节点,连接/断开轮廓线,修改曲线外形,以及改变起始点。
注释
您可以通过敲击空格键把当前使用的工具放回原位。
选择节点:在节点编辑模式下可使用两种方法选择几个节点。
1.一个接着一个选择多个节点:按住Ctrl键点击每一个节点,可以选中几个节点。节点一旦被选中,就变成黑色的方框。
2.一次选择多个节点:如要一次选中多个节点,用鼠标左键点击,并按住拖曳到所需位置,在选择窗口中的所有节点全部被选中(在屏幕上以虚线表示选择窗口)。节点一旦被选中,就变成黑色的方框。
增加和删除节点
增加点:点击轮廓线上要增加控制点的位置(轮廓线上出现一个红点),然后点击此图标,或按键盘上的“+”键。
注释
当您增加一个节点时,节点总定位在曲线上。
删除点:选择要删除的节点,然后点击此图标,或按键盘上的“-”键、“Del键。
注释
您不能轮廓线上的起始点(两个方框)。要删除它,必须先指定另一个起始点。
起始点:封闭的轮廓线上的起始点以两个方框表示。开放的轮廓线上的起始点以一个大方框表示。
封闭的轮廓线 开放的轮廓线
修改起始点
封闭的轮廓线:选择新的起始点(起始点必须是直线点),然后点击此图标。
开放的轮廓线:要在开放的轮廓线上改变起始点(用一个大方框表示),您必须首先选择改变方向图标 。
点垂直或水平对齐
点垂直对齐:按住Ctrl键,选择要垂直对齐的节点,然后点击此图标。对齐以第一个被选中的节点的X轴的数值为准。
选中的节点 对齐后的点
点水平对齐:按住Ctrl键,选择要水平对齐的节点,然后点击此图标。对齐以第一个被选中的节点的Y轴的数值为准。
割断和连接轮廓线
割断:在要割断的曲线上,增加一个节点,或选择曲线上已有的节点,然后点击这个图标。
连接:选择两条曲线上的两个端点,然后点击这个图标,就可以连接这两个曲线。
注释
如果是两条互不相干的曲线请先集合它们,然后选中端点处进行连接。如果这两个节点是被加上去的或距离小于0.05毫米,就被当成一个节点。要把一个节点从另一个节点移开,按F3键选控制点选项。
如果节点距离超过0.05毫米,就能完成连接。
图层
图层是一个很重要的概念,我们可以这样来理解:一个TYPE3文件是一本书,我们所看到的图形全部存在于页面中,而层次就相当于书里的纸,我们可以任意的增加与删除层次。这样我们可以将一个文件中的多个图形存放在不同层次中,还可以选择是否透明观察。
点击TYPE3中页面下方如上图的“+”,可以增加一个层次,同时系统自动以该层为当前工作层。点击“-”,可以删除一层,系统自动往后退一层,并作为当前工作层。在后面的空白框里打“√”,则系统以透明方式显示所有层,但仍然只能选取当前工作层中的图形。
测量工具
测量工具
此项工具由您安排,您可以精确测量角度、两条轮廓线分开的距离,圆周,周长,面积等。点击测量工具图标 打开测量工具栏,然后点击需要的图标。
测量距离
量距离
点击这个图标,可以测出轮廓线上两个点分开的距离,同时按F3功能键,选择合适的抓取点,选中第一个点,拖动指针到达第二个点处。
距离值和移置的角度显示在底部状态行中。在第二点处点击定位。此时,指针在另外的边上起作用,您可以任意重新定位。例如:
F2,F3,F10快捷键
这几个键是我们经常用的功能键。F2一般是用来精确定义:图形的形状与大小,坐标位置,旋转角度,移动距离。F3是特殊点抓取方式选择,可以选择的有:定位线,切线,控制点,标志点,沿线点,重心,交叉点等。F10可激活选项标签,一般我们仅修改显示标签里“每步移动”的数值。然后结合键盘上的方向键来精确定位图形。
TYPE3 CAM模块
创建刀具路径
CAM模块
点击图标CAM模块 ,把物体送入CAM模块,屏幕转变成兰色。
注释
当没有成分被选中时,Type3将发送缺省时的整个画面图形(所有层中,开放的和封闭的轮廓线形式)。
刀具路径管理
访问刀具路径
第一步在创建任何刀具路径之前,先以.vnd文件格式保存您的有关图形。所以一旦您转换到CAM模式,使用指针选中您的图形(.vnd文件).在文件菜单中选择另存为...保存文件。您可以使用CAM模式工具条访问刀具路径(如以下所示)。
点击图标创建刀具路径 。屏幕上显示创建刀具路径对话框。这里有两种方法可以访问刀具路径。实际上,您可以通过对话框中的二个不同的列表访问任何刀具路径:可用刀具路径和分组。可用刀具路径列表集合了在Type3中产生的所有刀具路径种类。分组列表集合了这个类型相关的所有刀具路径。无论选择哪个列表,双击它可以显示其内容。
注释
您也可以选中一把刀具来创建其刀具路径。在CAM模块工具条中,点击图标“刀具库” 。选择刀具或编辑刀具。
创建刀具路径
绘图:双击创建刀具路径对话框中的绘图。出现绘图对话框。对于既有开放线又有封闭线的文字图案,绘图是唯一可使用的刀具路径。此功能特别适用于单线体的雕刻。机器将象绘图仪一样正确移动。选择刀具库中所需的刀具,并输入深度值。
总深度:雕刻或切割的深度。
分步次数:分几次达到总深度。
经过深度:在Z轴方向上每一次雕刻的最大深度(操作次数自动更新)。
注释
如果您使用了圆锥形的刀具,则表面宽度取决于要求的深度。
二维铣削:双击创建刀具路径对话框中的二维铣削选项,出现二维铣削对话框。
中心线:填充的中心线与绘图模式中的刀具路径相同在这个模式中雕刻的铣削通过连续的雕刻来执行(阴影线)。在这个类型中可得到二种雕刻方式:在表面或在底部。
2D在表面:通过在表面,刀具复制图形的理论轮廓线来执行二维雕刻路径。二维铣削时通常不用到开放轮廓线。
2D在底部:刀具将不对角度及刀尖进行补偿。
切线进/出:如果您想要在开始或结束工作时刀具将从轮廓线外的一点以切线方式切入,可使用此功能。
总深度:雕刻的总深度
分步次数:分几次达到总深度。
覆盖:相邻的两次雕刻路径所重复的区域。
刀具参数:当在刀具库中创建一把刀具时,显示这些参数,并以此给定不同的设置。
刀具名称:按照刀具的形状或其尺寸给刀具命名。
型号:为区分不同的刀具,可以为刀具定一个型号。
直径:使用的刀具直径
半角:这个参数相当于角度值的一半。
刀尖直径:刀具顶部的直径值
增加/编辑刀具
通过点击此命令,在刀具库中将显示增加或编辑的刀具。
扫描:双击创建刀具路径对话框中的扫描选项,出现扫描对话框。扫描功能可使您通过根据选择的角度平行移动来规划材料的切除。因此此项功能可以极大地减少刀具的抬刀次数,提高加工效率。扫描非常适用于快速扩大雕刻,并且可以使用大的刀具,如圆柱形或圆锥形刀具。通过选择不同的刀具,您可以在雕刻的底部建立不同的视觉效果。
总深度:雕刻的总深度
分步次数:分几步达到总深度(每次操作的值自动更新)。
经过深度:在Z轴方向上每一次雕刻的最大深度(操作次数自动更新)。
剩余:加工后剩下的材料量。
扫描模式
来回:刀具跟随路径连续移动,没有抬刀并且总在材料的内部。
从左到右:刀具的切削路线始终为从左到右。
从右到左:刀具的切削路线始终为从右到左。
兜边:清理扫描之前或之后所产生的间隙。
之前:刀具将先清理材料,然后再进入扫描模式。
之后:扫描完成后再进行兜边清理。
精雕
双击创建刀具路径对话框中的精雕选项,出现精雕对话框。精雕时带有尖角,这是雕刻的最后阶段。刀具将根据随外部轮廓或是图形的轮廓线,同时做清角处理且刀具的角度刀尖自动地使其达到所能达到的最大深度。
总深度:雕刻的深度
分步次数:分几次达到总深度(每次操作的值自动更新)。
经过深度:每一次雕刻的最大深度(操作次数自动更新)。
三维切割
双击创建刀具路径对话框中的三维切割选项。出现三维切割对话框。
刀具将先切割画面的第一个轮廓线的外面部分,并在顶部带有拉角。
总深度:切割的总深度。
分步次数:分几次达到此深度(每次操作的值自动更新)
经过参数:在Z轴方向上每一次雕刻的最大深度(操作次数自动更新)。
注释
如需要切割下来的工件底部转角为尖角,在“选项”对话框中选中“拉角脚”选项(“计算参数”栏)。点击“F10”功能键可以打开此对话框。
刀具路径目录
在CAM模块下,点击图标刀具路径一览表 ,屏幕上显示刀具路径表对话框。
点击刀具路径表下的刀具路径根目录前的“+”符号,显示已做路径的层次。
刀具路径信息
显示
您可以在任何时候查看文件的刀具路径。在刀具路径表对话框中选择想要的刀具路径,用鼠标右键点击以打开下拉菜单,选择信息选项,并用鼠标左键点击,屏幕上显示刀具路径信息对话框。
每次建立一个刀具路径,都在屏幕左上角的一个小窗口中显示。前面的二个数字代表建立的路径顺序(00是第一个,01是第二个等)。
选择想要的刀具路径来参看以下信息:
路径名称
刀具路径的目录和文件名。
此文件与Type3的文档名一致,带有的扩展名为0xx(xx=刀具路径建立的相应顺序数)。
名称:加工模式(扫描、精雕等)。
刀具名称:为第一个刀具路径选择的刀具名称。
雕刻长度:刀具雕刻路径的总长度。
快速雕刻长度:刀具在材料上方执行快速移动时的长度(上升、下降等)。
雕刻时间:从刀具库中选择合适的刀具和执行雕刻命令的总时间。以刀具的最大参数而定。
分层深度:在刀具路径计算期间指定的总雕刻深度。
机器工作:把做好的文件送入机器工作,在刀具路径根目录的层次上用右键点击,在拉开的菜单中选择机器工作选项,屏幕上显示机床工作对话框。点击更改...在出现的菜单文件中输入机器将工作的文件路径名,如下图所示:按确认键,点击执行结束。
刀具路径实体模拟:在屏幕上精确地显示刀具路径在刀具路径根目录中选择要模拟的刀具路径,然后用鼠标右键点击以拉开下拉菜单。
在下拉菜单中,点击刀具路径实体模拟...选项,屏幕上显示相应的对话框。如果您想要加工整个物体,请点击“取决于刀具路径”选项。
如果您想要把Z轴原点设置为零,请点击不超过0选项。然后点击确认按钮。屏幕上出现刀具路径模拟对话框。刀具路径实体模拟工具确定材料后,点击确认按钮使之有效。屏幕上显示模拟盒。
按此按钮可以启动实体模拟,带有刀具和刀具路径的演示。
TYPE3与其它软件的并用
有的时候我们需要用到其它软件里生成的图形,这时我们使用TYPE3的输入功能。比方说我们在CORELDRAW(最好是8.0的版本)里画好的图形,用EPS格式导出,然后在TYPE3中用EPS格式输入。如果是被输入的文件是BMP格式,则需要勾画出轮廓,才能雕刻。注意:只有封闭的矢量线条才能划分出可雕刻区。
更多阅读

小哨兵 终极网管V9R 单机版 网络版 帮助文件 使用说明 - 系统增强 终极网管v9r
[家园下载] 小哨兵 终极网管V9R 单机版 网络版 帮助文件 使用说明推荐等级: ★★★★☆软件类别: 国产软件软件授权: 共享软件软件语言: 简体中文作者邮箱:插件情况

回复扬州晚报博客网武英的短消息 扬州晚报广告代理热线
↑:扬州晚报博客网武英的短消息:扬州晚报博客网的武英,给老头儿发了个短消息,全文如下:老师您好!看到您发的《
163博客申请网易博客互踩工具_韩庚希澈小说 网易博客互踩
163博客申请 网易博客互踩工具_ 日志转到我空间 复制网址隐藏签名档小字体 分享上一篇 下一篇 返回日志列表韩庚希澈小说傀儡公主 发表于2009年06月24日 14:07 阅读(2) 评论(0) 分类: 爱举报 (一)公主的胜利“我回来了!”在玄关处换鞋的
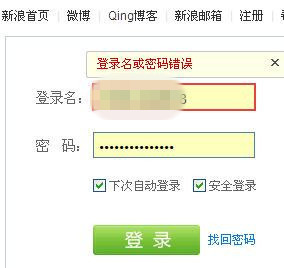
我的网易博客登陆“网易博客”首页! 163网易博客登陆首页
谢谢网易编辑,不经意间发现了我,使我成为“网易博客”中“ 生活名博”的一员(网易博客首页地址见下)。今天正好是国庆,让我们一起加油,把博客做得更好,把我们的祖国建设得更好!网易博客首页地址:http://blog.163.com。

博客通知 网易博客
很多朋友质询博客什么时候跟新,其实前面已经写到,等黑牛食品卖点出现的时候跟新,很多持股 黑牛食品同类型股票的股民、都会出现耐不住寂寞,很容易在震荡过程中被震下马,为什么我这么长时间没有跟新博客,就是应为黑牛食品没出现卖点,买卖有
 爱华网
爱华网