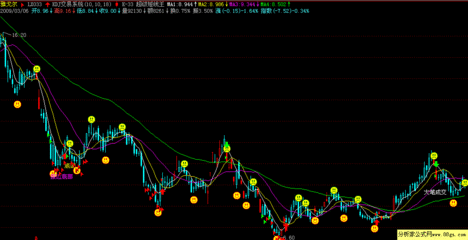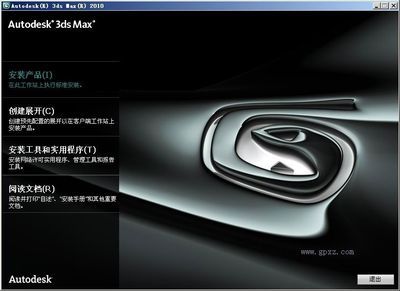在前面的系列实例中,为大家讲解了多边形建模的相关知识,相信各位朋友已经深入了解了该建模方法,为了巩固各位朋友所学到的知识,并使大家能够将所学内容应用到实际的工作当中,我们开发了这套3ds max 2011多边形建模实战演练系列,通过一系列实际案例的操作,使大家了解多边形建模实际操作方法,该系列实例涉及建筑、装饰、游戏等各行业,相信各位朋友在学习后,一定会有所收获的。
在本实例中,将指导各位朋友制作一个室内建筑模型,由于内容较多,讲解较为细致,将分为两大部分来进行,第一部分讲解怎样准确设置模型的基础单位,并设置基础模型;第二部分讲解怎样细致编辑模型。通过这两部分,使读者了解室内建筑模型的创建方法。
多边形建模由于建模的准确性较高,并且生成的模型面数较少,所以被广泛应用于建筑行业。以下两个实例需要创建一个长3600mm、宽6000mm,高3000mm的室内建筑模型,该模型底部有100mm高的踢脚线,在较短的一侧墙体有三扇落地窗,每扇窗户宽1000mm,高2800mm,窗户间的间隔为200mm,本实例中将设置标准单位并多模型进行基础编辑。在制作模型之前,各位朋友需要首先下载素材文件,素材文件包括基础模型和完成后的模型。
(1)运行3ds max 2011,创建一个新的文件,首先需要对单位进行设置。在菜单栏中执行“自定义”→“单位设置”,打开“单位设置”对话框,在建筑行业,通常会使用毫米(mm)为单位。
提示:选择“公制”单选按钮后,可以选择公制单位。
(2)设置系统单位为“毫米”。
提示:系统单位是整个3ds Max的标准度量。只能在导入或创建几何体之前更改系统单位值。
(3)在视图中创建一个长方体。
(4)为了便于能够更准确地进行以后的编辑,需要设置长方体的位置。确定长方体为选择状态,在主工具栏内右击 “选择并移动”按钮,在打开的“移动变换输入”对话框中进行设置,使长方体的中心点位于坐标原点位置。
(5)为该长方体添加一个“编辑多边形”修改器。
(6)在3ds max中,基础模型只有法线一侧的面可以显示,即单面模型,由于本实例制作的为室内模型,所以需要翻转法线,使室内的面显示,这样首先减少了建筑模型面的数量,并且不会影响视觉效果;另一方面,即使布置于室外的光线也不会受墙壁影响,便于布置光源,是建筑行业常用的室内模型创建方法。首先进入“多边型”子对象层,选择所有子对象。
(7)在“编辑多边形”卷展栏内单击“翻转”按钮,翻转法线。
(8)观察视图,可以发现长方体是全黑的,这是因为没有启用“背面消隐”功能,在 “显示”面板中选择“背面消隐”复选框。
(9)观察视图,这时在各个角度都可以显示长方体内部面。现在本实例就完成了,将该实例保存,以便在下个实例中使用。
好了,下面来回顾一下本实例中的知识要点:
(1) 进行标准的单位设置,不仅有助于我们更准确地计算和编辑模型,还便于文件间的导入和导出,所以大家要养成良好的工作习惯,在制作模型前首先对单位进行设置。

(2)使用翻转法线并且设置背面消隐的方法,可以使用减少模型面的数量,并且能够使任何光源照射到室内,是室内建筑模型常用的编辑方法。
3ds max 2011多边形建模实战(2)——准确编辑模型
建筑模型对精确度的要求较高,因此在创建建筑模型时,一定要使用各种工具,保证能够精确创建模型,在上个实例中,已经为各位朋友讲解了怎样设置标准单位和基础建筑模型的设置,在本实例中,将为大家讲解怎样精确编辑模型。为了便于理解和操作,再次重复一下本实例需要创建的室内建筑模型尺寸,室内模型长3600mm、宽6000mm,高3000mm,该模型底部有100mm高的踢脚线,在较短的一侧墙体有三扇落地窗,每扇窗户宽1000mm,高2800mm,窗户间的间隔为200mm,在制作实例之前,大家需要首先下载素材文件。
(1)运行3ds max 2011,打开上个实例中保存的文件,或者直接打开素材“室内模型源文件.max”文件。
(2)进入“顶点”子对象层,并选择顶点。
(3)在主工具栏内右击 “选择并移动”按钮,打开“移动变换输入”对话框,踢脚线的高度为100mm,所以在“绝对:世界”选项组内的Z参数栏内键入100mm。
(4)进入“多边型”子对象层,选择踢脚线部分的多边形。
(5)在“编辑多边形”卷展栏内单击“挤出”按钮右侧的 “设置”按钮,打开“挤出多边形”助手界面,并进行设置。
(6)接下来需要设置窗户部分的顶点,首先进入“顶点”子对象层,并选择顶点。然后右击 “选择并移动”按钮,打开“移动变换输入”对话框,可以看到其在“绝对:世界”选项组内Y轴的位置为1900mm。
(7)选择顶点,由于窗户的间距为200mm,所以需要在Y轴的负方向移动200mm,在“绝对:世界”选项组内的Y参数栏内键入1700。
(8)选择顶点,窗户的宽度为1000mm,所以在“绝对:世界”选项组内的Y参数栏内键入700mm。
(9)使用同样的方法设置其他两个窗户的位置和间距。
(10)现在需要设置窗户顶部的位置,由于少了一排顶点,所以需要使用切片工具,在“编辑几何体”卷展栏内激活“切片平面”按钮,这时会出现切片平面,在前视图选择切片平面,由于窗户高2800mm,房屋高度为3000mm,底部踢脚线高100mm,所以顶部踢脚线的高度应为2900mm,在“绝对:世界”选项组内的Z参数栏内键入2900mm,移动切片平面位置。
(11)单击“切片”按钮,生成新的子对象,退出“移动变换输入”对话框。
(12)进入“多边型”子对象层,选择窗户部分的多边形。
(13)在“编辑多边形”卷展栏内单击“挤出”按钮右侧的 “设置”按钮,打开“挤出多边形”助手界面,并进行设置。
(14)在“编辑多边形”卷展栏内单击“倒角”按钮右侧的 “设置”按钮,打开“倒角”助手界面,并进行设置。
(15)在“编辑多边形”卷展栏内单击“挤出”按钮右侧的 “设置”按钮,打开并设置“挤出多边形”助手界面。
(16)现在本实例就全部完成了。
好了,下面来回顾一下本实例中的知识要点:
(1)使用“移动变换输入”对话框,可以使用参数化的方法,准确移动子对象位置,更精确地创建模型。
(2)使用切片工具与“移动变换输入”对话框配合,可以精确地在指定位置创建新的子对象。
 爱华网
爱华网