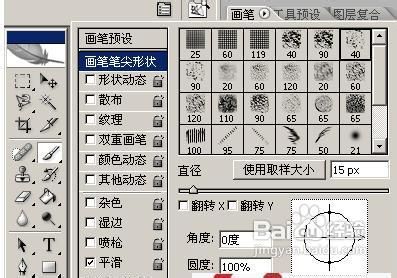一、PS简介及应用领域:
Photoshop是Adobe公司开发的一个跨平台的平面图像处理软件。1990年2月,Adobe公司推出Photoshop1.0,最新版本为PS7.0。1993年中国使用PS2.5版。
PS的专长用于图像处理,而不是图形创作。图像处理是对已有的位图图像进行编辑加工处理以及运用一些特殊效果,其重点在于对图像的处理加工;图形创作软件是按照自己的构思创意。
二、位图和矢量图():
位图(Bitmap):
位图又称为点阵图、像素图或栅格图像,是由称作像素(栅格)的单个点组成。这些点可以进行不同的排列和染色以构成图样。
位图的单位:像素(Pixel);
像素(Pixel):指可以表现亮度甚至色彩变化的一个点,是构成数字图像的最小单位。像素具有大小相同、明暗和颜色的变化。特点是有固定的位置和特定的颜色值。
特点:
位图图像善于重现颜色的细微层次,能够制作出色彩和亮度变化丰富的图像,可逼真地再现这个世界,文件庞大,不能随意缩放;打印和输出的精度是有限的;
常用的位图软件:Photoshop、Photo Painter、Photo Impact、Paint Shop Pro、Painter等。
矢量图(略):
第2课
一、PS界面的介绍(略):
二、与PS相关概念:
暂存磁盘——和虚拟内存相似,区别在于暂存盘完全受PS而不受操作系统的控制。暂存盘至少要和可用的内存一样大。对暂存盘可分配的大小没有任何限制,唯一所受的限制是可用的硬盘空间。Photoshop可设置4个暂存盘。
图像高速缓存——为图像来加快屏幕刷新的速度。缓存的图像是原图像的低分辨率的拷贝版,存在RAM中。级别为1—8。
虚拟内存——将硬盘空间作为内存使用。虚拟内存的设定根据操作系统的不同而不同。
三、PS常规操作:
相关快捷键:
Tab键:隐藏/显示工具箱、选项栏、状态栏及调板;Shift+Tab:仅隐藏或显示调板;
在空白处双击,可打开文档;在空白处按Ctrl键并双击,新建文档;
Ctrl+Alt+Z键,可撤消多次修改,默认撤消20次,最多为1000次。
按F键在三种屏幕模式之间转换(标准显示模式→带菜单的全屏显示模式→全屏显示模式);
Ctrl+Tab在多个文档窗口中进行切换;
按Alt键击数字栏可显示当前图像的高、宽、通道的数量和图像的分辨率;
任何时候按Ctrl键可切换移动工具,按Ctrl+Alt键拖动可复制当前层或选区内容;
缩放工具(Z):
缩放比例0.10%~1600%;按Alt键, 切换到“缩小”状态;
双击缩放工具,图像按“实际像素大小”显示(即:100%的显示比例)。
按Ctrl+Space键单击放大;按Alt+Space键单击缩小;
按Ctrl+“+/-”键放大或缩小图像;按Ctrl+Alt+“+/-”调整图像窗口和图像的大小;
按Ctrl键在导航器中拖拉可放大图像任间区域;
抓手工具(H):
双击抓手工具,图像按“满画布显示”(即显示全页)。
当使用其他工具的时,加按space键,以临时切换到抓手工具;
前景色和背景色:
Ctrl+Delete或 Ctrl+Backspace,应用背景色填充图像;Alt+Delete或Alt+Backspace,应用前景色填充图像;
击“前景色”块,改变前景色;击“背景色”块,改变背景色;
利用“吸管”工具改变前景色,按Alt键改变背景色;
X键,切换前景和背景色;
D键,恢复到系统默认前、背景色(前景为黑、背景为白);
画笔尺寸:使用时按“[和]”键来减少或增加画笔的大小;
按Ctrl+Alt+Z和Ctrl+Shift+Z键分别为在历史记录中向后和向前结合还原Ctrl+Z命令可在历史记录和当前状态中切换;
注:
1)浮动调板的组合与分离:当显示器分辨率为1024*768像素时,在选项栏右侧会出现一灰色的区域(称为调板停泊区或调板窗)。
2)Photoshop 支持的最大文件大小为 2.51 GB,最大像素尺寸为每图像 30,000 30,000 像素。图像分辨率为10000PPI。
3)将全部预置恢复为默认设置:启动 Photoshop 或 ImageReady 之后立即按住 Alt+Ctrl+Shift 键。点按“是”即可。
4)标尺、参考线和网格:在水平标尺上拖动垂直参考线,按Alt键,或反之;按Shift键,强制参考线和标尺的刻度对齐。
第3课
一、选区的建立:
根据形状选取:
选择的像素在颜色上与周围环境差别不大,使用形状选取——简单。
矩形、椭圆、单列/行选区(规则形状)——是基于像素的实际接近度建立选区。
建立选区时:
按shift键是正(圆、正方形)选区;按Alt键,以中心向四周建立选区;按Alt+Shift键,以中心向四周建立正选区;按space键,可移动正在建立的选区;精确建立选区,使用“固定大小”选项;建立特定长宽比的选区,使用“约束长宽比”选项;建立柔化选区,使用前设置“羽化”选项;使用“文字工具”建立“文字选区”;
使用选区时:
扩大选区按shift键(即添加到选区),减少选区按Alt键(即选区减去)。
按Alt+Shift键取相交选区(即交选)。
移动选区时,按Ctrl键裁剪图像;使用方向键移动选区时,一次移动1个像素距离;加按shift键,一次移动10个像素距离;
单列/行选区的高度/宽度为1像素。
结合选项栏调板来建立新选区、添加选区、缩小选区、相交选区;选区的羽化、模式、消除锯齿;
混合选区:
使选区边界部分清晰部分羽化——绘制选区时,先设置羽化值后绘制,再去除羽化值,利用Shift加选绘制选区;
取消选区:Ctrl+D;移动选区:使用选区工具;
套索、多边形套索(不规则形状)——手动绘制,不具备检测颜色、亮度、饱和度或更改位置的能力,完全取决于手和眼来确定选择区域。
套索(自由选区)工具(L):
按alt键,单击建立直线多边形选区(即多边形套索工具);单击并拖移可选中图像以外的区域,
确定无漏掉部分;
多边形套索工具:
按alt键拖移建立自由选区(即套索选区工具)。按Shift键单击并移动限定方向为垂直、水平或45度;

按backspace键或Delete键删除建立选区时的临时控制点;
按Ctrl键或双击,完成选区的建立;
根据颜色选取:
颜色选取是一种过程化方法,它使用图像的色相、饱和度或亮度(或信息的某种混合)信息来定义选区。
魔棒工具(W)——用来选择单色的区域,是基于邻近像素的颜色值来建立选区(选取相同色彩范围内的像素)。优点是快捷而简单。
按Shift键加选选区,按Alt键减选选区;按Alt+Shift键取相交选区。
注:不能在位图模式的图像中使用魔棒。
容差:值越大,选取的颜色范围就越大,值越小,选取的颜色范围就越小。(值为0—255,默认是32。);
消除锯齿——指使得选区的边缘能与它们的围绕内容更容易地混合在一起。
注:使用“用于所有图层”时,将“连续”选项取消。
使用“魔棒工具”检查一幅图像的背景是否有杂点或查看柔化效果的扩展范围。
魔术橡皮擦工具(E)——通过删除背景来给出理想的图像效果,目的是把对象分离出来。
与魔棒工具相比,生成的不是选区,而是分离在另外一个透明层的对象,把单色区域删除变成透明。
控制透明度,使用“不透明度”选项,值越高,擦除效果越强。
注:使用魔术橡皮擦工具后,自动将背景层转换为图层。
“色彩范围”命令——根据取样颜色选取连续的和非连续的颜色。与魔棒工具相比,提供了更多的选取控制,并且更清晰地显示了选取的范围。(注:在应用此命令前确保已取消选择所有内容,有点类似于“选取相似”命令。)
在对话框中,给出了选区的灰度图像,白色区域代表选中,黑色区域代表不选中,灰色区域代表部分选中。
容差值与魔棒工具的选项相同,值的最好范围在16-32之间;
按 Ctrl 键,在对话框中的“图像”和“选区范围”之间切换预览;增加或减少选区,按Shift 或Alt键;
以可视层的取样颜色为基础色,应选择“取样颜色”,然后使用吸管工具在图像上单击,相当于使用魔棒工具;以单个层的颜色为基础色,应隐藏其它层;
以单一色为基础色,应在“选择”下拉框中选择“单色”。(注:单色是预先定义好,不能修改。)
要仅仅选取亮色、中间色或暗色,在“选择”下拉框中选择“高光、中间调或暗调”;
色彩范围对原色通道进行选取、修改是非常好的,如红、绿等。(注:使用时,观察原色通道内对象和环境的对比度。)
注:若出现“任何像素都不大于50% 选择”的信息,则选区边框将不可见。可能选择了一种颜色(如红色),但图像中没有完全饱和的红色。
根据形状和颜色选取:
图像中有强烈色彩对比的区域进行手动选取,对比不明显的区域取代手动选取——磁性套索工具、“抽出”命令、背景橡皮擦、磁性钢笔。
磁性套索工具(L)——适用于快速选择对象与周围环境对比强烈且边缘复杂的对象;是基于像素的实际接近度建立选区,使用时取决于特定的边缘和特殊的图像。
按alt键,拖移建立自由选区(即套索工具);单击建立直线选区(即多边形套索工具);按Enter键或双击完成选区的建立;按alt键并双击会在鼠标位置和选区起点以一条直线完成选区的建立;
边对比度:用来识别绘制的对象与周围环境的对比度(或敏感程度),值越小,识别越低(不精确),反之则相反。(值为1%—100%,默认是10%。);
频率:用来控制套索工具放置时定义的点数。值越小,点数越少;反之则相反。(值为0—100,默认是57);
宽度:用来定义检索的距离范围,数字越大,寻找范围越大,越不精确(值为1-256,默认是10);如为10时,寻找10个像素距离之内的物体边缘。
绘制时,若将节点放错了位置,使用“Del”和“Backspace”键来修改;
使用时,增加或减少选区,按shift键或Alt键;
按Caps Lock 键。磁性套索工具变为精确十字光标。在创建选区时,按下 “]和[” 键增大或减少磁性套索宽度值。
注:通常设定较小的套索宽度和较高的边对比度,会得到较准确的选择范围,反之则相反。
“抽出”命令——用来分离复杂的图像与背景之间的关系。通过把层中其它所有像素擦除并替换
为透明色,从而将所需的图像部分分离出来。
“智能高光显示”功能使得选择那些清晰、对比明显的边界更为容易;按Ctrl键可临时关闭或打开“智能高光显示”。
“清除”工具能够减去边界或恢复已经移除的部分边界;按Alt键恢复某些边界成分;“边缘修饰”工具则可以锐化或打磨粗糙的边界;
注:使用后,背景层自动变为图层,最好复制背景层。
背景橡皮擦工具(E)——和其它橡皮擦工具一样,将图像与背景分离出来。区别是能够对某种需要保护不被擦除的颜色进行采样并保护。
“容差”值影响了擦除颜色的范围。值越大,擦除更宽范围的颜色。值为0时,一种颜色被删除;
注:“抽出”命令、背景橡皮擦、魔术橡皮擦工具是一个破坏性的过程。使用之间,最好保存一份副本。
第4课
一、选区的修改:
选区的变换——旋转、缩放、斜切、扭曲、透视;
变换选区和自由变换的区别:
变换选区对选区进行变换,而自由变换是对选定的图像区域进行变换。
变换选区和自由变换的相关辅助键:
斜向缩放时,按shift键等比例,按Alt键向中心缩放,按Alt+shift键向中心等比例缩放;
旋转时,按shift键限定以15度递增或递减;按Ctrl键可执行扭曲操作;
注:Ctrl+Shift+T为再次执行上次的变换,Ctrl+Alt+Shift+T为复制原图后再执行变换;
选区的全选和反选:使用“Ctrl+A和Ctrl+Shift+A”命令;
选区的显示与隐藏:使用“视图>显示>选区边缘”命令;
要使选区向外扩展,增加边界更多的像素:使用“选择>修改>扩展”命令;
要使选区向内收缩,减少边界更多的像素:使用“选择>修改>收缩”命令;
要磨平一个选区内的粗糙区域:使用“选择>修改>平滑”命令;
要用新选区框住现有选区:使用“选择>修改>扩边”命令;
要添加与当前选区颜色相似且与当前元素相邻的像素:使用“选择>扩大选取”命令;要添加图
像内与当前选区像素颜色相似的所有像素:使用“选择>选取相似”命令,指选中整个图像中容
差范围内的像素,而不仅只是相邻的像素。
注:
“扩大选取和选取相似”命令由魔棒工具中的“容差值”来决定所选的色彩范围;
位图模式的图像不能使用“扩大选取”和“选取相似”命令。
使用快速蒙版(Q)来编辑选区——快速蒙版可对选区进行精细的修改;最大的好处就是能够精
确的调整选取范围;
选区的羽化:
消除锯齿:通过软化边缘像素与背景像素之间的颜色转换,使选区的锯齿状边缘平滑。
羽化:通过建立选区和选区周围像素之间的转换边界来模糊边缘。(注:若出现“任何像素都不
大于 50% 选择”,应减小羽化半径或增大选区大小。)
移动:使用移动工具,或在“选区工具”状态下,按Ctrl键;
边移动边复制:使用“选区工具”时,按Ctrl+Alt键;
使用“编辑>拷贝合并拷贝粘贴粘贴入”命令;或使用“移动工具”时,按alt键;(注:合并
拷贝将拷贝选中区域中的所有可见图层中的内容。)删除:使用“编辑>清除”命令,或按Del
键;
选区的存储和载入:以便重新使用
移动工具(V):
作用:移动选区、辅助线或层的内容。
不管当前使用什么工具,只要按Ctrl键切换到移动工具。(注:钢笔、抓手、缩放和切片工具除
外。)移动对象时,按Alt键可以移动并复制对象;
第5课
一、层的概念及基本操作:
层的概念:
从物理角度来说,层好比是一张透明的纸或胶卷,层与层之间是叠加的。若上层无任何图像,对
当前层无影响,若上层有图像,与当前层重叠的部分,会遮住当前层的图像。
图层——在不干扰其它元素的情况下对某个元素进行处理。
层的类型:
背景层、图像层、蒙版层、调整层、填充层、形状层、文字层、图层组。
背景层特点:位于底部、锁定的、不能移动、不能有透明区域、不能添加蒙版和图层样式,决定
了图像画布的大小。
双击“背景层”转换为“图层”或使用“图层>新建>背景层”命令;
层的操作:
当前操作层:指当前正在处理图像的层,有“画笔”和“蓝色”标志;
快速选中所需层:直接单击层名称,或右击图像区域,选择所需层;
按Alt键击层的“眼睛”图标,可快速显示或隐藏其它层。
双击图层,弹出“图层样式”对话框;双击“层名称”,更改图层名;
按Ctrl键击当前层,将当前层作为选区载入(全选当前层图像);
锁定按钮:第一锁定透明部分;第二图像像素;第三位置;第四全部锁定;
层与层的对齐和分布对齐:使用辅助线或确保各层是链接的;
更改层的位置关系:直接拖移或使用“图层>排列”命令;
单击各层前的“灰色方形”创建——链接层(层链接相当于其它软件的群组功能);
第6课
一、蒙版:
用来控制图像的显示区域,显示了图像的一部分,同时隐藏了另一部分(就像喷绘时使用的挡
板,限制颜料的喷绘范围)。也是临时的通道,有256色。
快速蒙版或称为临时蒙版(Q):
快速蒙版对选区进行精细的修改;好处就是能够精确的调整选取范围;
用“画笔、铅笔、橡皮擦”工具编辑快速蒙版,前景色为黑色,增大蒙版区域,即减少选区范围;前景为白色,则反之。
注:在快速蒙版状态下,PS自动转换为灰阶模式,前景为黑色,背景为白色。
自动创建蒙版:
使用“编辑>粘贴入”命令,粘贴元素即生成为一个新图层,也完成了图层蒙版的添加,使得粘
贴的元素仅能透过刚才的选区显示出来;
按Alt键使用“粘贴入”命令,将得到粘贴于前的效果;
注:自动蒙版与图像在缺省状态下是非链接的。
蒙版的编辑:
蒙版的开与关——看到蒙版不是图像,按Alt键单击“图层蒙版缩略图”;再次按Alt击看到图
像;暂时停用蒙版或剪贴路径的蒙版,按Shift键单击“蒙版缩略图”;再次按Shift击,则返
回。
图层蒙版:
是基于像素的、灰度的蒙版,拥有从黑到白256色灰度(相当于8位灰阶的Alpha通道)。为白
色是透明状态,在图像组合中显示该层的图像;为黑色是完全不透明状态,此层图像被完全遮住
(屏蔽);灰色区域是半透明,灰度低,透明度高。
一个图层蒙版的效果只应用于本图层上,不影响它的上下层。
层蒙版创建:
击层面板中的“添加蒙版”按钮或使用“图层>添加图层蒙版”相关子命令。按Alt键击“层蒙版
按钮”反转蒙版,即隐藏当前层图像;
用“画笔、铅笔、橡皮擦、渐变、”工具编辑蒙版,前景色为黑色,增大图像隐藏区域;前景为
白色,则反之。
层混合选项:
作用:决定一个层的像素如何影响下面层的像素的色彩。
本图层——滑块决定当前层在图像组合中显示的色彩区域(若当前层处于“正常”模式时,下层
的像素会隐藏起来;若处于其它模式时,其像素与下层像素混合)。若想显示当前层的深色像
素,将当前层的白色块向内移动,将明亮像素置于选择范围之外即可;反之则相反;(例:本层
为0-200,表示200到255的像素隐藏。)
下一图层——是整个处于下方的整体图像,下一图层滑块决定下方图像中被当前层隐藏的色彩范
围,若想明亮像素隐藏将深色滑块向内移动,反之则相反。
拖移滑块时,按alt键可将该滑块拆分。用来定义部分可见色彩区域使变化更加平滑。
“Fill”不透明度只影响层中原有的像素或绘制的图形,不影响该层执行层样式后带来的效果;
“不透明度”是影响层原有图像和添加层样式的总体效果;
挖空——穿透某图层是否看到其它层的内容,受“Fill”值限制透明度。
图层矢量蒙版(图层剪贴路径):
是基于矢量的,独立于分辨率,可任意改变尺寸、旋转、倾斜及变形而对图像质量毫无损伤。是
硬边界蒙版。好处是可以随时改变路径形状,从而达到各种遮掩范围。有一条垂直线显示于链接
图标左侧。
矢量蒙版创建:按Ctrl键击“添加蒙版”按钮或使用“图层>添加矢量蒙版”相关子命令;
矢量蒙版的编辑:与路径相关的工具和命令进行编辑,如钢笔、直接选取工具等。
矢量蒙版转换为图层蒙版:使用“图层>像素化>矢量蒙版”命令(注:转换后不能再返回);
编组(剪贴、裁切组):
编组:是以基底层作为蒙版的一系列图层,蒙版的轮廓由基底层决定。用基底层剪贴顶层,使得
顶层图像仅能在基底层的形状内部显示出来(形状由底部图层的图像或蒙版决定的)。注:编
组——就是将底部图层作为蒙版的一系列图层;
编组的创建与释放:按Alt键击层调板上两层之间的边界线或使用“Ctrl+G”创建编组;再次按
alt键击两层之间的边界线或使用“Ctrl+Shift+G”释放编组。
使用编组对单个层进行颜色调整;
第7课
一、图层的管理:
图层组、图层色彩和图层样式:
类似于目录,图层组便于管理图层,减少图层占用屏幕的空间;图层色彩帮你在视觉上组织图层
面板内的图层——都是提供更好的管理性。
图层组的创建与删除、移动、变形、层样式的复制:
创建——创建链接层后,使用“图层>新建>图层组来自链接”命令或直接将层往图层组文件夹里
拖移;
删除——使用“图层>删除图层>图层组”命令(注:可单独删除图层组文件夹。);
图层组文件夹的默认混合模式是“穿过”,指所有各层可保持自己的混合模式。若改变混合模
式,将图层组定为“合并层”来操作;
注:图层组不能有自身的图像内容,仅是层的储存容器。可有自己的图层蒙版和图层蒙层矢量蒙
版。
图层样式:是一种在图层中应用投影、发光、斜面、浮雕和其它效果的快捷方式,将图层效果保
存为图层样式以便重复使用。
二、图层模式(混合模式):
作用:控制着颜色和要添颜色图像之间是如何相互作用的,有22种。(注:混合模式之间切换:
Shift加“+/-”键。)
正常(Normal)——是绘图与合成的基本模式,也是图层的标准模式,以完全的不透明度覆盖
图像中所有位于颜色下方或者后面的元素;
溶解——在完全不透明情况下,“溶解”和“正常”一样,降低不透明度,将会产生随机图案,
结果是某些像素完全透明,其它完全不透明。不透明度设置越低,消失的像素越多;
正片叠底(Multiply)——减少图像的亮度,白色是中性色(图层的白色部分是透明的,对下方
的图层无作用)。突出较深(暗)的颜色,消失较浅(亮)的颜色;
屏幕或滤色(Screen)--——减少图像的暗度,黑色是中性色,像重叠的彩色聚光灯;组合图像
部分变亮,与正片叠底模式相反;
本叠加(Overlay)——加强绘图区域的亮度、阴影区域、对比度和饱和度,提供了不同种类的复
杂的正片叠底和屏幕模式组合的结果,对深色和浅色的作用是不同的;50%的灰度是中性色;
柔光(Soft Light)——混合后,使原始图像更亮或更暗。若图像亮度大于50%,图像的亮度更
亮;若图像亮度小于50%,图像的暗度更暗;
注:在柔光模式下,使用50%的灰度填充可代替“加深和减淡”工具。
强光(Hard Light)——混合后,使原始图像更亮或更暗,图像的亮度大于50%,加深图像的
亮度;图像的亮度小于50%,减少图像的亮度;
色相(hue)、饱和度(saturation)、亮度(Bright)——每一种模式只使用重叠图层中像素
三种特性的一种。“色相”用于变换颜色而不改变亮度或数值。“亮度”用于仅把纹理的明暗信
息传到下方图像上;
颜色(Color)——将“色相和饱和度”模式组合在一起一样。图层将显示除了亮度信息外的所
有信息;
背后(Behind):只允许将颜色添加到图层的透明区域。所有已着色的像素将受到保护,不保
护透明区域不着色。和单击图层调板上的“锁定透明像素”反转效果很相似。(注:只能用于绘
图、填充工具和编辑、填充命令且不能用于图层。)
穿过(Pass Through)——只用于图层组(图层组将几个图层组织在一起)。它允许组中的每
个图层保留自己的混合模式。
三、图像的合并和拼合:
目的:减少图层数、文件所占的内存空间。
Ctrl+Shift+E:合并所有可见层,保持隐藏层不变;
Ctrl+E:合并当前层及下一层;有链接层时,合并所有可见的链接层,删除不可见的链接层;
拼合图层:将可见层合并到背景层中,删除不可见层,合并后,透明区域会以白色填充。
注:合并和拼合图层时,图层样式和蒙版将被应用而后删除,文字被栅格化。
本文来自:ps教程论坛(bbs.16xx8.com)详细出处参考:http://www.16xx8.com/photoshop/jiaocheng/28970_2.html文来自:ps教程论坛(bbs.16xx8.com)详细出处参考:http://www.16xx8.com/photoshop/jiaocheng/28970.html
 爱华网
爱华网