AP是Wireless Access Point的简称,中文名称:无线接入点;AP模式也就是无线接入点模式。
AP相当于一个连接有线网和无线网的桥梁,其主要作用是将各个无线网络客户端连接到一起,然后将无线网络接入以太网(这正是Access Point名称的本义)。
说得简单一点,就是把有线网络扩展为无线网络,例如用有线路由器架构的网络中,手机、笔记本电脑是不能使用无线网络的;如果把一个AP接入到有线网络中,那么手机、笔记本电脑就可以使用无线网络了。
所以,迷你路由器上的AP模式,就是把路由器当作一个无线AP使用。
什么时候使用AP模式?
当用户在宾馆、酒店、办公室以及其它一些场所,这些场所提供了一根网线供用户上网,用户把这根网线插在电脑上就可以直接上网的,无需其它设置。
用户如果在这些场所使用无线WiFi,那么只需要把这根网线插在迷你无线路由器上,然后设置迷你路由器的工作模式为“AP模式”即可,这样用户就可以使用到无线网络了。
注意问题:
1、AP模式在不同厂商生产的路由器中,叫法不一样,例如腾达的迷你路由器上叫做“宾馆模式”。
2、并不是所有的无线路由器上都有AP模式,一般是在迷你(便携式)无线路由器上才会出现AP模式的,而常见的普通无线路由器上是没有AP模式的。
斐讯路由器中继设置详解
身边很多小伙伴都问过我斐讯路由器中继设置这个问题,对于简单的设置,中继还是麻烦一点。分享下我蹭成功设置好的过程,希望你们按照这个步骤也能成功的设置。不了解斐讯路由器中继设置的小伙伴儿们就直接看过来吧。
(1)输入账号名和密码(默认均为“admin”)后进入配置界面默认如下。
(2)接着选择左侧的网络设置里面的wan设置,右边出现有线接入和无线接入。这里我们选择无线接入。在点击“无线AP列表”
(3)出来无线AP搜索。选择欲中继路由SSID右方的“连接”。若找不到,就在点击“重新扫描”试一次。
(4)之后系统自动回到wan口设置页面,我们直接填入对应路由的无线密码即可。
(5)这样就完成了中继。保存后,在重启路由就能上网了。
注意:关闭WPS防PIN(防蹭网)设置
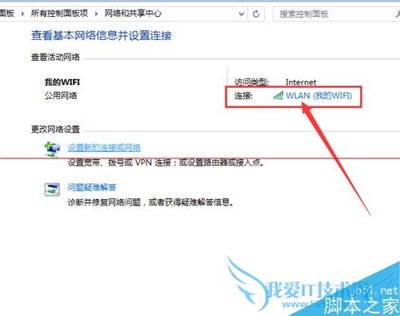
上面这些关于斐讯路由器中继设置的方法,有需要的小伙伴儿可以过来看看,不一样的路由器可能方法不一样。我用的极路由智能路由器中继也非常简单,包括桥接都很简单。
[TL-WR847N V1.0~3.0] 无线路由器作为无线交换机的设置方法
现有网络应用中,有以下两类环境需要将无线路由器当作无线交换机(无线AP)使用:
【1】原有网络只能提供有线上网,为了满足手机、笔记本等终端设备无线接入上网,需要增加无线网络。
【2】原有无线网络覆盖范围有限,部分区域信号较弱或存在信号盲点,需要增大无线覆盖范围。
本文介绍TL-WR847N当无线交换机(无线AP)使用的设置方法。
应用环境如下动态拓扑:
TL-WR847N当作无线交换机(AP)使用拓扑图
设置步骤
第一步 电脑连接路由器
将设置电脑连接到TL-WR847N的LAN口,确保电脑自动获取到IP地址和DNS服务器地址。
注意:为了避免IP地址或DHCP服务器冲突,此处不要将TL-WR847N连接到前端网络。
第二步 修改参数
1、修改SSID(无线名称)
登录管理界面,进入 无线设置 >> 基本设置,修改SSID,点击 保存。此时无需重启路由器,直接进入下一步设置。
注意:设置过程均不需要重启路由器,等待设置完成重启,使设置生效。
2、设置无线密码
进入 无线设置 >> 无线安全设置。选择 WPA-PSK/WPA2-PSK,填写不少于8位的 PSK密码(无线密码)。设置完成后点击最下方 保存 按钮。此时无需重启路由器,直接进入下一步设置。
第三步 关闭DHCP服务器
在路由器管理界面 DHCP服务器 >> DHCP服务 中,将DHCP服务器选择为 不启用,点击 保存。此时无需重启路由器,直接进入下一步设置。
第四步 修改管理IP
1、修改管理IP
在 网络参数 >> LAN口设置,修改IP地址和主路由器不相同(建议设置IP地址与主路由同一网段)。设置完成点击 保存。
2、重启路由器
弹出重启对话框,点击 确定,等待重启完成。
第五步 按照应用拓扑连接网络
按照应用拓扑图将TL-WR847N的 LAN口(即1~4号接口)与前端路由器的LAN口(或局域网交换机)相连。
至此TL-WR847N当无线交换机(无线AP)使用已经设置完毕,无线终端可以连接上TL-WR847N的无线网络上网。
用最简单的方法让你电脑提速
2014-12-17 来源:电脑报
【电脑报在线】 年末是家庭购买年货的时节,也是家里大扫除的时节,被子该洗了、天花板上的蜘蛛网该扫了……不过,还有一个地方不能遗忘了——电脑。跑了一年,电脑被聚集的“负能量”拖累,开机速度慢、运行效率低、上网速度慢……赶快出手整理、优化一下你的系统吧!
开机提速篇
随着安装的软件越来越多,开机启动项也随之越来越多,开机速度也越来越慢。不想白白耗费那么多等待时间?来加快电脑的开机速度吧!
1.优化开机启动项
加载系统后直到成功加载桌面开始使用电脑,这其中影响开机速度最主要的原因就是自启动项,因此要提高开机速度,我们就要根据自己需要对开机项目进行优化。同上进入系统后启动配置实用程序,切换到“启动”标签(Windows 8用户该组件转移到任务管理器中),然后按自己需要勾选不需要启动的项目即可。
使用系统配置实用程序取消不必要的开机加载项
不过使用系统配置实用程序只能对常规的启动项进行调整,除了这些外系统里还隐藏了很多启动项,比如不必要的驱动、系统右键菜单插件、通过系统任务计划运行的程序等。如果经过上述优化后电脑的启动速度仍然很慢,我们可以使用Autoruns(下载地址:http://8.zjyd2.crsky.com/201203/Autoruns_v11.22H.rar)对系统所有启动项进行优化。
启动程序后单击“选项→过滤选项”,勾选“隐藏微软项目”,接着单击“刷新”,待程序扫描完系统所有自启动项后,依次对“IE浏览器”、“边栏工具”、“资源管理器”下所有启动项目进行检查,删除所有不必要的启动项一般即可大大加快系统启动速度。
使用Autoruns对系统所有启动项目进行全面优化
2.简化自检和菜单加载
电脑从按下电源直到开始加载系统,这之前涉及到了电脑自检、开机菜单加载,因此要加快进入系统的速度,我们就要对上述两个项目进行优化。
提高电脑自检速度主要是对BIOS里的各项硬件设置进行优化。比如现在很多品牌机开机都会出现LOGO;使用默认BIOS设置,则通电后都会对内存、硬盘进行检测(一些电脑在死机后也会动调用默认设置,从而导致对软驱的检测,需要按F1才能跳过)。
如果你的电脑在自检后出现上述现象,我们就可以进入BIOS设置进行优化,具体设置参考自己主板说明进入设置即可。以技嘉主板UEFI设置为例,开机按DEL键进入BIOS后切换到“BIOS功能”,然后将“显示开机画面”选项设置为“关闭”即可屏蔽开机LOGO的出现,其他设置类似。
在BIOS中关闭开机画面以提高自检速度
开机菜单加载优化则主要针对双系统的多启动菜单进行优化,比如对于Windows 7+Windows 8用户,双系统等待时间是30S,并且默认使用Windows8图形化启动菜单,而且如果默认启动是Windows 8,那么选择Windows 7后需要重启一次才能进入系统引导。现在我们可以缩短等待时间,并且使用传统字符画面以提高启动速度。
进入任意一个系统点击“运行”,输入“Msconfig”启动配置实用程序,切换到“引导”标签,按提示将超时时间改为5秒,并将自己最常用的系统设置为默认启动即可。
使用系统配置实用程序更改默认等待时间
继续以管理员身份启动命令提示符,按提示输入启动命令提示符后输入“BCDEDIT /SET {Current} BootMenuPolicy Legacy”( 如果要恢复原来图形化界面,则输入“BCDEDIT /SET {Current} BootMenuPolicy Standard”),重启后即可使用黑底白字字符样式,这样不仅可以加快启动速度,而且无论设置哪个系统是默认系统都可以在选择后立刻开始加载。
3.优化固态硬盘工作模式
前面提到了各种系统优化以提高开机速度,要加快开机速度的终极大招,那就非升级SSD莫属了。只是不少用户反映,平台上安装了SSD,但是开机速度的提升并不明显啊。其实平台升级SSD之后,也是需要优化的。
加装了SSD开机速度还是不快,首先应该查看SSD的连接是否正确,别是是连接的接口这很重要。现在主流的SSD采用的都是SATA6Gbps接口,不排除部分较老的主板上SATA3Gbps和SATA 6Gbps并存的情况。我们知道SATA 3Gbps的最大理论传输速度是300MB/s,必然会成为瓶颈,造成SSD性能极大的浪费,开机速度自然也快不了。对于只有SATA 3Gbps接口的老主板,要想发挥出SSD的全部性能,只有升级平台一个途径了。
即便是Z77这样主板上,依然是SATA 3Gbps和SATA 6Gbps接口并存,一不小心插错了,SSD的性能可就难以发挥出来了其次,硬盘的工作模式对于SSD性能的发挥也起到很大的作用。老旧的IDE模式已经无法满足SSD的强劲性能需求。因此在SSD上安装系统之前,一定要现在BIOS的SATA设置中将磁盘读写模式修改为AHCI即可。如果你已经在IDE模式下安装了系统,要切换成AHCI模式之前要提前安装AHCI驱动,否则电脑重启时百分之百会蓝屏的哦。
最后,如果要保证在一个较长时间之内开机速度不变慢,除了做好系统优化之外,最关键的还是让SSD性能不出现显著地降低。除了前面提到的设置为AHCI模式之外,还要开启NCQ(NativeCommand Queuing,原生命令队列)功能,也能延长SSD寿命。一般来说,SATA接口SSD都支持NCQ功能,可以安装IntelRapid Storage Technology(简称RST)驱动,然后通过驱动附带的工具来开启NCQ或者检查是否已经开启了NCQ功能。接下来还可以使用各SSD品牌的优化工具,例如在闪迪的SSD Dashboard软件中,不仅能对SSD的健康进行监控,还可以进行自动Trim等操作,轻松实现对SSD的性能优化。
系统提速篇
除了开机速度,系统速度变慢同样令人抓狂。是时候给“龟速”的系统减轻包袱,轻松奔跑了。
1.清理系统垃圾
大家知道如果分区(特别是系统分区)可用空间充足,这样可以为系统读取和加载提速。但是电脑使用长了以后,系统会留下大量的垃圾文件,它们的存在不仅拖慢系统运行速度,而且占用我们宝贵的硬盘空间。垃圾文件的清理可以借助Cclean(下载地址:http://suo.im/29rgz)进行清理。
启动程序后切换到“清洁器”,然后按提示勾选组要检测垃圾文件的组件,点击“分析”,这样Cclean会将本机所有垃圾文件全部分析出来,只要点击“运行清洁器”即可将这些垃圾文件全部删除。
使用Cclean分析并清除垃圾文件
2.优化硬盘读写速度
硬盘是存储整个操作系统的载体,它的性能和读写速度直接影响到整个系统的运行效率。因此我们需要对硬盘进行有针对性的优化以提高读写速度。
首先需要定期对磁盘进行整理,使用系统自带的组件即可。单击“开始→所有程序→附件→系统工具→磁盘碎片整理程序”,打开程序后点击“配置计划”,然后按自己的需要设置整理的计划(一般每月1次即可)。
设置定时整理磁盘碎片
其次可以对硬盘进行4KB对齐以提高读写速度。可以到http://suo.im/cy170下载“AlignmentTool”。程序运行可以看到左侧是你的硬盘,而右侧,则是说明,如果显示绿色,则是已经对齐4K,而显示黄色,则是可以对齐4K,但未对齐,而粉红色的,则是不支持高级格式化。点击下面的“AlignPartitons”会弹出一个简短的对齐进程窗口,完成后点击“Restart Align”,电脑会自动重启。重启后会跳转到DOS下进行对齐,对齐完成后自动重启。进入系统以看到,分区的图标已经变成了绿色,而后面有一个Succeeded成功的标识,则表明硬盘的4K就对齐了。
使用Alignment Tool对硬盘进行4K无损对齐
3.精简系统服务
系统服务是在后台运行的各种进程,一些不必要的服务会占用大量的系统资源,从而拖慢系统运行速度。因为Windows只是针对大部分用户进行系统服务配置,我们可以根据自己的需要对其进行优化。
服务的优化可以借助“Windows系统服务优化和终结者”(下载地址http://suo.im/4jhw2),它使用向导的方式对服务进行优化,我们只要根据自己实际情况进行选择即可。比如很多家庭用户都没有使用打印机,那么就可以在向导中选择“否”,这样系统Print Spooler服务会被终止,其他服务优化类似。
使用向导方式对系统服务进行优化
上网提速篇
上网久了,速度一样会变慢。给浏览器做个大扫除吧!
1.清理浏览器插件
IE是很多朋友使用的浏览器,但是现在很多软件安装后都会在其中添加插件,插件多了以后会严重拖慢IE的浏览速度。对于浏览器插件的管理可以借助前面介绍的Autoruns进行管理。启动Autoruns后单击“选项”,勾选“验证数字签名”和“隐藏已签证的微软自启动项目”,单击“刷新”,待程序扫描完系统所有自启动项后单击“IE浏览器”,可以看到IE所有的自启动项,在Autoruns窗口依次右击然后选择“删除”,同时根据映像路径的提示删除所有不需要的流氓插件即可。
使用Autoruns清除不必要的浏览器插件
2.换用更快的浏览器
IE浏览器运行效率一直让人诟病,如果想要提高上网速度,我们还可以使用其他核心的浏览器。比如可以使用360极速浏览器,它使用的是Chrome37内核,它拥有比IE内核浏览器更快的浏览速度。经过测试,我们发现网页打开速度提高67%。
360极速浏览器有更快的浏览速度
3.屏蔽网页小广告
网页广告也是影响上网速度的一个重要因素,大家可以使用专业屏蔽工具加快浏览速度。比如搜狗浏览器用户可以使用ABP屏蔽大部分网页广告,其他浏览器用户则可以使用Adsafe,它可以有效拦截各种网页广告。
Adsafe可以有效拦截各类广告
4.自定义网卡IP地址
对于ADSL用户都知道,每次我们进入系统桌面都会假死一会。其中的原因是由于本机网卡没有指定IP地址,这样每次进入桌面后系统会自动为网卡分配一个IP地址,导致桌面暂时假死。对于大部分开机就要上网的用户,我们可以手动为网卡指定一个IP地址即可。
打开任务托盘本地连接图标,然后点击“详细信息”,在打开的窗口记住当前系统的IPV4地址、子网掩码和默认网关、DNS服务器等信息。接着打开“本地连接”,在打开的窗口点击“属性”,接着继续在打开的窗口选择“Internet协议版本4”,然后在“此连接使用下面项目”下双击“Internet协议(TCP/IP)版本4”。最后在弹出的属性窗口中选择“使用下面的IP地址”,依次在IP地址栏、子网掩码、默认网关、DNS服务器输入上图获得的地址信息即可。
手动为网卡分配IP地址、网关等信息以加快上网速度小提示:每个ISP服务商都有默认的DNS服务器,访问DNS服务器的快慢,直接影响网址的解析速度。我们可以到http://www.onlinedown.net/soft/100870.htm下载“彗星DNS优化器”,启动程序后,单击“操作→一键完成(推荐)”。这样程序会自动将测试最快的DNS写入网络连接里的设置。
 爱华网
爱华网

