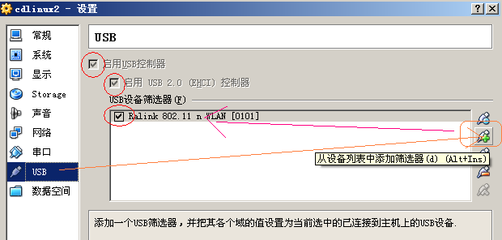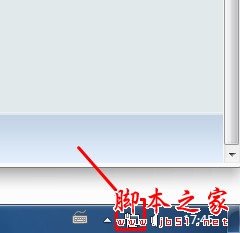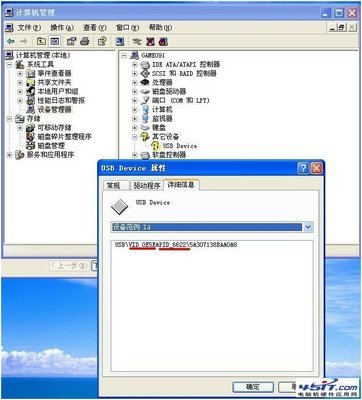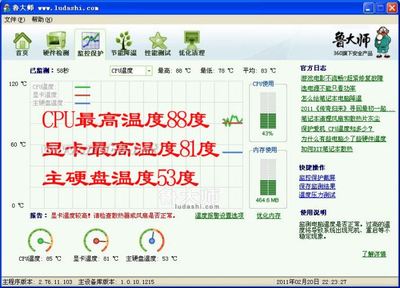1、笔记本型号不同,开启无线开关的方法也不一定相同。有些型号笔记本是通过F12键(或FN+F12组合键)来开启无线开关,有些型号笔记本有“单独的无线开关按钮”来开启无线开关。请您首先开启无线开关,这时无线指示灯一般为白色或蓝色。
2、如果您确认无线开关无法开启,请您鼠标右键点击“计算机”(或者“我的电脑”),选择管理,进入设备管理器确认无线网卡设备是否显示正常,如果不正常(例如有黄色的问号或叹号),建议您重新安装一下无线网卡和快捷键驱动。
(1)关于如何从惠普官方网站下载相应产品的驱动程序,建议您可以参考下下面的官方文档:
http://h20566.www2.hp.com/portal/site/hpsc/public/kb/docDisplay/?docId=emr_na-c02903029
(2)温馨提示:这款笔记本可能配置有多种品牌的无线网卡,您需要根据无线网卡品牌,下载相应的无线网卡驱动进行安装。
a.如果您的笔记本已经安装过无线网卡驱动,您点击设备管理器中“网络适配器”,下面会有显示正常的无线网卡设备,可以看到无线网卡品牌,然后重装无线网卡驱动。
b.如果您的笔记本没有安装过无线网卡驱动,无线网卡设备名称会显示为“网络控制器”。在您不知道无线网卡的品牌情况下,您可以通过下面方法确认笔记本的无线网卡品牌,再下载对应无线网卡驱动:
您可以在【计算机】(或者【我的电脑】)的图标上单击鼠标右键,选择【管理】,在页面左边的【设备管理器】中--右键选择【网络控制器/网络适配器】--【属性】--查看【详细信息】选项卡中【硬件ID】--【PCIVEN_】的值。
如果是8086请安装Intel无线网卡驱动;

如果是14E4请安装Broadcom无线网卡驱动;
如果是168C请安装Atheros无线网卡驱动;
如果是10EC请安装Realtek无线网卡驱动;
如果是1814请安装Ralink无线网卡驱动。
3、在确认无线网卡驱动和快捷键驱动已经正常安装情况下,请查看在设备管理器是否禁用了无线网卡设备(通常设备被禁用时,图标上会有向下的箭头)或者在网络连接中是否禁用无线连接,如果有此情况,右键启用即可。
4、请您确认无线服务是否开启,方法:
(1)XP系统:请您在开始菜单中点击“运行”,输入services.msc,找到Wireless ZeroConfiguration,看是否已经设置为开启,若没有,请将它设置为开启试试。
(2)VISTA、WIN7或WIN8系统:请您在开始菜单中点击“运行”,输入services.msc,找到WLAN autoconfig,看是否已经设置为开启,若没有,请将它设置为开启试试。
5、如果您安装的是WIN8系统,请您按Win+C组合键,点击--设置--更改电脑设置--无线,看是否可以开启无线。
6、如果是商用笔记本,需要提醒您的是,有些机器的BIOS中也会有一个无线开关,您在开机按F10键进入BIOS后,在systemconfiguration下找到Built-In Device Options,启用embedded WLANdevice,然后按F10键保存后退出。
7、如果上面方法不能解决,您可以保存数据后,将BIOS恢复默认值试试,方法:
家用笔记本:您开机时连续点击F10进入BIOS,选择Exit选项,选择loadsetupdefaults—yes,再选择Exit--exit saving changes—yes,就可以保存后退出了。
商用笔记本:您开机后连续点击F10键进入BIOS,在File中选择Retore Defaults, 点yes,再选择SaveChanges And Exit,就可以保存后退出了。
8、如果上面操作无效,并且笔记本电池可以拿下,建议对笔记本释放静电试试,方法:您关机后,将电池和电源适配器及其它外接设备(例USB鼠标)全部拿下,静置笔记本一小时后,再插上电池或电源适配器来开机试试,看是否可以开启无线开关。
 爱华网
爱华网