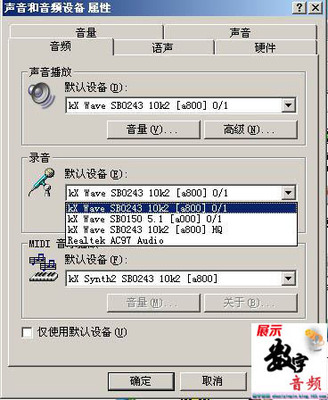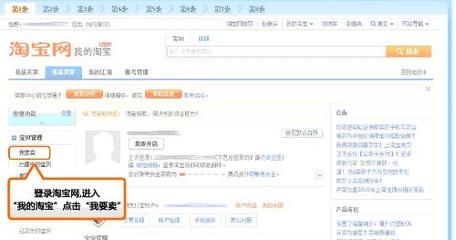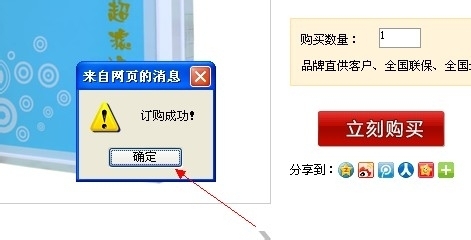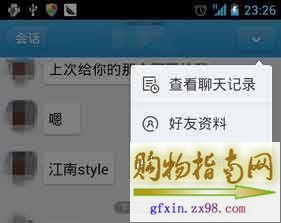如何刻录光盘|刻录光盘的详细步骤
减小字体 增大字体
现在很多人都买了光盘刻录机,但由于对刻录操作不太精通,刻录功能的使用率并不高,造成了功能浪费。其实光盘刻录并不复杂,只要掌握不同文件的刻录方法即可轻松搞定,下面就为大家介绍几个常见的刻录方法。
一、 刻录数据光盘
如果你只需要把文档、图片和音乐等文件以数据方式刻录到光盘上(数据光盘只能在电脑上打开,不能用VCD和DVD机播放,主要用来存储和备份文件),无须使用专业的刻录软件,用系统自带的刻录功能即可满足需要。
⒈如果使用的是Windows XP系统,则按照下面的方法来快速刻录数据光盘。
第一步:在“我的电脑”文件夹中双击刻录光驱盘符打开光驱文件夹,将准备刻录的文件全部复制到该文件夹中,会自动生成一个“准备写入到CD上的文件”列表。
图1
第二步:用右键单击文件夹空白处选择“将这些文件写入CD”选项打开“CD写入向导”对话框。
图2
第三步:在“CD名称”框中输入要刻录的光盘名称,将刻录盘放入光驱中,点击“下一步”按钮即可自动将文件刻录到光盘中了。
图3
⒉如果使用是的Windows Vista系统,其刻录功能已经直接集成到了资源管理器中,操作更为简便,并且功能也更为全面。
第一步:将刻录盘放入光驱后,打开刻录文件所在文件夹,选中文件或文件夹,在工具栏中点击“刻录”按钮打开“刻录光盘”对话框。
图4
第二步:在“光盘标题”框中输入要刻录的光盘名称,点击“显示格式选项”可以选择刻录类型,“Live文件系统”表示这一次刻录完成后,如果刻录光盘里还有剩余空间,下一次可以继续对该刻录光盘写入新的数据(和Nero的多区段刻录方式相同)。“Mastered”则表示只对刻录光盘执行一次刻录操作,以后该光盘不能再继续刻录。选择好刻录类型后,点击“下一步”按钮,当然光盘格式化操作完成后,就会把文件刻录到光盘上了。
图5
二、 刻录CD光盘
如果想把MP3和WMA音乐文件刻录成CD光盘(可以在CD、VCD机和DVD机上播放),使用系统自带的Windows Media Player即可搞定。
第一步:打开Windows Media Player,先把MP3和WMA文件添加到“正在播放”列表中,在列表里选中这些文件,然后用右键单击依次选择“添加到”→“刻录列表”选项。
图6
第二步:点击“刻录”选项卡,在“刻录列表”中即可看到和管理要刻录的歌曲,如果有歌曲显示为“不适合”,就清除它前面的对勾,以避免刻录时出现问题。最后将刻录盘放到光驱中,点击“正在刻录”按钮即可将这些歌曲刻录成CD光盘了。
图7
让耳朵烧起来,无损音频全攻略
APE和FLAC是目前最流行的无损音频文件,其音质与CD完全一样,文件体积却小很多,已成为人们欣赏和保存CD音乐的最佳方式。现在主流的MP3/MP4机都开始支持播放APE或FLAC文件,以提升数码播放的音乐品质,所有人们对于无损音频文件的需求也越来越大。我们除了可以从网上下载APE或FLAC资源外,也可以自己亲手制作,将自己收藏的CD转换成APE或FLAC文件。
一、 无损音频制作方法
首先我们要把CD光盘上的音乐转换成WAV文件,然后再根据需要将WAV文件转换成APE或FLAC文件。CD光盘上的音乐文件不能直接复制,必须使用专门的CD抓轨软件才能转换成WAV文件。这里我们使用“Exact Audio Copy”(下载地址:http://www.skycn.com/soft/7885.html)软件将CD音乐转换成WAV文件。首先你要了解,APE和FLAC文件都是以CD音乐光盘(非MP3光盘)为音源制作出来的,这样才能真正做到无损音质的效果。对于MP3或WMA文件其本身已经做过音频压缩处理了,所以再转换成APE/FLAC文件音质也不会有任何提升,是没有效果的。
⒈CD转换WAV文件
将CD光盘放入光驱后,运行“Exact Audio Copy”软件即可看到CD光盘上的音轨,每个音轨都代表一个音乐文件。你只须依次选中要抓取的音轨,在左侧点击“WAV”按钮(如图1),会弹出“保存波形”对话框,选择一个保存路径后,点击“保存”按钮即可从CD光盘中提取指定的音乐文件并保存成WAV格式了,很简单。
图1
⒉WAV转换APE文件
要把WAV文件转换成APE格式,可使用Monkey's Audio程序(下载地址:http://www.hanzify.org/index.php?Go=Show::List&ID=9906),这是目前最好的APE文件转换工具。打开Monkey's Audio后,在“文件”菜单中点击“添加文件”或“添加文件夹”选项导入前面制作好的WAV文件。然后依次点击“选项/输出”选项,在“输出位置”栏中可以指定APE文件的保存路径。接着点击“模式/压缩级别”选项可以选择压缩模式,建议使用“较高”级别,这样压缩时间和压缩比都比较平衡。最后点击“压缩”按钮就可以把WAV文件转换成APE文件了(如图2)。
图2
⒊WAV转换FLAC文件
要把WAV文件转换成FLAC文件,可使用FLAC frontend程序(下载地址:http://www.onlinedown.net/soft/49490.htm),这也是目前最标准的FLAC制作工具。打开FLAC frontend后,点击“添加文件”按钮导入前面制作好的WAV文件。在“等级”栏中可以调整压缩比,一般按照默认的6即可,在压缩比和存储体积上都比较平衡。然后点击“输出目录”栏的“…”按钮指定FLAC文件的保存路径,最后点击“编码”按钮即可开始将WAV文件转换成FLAC文件了,会弹出一个命令行窗口显示转换过程。全部转换完成后,按下键盘任意键即可退出命令行窗口,转换后的FLAC则已经保存在指定路径下了。
小提示:目前FLAC frontend不支持中文,文件名和文件夹路径中不要包含中文,否则会出错。
图3
将制作好的APE或FLAC文件拷贝到MP3/MP4机中,就可以随时随地享受高品质的音乐了。其实制作APE和FLAC的方法有很多,除了用专业工具外,《电脑迷》杂志以前还介绍过用Foobar、Winamp和千千静听来快速转换APE和FLAC文件的方法,只要给这些播放器安装专用插件即可获取相应的转换功能,使用会更加方便。
二、 用无损音频刻录CD光盘
有些朋友可能更衷情于听CD光盘,其实APE和FLAC无损音频文件除了音质好体积小外,还有另外一个重要特性,它们可以百分百还原为CD音乐光盘,用APE/FLAC文件刻录的CD光盘与原来的光盘一模一样,不会有任何损失。现在网上可以下载到丰富的APE或FLAC资源,你可以将喜欢的APE或FLAC音乐专辑刻录成CD光盘,满足自己的CD欣赏和收藏爱好。
从网上下载的APE或FLAC文件大多是CD镜像文件,即一个APE/FLAC文件就包含整张CD里的所有歌曲,通常会有一个配套的CUE文件,用来标记文件里每一首歌曲的名称和起始时间信息等,这样在播放APE/FLAC文件时才可以选曲播放,如果没有CUE文件,那APE/FLAC文件就只能从头放到尾,无法在中间选择歌曲。要想完全还原CD光盘,也需要CUE文件的支持,否则无法刻录出可以选曲的CD光盘来,所以必须保证APE/FLAC和CUE两个文件完整配套。
第一步:先把APE和FLAC文件还原为WAV文件。前面介绍的Monkey's Audio和FLAC frontend都提供了相应的APE和FlAC文件还原为WAV文件的功能。在Monkey's Audio中,在“模式”菜单选中“解压缩”选项,此时就可以导入APE文件了,再点击“解压缩”按钮就可以把APE文件还原为WAV文件了。在FLAC frontend中可以直接导入FLAC文件,然后点击“解码”按钮即可将它还原为WAV文件了。
第二步:下面来修改与APE/FLAC文件配套的CUE文件。CUE文件可以用记事本程序打开,打开后找到“FILE”开头的这一行,将原来的APE/FLAC文件名更改成还原后的WAV文件的文件名(包括后缀名)。比如还原后的WAV文件名是“李玟.-.[每一次想你].专辑.wav”,那CUE文件就更改为“FILE "李玟.-.[每一次想你].专辑.wav" WAVE”(不含外面的双引号)(如图4),点击“文件/保存”按钮即可,再把保存后的CUE文件和WAV文件放到同一目录下即可。
图4
第三步:打开Nero刻录软件(下载地址:http://www.crsky.com/soft/6419.html),依次点击“备份/将镜像刻录到光盘”按钮,会弹出“打开”对话框,找到前面更改后的CUE文件,点击“打开”按钮即可直接打开“最终刻录设置”窗口,将刻录光盘放到光驱中后,点击“刻录”按钮即可开始刻录。Nero软件会按照CUE文件的标记信息分成多个音轨来刻录音乐数据,这样刻录出来的CD光盘就可以正常选曲播放了。
图5
CD光盘刻好后,你试听一下,它的音质效果与原版的CD光盘是完全一样的。学会了这个方法,再利用网上海量的APE/FLAC资源,你就可以轻松打造出自己的CD宝库了。
一、刻录ISO文件
在网上可以找到很多系统安装盘和游戏光盘的ISO镜像文件,如何将它们刻录成光盘呢?很简单,用买刻录光驱时随机附赠的Nero 7.0刻录软件就能完成这个任务。
第一步:先将空白刻录盘放入光驱,然后运行Nero程序,打开“备份”任务列表,将下面的滚动条拖到最右侧,单击“将映像刻录到光盘”选项打开“Nero Express”对话框(如图1)。
图1
第二步:会自动弹出“打开”对话框,找到你要刻录的ISO镜像文件(如图2),选中它点击“打开”按钮会打开“最终刻录设置”对话框。
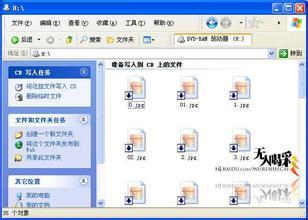
图2
第三步:在“当前刻录机”框里选中刻录光驱盘符,点击“刻录”按钮即可将ISO文件刻录到光盘上了(如图3),刻录出来的光盘就可以像原版光盘一样使用了。
图3
目前随刻录光驱附赠的Nero OEM程序都是精简版的,大部分都不提供镜像刻录功能。可安装一款小工具“ISO Recorder ”(点击下载)来解决,它可以给Windows系统增加ISO镜像刻录功能。安装它后,将一张空白刻录光盘放入光驱中,双击ISO文件即可启动ISO Recorder程序,在“Image file”框中可根据需要更改ISO文件的路径,点击“Properties”按钮则可以指定光驱的刻录速度等。全部设置好后,点击“Next”按钮即可调用Windows系统自身的刻录功能将ISO镜像文件刻录到光盘中,就这么简单。
小提示:ISO文件是最常见的光盘镜像文件,它能完整保留原始光盘上的数据结构和信息,使用专门的刻录软件即可将ISO重新刻录为光盘,刻录出来的光盘与原始光盘完全一样,是目前制作光盘备份的最佳方式。
二、用好光盘续刻功能
有时我们要刻录的文件不足刻满一张光盘,还剩余很多光盘容量,那能不能下次继续往这张光盘里刻录新的文件呢?答案是能的,现在常用的刻录软件都提供了续刻功能,可以分多次向同一光盘写入不同的文件,直到光盘容量用尽为止,用好它们就可以减少光盘的浪费了。
Window XP系统自带的刻录功能默认就是续刻方式,无须额外设置就可以直接向同一光盘多次写入文件,很方便。
如果使用Nreo刻录软件,则每次打开“最终刻录设置”对话框时,只要勾选“允许以后添加文件”选框就表示使用续刻方式进行刻录(如图4),如果此次刻录后光盘还在剩余空间,则下次可以继续往该光盘上刻录新的文件。
图4
小提示:Windows Vista系统的刻录功能虽然也提供了续刻方式“Live文件系统”,但用它刻录出来的光盘只能在Windows Vsita系统下读取,在Windows XP及以下版本的操作系统中都不能使用,所以目前不推荐使用。
三、用好可擦写光盘
如果你经常要在光盘上刻录备份一些临时文件,这些文件在一段时间以后就不用了,那光盘也就没用了,感觉很浪费。那你不妨买一张CD-RW可擦写光盘,它类似于U盘,可以反复写入和格式化光盘上的数据,一张CD-RW擦写光盘可以反复使用上百次,这样就等于节省了上百张普通刻录光盘,而一张CD-RW光盘售价只在10元左右,是相当经济的。
CD-RW光盘的刻录方法和普通的CD光盘的刻录方法完全相同,无须多余设置。唯一要讲的就是CD-RW光盘的格式化操作。当CD-RW光盘容量已刻满后,要想将它重新格式化为空白光盘时,放入CD-RW光盘,用右键单击光驱盘符选择“删除此CD-RW”选项打开“CD写入向导”对话框(如图5),点击“下一步”按钮即可删除CD-RW光盘上所有的文件,这样CD-RW光盘就可以重新刻录数据文件了。
图5
一、轻松克隆光盘
借别人的系统光盘、租来的DVD、好听的音乐CD,想不想把它们长期占为已有呢?不用买不用偷不用抢,只要用Nero的“复制光盘”功能就可以轻松克隆出完全相同的光盘来,想用多久就用多久,。
打开Nero的主面板,在“数据”窗口中点击“复制光盘”选项打开“Nero Express”对话框。在“源驱动器”框中指定用来复制原光盘映像的光驱盘符,在“目标驱动器”框中则指定用来刻录光盘映像的光驱盘符。如果你有两个光驱,则可以分别进行指定,在两个光驱中分别放入原版光盘和刻录光盘,这样复制和刻录操作可以一次完成,很方便。如果只有一个刻录光驱,则指定为同一个光驱盘符即可。在下方“映像文件”框中将光驱映像文件的保存路径指定到可余空间较大的分区中即可。最后点击“复制”按钮即可开始复制原光盘的内容(如图1),复制完成后会弹出提示更换空白的刻录光盘,更换后即可将复制的光盘映像文件刻录到刻录光盘中了,这样一张与原版光盘一模一样的光盘就到手了。
图1
二、制作带多媒体菜单的光盘
我们从外面买回来的光盘大都是带启动菜单的,比如《电脑迷》杂志的附刊光盘,启动后会显示一个精美的窗口菜单,带音乐背景,在菜单上会分门别类的显示光盘上的全部内容,点击链接就可以打开光盘的文件,即方便又美观。我们自己也可以制作这样的多媒体菜单,只要用一款“AutoPlay Menu Builder”软件即可完成这个任务。
首先把把制作多媒体光盘的照片、动画、视频和音乐等素材分门别类的保存在一个文件夹中,比如“素材”文件夹。然后运行“AutoPlay Menu Builder”程序新建一个项目,将“模板”选为“多面菜单”选项,将“项目路径”指定为“素材”文件夹,连续点击“确定”按钮即可模板页面,只须将已有的文字、图片和按钮更换成自己的素材,再添加背景音乐等即可制作出多媒体光盘的启动菜单了。比如要设置一个名为“视频”按钮按钮,点击它即可打开光盘中视频文件所在的文件夹。操作方法如下:在模板中任意单击一个文字按钮,在右侧“属性”栏中将文字更改“视频”,切换到“动作”栏,将“动作”类型选为“浏览”,点击“Folder”框的“…”按钮将文件夹路径指定到“素材”文件夹中视频所在的子文件夹,点击“确定”按钮即可(如图2)。这样一个简单的菜单按钮就设置完成了,你可以依次点击“文件/测试”按钮打开多媒体菜单的测试窗口来测试一下效果,点击“视频”按钮即可打开视频所在的文件夹。其它素材的添加和设置方法也大致相同,只要在模板中分别为它们添加按钮,并将按钮的动作与素材进行关联即可。很简单。最后依次点击“文件/保存”选项保存制作好的多媒体菜单即可,软件会自动将这个多媒体菜单的文件保存到“素材”文件夹中。最后将“素材”文件夹中的所有文件刻录到光盘上即可制作出具有互动效果的多媒体光盘了,把光盘放入电脑光驱中即可启动多媒体菜单来浏览光盘上的各类文件了。
图2
三、加密光盘的制作方法
有些内容刻录到光盘上,不想让别人看到。可以刻录一张加密光盘,只有知道密码的人才能打开。用一款光盘加密软件“SecureBurn”(点击下载)就可以轻松搞定。
将刻录光盘放入到刻录光驱中。打开SecureBurn软件,在“File Browser”列表中找到要刻录的文件,将它拖放到右侧的文件列表中即可(如果要刻录的是ISO镜像文件,则点击“CD Image”(光盘镜像)按钮可导入ISO或BIN格式的镜像文件)。然后在右上角勾选“secureBurn CD”和“Write secureCD to CD”选框即表示对刻录的光盘使用加密操作,点击“Record”按钮输入两次光盘加密密码后,点击“OK”按钮即可将文件刻录到光盘上了(如图3)。以后每次读取这张光盘时都要输入正确密码后才能正常浏览。另外在未安装SecureBurn软件的电脑上读取该光盘时,会先要求安装一个secureBurn组件,安装后重启电脑才能对该光盘进行解密操作。
一、打造海量音乐DVD
如果你喜欢听CD、收藏CD,那每次听歌的时候都要把CD换来换去,是不是感觉很麻烦。“Audio DVD Creator”(点击下载)程序可以用DVD制作海量音乐光盘,可以把6、7张CD的音乐或是5、600首歌曲同时拷贝到一张DVD光盘上,制作出最长播放时间为45小时的音乐DVD来,如此海量的音乐光盘,绝对能让你一次听个够了。
打开软件后,依次点击“新建方案/Audio DVD”按钮。在“音频格式”栏中若选中“PCM(高品质)”选框,一张4. 7GB的DVD光盘可以刻录6小时的音乐文件,若选中“AC3(高容量)”格式则可以刻录45小时的音乐文件。这里以使用“AC3(高容量)”格式为例,选中它后,再将“电视制式”选为“PAL”(国内电视标准)后。如果希望制作出纯音乐的DVD光盘,则勾选“插入碟片时不显示菜单”选框(如图1),如果希望加入点背景图片等元素,则点击“主题”栏的“自定义”按钮来编辑DVD菜单和背景图片(图片大小为704×576)等。点击“下一步”按钮后,点击“添加Audio CD”按钮可以直接从音乐CD光盘中提取音频文件,点击“添加音乐文件”按钮则从本机中添加已有的音乐文件(包括mp3、wma、ogg、flac和AC3等)。音乐文件全部导入后,点击“确定”按钮在“DVD曲目”列表中即可看到所有已添加的音乐文件。切换到“预览”窗口可播放试听一下,满意后点击“下一步”按钮,选中“直接刻录Audio DVd”选框,将一张空白刻录光盘放入刻录光驱后,点击“开始创建”按钮开始进行刻录,根据你选择的刻录格式和添加的文件数量,整个刻录过程时间在30分钟到几个小时之间,需要耐心等候。刻录完成后,一张超大容量的海量音乐光盘就制作完成了。
图1
二、刻录VCD/DVD视频光盘
想把下载回来的电影文件刻成VCD/DVD视频光盘,用VCD或DVD机看,用Nero即可轻松搞定。
打开Nero主面板切换到“照片和视频”窗口,点击“制作VCD”或“制作自己的DVD视频”按钮打开“Nero vision”对话框。点击“添加视频文件”按钮在“打开”对话框中导入要刻录的视频文件(目前支持WMV、ASF、VOB、DAT和MP4等视频格式)(如图2),点击“下一步”按钮根据需要制作VCD或DVD菜单,再连续点击“下一步/刻录”按钮即可将视频文件转换并刻录到VCD或DVD光盘上了。
图2
三、制作DVD超级压缩光盘
前面制作出来的视频光盘里只有一部电影,看起来并不方便,而且还浪费光盘。如果你想把多部电影刻到一张光盘里,可以用“TMPGEncDVDAuthor”(点击下载)这款软件,它可以制作出DVD超级压缩盘,一张DVD光盘可以保存10集电视剧或是4部电影等,这样即经济又方便连续观看,相当好用。
打开TMPGEncDVDAuthor程序,点击“作成新项目计划”按钮,点击“追加文件”按钮打开Mpeg1格式的视频文件。在下方会显示已添加文件的总大小和DVD光盘的容量对比,注意不要让文件大小超过DVD的总容量(如图3)。如果你要创建DVD启动菜单,则点击“创建菜单”按钮按照提示进行操作,如果不需要制作启动菜单,则直接点击“输出”按钮切换到“输出设定”窗口,点击“输出文件夹”的“浏览”按钮指定DVD视频文件的保存路径,点击“开始输出”按钮会将视频文件转换成DVD格式并创建DVD文件夹。输出完成后,会弹出提示框点击“启动DVD刻录工具”按钮打开软件自带的DVD刻录工具,此时在在刻录光驱中放入一张空白DVD刻录光盘,点击“DVD刻录”按钮即可将DVD文件夹刻录到刻录光盘中,一张超级DVD压缩盘就制作完成了。
图3
四、视频文件的转换
Nero不支持刻录RMVB、FLV和3GB等格式的视频文件,TMPGEncDVDAuthor也只支持刻录Mpeg1和DAT等格式的视频文件。如果遇到不支持的视频格式,可以用“Total Video Converter ”(点击下载)软件转换成Nero和TMPGEncDVDAuthor支持的视频格式。这是一款全能型的视频转换软件,支持目前所有常见视频格式的相互转换操作。
以转换Mpeg1格式为例。依次点击“新建任务/导入文件”按钮导入所有要刻录的视频文件,在“请选择待转换的格式”窗口中将转换格式选为“Mpeg”(Mpeg1),然后点击“设定”按钮打开“选项”对话框,切换到“调整视频大小”窗口,选中“自设大小”选框将尺寸更改为“352×288”,根据需要将“纵横比”选为“4:3”或“16:9”,再切换到“视频选项”窗口,将“帧率”选为“自设”数值更改为“25帧/秒”,在“音频选项”窗口将“音频声道”选为“双声道”,将“音频编码”选为“MP2”,将“采样率”选为“自设”数值更改为“48000帧/秒”,点击“确定”按钮即可(如图4),经过以上参数设置后才能转换成TMPGEncDVDAuthor支持的MPEG1格式。最后在“任务列表”中勾选所有的视频文件,点击“立即转换”按钮将它们转换成Mpeg1格式即可。
如何刻录光盘|刻录光盘的详细步骤
减小字体 增大字体
图4
一、制作字幕电影
网上下载的电影很多本身都是不带字幕的,比如英文原版高清视频等,如果要刻录成DVD光盘没有字幕当然不行,我们可以用WinAVI Video Converter(下载地址)软件自己往电影里压制字幕,它可以将RMVB、AVI、WMV等所有常见格式的电影文件转换成DVD格式,并且可以把与电影配套的外挂字幕文件同步压制到视频画面中,这样刻录出来的DVD电影里就可以看到字幕了。
首先要去网下载与电影对应的外挂字幕文件,常见的外挂字幕文件有两种类型,一种是纯文本的SRT字幕文件,另一种是由IDX和SUB两个文件组成的图形字幕文件。将下载回来的字幕文件和电影文件放到同一目录下,并且文件名相同。比如电影文件名为“集结号.avi”,那字幕文件名就应为“集结事.srt”或“集结号.idx”和“集结号.sub”。
然后安装WinAVI Video Converter程序,再安装一款专业的字幕插件程序vobsub,WinAVI Video Converter在转换DVD时就是调用Vobsub程序来加载字幕文件的。打开WinAVI Video Converter程序,点击“DVD”按钮弹出“打开”对话框,找到并打开你要转换的电影文件,点击“输出目录”框的“浏览”按钮指定DVD文件的保存路径,将“输出格式”选为“DVD”(如图1),点击“高级”按钮打开“高级选项”对话框,在这里可以指定DVD的转换品质。比如需要最佳的转换画质,就选为“最高品质”,然后连续点击“确定”按钮即可按照指定参数将电影文件转换成DVD文件了,在转换过程中,软件会自动加载字幕文件同步添加到DVD文件中。转换完成后就会在保存路径下生成一个DVD文件夹,其中就包括DVD视频文件和字幕文件。然后再用Nero按照前面刻录DVD的方法将转换好DVD文件刻录到DVD光盘中,即可制作出带字幕的DVD电影光盘了。
小提示:下载回来的电影和字幕文件,最好先用暴风影音播放器播放一下,在播放过程中Vobsub会自动启动来加载字幕,看看电影和字幕文件是否匹配,比如出现画面颠倒,字幕不同步或是字体太小时,都可以用右键单击任务栏的Vobsub图标进行调节。
图1
二、快速制作DV视频
有很多朋友都买了数码摄像机,如何把录像快速制作成视频并刻录到光盘上呢,很简单,用Windows自带的Windows Movie Maker程序即可搞定。
先把DV机里的视频文件导入到电脑中保存,然后打开Windows Movie Maker程序,点击“导入视频”选项打开DV视频文件,将视频文件拖放到下面的时间线栏中,点击“显示时间线”按钮切换到时间状态即可。如果视频中有不合适的部分要删除,在时间线中找到该段视频的起始点单击添加一个标记线,在预览窗口中下点击“拆分”按钮即可将该视频一分为二。用同样的方法找到该段视频的结束点拆分,这样视频文件就被分成了三段,用右键单击你要删除的那一段选择“删除”选项即可将其清除即可(如图2)。这样通过简单的剪辑即可组合出最佳的视频片段来。接着给视频添加片头和片尾动画。在“编辑电影”列表中依次点击“制作片头和片尾/电影开头添加片头”选项,可输入一段文字作为片头画面,再依次点击“更改片头动画效果”和“更改文本字体和颜色”选项来对片头文字添加动画特效更改字体格式等即可。这样一个简单的片头就制作好了,用同样的依法制作好片尾动画后,一个简单的电影就制作完成了。在“完成电影”列表中点击“保存到我的计算机”按钮保存为WMV文件后,再用Nero刻录到VCD或DVD光盘即可。
图2
三、刻录图片相册
如果要把照片刻录到VCD或DVD光盘上,可以使用一款专业的电子相册制作工具MTV电子相册(下载地址,此为破解版,下载后请用杀毒软件查杀后再决定安装)来进行制作,它操作简单,效果丰富,只要提供照片、背景音乐和LRC同步歌词即可自动合成为带音乐字幕的视频文件,制作电子相册光盘最为方便。
首先准备好电子相册的背景音乐和配套的同步歌词文件,歌词文件可以用千千静听进行下载。然后打开MTV电子相册软件,点击“添加音乐”按钮导入准备好的背景音乐文件,点击“添加歌词”按钮导入同步歌词文件,点击“播放”按钮可以预览一下歌曲和歌词是否同步(如图3)。如果没问题,就点击“下一步”按钮,设置好片头和片尾动画(软件自带动画文件),点击“下一步”按钮设置照片的显示效果,然后依次点击“下一步/添加照片”按钮导入所有拍摄的照片,点击“下一步”按钮后,在“输出视频格式”栏中可以选择将电子相册保存为VCD或DVD视频格式,在“影音同步设置”框选择图片循环方式,在“视频路径输出”列表中指定电子相册视频的保存路径,点击“生成相册”按钮即可将背景音乐、同步歌词和照片合成一个VCD或DVD格式的电子相册了。在播放时,同步歌词会跟随音乐自动显示在照片上,效果相当不错。
如何刻录光盘|刻录光盘的详细步骤
减小字体 增大字体
图3
四、刻录VCD/数据两用光盘
一般制作的电子相册视频文件并不大,用一张CD光盘也刻不满,那剩下的空间就浪费了。我们可以用Nero( 7.0版本以上)的“Nero burning ROM”功能可以把电子相册视频和原始照片一起同步刻录到VCD光盘上,制作出VCD/数据两用光盘。这样的光盘在VCD机中可以正常播放视频,放到电脑光驱中则可以正常浏览光盘中的图片文件等,这样即不影响VCD光盘的正常播放,还可以起到保存图片数据的作用,方便以后重新制作视频或是打印照片等,真是一举两得。
先准备好要刻录的VCD视频和照片文件,照片文件要单独保存在一个文件夹中(文件夹名用英文),另外要注意,两者总大小不能超过刻录光盘的总容量。然后依次点击“开始/所有程序/Nero 7 Premium/数据/Nero Burning ROM”选项打开“新编辑”对话框,在左上方将刻录类型选为“CD”,在下方选中“Video CD”选项,点击“新建”按钮后会打开文件浏览窗口。在左侧展开“视频/图片”窗口,在右侧“文件浏览器”窗口中找到要刻录的VCD视频文件,将它直接拖放到“视频/图片”窗口中。然后再展开“数据光盘”窗口,在“文件浏览器”窗口找到照片所在文件夹,将这个文件夹直接拖放到“数据光盘”窗口最左侧的目录列表中。要注意,照片文件夹不要放到已有的目录里,必须是单独在根目录下保存,否则会破坏VCD光盘的数据结构,刻录后VCD光盘将无法使用。确认操作无误后,在工具栏中点击“刻录”按钮即可VCD视频和图片文件夹同步刻录到VCD光盘中(如图4)。这样一张VCD/数据两用光盘就制作出来了。
小提示:用相同的方法,还可以用“Nero burning ROM”制作出音乐/数据、DVD/数据等多种形式的两用光盘来。
图4
 爱华网
爱华网