MediaCoder:Basics/zh - BroadWiki juanita broaddrick
From BroadWiki
< MediaCoder:Basics
Jump to: navigation, search
Contents
[hide]
1 界面及功能简介 1.1 软件界面 1.2 按钮功能介绍
2 快速上手 2.1 MediaCoder向导 2.2 MediaCoder扩展
3 转码参数设置 3.1 常规参数设置 3.2 音频参数设置 3.3 视频参数设置 3.4 画面参数设置
4 视频转码流程 4.1 了解常见的视频参数 4.2 转码实例 4.3 常见目标格式转码设置
5 CUDA转码设置 5.1 CUDA H.264编码器设置 5.2 画面栏的参数设置
6 其他设置及操作 6.1 字幕
界面及功能简介
欢迎使用MediaCoder多功能转码软件。本教程将从基本功能开始介绍,一步一步,由浅入深,保证您在极短的时间内掌握这款软件的使用,通过它强大的功能使您尽情享受多媒体带来的视听娱乐。下面了解一下界面及布局,并简单介绍各功能按钮,具体的转码参数页面在 转码参数设置一节有详尽介绍。
软件界面
MediaCoder完全版的主界面如下图所示:
按钮功能介绍
添加待转换的文件/文件夹/光盘 移除当前选择的文件 转换栏里的文件目录全部清空 播放转换列表里面选择的文件,一般来说,只要能播放,就能正常转换 播放你转换后的文件可以预览下效果 显示转码报告,用以显示转码过程的相关技术信息 转码向导,点击后会打开一个向导网页,一步步引导你的转码过程,非常适合初学者。 转向转码设备平台,将会打开一个拓展面板,那里收集了许多常见设备的转码扩展,并预设了需要的的参数,如PSP、IPod及魅族播放器等支持的影音参数配置。使用扩展可以让你简单快速地配置目标文件的格式,可方便新用户更快的上手,如果你对影音格式参数比较熟悉,选择扩展后你还可以在参数设置面板继续调整,满足你的个性需求。 不生成目标文件的转码性能测试,可以评估你的机器性能 开启高级设置页面,前提是安装火狐浏览器,适合掌握一定视频编码原理知识的高级用户设置参数,实现其特殊的转码需求。 暂停转换 开始转换
快速上手
如果你没耐心看下面的教程,可以从这里开始快速上手,使用MediaCoder向导或扩展快速转码。
MediaCoder向导
点击按钮就可以启动MediaCoder设置向导,向导可引导你一步步设置MediaCoder的常规参数及转码参数。向导是网页形式的,在弹出的网页上即可与MediaCoder通信,在网页上的一些设置马上可以在MediaCoder上生效,界面友好,转码参数也比较少,仅为一些关键参数,很适合初学者。向导的截图如下:
MediaCoder扩展
MediaCoder扩展有两种,一是内置在MediaCoder中的,是以前开发的;第二种是在线扩展,是为方便升级或增加扩展而开发的在线扩展平台。关于扩展的概念,可参见 转码扩展。下面分别介绍这两种扩展的转码方法。
1.内置扩展
首先加入要转换的片源,然后如下图所示打开扩展界面(以Iphone/Ipod目标格式为例)。
打开Iphone/Ipod菜单后,提示是否恢复所有参数到默认值,选择"是",弹出对话框如下图示,调整格式、码率、帧率(FPS)等参数后点"开始"进行转码即可,也可直接用默认值。
2.在线扩展
首先加入要转换的片源,点 按钮打开转码平台如下图示:
在弹出的网页上选择你要转码的设备或目标格式,以mp4播放器/魅族 为例,点击魅族MiniPlayer的图片,可打开如下网页,在网页打开时会提示是否恢复所有参数到默认值,选择"是"。
最后在MediaCoder中点击 按钮就可以了。
转码参数设置
为了能够灵活使用MediaCoder,让我们学习下如何设置视频转换参数,如果你比较了解影音格式及相关的参数,就可以高效的使用MediaCoder,发挥其强大效能。
常规参数设置
常规部分与转码的影音参数设置无关,主要是设置输出路径等基本参数,如下图所示:
A:转换后文件保存路径,设置方法,点击右边的浏览,选择希望保存的路径即可。默认与被转换文件保存在同一个文件夹下面。把路径栏全部删除即为默认方式保存。
音频参数设置
一般的影片中常用mp3或aac两种音频格式,下面将以mp3及aac参数设置为例来介绍音频部分参数设置。
B:选择音频流编码,例子中选择的是MP3编码,选择以后,右边的F栏会自动做相应变化,可以理解为音频流的进一步详细设置在F栏进行。 C:音频流采样率设置,一般选择原始即可。也可以手动指定44100Hz或者22050Hz,采样率高,保真度就高,对应需要的音频流编码率也越高,如果采样率选择的比较高,但音频编码率选择的比较低,反到会声音变调。具体自己多试几次,多感受下,选择自己最喜欢的编码组合。 D:声道选择。默认是Stereo,意思为双声道/立体声。此处声道设置是针对源文件的,设置为Stereo,意思是保留双声道,选择Left,意思是去除左声道,就那么几个选项,自己可以在正式转换前,先转换30秒视频片段试下效果。 E:一般不需要改动,如果不希望对音频流重新转换,可以选择下面的“复制音频流”。 F:F栏主要是对希望转换后的音频流进行详细设置的地方。例图中是MP3设置,也是最常用的音频设置。G处是选择MP3编码格式,VBR表示全动态编码方式,所以下面的I处,只有大致的调节范围,最左边表示转换后音频流体积最小,效果也是最差,最右边则相反。算法质量一般可以拖动到最左边,即最高质量。高质量算法会消耗更多的转换时间。 H:此处声道是指转换后的文件的声道。Auto指自动根据源文件设置。一般不用改动。 G:这个是MP3音频流设置最主要的部分,有VBR、ABR、CBR三种不同的编码方式选择。VBR:上面已经解释了,表示全动态编码方式。可以控制音频流质量,体积大小不可控。不同音频文件转换后的体积大小不一样。ABR:平均动态编码方式,是一种兼顾质量和文件体积的方式。
此例中,最终编码以后的音频流平均码率为96 kbps,但使用动态编码方式,一些细节丰富的地方码率高于96kbps,一些细节简单的地方码率低于96kbps,这样兼顾了音频质量和文件体积。CBR:固定码率编码方式,表示对于全部音频流的每一个部分都安装设置的编码率进行编码。这样设置的结果是最终编码出来的音频流体积可以严格控制,效果方面一般也可以接受。是最老的编码方式,兼容性最佳。参数设置示例如下,此图设置表示对使用128kbps进行固定方式编码。
常见音频编码AAC编码设置举例(使用此方式时,需要先安装Winamp软件或从MediaCoder官网下载相关编解码包):
CT AAC+格式: B处选择CT AAC+以后,右边栏目会自动变成上图模样。由于AAC编码格式比MP3编码格式更加先进,可以使用更小的编码率获得更高的质量,因此,I处码率一般选择32或48KBps即可,G处类型一般不用改变,H处一般默认是Stereo,意思是双声道立体声。表示编码以后的音频流文件为立体声。
Nero的AAC编码是另外一种常用AAC编码,使用前需要安装Nero刻录套件,或从MediaCoder 官网下载相关编解码包,设置如下图所示:
音频流最常用的也就是MP3和AAC编码方式。上面介绍的两种AAC编码的效果差不多。一般非智能手机等便携式播放设备(亦含PSP、IPOD)支持的AAC格式是指Nero的AAC格式,3GP封装使用的AAC也是指Nero的AAC。非智能手机机型繁多,各种机型视频性能并不一样,很难说有一个通用于各种手机的3GP格式,一般需针对性不同的手机型号进行设置。智能手机、PDA平台则不受此限制,支持的格式比较丰富,一般都能支持以上两种AAC编码格式。
视频参数设置
点击“视频”以后,出现此分页,上图各红框中的参数功能及设置介绍如下:
J:选择视频编码模式: Bitrate-based:基于固定比特率K的编码方式。此模式下可以控制最终视频流文件体积大小,K处值越大,视频越清晰 Quality-based:基于质量控制的动态编码方式。此模式下,根据具体设置的质量进行编码,最终文件体积大小不可控,但质量可控,如下图: Two-Pass:二次编码方式,此编码模式下,先预编码一次源文件,再进行第二次编码,可以更好的控制文件体积和视频质量之间的关系。所需要耗费的时间是前2种编码方式的2倍。 Three-Pass:三次编码方式,基本很少用。
K:此处根据J处选择,设置为具体码率或百分比表示的画面质量。 L:选择具体视频流编码格式,上图中选择的是Xvid,常用的有Xvid,H264,MPEG1,MPEG2。 Xvid:与RMVB格式差不多的压缩率,通用性很强,特别是用于家用DVD和便携式MP4等设备。 H264:面前压缩率最高的视频压缩格式,与其他编码格式相比,同等画面质量,文件体积最小,远远超过RMVB编码格式,电脑都可以播放,部分便携式视频设备也支持,如苹果播放器。PDA/PPC等设备也可以使用 MPEG1:其实就是VCD编码格式。 MPEG2:DVD编码格式。比MPEG1强,与MPEG1一样,已经落后的编码格式,压缩率都不高,编码后的文件体积大,多用于希望把网上下载的文件转换为VCD或DVD碟的时候。
M:选择封装容器,封装格式一般对应转码后文件的后缀名。上图中是AVI封装容器,也是最常用的一种,封装容器M与L、B的组合有关。如果组合不合乎封装容器的要求,是无法正常转换出需要的视频文件的。还有很多其他封装格式,常用的封装格式如下表所示:
封装容器 视频流编码格式 音频流编码格式
AVI Xvid mp3
AVI Divx mp3
Matroska(MKV) Xvid mp3
Matroska(MKV) Xvid AAC
Matroska(MKV) H.264 AAC
MP4 Xvid mp3
MP4 H.264 AAC
MP4 H.264 mp3
3GP H.264 AAC
3GP H.263 AAC
事实上,很多封装容器对音频编码和视频编码的组合方式放的很开,如AVI还可以使用H264+AAC组合,可以在具体使用中自己体会。尤其是MKV封装容器,基本无论什么样的组合都可以!但一般MKV用的最多的就是H264+AAC组合,此组合文件体积最小,清晰度最高。因此网上很多MKV视频都是高清晰度的。 从上表格可以看出,真正设置的重点在于音频编码和视频编码,封装容器多数时候只是关系到最后的文件后缀而已。起码初学者可以就这么理解。
画面参数设置
O:设置视频分辨率。320x240是最常见的便携式MP4或者PPC的分辨率。第一个"√全局"表示使用指定分辨率,不勾选意思是使用源文件的分辨率。
第二个"√全局"勾选表示全部待转换文件都使用这个设 置,不勾选,可以单独给不同文件设置不同分辨率。
小技巧:只要设置宽度,高度设为负值,MediaCoder可以自动按源文件宽高比例设置高度。例如:手动写入320x-3,则软件转换的时,在不会对画面比例造成影响的前提下,自动计算高度。 P:默认不对画面进行其他调整。此处有给视频加黑边等用途,例如通过增加上下2条黑边,将16:9的电影画面转成4:3比例的视频画面,高级用户自己调整,一般并不用修改。 Q:设置视频帧率,一般常见设置为24、25或30,魅族MP3不能超过20,手机使用的视频一般在12-15之间。 S:新增加的功能,可以在转换的同时检查转换后的视频画面,没事就取消这个√,毕竟会影响视频转换速度。
先点击右上角的小箭头,出现“时间”菜单选项,再单击“时间”出现上图。
I:设置开始转换的时间和转换结束的时间。此设置针对最终转换后的文件。全部是0表示不修改,是完全转换。4个格子分别对应的单位是小时、分钟、秒、毫秒。点击I栏的“选择”会有一个拓展页面,使用更加方便,高级用户自己调整,拓展页面如下图所示,在该对话框上可以截取需要转换的片段,还可以调整一些视频画面的效果。
J:如果转换的视频文件有影音不同步现象,可以通过设置J处进行调整,达到画面和声音同步的效果。还有字幕等设置,大家自己试着用下,用途就是在转换的同时,把字幕也压进去,多用于保存DVD碟为AVI等格式的时候,顺带把字幕也保留下来。
视频转码流程
视频种类很多,软件由于比较灵活所以可选参数很多,为了大家可以更好地使用软件,这里就来从视频格式开始,介绍下简单的参数设置诀窍,以便能够正确的实现目标格式的转换。
了解常见的视频参数
视频文件类型。
我们常见的AVI、RMVB、MKV、ASF、WMV、MP4、3GP、FLV等文件格式事实上是容器格式(封装标准)。一个完整的视频文件是由音频和视频两部分组成的。H264、Xvid等就是视频编码格式,MP3、AAC等就是音频编码格式。例如:将一个Xvid视频编码文件和一个MP3视频编码文件按AVI封装标准封装以后,就得到一个AVI后缀的视频文件,这个就是我们常见的AVI视频文件了。由于很多种视频编码文件、音频编码文件都符合AVI封装要求,则意味着即使是AVI后缀,也可能里面的具体编码格式不同。因此出现在一些设备上,同是AVI后缀文件,一些能正常播放,还有一些就无法播放。同样的情况也存在于其他容器格式。即使RMVB、WMV等也不例外。部分技术先进的容器还可以同时封装多个视频、音频编码文件,甚至同时封装进字幕,如MKV封装格式。MKV文件可以做到一个文件包括多语种发音、多语种字幕,适合不同人的需要。例如:MKV文件只要制作的时候同时加入国语和粤语发音的音轨和对应的简体、繁体字幕,播放的时候,你可以独立选择国语或粤语发音,并根据自己需要选择简体或繁体字幕,也可以选择不显示字幕。相当方便。因此,视频转换需要设置的本质就是:A设置需要的视频编码、B设置需要的音频编码、C选择需要的容器封装。一个完整的视频转换设置都至少包括了上面3个步骤。
视频文件主要的参数
通过查看一个已有视频文件参数的例子大致进行介绍。将文件拖入MediaCoder转换列表,选中文件在右边的属性窗口就可以看到文件的信息了。如下:
在此窗口中,我们能了解与视频转换相关的一些参数包括:
封装容器:[AVI] 表示文件后缀是AVI 视频流分辨率:[640x336] 视频原始宽度640像素,原始高度336像素。
一个像素多大:一般显示器常见分辨率有1024 x768,可以理解为横向1024像素,纵向768像素只是大致理解下,这个是电脑显示常见的高宽度表示方式。 视频流编码格式:[DX50] , 一种MPG4的编码格式 视频流帧率:[23.00fps] 意思是画面每秒变化23次,电影帧率是24,一般理解为达到24以上都视为流畅。 视频流编码率:[897Kps] 此部分关系到视频清晰度、文件大小。码率越大,视频越清晰,文件体积越大。 音频流编码格式:[MP3] 音频流采样率:[32000Hz] 一般用44100Hz或者24050Hz就可以了,例子使用文件是高清晰版本,所以设置的比较高 音频流声道:[2] 立体声就表示是双声道,双声道还有个用途就是可以做成双语版的节目,例如左声道为国语,右声道为粤语。 音频流编码率:[96Kps] 此部分关系到声音清晰度、文件大小。码率越大,声音保真度越高,文件体积越大。
上面基本就是我们转换视频的时候需要注意设置的一些常见参数了。对于一些特殊设备,如果不知道设备所支持的视频文件参数,可以自行用MediaCoder查看,通过上面的方法了解相关参数,以后只要在转换的时候照猫画虎设置为一样的参数,转换出来的文件一般都是可以使用的。
关于如何设置转码参数可以参考上面的 转码参数设置转码实例
参照已经有的文件的属性栏,下面照猫画虎在MediaCoder设置以后,转换出结构一样的文件来。
A.设置音频流编码格式 B.设置音频流采样率 C.设置音频流编码具体方式 D.设置音频流转换后的声道 E.设置音频流转换码率
F.设置视频编码格式(DX50即是MPEG4) G.设置视频流具体编码方式 H.设置视频流转换码率
I.设置容器格式,右边框里还能做些具体设置。
J.设置转换后的文件的分辨率 K.设置转换后的文件的帧率 L.可以用来检查预生成文件的格式
常见目标格式转码设置
以下各表中的关键参数序号参见转码实例图中标示的位置
适合家用DVD播放的媒体文件(此DVD需要支持MP4文件播放功能)
设置位置 代表含义 设置值
A 设置音频流编码格式 LAME MP3
B 设置音频流采样率 44100Hz
C 设置音频流编码具体方式 ABR
D 设置音频流转换后的声道 Auto
E 设置音频流转换码率 96 kbps或128kbps
G 设置视频流具体编码方式 Bitrate-based
H 设置视频流转换码率 400 kbps或500 kbps
F 设置视频编码格式 Xvid
I 设置封装容器 AVI
J 设置转换后的文件的分辨率 400x-3
K 设置转换后的文件的帧率 24
适合支持大部分PDA、智能手机播放的媒体文件,低速CPU机型适用(CPU速度低于400MHz的)
此设置方式一般也适合大多数MP4播放设备。PDA、智能手机需要安装TCPMP才可以更好的支持AVI和MKV格式
设置位置 代表含义 设置值
A 设置音频流编码格式 LAME MP3
B 设置音频流采样率 44100Hz
C 设置音频流编码具体方式 ABR
D 设置音频流转换后的声道 Auto
E 设置音频流转换码率 96 kbps
G 设置视频流具体编码方式 Bitrate-based
H 设置视频流转换码率 320 kbps
F 设置视频编码格式 Xvid
I 设置封装容器 AVI
J 设置转换后的文件的分辨率 300x-3
K 设置转换后的文件的帧率 24
适合支持大部分PDA、智能手机播放的媒体文件,高速CPU适用(CPU速度大于或等于400MHz的)
设置位置 代表含义 设置值
A 设置音频流编码格式 CT AAC+
B 设置音频流采样率 44100Hz
C 设置音频流编码具体方式 aacplus
D 设置音频流转换后的声道 Stereo
E 设置音频流转换码率 32 kbps
G 设置视频流具体编码方式 Bitrate-based
H 设置视频流转换码率 200 kbps
F 设置视频编码格式 H264
I 设置封装容器 Matroska
J 设置转换后的文件的分辨率 300x-3
K 设置转换后的文件的帧率 24
适合保存VCD至硬盘的转换设置
设置位置 代表含义 设置值
A 设置音频流编码格式 CT AAC+
B 设置音频流采样率 44100Hz
C 设置音频流编码具体方式 aacplus
D 设置音频流转换后的声道 Stereo
E 设置音频流转换码率 48 kbps
G 设置视频流具体编码方式 Quality-based
H 设置视频流转换码率 95 kbps
F 设置视频编码格式 H264
I 设置封装容器 Matroska
J 设置转换后的文件的分辨率 352x-3
K 设置转换后的文件的帧率 24
适合保存DVD至硬盘的转换设置
设置位置 代表含义 设置值
A 设置音频流编码格式 CT AAC+
B 设置音频流采样率 44100Hz
C 设置音频流编码具体方式 aacplus
D 设置音频流转换后的声道 Stereo
E 设置音频流转换码率 64 kbps
G 设置视频流具体编码方式 Bitrate-based
H 设置视频流转换码率 500 kbps或600 kbps
F 设置视频编码格式 H264
I 设置封装容器 Matroska
J 设置转换后的文件的分辨率 640x-3
K 设置转换后的文件的帧率 24
其他格式多是适合专用设备的,自己按照前面的教程分析样品文件,再做出相应设置即可。有预置拓展面板可以用的,就用拓展面板。如PSP,魅族MP3等,点击 进入选择各种预置拓展面板。全部参数设置好以后,点击,经过一定时间的等待(视机器配置而定),你需要的视频文件就转换好了
CUDA转码设置
经过上面的介绍,你应该基本掌握了视频转换的步骤及基本设置方法,下面再介绍一下MediaCoder的CUDA加速转码的设置。转码的步骤同上,这里着重介绍视频栏、画面栏及CUDA编码器的设置。MediaCoder 具有CUDA加速的强大功能,如果你的机器有一块NVIDIA Geforece 8 系列以上的显卡,就可以体验一下CUDA加速的转码(请把显卡驱动升级到185以上)。
CUDA H.264编码器设置
点击参数设置区左边的“视频”的栏,再在右边的设置区选择"CUDA"栏,出现如下的设置画面。
视频栏参数设置: "格式" 选择 "H264"。 "模式" 选择 "Bitrate-based"。 码率设置,可拖动滑动条或直接在文本框中输入数值(单位Kbps),图示设为800Kbps。 "来源" 即选择视频源的解码器,自动选择即可。 "编码器" 编码器选择为 "CUDA Encoder" (自动选择的勾要去掉)。
CUDA编码器设置(cuda目前只支持H264格式的编码,所以参数都是H264相关的) "规格" 分Baseline、Main、High,转换质量依次上升,同时转换速度变慢 "级别" 从1.0~5.1,转换质量依次上升,同时转换速度变慢,当选择"Auto"时,编码器会根据码率等设置自行选择一个级别。 "B帧数" 0~8,该变量可小幅度提高压缩率,但运算复杂度会提高,转换速度变慢,一般选择2或3即可。规格为"Baseline"时无效。 "预设配置",包括Custom、psp、ipod、AVCHD、BD、1440,预设了设备参数保证了在与目标设备的兼容性,选择custom自己设定参数。 "Dynamic Gop"---动态图片组,如果选择该项,则由编码器动态调整GOP的大小。 "CABAC" H.264商编码的一种算法,相比其他算法可显著提高压缩率,选择该项可启用该算法,编码速度会下降。规格为"Baseline"时无效。 "去方格噪声" 选择该项可减轻编码后的色块效应。 "反交错" 如果片源为交错视频,选择该项可用CUDA H.264编码器处理反交错。
画面栏的参数设置
如上图所示,基本的参数设置跟其他视频格式的转码相同,这里主要说明画面处理选项,"效果" 按钮后的下拉列表框中有三项。
"视频源画面处理" 画面的缩放、反交错、降噪、裁剪、改变FPS等操作都由解码器处理,解码器能处理所有这些操作。 "编码器画面处理" 该项仅针对CUDA H.264编码器设置,目前它能处理 画面的缩放、反交错、降噪这三项操作,如果需要裁减,请选择上面一项。 "GPU画面处理" 是我们开发的CUDA加速的一些Filter,功能跟"视频源画面处理"一样,目的是想提高画面处理的效率,但目前尚处在测试阶段。
其他设置及操作
字幕
上图是设置字幕的标签,参数解释如下:
模式:Disable为不加载外挂字幕,Render为加载外挂字幕且渲染到画面,Copy为把外挂字幕拷贝到目标目录,跟目标文件在同一目录。 ID: 字幕的ID,如果影片对应多个字幕文件且同时载入的话,设置ID选择一个字母渲染到画面。ID值从0开始,依次递增。 字体: 字幕的字体,默认即可。 尺寸: 字幕文字大小,拖动滑块可调整。 语言: 默认即可。 位置: 字幕的位置,默认为最底端,向右拖动滑块可使字幕向上调整。 轮廓: 字幕文字的黑色轮廓大小,拖动滑块可调整。 柔化: 调整字幕的柔和度。 编码: 字幕文件的编码方式,默认为ANSI文本编码。如果选择的编码方式跟字幕文件的实际编码不符,会出现乱码。 字幕文件: 如果字幕文件的文件名与影片名不同,MC无法自动匹配时,可以手动指定字幕文件。
使用心得:如果是MKV等文件内置字幕时,模式即使设为Disable,也会加载字幕,此时如果不想渲染字幕,可将ID值设为一个不可能的值,比如99即可去掉字幕。 但如果字幕原本就是渲染到画面上的,想去掉就无能为力了。 Language:
English •中文
Retrieved from "http://wiki.broadintel.com/MediaCoder:Basics/zh"
Category: MediaCoder
Views
Page Discussion View source History
Personal tools
Log in
Navigation
Main Page 中文首页 Community portal Current events Recent changes Random page Help
MediaCoder
Homepage Online Extension Forum 中文论坛
Search
Toolbox
What links here Related changes Special pages Printable version Permanent link
This page was last modified on 16 November 2009, at 07:08. This page has been accessed 54,074 times. Privacy policy About BroadWiki Disclaimers
更多阅读

武林浩荡1.78攻略 武林浩荡1.78坏人攻略
? ??金庸群侠传之武林浩荡1.78攻略。 像送鞋子任务,SL任务,完全都是没必要去做的。 例如:自虐疯狂速度。 开局选人,接鬼神任务,BZ任务(野猪任务也可以去接下),立马HG,这时候有个技巧。 如果你不是一线进度英雄。那么你必须进2

欧洲理性主义 欧洲思想史
http://zh.wikipedia.org/wiki/欧陆理性主义理性主义、欧洲理性主义(Rationalism)是建立在承认人的理性可以作为知识来源的理论基础上的一种哲学方法,高于并独立于感官感知。一般认为随着笛卡儿的理论而产生,17-18世纪间主要在欧洲大陆
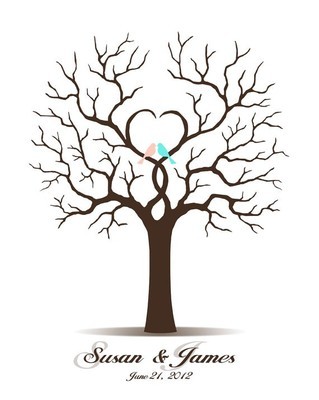
为Excel宏添加数字签名 pdf添加数字签名
第一篇是微软的,《为宏项目进行数字签名》(http://office.microsoft.com/zh-cn/excel/HA012317812052.aspx);第二篇是《Excel2000的数字签名功能》(http://yqdown.com/info/6725.htm),转载的,据称出自赛迪网-中国计算机报。具体的操作步骤还

如何夜观星相 古人如何掐指夜观星象
如何夜观星相——简介三垣二十八宿。三垣分为上中下三垣。垣是星官名。上垣指太微垣,中垣指紫微垣,下垣指天市垣。二十八宿,东方青龙七宿是角、亢、氐(dī)、房、心、尾、箕;北方玄武七宿是斗、牛、女、虚、危、室、壁;西方白虎七宿是奎、
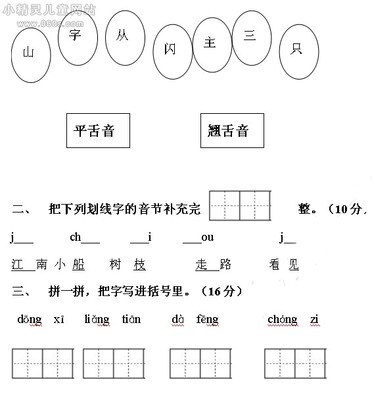
如何发好平舌音和翘舌音 平舌音和翘舌音表
1.zh、ch、sh都是双字母表示一个声音,它们是翘舌音,就是说在发音时一定要翘起舌尖。 zh发音时,舌尖顶住硬腭前部(上牙床后面的部位),然后稍稍放开,让气从小缝里挤出。 ch发音动作与zh相同,只是在舌尖稍稍放松时,要送气。 s
 爱华网
爱华网