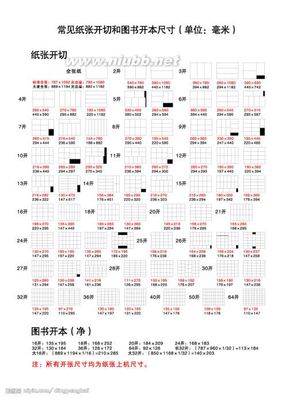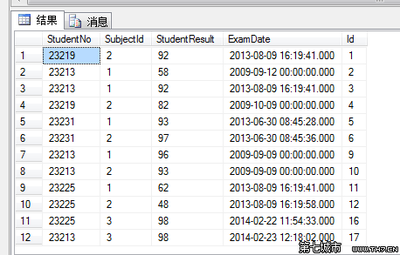二、卸下模块护盖1. 请按照开始之前中的步骤进行操作。2. 将计算机翻转过来。3. 从模块护盖上拧下两颗螺钉。1 模块护盖螺钉 (2) 2 模块护盖4. 提起模块护盖,使其与计算机分离。三、内存模块通过在系统板上安装内存模块可以增加计算机的内存。有关计算机支持的内存的信息,请参阅《安装与快速参考指南》中的"规格"。请仅安装适用于您的计算机的内存模块。注:从 Dell 购买的内存模块在计算机的保修范围内。计算机有两个用户可抽换的 SODIMM 插槽,可以从计算机底部进行抽换。注意:如需在两个连接器中都安装内存模块,请先在位于计算机底部的连接器 (DIMM 1)上安装内存模块,然后再在其正上方的连接器 (DIMM 2) 上安装。________________________________________卸下内存模块注意:如果 DIMM 2 连接器中装有内存模块,请先将其卸下,然后再卸下 DIMM 1连接器中的内存模块。否则可能会损坏两个内存模块。1. 请按照开始之前中的步骤进行操作。2. 拆下模块护盖(请参阅 模块护盖)。注意:为避免对内存模块连接器造成损坏,请勿使用工具将内存模块固定夹分开。3. 用指尖小心地将内存模块连接器两端的固定夹分开,直至模块弹起。4. 从连接器中卸下模块。1 内存模块连接器 2 固定夹 (2)3 内存模块 ________________________________________
四、小型插卡警告: 拆装计算机内部组件之前,请阅读计算机附带的安全说明。有关其它最佳安全操作信息,请参阅www.dell.com/regulatory_compliance 上的 RegulatoryCompliance(管制标准)主页。注意:为了有助于防止对系统板造成损坏,必须在拆装计算机内部组件之前从电池槽中取出电池。注:如果您订购计算机的同时订购了 WLAN 卡,则计算机已安装该插卡。注:对于非 Dell 提供的小型插卡,Dell 不保证其兼容性,也不提供支持。您的计算机支持一个小型 WLAN 卡。________________________________________卸下 WLAN 卡1. 请按照开始之前中的步骤进行操作。2. 拆下模块护盖(请参阅 卸下模块护盖)。3. 断开天线电缆与 WLAN 卡的连接。1 WLAN 卡 2 固定螺钉(两颗)3 天线电缆连接器(两颗) 4. 从该卡上拧下两颗固定螺钉。5. 将 WLAN 卡从其系统板连接器中提出。________________________________________装回 WLAN 卡注意:连接器采用锁定式设计,以确保正确插接。如果遇到阻力,请检查移动宽带卡和系统板上的连接器,并重新对准插卡。注意:为避免损坏 WLAN 卡,切勿将电缆置于插卡的下面。1. 请按照开始之前中的步骤进行操作。2. 将新的小型插卡从包装中取出。注意:将插卡滑入到位时用力要稳固而均匀。如果用力过大,可能会损坏连接器。3. 沿 45 度角方向将 WLAN 卡连接器插入插槽,然后将 WLAN 卡的另一端向下压。4. 装回 WLAN 卡上的两颗螺钉。5. 将相应的天线电缆连接到正在安装的 WLAN 卡。如果 WLAN卡的标签上有两个三角形(白色和黑色),请按以下方式连接:• 将白色天线电缆连接到标有"main"(白色三角形)的连接器• 将黑色天线电缆连接到标有"aux"(黑色三角形)的连接器如果 WLAN卡的标签上有三个三角形(白色、黑色和灰色),请按以下方式连接:• 将白色天线电缆连接到白色三角形• 将黑色天线电缆连接到黑色三角形• 将灰色天线电缆连接到灰色三角形注:灰色天线电缆可能并不适用于所有计算机。小型插卡凹槽中是否存在灰色天线电缆取决于您的显示屏类型。6. 将未使用的天线电缆固定在聚脂薄膜防护套中。7. 装回模块护盖(请参阅装回模块护盖),然后拧紧两颗固定螺钉。8. 将电池滑入电池槽,直至其卡入到位。9. 根据需要为您的计算机安装驱动程序和公用程序。有关详情,请参阅《Dell 技术指南》。五、中心控制护盖卸下中心控制护盖1. 请按照准备工作中的步骤进行操作。2. 翻转计算机并拆下将铰接护盖固定到电池槽上的螺钉。Vostro™ A840 上有四颗螺钉。Vostro™ A860上有八颗螺钉。3. 将计算机翻转过来并把显示屏打开到最大程度。注意:卸下中心控制护盖时请格外小心。电缆连接器非常易碎。4. 从左向右撬起中心控制护盖。1 中心控制护盖5. 卸下中心控制护盖。
六、键盘卸下键盘1. 请按照开始之前中的步骤进行操作。2. 卸下中心控制护盖(请参阅中心控制护盖)。3. 拧下键盘顶部的两颗螺钉。注意:键盘的键帽容易损坏和脱落,装回它们也比较费时。卸下和处理键盘时,请小心操作。注意:卸下和处理键盘时请格外小心。否则,可能导致刮伤显示屏面板。4. 小心地提起键盘并保持提起状态,以对键盘连接器进行操作。1 键盘螺钉 (2) 2 键盘3 键盘卡舌 4 键盘连接器5. 提起将键盘电缆固定到系统板连接器的连接器闩锁,然后卸下键盘电缆。6. 提起键盘,使其与计算机分离。
七、显示屏显示屏部件卸下显示屏部件1. 请按照拆装计算机内部组件之前中的说明进行操作。2. 卸下内存模块(请参阅卸下内存模块)。3. 卸下 WLAN 卡(请参阅卸下 WLAN 卡)。4. 卸下中心控制护盖(请参阅卸下中心控制护盖)。5. 卸下键盘(请参阅卸下键盘)。6. 卸下聚酯磁带,然后从计算机背面拧下两颗螺钉。注:记住显示屏电缆通过其布线导向器布线的方式。7. 拉动显示屏电缆,以从系统板连接器上断开显示屏电缆的连接。8. 记下电缆布线,然后小心地从布线导向器中取出 WLAN 天线电缆和其余电缆。将电缆拉离掌垫。1 显示屏电缆 2 天线电缆9. 分别拧下显示屏铰接部件两侧的两颗螺钉。10. 提起显示屏部件并将其卸下。1 显示屏铰接部件螺钉 (4) 2 天线电缆3 显示屏电缆
显示屏挡板卸下显示屏挡板注意:显示屏挡板极易损坏。请小心移动显示屏挡板以防止将其损坏。1. 卸下显示屏部件(请参阅显示屏)。2. 从顶端卸下四个橡胶缓冲器,然后从显示屏挡板底部卸下聚酯磁带。3. 拧下显示屏挡板上的六颗螺钉。4. 用指尖小心地撬起显示屏挡板的内边缘。5. 卸下显示屏挡板。1 橡胶缓冲器 (4) 2 螺钉 (6)3 显示屏挡板 4 显示屏面板
显示屏面板卸下显示屏面板1. 卸下显示屏部件(请参阅显示屏)。2. 卸下显示屏挡板(请参阅卸下显示屏挡板)。3. 卸下将显示屏面板部件固定到显示屏护盖上的六颗螺钉。注:记下显示屏面板之下电缆的布线。1 显示屏面板 2 螺钉 (6)3 显示屏转换卡 4 显示屏护盖4. 断开电缆与转换卡两端连接器的连接。5. 卸下显示屏面板部件。6. 拧下将显示屏面板支架固定到显示屏面板的八颗螺钉(每侧四颗)。1 显示屏面板支架 (左右各 1 个) 2 显示屏支架螺钉 (共 8 颗;每侧 4 颗)
显示屏面板电缆注:显示屏面板电缆和连接器可能会有所差异,这取决于您订购的显示屏面板。卸下显示屏面板电缆1. 卸下显示屏部件(请参阅显示屏)。2. 卸下显示屏挡板(请参阅卸下显示屏挡板)。3. 卸下显示屏面板(请参阅 卸下显示屏面板)。4. 将显示屏面板翻转过来并取下显示屏板上的导电胶带。5. 断开柔性电缆与显示屏板的连接。1 显示屏板连接器 2 柔性电缆3 导电胶带 装回显示屏面板电缆警告: 拆装计算机内部组件之前,请阅读计算机附带的安全说明。有关其它最佳安全操作信息,请参阅www.dell.com/regulatory_compliance 上的 RegulatoryCompliance(管制标准)主页。1. 将柔性电缆连接至转换卡上的连接器。2. 将柔性电缆连接至显示屏面板背面的连接器,然后将胶带向后粘合到位。3. 装回显示屏面板(请参阅装回显示屏面板)。4. 装回显示屏挡板(请参阅装回显示屏挡板)。5. 装回显示屏部件(请参阅装回显示屏部件)。________________________________________显示屏转换卡卸下显示屏转换卡1. 卸下显示屏部件(请参阅显示屏)。2. 卸下显示屏挡板(请参阅卸下显示屏挡板)。3. 断开电缆与转换卡两侧连接器的连接。4. 从固定塑料卡舌中提出转换卡。1 转换卡 2 连接器 (2)
八、掌垫卸下掌垫1. 请按照开始之前中的说明进行操作。2. 从三合一介质卡插槽中卸下任何插卡。3. 卸下中心控制护盖(请参阅卸下中心控制护盖)。4. 卸下键盘(请参阅卸下键盘)。5. 卸下显示屏部件(请参阅显示屏)。6. 翻转计算机,然后卸下任何已安装的内存模块和 WLAN 卡(请参阅内存模块和卸下 WLAN 卡)。7. 从内存托架拧下螺钉。8. 卸下光盘驱动器(请参阅卸下光盘驱动器)。9. 从光盘驱动器托架拧下两颗螺钉。10. 从计算机底座拧下十颗螺钉。11. 翻转计算机,然后从掌垫顶部拧下两颗螺钉。12. 断开电源/键盘状态指示灯、触摸板以及显示屏铰接部件连接器与系统板的连接。注意:将掌垫小心地从计算机基座分开以避免损坏掌垫。13. 从掌垫的顶部开始,用手指从计算机底座上分开掌垫,方法是提起掌垫内侧的同时拉动其外侧。1 掌垫螺钉 (2) 2 电源/键盘状态指示灯电缆3 触摸板电缆 4 显示屏铰接部件电缆

九、系统风扇卸下系统风扇1. 请按照开始之前中的说明进行操作。2. 卸下掌垫(请参阅卸下掌垫)。3. 断开风扇电缆与系统板连接器上的连接。4. 拧下将系统风扇固定到主机盖上的两颗螺钉。5. 提起并取出系统风扇。1 螺钉(2 颗) 2 风扇电缆连接器3 系统风扇
十、处理器散热器卸下处理器散热器1. 请按照开始之前中的说明进行操作。2. 卸下系统板(请参阅卸下系统板)。3. 翻转系统板。4. 拧松处理器散热器上的四颗固定螺钉。5. 将处理器散热器从计算机中提出。1 处理器散热器 2 固定螺钉 (4)
十一、处理器卸下处理器注意:为防止卸下或装回处理器时 ZIF插槽凸轮螺钉和处理器之间偶尔发生触碰,请在拧动凸轮螺钉时轻轻按压处理器的中心。注意:为避免损坏处理器,拧动凸轮螺钉时请使螺丝刀与处理器相垂直。1. 请按照开始之前中的说明进行操作。2. 卸下散热器(请参阅处理器散热器)。3. 要松开 ZIF 插槽,请使用小型平口螺丝刀,逆时针旋转 ZIF 插槽凸轮螺钉,直至将其完全卸下。ZIF 插槽凸轮螺钉可将处理器固定到系统板。请记下 ZIF 插槽凸面螺钉上的箭头。1 处理器 2 处理器的 1 号插针边角3 ZIF 插槽 4 ZIF 插槽凸轮螺钉注意:为确保最大限度地冷却处理器,请不要触摸处理器散热器上的热传递部分。皮肤上的油腻可能会降低热垫板的散热功能。注意:卸下处理器时,请垂直向上拉动。小心不要弄弯处理器上的插针。4. 从 ZIF 插槽中提起处理器。
十二、硬盘驱动器卸下硬盘驱动器1. 请按照开始之前中的步骤进行操作。2. 卸下系统板(请参阅卸下系统板)。3. 拧下将硬盘驱动器部件固定到系统板的两颗螺钉。4. 按住硬盘驱动器部件的连接器端,从系统板连接器中拉出硬盘驱动器部件。5. 在非连接器端插槽按下硬盘驱动器,从硬盘驱动器固定框架中卸下硬盘驱动器。1 硬盘驱动器固定框架 2 硬盘驱动器注意:如果硬盘驱动器未安装在计算机中,请将其存放在保护性防静电包装中(请参阅计算机附带的安全说明中的"防止静电损害")。
十三、币形电池卸下币形电池1. 请按照开始之前中的说明进行操作。2. 卸下系统板(请参阅卸下系统板)。3. 翻转系统板。4. 从系统板连接器上断开币形电池电缆的连接。5. 将币形电池从聚酯薄膜防护套中取出。1 币形电池 2 币形电池电缆连接器
十四、光盘驱动器卸下光盘驱动器1. 请按照开始之前中的步骤进行操作。2. 拧下将光盘驱动器固定到计算机底座的螺钉。3. 将光盘驱动器滑出光盘驱动器插槽。1 螺钉 2 光盘驱动器
十五、扬声器卸下扬声器1. 请按照开始之前中的说明进行操作。2. 卸下掌垫(请参阅掌垫)。3. 拧下将扬声器固定到计算机底座的螺钉。4. 从系统板连接器上断开扬声器电缆的连接。5. 卸下扬声器。1 扬声器 2 扬声器螺钉 (2)3 扬声器电缆连接器
十六、系统板系统板 BIOS 芯片包含服务标签,此标签也可以在计算机底部的条形码标签上看到。系统板的备用套件中包括一张CD,其中的公用程序可将服务标签传输到备用系统板。注意:持拿组件和插卡时,请拿住其边缘,切勿触碰插针和接点。1. 请按照开始之前中的说明进行操作。2. 从三合一介质卡插槽中取出任何已安装的介质卡。3. 卸下所有已安装的内存模块和 WLAN 卡(请参阅内存模块和卸下 WLAN 卡)。4. 卸下光盘驱动器(请参阅光盘驱动器)。5. 卸下中心控制护盖(请参阅卸下中心控制护盖)。6. 卸下显示屏部件(请参阅显示屏)。7. 卸下键盘(请参阅卸下键盘)。8. 卸下掌垫(请参阅掌垫)。9. 卸下三合一介质卡读取器。10. 断开系统风扇、扬声器、RJ-11 以及直流电源输入电缆与系统板连接器的连接。11. 卸下系统风扇(请参阅卸下系统风扇)。12. 卸下聚酯磁带,然后从计算机背面拧下用于固定硬盘的四颗螺钉。13. 拧下将系统板固定到计算机底座的其余两颗螺钉。1 系统板螺钉 (2) 2 直流电源输入连接器3 扬声器连接器 4 RJ-11 连接器14. 以某一角度朝计算机的一侧提系统板,然后将其提离计算机底座。十七、电池闩锁部件卸下电池闩锁部件1. 请按照开始之前中的说明进行操作。2. 卸下系统板(请参阅系统板)。3. 从电池闩锁卸下螺钉并将其卸下。4. 从电池槽释放闩锁拧下螺钉。注意:卸下电池释放按钮之前,请注意按钮的方向,以便在装回按钮时确保能正确地安装。5. 将电池闩锁部件滑至右侧,以将其拆下。6. 从闩锁解开闩锁弹簧。1 电池闩锁 2 电池槽释放闩锁3 闩锁弹簧
十八、刷新 BIOS如果新的系统板随附 BIOS 更新程序 CD,则请从该 CD 快擦写 BIOS。如果您没有 BIOS 更新程序CD,则请从硬盘驱动器快擦写 BIOS。________________________________________请从 CD 刷新 BIOS1. 确保交流适配器已插入并且主电池安装正确。注:如果使用 BIOS 更新程序 CD 快擦写 BIOS,请在插入 CD 之前将计算机设置为从 CD 进行引导。2. 插入 BIOS 更新程序 CD,然后重新启动计算机。按照屏幕上显示的说明进行操作。计算机继续引导并更新新的 BIOS。快擦写更新完成之后,计算机会自动重新引导。3. 在 POST 期间按 键进入系统设置程序。4. 按 组合键以重设计算机默认设置。5. 按 键,选择 Save changes and reboot(保存更改并重新引导),然后按键保存配置更改。6. 从驱动器中取出 BIOS 更新程序 CD,然后重新启动计算机。________________________________________从硬盘驱动器快擦写 BIOS1. 确保交流适配器已插入、主电池安装正确且网络电缆已连接。2. 打开计算机。3. 在 support.dell.com 上找到适用于您的计算机的最新 BIOS 更新文件。4. 单击 Download Now(立即下载)下载文件。5. 如果显示 Export Compliance Disclaimer(导出遵从免责声明)窗口,请单击 Yes, IAccept this Agreement(是,我接受该协议)。系统将显示 File Download(文件下载)窗口。6. 单击Save this program to disk (将该程序保存到磁盘),然后单击 OK (确定)。系统将显示 Save In(保存位置)窗口。7. 单击下箭头键以查看 Save In(保存位置)菜单,选择 Desktop(桌面),然后单击Save(保存)。文件将下载至您的桌面。8. 系统显示 Download Complete(下载完成)窗口时,单击 Close(关闭)。文件图标将显示在您的桌面上,并且与下载的 BIOS 更新文件的标题相同。9. 双击桌面上的文件图标,并按照屏幕上的说明进行操作。
 爱华网
爱华网