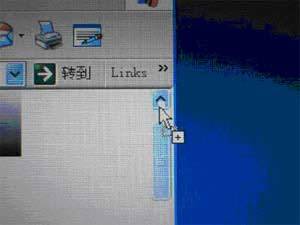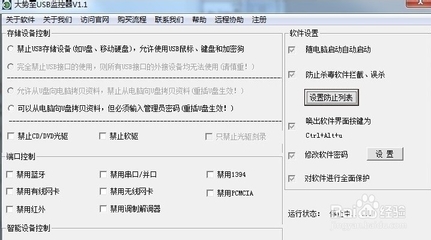●StrokeIt介绍
懒人要懒得潇洒懒得个性,今天这是我给大家推荐的酷软之一,它就是Strokeit,用上它能叫你得心应手,出神入化,不多说,自己体验下就明白了~~~
StrokeIt是一款鼠标功能增强软件,可以识别鼠标的特定动作,比如画圈、打对勾等。通过识别这些动作,它可以执行特定的有用户预先定义的命令。这一软件现在可以识别超过50个动作。
StrokeIt 让您从此摆脱键盘的束缚,一鼠走天下,用她俨然已经成为一种习惯,一种态度,一种对于软件的享受。没错用她就是一种享受,占用极少的内存却带给我们极强的自定义功能。刚开始可能觉得繁杂的命令无从下手,其实不然,只要您肯花一个小时掌握了她的使用规则和配置规则之后,你会从此爱上她,从此解放你的左手。纵使别的软件再怎么花哨,在 StrokeIt 面前也是相形见绌。
此版本与别人的不同之处:
经测试,此版本在Vista下开启Aero效果后正常使用,反应迅速。请windows 7的朋友自行测试
1.界面支持主题功能,更加美观。
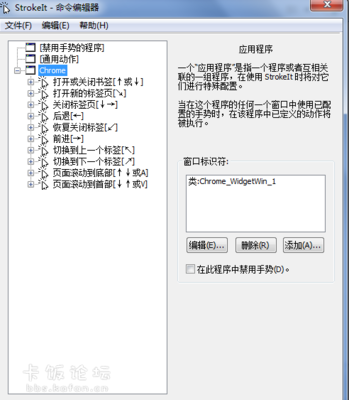
2.修正了官方简体中文一些不准确与不易理解的地方,实现了完全汉化(其中动作的手势属于无需汉化的地方,修改可能会造成软件运行错误!)。
此版本基于官方免费版制作,需要使用更多功能,请到官方购买全功能版。
3.软件绿色免安装,不写注册表,首次启动即为简体中文,同时保留英文语言文件。
4.软件配置特色
0.96版更新日志:
1.兼容所有操作系统,包括win 7。
2.便携模式,无需安装
3.修正并增加其它的基础小地方
●下载地址
·我已经上传至我的“蟋蟀-网盘”e.ys168.com/中,路径:“杂七杂八--鼠标手势--StrokeIt_v0.9.6 Final-绿色版.rar ”
·其他下载地址http://www.onlinedown.net/soft/7145.htm
●StrokeIt基本手势图解
●StrokeIt应用
一、轻松上手StrokeIt
StrokeIt下载安装完成后,会以一个鼠标图示自动驻留在系统托盘处,鼠标左键单击它弹出“StrokeIt命令编辑器”窗口(见下图---轻松上手StrokeIt-图1)。
·轻松上手StrokeIt-图1(上图)
StrokeIt的自带手势”和“特定软件手势”,其中“通用手势”可以作用于系统中的每一款软件,而“特定软件手势”则只能在限定的一套软件中生效。点开“StrokeIt命令编辑器”窗口第一个“通用动作”即可看到应用于每一个软件的通用手势,下面是对应每一个程序的特定手势。
以在Word中保存文档为例说明StrokeIt的简单使用,启动word程序后,按下鼠标右键在Word程序界面上画出“S”形手势,鼠标划过之处会有一个蓝色轨迹,操作完成后,这篇文档即被保存了。各种手势对应的功能可以在“StrokeIt命令编辑器”窗口中查询,点开某一个程序,选中其中一个功能,在窗口右侧即会该功能对应的手势(见下图---轻松上手StrokeIt-图2)。
·轻松上手StrokeIt-图2(上图)
如果您对StrokeIt的这些默认设置并不满意,还可以单击的“StrokeIt命令编辑器”窗口菜单栏上的“编辑”→“参数选择”,来对它进行更详细的设置(见下图---轻松上手StrokeIt-图3)。
·轻松上手StrokeIt-图3(上图)
小提示:
在画的时候,鼠标右键要一直按着,并且要一笔画完,中间不能有时间停顿。
除了“通用动作”栏中的手势可以在任何位置使用外,其他每个程序中的动作手势必须在各自的程序下才能正常使用。比如在Media Playe中定义的手势,只能在其窗口中使用才能执行相应的动作。
二、修改及新增鼠标手势
StrokeIt不仅预设了常用的鼠标手势,而且还提供了鼠标手势的DIY功能,让用户可以根据自己的喜好设置手势。
1.修改鼠标预设手势
以修改FlashFXP软件的“返回上一级目录”命令为例:鼠标左键单击右下角StrokeIt图标,打开“StrokeIt命令编辑器”窗口,点开“FlashFXP”前的“+”号,选中“上级目录”窗口右侧的“执行这个动作的手势”框内会自动看到这个命令原来的手势“Left”,选中该手势,单击“移除手势”按钮可以将该手势删除掉,在下拉列表中选择一个新手势“Up-Down”(见下图---修改及新增鼠标手势-图1),单击“增加手势”,该命令的手势即被修改为“Up-Down”了。
·修改及新增鼠标手势-图1(上图)
2.新增鼠标手势
为“聊天程序”增加新的“大哭的表情”鼠标手势:在“StrokeIt命令编辑器”窗口中,首先点开左侧软件列表中的“聊天程序”前的“+”号,右击“聊天程序”选择“新建命令”,重命名下面的“新建动作”为“大哭的表情”(见下图---修改及新增鼠标手势-图2)。
·修改及新增鼠标手势-图2(上图)
然后,选中“大哭的表情”,在“执行这个动作的手势”框下的下拉框中选中一个手势,单击“增加手势”,即可为“大哭的表情”设置一个新手势了。再选中下面键盘旁边的“新建命令”,右侧“在下面配置命令”的下拉框中选择“按键-发送按键动作”,下面的空白框中输入对应的命令即可。
三、给新程序设置手势
StrokeIt虽然提供了许多默认手势,但仍然有一些我们经常使用的程序不在其列,这时我们可以自己去设计一套新手势。以Word新建文档的手势为例看看如何给新程序设置手势。
在“StrokeIt命令编辑器”窗口中,单击“文件”→“新建应用程序”,在列表栏中建立一个子栏目,将其重命名为“Word”,单击右侧窗口的“增加”按钮。
在弹出“增加应用程序”窗口(见下图---给新程序设置手势-图1),选中“窗口类”,然后将“探测工具”下的小图标拖动到一个打开的Word软件界面任意位置并放手,StrokeIt会自动在空白框中添加上名字,单击“确定”按钮,这样Word就会自动识别鼠标手势了。
·给新程序设置手势-图1(上图)
鼠标右键单击窗口中的“Word”,选择“新建动作”,并将刚刚建立的动作命名为“新建文档”,然后在右侧窗口的下拉按钮中选择一种手势,比如“Right”,即从左到右,最后单击“增加手势”(见下图---给新程序设置手势-图2),以后在Word窗口中,用鼠标右键从左到右画一道线,就会新建一个新文档了。
·给新程序设置手势-图2(上图)
鼠标右键单击“新建文档”,选择菜单中的“新建命令”,在右侧框中首先从“在下面配置命令”的下拉按钮中选择“按键-热键”,再将鼠标移动到“热键”下的空白框中,按下Ctrl+N组合键(见下图---给新程序设置手势-图3)即可。
·给新程序设置手势-图3(上图)
说明:Word中“新建文档”功能自带了“Ctrl+N”组合键快捷方式新建文档,但此新建命令的方法仍然适用于其他程序。
●StrokeIt应用视频演示--个人录制
 爱华网
爱华网