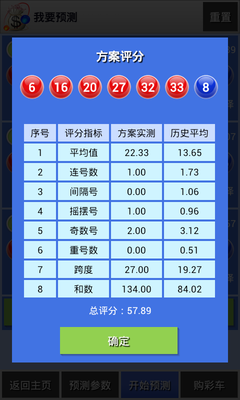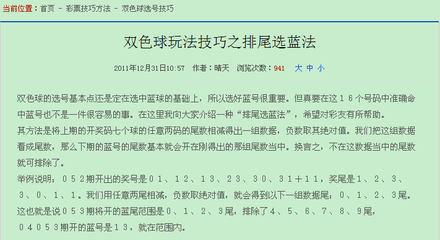【前言:通过这篇详细分解的博文,通过一片实战,你能了解Photoshop图片后期处理的最基础知识;你能感受它的强大功能和创作空间。你会爱上它。】
前一段发了一组南锣鼓巷的照片(参照博文http://blog.sina.com.cn/s/blog_4b8ccae10102dyjz.html),得到很多朋友的关注,有些朋友对照片双色处理很感兴趣。我这里说一下PHOTOSHOPCS3处理这个问题的方式。这种方法其实很简单,简要说就几个步骤:覆盖,去色,蒙板,擦涂,别被下面的长篇大论吓到哈。但是这篇介绍,考虑到有些初学的朋友,所以包含了很多基本知识和步骤。我选用一张照片做范例,其他图片大同小异。原片:
处理之后的照片
CS3处理步骤如下(PS屏幕截图,我这里发的是1280像素宽度,如果看不清可点击图片看大图):
1、打开图片,使用左侧工具栏“裁剪图片”工具,将照片裁成方图。裁剪时可以同时按住“shift”键,保证裁剪正方形。注意观看左侧的“工具栏”和右侧的“历史记录”及“图层”变化,以下同。
裁剪得到如下图片:
2、点击菜单中的图像——调整——色阶:对照片进行色阶调整。
我的照片处理习惯是先看色阶,照片的明暗和曝光度,都在色阶上体现。要学会看直方图。这里说一下直方图,这个山脉状的图,就是直方图,以中间(数字“1.00”上方)的小三角形滑块为中间点,左侧曲线黑色区域显示的是照片暗部情况,右侧显示的是亮部情况。如果曲线山脉图像宽到从“0”到“255”的所有色相区域,这张照片的曝光就应该是准确的。反之,如果左侧出现空白,说明照片暗部缺失,就是照片过曝了,如果右侧出现空白,说明照片亮部缺失,就是欠曝了。从色阶上可以看出这张照片的曝光和明暗基本上是准确的,但暗部有些缺失,我们将左侧三角滑块滑到“9”的位置,点确定。
3、复制一张照片覆盖在原图片上,步骤是:按键盘Ctrl+a 全选图片,按Ctrl+c复制图片,Ctrl+v粘贴图片,这几个热键应该记住,操作简便,提高效率。这是所有PS操作中最先应该做的,应该形成习惯,防止破坏原图,给修改恢复带来不便。另外一方面,保留原图里的牌匾的黄色,为下一步调整做准备。
4、彩色转黑白。选择图层1,点击菜单中的图像——调整——去色,将照片调成黑白颜色。关于将彩色照片调成黑白的方式有很多种,这里只介绍这最简单的一种。
5、点击菜单中的图像——调整——曲线,把图层1照片的对比度、明暗进行调整。这只是我的习惯,朋友可以根据各自的方法将照片调整到最佳状态。

6、为图层1添加图层蒙版。很多朋友喜欢直接在覆盖的图片上用橡皮擦工具擦除,简便易行,但这种方式对于错误恢复是很困难的,也是不专业的PS处理程序。注意图片中红色标记。
然后在蒙版上擦去图层1的牌匾(使用画笔工具涂抹,画笔颜色选取黑色),这样,背景图层的牌匾的原色就显露了出来。擦涂过程中一定要细心谨慎。如果需要更加准确,可做选区。
7、按键盘Ctrl+shift+Alt+e,盖印可见图层。等于将我们刚才做过的所有功课做个总结,新加了一个完成的图层2。而且这种方式不破坏原来的所有图层。
8、点击菜单中的图像——图像大小,长宽像素为650X650,将图片调整成适合新浪博客页面显示的尺寸,新浪博客页面显示的最合适像素是宽680像素。这里不想做太满。
9、将图片锐化处理。锐度是一张好照片的关键。再好的相机的锐度也不可能比PS调出来的更强。还是Ctrl+a、Ctrl+c、Ctrl+v 复制添加一张照片,在图层3。
10、点图层2,将图层2锐化。方法是滤镜——锐化——智能锐化,我通常习惯使用智能锐化,因为这种方式不像USM锐化方式,把整张图片都锐化掉,而只是对物体边缘和线条锐化,效果更理想,更真实。关于照片的锐化,有更高级的方式,如Lab模式下锐化,能更好的保证照片质量,这里不多说了。
11、为图层3添加蒙版,擦去建筑主体,显露出图层2刚才我们锐化的效果。
其实刚才9、10、11的步骤完全可以变成直接对图层2锐化。但这种操作虽然麻烦,却能只锐化照片主体部分,忽略周围,缩小照片容量,加快博客浏览速度。特别是有些照片例如下图——主体清晰、背景虚化的照片,这种方法我们可以只对主体锐化,其他部分继续模糊,以增强景深。
12、按键盘Ctrl+ shift+Alt+e,盖印可见图层。
13、以上这些步骤操作完,我们已经基本上达到目的了。主体是彩色,其他部分是黑白灰。下面我们再来渲染一下这张图片,增强效果。创建一个新图层,
创建新图层的方法:
然后用工具栏里的油漆桶工具将这个图层洒成黑色,盖住下面图层。
14、点击工具栏中的椭圆形选框工具,羽化选90(红色标记内,羽化的作用是使边缘逐渐虚化),在黑色图层上选择一个最大圆。
15、按键盘Delete键删除,显露出底层效果。可根据需要,多次删除,直到效果满意。这样,照片四角暗淡,中央聚光,吸引读者关注主体,也使照片别具风格。这里补充一下,这张照片是黑白的,所以选用了黑色涂层,如果照片是茶色或者其他颜色的,涂层颜色就要相应变化,以适合照片风格。如果是批量处理类似的照片,这个步骤做一次就可以了,然后把它放在图层顶层,因为中间是透明的,其他叠加的照片,自然都具备了同样的风格!
16、为照片加边框线和文字装饰。按键盘Ctrl+shift+Alt+e,盖印可见图层。新建涂层,全选,编辑——描边——确定。边框线粗细可调整数字。之后加些装饰性文字。
17、根据情况适当加强锐化!最后效果。
后记:
1、其实处理这个问题最简便的方式是使用“光影魔术手”中的“着色魔术棒”。但是我为什么要最后说呢?呵呵,我还是建议朋友能放弃光影魔术手,有那个时间学习一下PHOTOSHOP,前者是玩具,只会让你懒惰,僵化,后者才是技能,会让你具备强大的后期创作空间。
2、谁比谁高多少。对于PS后期图片制作,谁又比谁高多少呢?不要畏难,你比别人静下心来,多看了半个小时,进行了实践,你可能就捅破了这层窗纸,掌握了这种技能。以此类推,每天的半个小时,就是高人与非高人的区别。
3、这种风格不是万能的。照片的后期处理风格,一定要符合照片的内容,要有独创精神。这才是创作的乐趣,才是PS无穷无尽的创作意义。所以,功夫在诗外。
4、其实我也懒。自己还是个初学者,不敢卖弄。总以此为借口,密而不宣。若不是“南锣鼓巷”那组照片后,有几个好朋友再三询问后期方法,我真就从来没想过总结一下,与朋友分享。看来,分享,让你我快乐,充实。送人玫瑰,手留土豆。真心希望我们共同提高。
感谢各位。欢迎批评指正!
 爱华网
爱华网