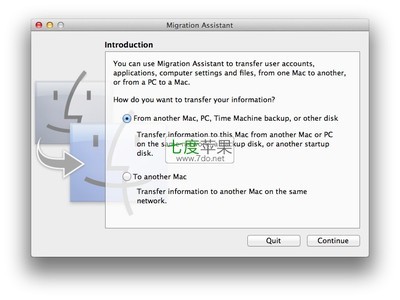在动手组装电脑前,应先学习电脑的基本知识,包括硬件结构、日常使用的维护知识、常见故障处理、操作系统和常用软件安装等。
安装前配件的准备
装机要有自己的打算,不要盲目攀比,按实际需要购买配件。
如选购机箱时,要注意内部结构合理化,便于安装,二要注意美观,颜色与其他配件相配。一般应选择立式机箱,不要使用已淘汰的卧式机箱,特别是机箱内的电源,它关系到整个电脑的稳定运行,其输出功率不应小于250w,有的处理器还要求使用300w的电源,应根据需要选。
除机箱电源外,另外需要的配件一般还有主板、CPU、内存、显卡、声卡(有的声卡主板中自带)、硬盘、光驱(有vCD光驱和dvd光驱)、软驱、数据线、信号线等。除了机器配件以外,还需要预备要用到的螺丝刀、尖嘴钳、镊子等工具。另外,还要在安装前,对室内准备好电源插头等。
装电脑的基本步骤
组装电脑时,应按照下述的步骤有条不紊地进行:
(1)机箱的安装,主要是对机箱进行拆封,并且将电源安装在机箱里。
(2)主板的安装,将主板安装在机箱主板上。
(3)CPU的安装,在主板处理器插座上插入安装所需的CPU,并且安装上散热风扇。
(4)内存条的安装,将内存条插入主板内存插槽中。
(5)显卡的安装,根据显卡总线选择合适的插槽。
(6)声卡的安装,现在市场主流声卡多为PCI插槽的声卡。
(7)驱动器的安装,主要针对硬盘、光驱和软驱进行安装。
(8)机箱与主板间的连线,即各种指示灯、电源开关线。pc喇叭的连接,以及硬盘、光驱和软驱电源线和数据线的连接。
(9)盖上机箱盖(理论上在安装完主机后,是可以盖上机箱盖了,但为了此后出问题的检查,最好先不加盖,而等系统安装完毕后再盖)。
(10)输入设备的安装,连接键盘鼠标与主机一体化。
(11)输出设备的安装,即显示器的安装。
(12)再重新检查各个接线,准备进行测试。
(13)给机器加电,若显示器能够正常显示,表明初装已经正确,此时进入bios进行系统初始设置。进行了上述的步骤,一般硬件的安装就已基本完成了,但要使电脑运行起来,还需要进行下面的安装步骤。
(14)分区硬盘和格式化硬盘。
(15)安装操作系统,如windows98或者windowsxp系统。
(16)安装操作系统后,安装驱动程序,如显卡、声卡等驱动程序。
(17)进行72小时的烤机,如果硬件有问题,在72小时的烤机中会被发现。
组装电脑的过程
一.打开机箱
对于平常接触电脑不多的人来说,可能会觉得“装机”是一件难度很大、很神秘的事情。但其实只要你自己动手装一次后,就会发现,原来也不过如此(当然你最好先对电脑的各个配件有一个大概的了解)。组装电脑的准备工作都准备好之后,下面就开始进行组装电脑的实际操作。
1.打开机箱的外包装,会看见很多附件,例如螺丝、挡片等。
2.然后取下机箱的外壳,我们可以看到用来安装电源、光驱、软驱的驱动器托架。许多机箱没有提供硬盘专用的托架,通常可安装在软驱的托架上。机箱的整个机架由金属构成,它包括五寸固定架(可安装光驱和五寸硬盘等)、三寸固定架(可用来安装软驱、三寸硬盘等)、电源固定架(用来固定电源)、底板(用来安装主板的)、槽口(用来安装各种插卡)、pc喇叭(可用来发出简单的报警声音)、接线(用来连接各信号指示灯以及开关电源)和塑料垫脚等.
(1)驱动器托架。驱动器舱前面都有挡板,在安装驱动器时可以将其卸下,设计合理的机箱前塑料挡板采用塑料倒钩的连接方式,方便拆卸和再次安装。在机箱内部一般还有一层铁质挡板可以一次性地取下。
(2)机箱后的挡片。机箱后面的挡片,也就是机箱后面板卡口,主板的键盘口、鼠标口、串并口、usb接口等都要从这个挡片上的孔与外设连接。
(3)信号线。在驱动器托架下面,我们可以看到从机箱面板引出power键和reset键以及一些指示灯的引线。除此之外还有一个小型喇叭称之为pcspeaker,用来发出提示音和报警,主板上都有相应的插座。
有的机箱在下部有个白色的塑料小盒子,是用来安装机箱风扇的,塑料盒四面采用卡口设计,只需将风扇卡在盒子里即可。部分体积较大的机箱还会预留机箱第二风扇、第三风扇的位置。
二.安装电源
机箱中放置电源的位置通常位于机箱尾部的上端。电源末端四个角上各有一个螺丝孔,它们通常呈梯形排列,所以安装时要注意方向性,如果装反了就不能固定螺丝。可先将电源放置在电源托架上,并将4个螺丝孔对齐,然后再拧上螺丝.
把电源装上机箱时,要注意电源一般都是反过来安装,即上下颠倒。只要把电源上的螺丝位对准机箱上的孔位,再把螺丝上紧即可。
提示:上螺丝的时候有个原则,就是先不要上紧,要等所有螺丝都到位后再逐一上紧。安装其他某些配件,如硬盘、光驱、软驱等也是一样。
三.安装主板
在机箱的侧面板上有不少孔,那是用来固定主板的。而在主板周围和中间有一些安装孔,这些孔和机箱底部的一些圆孔相对应,是用来固定主机板的,安装主板的时候,要先在机箱底部孔里面装上定位螺丝,如图3所示(定位螺丝槽按各主板类型匹配选用,适当的也可放上一两个塑胶定位卡代替金属螺丝)。
接着将机箱卧倒,在主板底板上安装铜质的膨胀螺钉(与主板上的螺钉也对齐),然后把主板放在底板上。同时要注意把主板的i/o接口对准机箱后面相应的位置,atx主板的外设接口要与机箱后面对应的挡板孔位对齐.
注意:要让主板的键盘口、鼠标口、串并口和usb接口和机箱背面挡片的孔对齐,主板要与底板平行,决不能搭在一起,否则容易造成短路。另外,主机板上的螺丝孔附近有信号线的印刷电路,在与机箱底板相连接时应注意主板不要与机箱短路。如果主板安装孔未镀绝缘层,则必须用绝缘垫圈加以绝缘。最好先在机箱上固定一至两颗螺柱,一般取机箱键盘插孔(at主板)或i/o口(atx主板)附近位置。使用尖型塑料卡时,带尖的一头必须在主板的正面。再把所有的螺钉对准主板的固定孔(最好在每颗螺丝中都垫上一块绝缘垫片),依次把每个螺丝安装好,拧紧螺丝。接着就是给主板插上供电插座。从机箱电源输出线中找到电源线接头,同样在主板上找到的电源接口。把电源插头插在主板上的电源插座上,并使两个塑料卡子互相卡紧,以防止电源线脱落。同时这也是指示安装方向的一个标志(
提示:atx电源的插头如果插反了,根本插不进去的,所以不必担心因插反而引起烧坏主板,这一点装机的新手尽可以放心。
安装主板时,多数主板都能够自动识别CPU的类型,并自动配置电压、外频和倍频等,所以不需要再进行其他跳线设置。有的主板是要求进行跳线的,即进行CPU主频、外频、CPU电压、内存电压等跳线。
跳线时可根据主板说明书来进行,下面以进行CPU主频、外频跳线为例,进行跳线的简要说明。
我们可参照说明书找到该跳线的位置,并正确地设置跳线。多数主板说明书中都会有一个主板布局简图然后再在说明书中,找到设置外频的跳线说明
在主板上找到相应的跳线位置,该位置上会与主板说明书上具有相同的开关数,如jp1、jp2、jp3或sw1。
如找到sw1跳线位置后,按照图10的主板说明书上注明,有5个跳线开关,如要设置CPU外频为133mhz,则把第1、第2、第3、第5跳线设置为关,第四跳线设置为开即可,又如让CPU外频为100mhz,则把第1、第3、第4跳线设置为关,第2、第5跳线设置为开即可。
提示:除了直接使用“on”或“off”开关控制跳线外,还有的主板是使用1与2短接或2与3短接来跳线的,如图11所示就是当跳线设置为1与2短接时,外频为100mhz,而设置2与3短接时,外频为133mhz。
同样,在主板说明书中,找到设置倍频跳线的说明。再在主板上找到相应的位置,进行相应的跳线操作,就可以设置CPU所使用的倍频了。
进行超频也就是这个原理,如果CPU不进行锁频(一般是锁定了倍频,但可以超外频)的话,把倍频或外频相应地提高了,如果成功的话,就可以让CPU在高主频下工作了。
四.安装CPU
接下来是安装CPU。CPU的插槽有socket7、socket370、slot1、slota、socket423和socket478、socketa等几种,除了slot1、slota(此两种不是主流,已退出市场)的插槽以外,socket插槽一般都是先把它的摇杆拉起,把CPU放下去,然后再把摇杆压下去即可,具体方法如下。
1.将主板上的CPU插座侧面的手柄拉起,准备安装CPU。如图13所示。
2.将CPU插入到插槽中,此时应注意插槽是有方向性的,插槽上有两个角上各缺一个针脚孔,这与CPU是对应的。认准方向后,将CPU插入到插槽中。
3.轻轻按下CPU,使每个针脚都顺利插入到针孔中,注意插座缺角的位置应和CPU上缺针脚的位置应该在同一方向。使CPU上的每一个针脚都插到相应的插孔中,要注意放到底,但不要太过于用力,以免弄坏针脚。
确认CPU已经插好后,将金属手柄压下并恢复到原位,使CPU牢牢固定在主板上。如图14右图所示。注意:CPU的每个针脚对应插座上的一个针孔,在安装时要轻轻地按CPU,使每根针脚顺利地插入到针孔中,不要用力按,以免将CPU的针脚压弯或折断,造成难以挽回的损失。
4.在CPU的核心上涂上散热硅胶,不需要太多,涂上一层就可以了。主要的作用就是和散热器能良好地接触,CPU能稳定地工作。如图15所示,
5.现在市场上的散热风扇采用最多的安装方式是卡夹式,这种散热风扇利用一根弹性钢片来固定整个风扇,这里介绍的也就是卡夹式的风扇,如图16所示是掰开的风扇卡子。
图15涂散热硅胶图16风扇卡子
6.将散热器温柔地和CPU的核心接触在一起,但不要很用力地去压,接着将扣子扣在CPU插槽的突出的位置上。最后扣上另一头卡子,如图17所示。
7.安装风扇后,还要给风扇接上电源。电源的接法有两种,一种是从电源输出线中任意找一个“d”型插头与风扇电源线连接(如图18所示),另一种形式的安装是把插头插到主板提供的专用插槽上(主板说明书中有说明)。
至此CPU的安装就完成了。
警告:这里要留意的是到时候一定要记住把CPU风扇的电源接好,否则很容易烧掉CPU。
五.内存条的安装
在安装内存条时,内存条都一定要注意其金手指缺口和主板内存插槽口的位置相对应,并且内存下面的两边是不对称的,其中一边多一个缺口,因此在安装的时候要看清楚了再放下去如图19所示。
图19168线内存条及插槽
安装sdram内存条具体的操作步骤如下:
1.首先要掰开dimm插槽两边的两个灰白色的固定卡子。记住一定要扳到位,否则内存条可能装不上。
2.将内存条的两个凹口对准dimm插槽的两个凸起的部分,均匀用力插到底,将内存条压入主插槽内即可,同时插槽两边的固定卡子会自动卡住内存条,如图20所示。
这时可以听见插槽两侧的固定卡子复位所发出“咔”一声响,表明内存条已经完全安装到位了,但在安装时不要太用力,以免掰坏线路和插槽。
提示:把内存条卡好位后用力往下按,一定要看到两边的夹子都合起来后才算装好,如图21所示。最好再用手试一下稳不稳。另外,插内存条的时候尽量不要跟CPU靠太近,这样有利于散热。当然某些有特殊要求的主板除外。
图20安装内存条
图21卡紧内存条边上的卡槽
ddr内存条和rambus内存条的安装与sdram是一样的,我们也需要注意它们的方向性。在安装时要插到底,并使内存条插槽两端的卡子卡住内存条两端的卡口,图22是ddr内存的安装示意图。
六.安装驱动器
安装驱动器主要包括硬盘、光驱和软驱的安装,它们的安装方法几乎相同。
1.安装光盘驱动器
下面先介绍安装光驱的操作步骤。光盘驱动器也就包括CD-rom、dvd-rom和刻录机,其外观与安装方法都基本一样。
(1)首先从机箱的面板上,取下一个五寸槽口的塑料挡板,如图23左图所示,用来装光驱。同样为了散热的原因,应该尽量把光驱安装在最上面的位置。先把机箱面板的挡板去掉,然后把光驱从前面放进去。如图23右图所示。
图23安装光驱
(2)在光驱的每一侧用两颗螺丝初步固定,先不要拧紧,这样可以对光驱的位置进行细致的调整,然后再把螺丝拧紧,这一步是考虑面板的美观,等光驱面板与机箱面板平齐后再上紧螺丝, 2.安装软驱
安装软驱同安装光驱基本相似,只不过是从里往外放入软驱,如图25所示。方法是把软驱对准机箱面板上的软驱槽口相对应的托架上,因为只有这样,才可以在软驱中插入软盘。
接着再上好螺丝。软驱固定好后最好拿个软盘来试一下可否顺利地插入、弹出,以确定是否到位。
3.安装硬盘
接下来安装硬盘,其安装的方法同安装光驱、软驱相同。在这里需要注意的是,通常计算机的主板上只安装有两个IDE接口,而每条IDE数据线最多只能连接两个IDE硬盘或其他IDE设备,这样,一台计算机最多便可连接4个硬盘或其他IDE设备。但是在pc机中,只可能用其中的一块硬盘来启动系统,因此如果连接了多块硬盘则必须将它们区分开来,为此硬盘上提供了一组跳线来设置硬盘的模式。
硬盘的这组跳线通常位于硬盘的电源接口和数据线接口之间,如图26左图所示。
跳线设置有3种模式,即是单机(spare)、主动(master)和从动(slave)。单机就是指在连接IDE硬盘之前,必须先通过跳线设置硬盘的模式。如果数据线上只连接了一块硬盘,则需设置跳线为spare模式;如果数据线上连接了两块硬盘,则必须分别将它们设置为master和slave模式,通常第一块硬盘,也就是用来启动系统的那块硬盘设置为master模式,而另一块硬盘设置为slave模式。在设置跳线时,只需用镊子将跳线夹出,并重新安插在正确的位置即可,如图26右图所示。
图26设置硬盘跳线
注意:在使用一条数据线连接双硬盘时,只能有一个硬盘为master,也只能有一个硬盘为slave,如果两块硬盘都设置为master或slave,那么都可能导致系统不能正确识别安装的硬盘。
不同品牌和型号的硬盘,它的跳线指示信息可能也有所不同,一般在硬盘的表面或侧面标示有跳线指示信息。它的跳线设置是通过两个跳线帽进行组合设置的。通常情况下我们只需要将跳线设置在master(主动)就可以了,这样如果还要连接第二块硬盘的话,只需将第2块设置为slave(从动)即可。
完成跳线设置后,我们便可将硬盘安装到机箱内,并连接数据线和电源线了。
(1)在机箱内找到硬盘驱动器舱。再将硬盘插入驱动器舱内,并使硬盘侧面的螺丝孔与驱动器舱上的螺丝孔对齐。如图27所示。
图27安装硬盘
(2)用螺丝将硬盘固定在驱动器舱中。在安装的时候,要尽量把螺丝上紧,把它固定得稳一点,因为硬盘经常处于高速运转的状态,这样可以减少噪音以及防止震动。
(3)选择一根从机箱电源引出的硬盘电源线,将其插入到硬盘的电源接口中.
(4)连接硬盘的数据线。将数据线的一端插入主板的IDE接口中,如图29左图所示。该接口也是有方向性的,通常IDE接口上也有一个缺口,正好与数据线的接头向匹配,这样就不至于接反。在安装时必须使硬盘数据线接头的第一针与IDE接口的第一针相对应。通常在主板或IDE接口上会标有一个三角形标记来指示接口的第一针的位置,而数据线上第一根线上通常有红色标记和印有字母或花边。
与硬盘连接的数据线,同样也有方向性,数据线的第一针要与硬盘接口的第一针相连接,硬盘接口的第一针通常在靠近电源接口的一边,如图29右图所示。通常硬盘的数据接口上也有一个缺口,与数据线接头上的凸起互相配合,这样就不会接反。
注意:为了避免因驱动器的震动造成的存取失败或驱动器损坏,建议在安装驱动器时在托架上安装并固定所有的螺丝。
通常机箱内都会预留装两个硬盘的空间,假如只需要装一个硬盘的话,应该把它装在离软驱较远的位置,这样更加有利于散热。
七.安装显卡
接下来是安装显卡。现在的显卡一般都是AGP卡,所以只要插到相应的AGP插槽就行了,如为PCI显卡则把它插到PCI插槽上。
1.下面以安装的是AGP接口的显卡为例,先将机箱后面的apg插槽档板取下。
2.将显卡插入主板AGP插槽中,如图30所示,在插入的过程中,要把显示卡以垂直于主板的方向插入AGP插槽中,用力适中并要插到底部,保证卡和插槽的良好接触。显卡挡板与主板键盘接口在同一方向,双手捏紧显卡边缘竖立向下压。
3.显卡插入插槽中后,用螺丝固定显卡,如图31所示。固定显卡时,要注意显卡挡板下端不要顶在主板上,否则无法插到位。插好显卡,固定挡板螺丝时要松紧适度,注意不要影响显卡插脚与PCI/AGP槽的接触,更要避免引起主板变形。
提示:安装显卡后,要与显示器的连接就相当容易了,因为整个电脑只有显卡上的一个插座能与显示器的3排15针的d型插头匹配。
图31用螺线固定显卡
安装声卡网卡或内置调制解调器与之相似,在此不再赘述。
八.机箱内部连线
安装完所有的大配件以后,这样机箱内的基本配件就全部装好了,接下来是把数据线及电源线接好。一般主板会有两个IDE插槽及一个软驱插槽,其中IDE插槽用于接硬盘和光驱。在安装过程中并没有规定那一个配件要先装,那一个配件要后装,因此只要是怎样方便就怎么装。前面在安装硬盘驱动器之时,已经把数据线也插好了,但还有光驱、软驱的数据线和电源线等。在这里还再具体介绍这些电源线和数据线的连接方法。
插数据线的时候有个原则,就是尽量由里往外插,这样就不会搞得碍手碍脚。同样,它们也是有方向的,但不用担心,因为它们都有防插错设计。
1.把硬盘数据线插入主板的IDE接口中,如图32所示。
提示:如果你只有一个硬盘和一个光驱,而且为了防止跳线的麻烦,你可以让光驱和硬盘各单独使用一个IDE接口。
图32把硬盘数据线插入主板的那一端
2.下面再连接各驱动器的数据线。先把光驱的数据线插上,插数据线跟电源线的时候,要使数据线有红色的一边与电源线的红线靠在一起。
3.接着把软驱的数据线插上,同样要注意数据线的方向。
提示:有些软驱的数据线也可能不是有颜色的一边靠近电源线一边,假如方向错的话,会比较难插进去,即使插进去了,软驱灯也会一直亮着。
4.然后是连接各部件的电源线。依次是连接CPU风扇电源(前面在安装风扇时已经接好)、连接硬盘电源线、光驱电源线和软驱电源线(示)。这里实际操作的顺序也不是完全一样,怎么方便就怎么插。
九.连接机箱内部的信号线
在机箱面板内还有许多线头,它们是一些开关、指示灯和pc喇叭的连线,需要接在主板上,这些信号线的连接,在主板的说明书上都会有详细的说明.
这些接线的功能如下:
(l)powerled:连接电源指示灯。
(2)resetsw:连接reset按钮。
(3)speaker:连接pc喇叭。
(4)h.d.dled:连接硬盘指示灯。
(5)pwrsw:连接计算机开关。
1.安装powerled
电源指示灯的接线只有l、3位,l线通常为绿色,在主板上接头通常标为“powerled”。连接时注意绿线对应第1针。当它连接好后,电脑一打开,电源指示灯就一直亮着,表示电源已经打开了。
2.安装resetsw
reset连接线有两芯接头,连接机箱的“reset”按钮,它接到主板的“reset”插针上,并且此接头无方向性,只需短路即可进行“重启”动作。
主板上“reset”针的作用是这样的:当它们短路时,电脑就会重新启动。“reset”按钮是一个开关,按下时产生短路,松开时又恢复开路,瞬间的短路就可以使电脑重新启动。偶尔会有这样的情况,当您按下“reset”按钮并且松开,但它并没有弹起来,一旦保持着短路状态电脑就会不停地重新启动
3.安装speaker
这是pc喇叭的4芯接头。实际上只有l、4两根线,回线通常为红色,它主要接在主板的“speaker”插针上,这在主板上有标记。在连接时注意红线对应“1”的位置,但该接头具有方向性,必需按照正负连接才可以。
4.安装硬盘指示灯线
在主板上这样的接头通常标着“IDEled”或“h.d.dled”字样,硬盘指示灯为两芯接头,一线为红色,另一线为白色,一般红色(深颜色)表示为正,白色表示为负。在连接时要红线对应第1针上。
注意:这条线接好后,当电脑在读写硬盘时,机箱上的硬盘指示灯会亮,但这个指示灯可能只对IDE硬盘起作用,对scsi硬盘将不起作用。
5.安装pwrsw
atx结构的机箱上有一个总电源的开关接线,是一个两芯的接头,它和reset接头一样,按下时就短路,松开时就开路,按一下电脑的总电源就开通了,再按一下就关闭。
但是你还可以在bios里设置为关机时必须按电源开关四秒钟以上才能关机,或者根本就不能靠开关来关机,而只能靠软件来关机。
从面板引入机箱中的连接线中找到标有“pwrsw”字样的接头(有的主板则标“s/bsw”等),这便是电源的连线了,然后在主板信号插针中,找到标有“pwrbt(或pw2,因主板不同而异)”字样的插针,然后对应插好就可以了。
提示:插针的位置如果在主板上标记不清,最好参看主板的说明书。
十.整理内部连线和合上机箱盖
机箱内部的空间并不宽敞,加之设备发热量都比较大,如果机箱内没有一个宽敞的空间,会影响空气流动与散热,同时容易发生连线松脱、接触不良或信号紊乱的现象。整理机箱内部连线的具体操作步骤如下:
1.首先就是面板信号线的整理。面板信号线都比较细,而且数量较多,平时都是乱作一团。不过,整理它们也很方便,只要将这些线用手理顺,然后折几个弯,再找一根常用来捆绑电线的捆绑绳,将它们捆起来即可。
2.机箱里最乱的恐怕就是电源线了,先用手将电源线理顺,将不用的电源线放在一起,这样可以避免不用的电源线散落在机箱内,妨碍日后插接硬件。
3.接下来将音频线固定一下,因为CD音频线是传送音频信号的,所以最好不要将它与电源线捆在一起,避免产生干扰。CD音频线最好单个固定在某个地方;而且尽量避免靠近电源线。
4.最后的整理工作恐怕是最困难的了,那就是对IDE、FDD线的整理。在购机时,IDE、FDD线是由主板附送的,它的长度一般都比较长,实际上用不了这么长的线,过长的线不仅多占空间,还影响信号的传输,因此可以截去一部分。
经过一番整理后,你会发现机箱内部整洁了很多,这样做不仅有利于散热,而且方便日后各项添加或拆卸硬件的工作。整理机箱的连线还可以提高系统的稳定性。
装机箱盖时,要仔细检查各部分的连接情况,确保无误后,把主机的机箱盖盖上,上好螺丝,就成功地安装好主机了。
提示:为了最后开机测试时,方便检查出问题的所在,此时可以盖上机箱盖,但可以不拧紧螺丝。
十一.连接外设
主机安装完成以后,还要把键盘、鼠标、显示器、音箱等外设同主机连接起来具体操作步骤如下:
1.将键盘插头接到主机的PS/2插孔上,注意接键盘的PS/2插孔是靠向主机箱边缘的那一个插孔,这两个接口就是插错了也无所谓,最多是关机重新插过,如图36左图所示。
2.将鼠标插头接到主机的PS/2插孔中,鼠标的PS/2插孔紧靠在键盘插孔旁边。如图36右图所示。
如果是usb接口的键盘或鼠标,则更容易连接了,只需把该连接口对着机箱中相对应的usb接口(PS/2接口的下面)插进去即可,如果插反则无法插进去。
3.接下来连接显示器的数据线,信号线的接法也有方向,接的时候要和插孔的方向保持一致。
注意:在连接显示器的信号线时不要用力过猛,以免弄坏插头中的针脚,只要把信号线插头轻轻插入显卡的插座中,然后拧紧插头上的两颗固定螺栓即可。
4.再连接显示器的电源线。根据显示器的不同,有的将电源连接到主板电源上,有的则直接连接到电源插座上。
5.最后当然就是连接主机的电源线
另外,还有音箱的连接,该连接有两种情况。通常有源音箱接在“lout”口上,无源音箱则接在“spk”口上。
现在,所有的设备都已经安装好了,可以启动计算机了,启动电脑后,可以听到CPU风扇和主机电源风扇转动的声音,还有硬盘启动时发出的声音。显示器开始出现开机画面,并且进行自检。
如果在启动中没有点亮显示器,可以按照下面的办法查找原因所在。
(1)确认给主机电源供电。
(2)确认主板已经供电。
(3)确认CPU安装正确,CPU风扇是否通电。
(4)确认内存安装正确,并且确认内存是好的。
(5)确认显示卡安装正确。
(6)确认主板内的信号连线正确,特别确认是powerled安装无误。
(7)确认显示器与显示卡连接正确,并且确认显示器通电。
跟我学组装电脑。
如果上述的安装都是正确的,那么多数是硬件本身有问题了。
至此,硬件的安装就完成了。但是,前面已经说过,要使电脑运行起来,还需要进行硬盘的分区和格式化,然后,安装操作系统,再安装驱动程序,如显卡、声卡等驱动程序。
电脑装机全程图解---新手必看(图)
装机必备——硬件基础知识!
不可否认,尽管装机是一件相当简单的事情,但是如果缺乏一些相关的基础知识的话,也会遇到很多困难,甚至造成无法挽回的硬件损坏。
1. PC配件的搭配问题
在装机之前,我们必须逐一采购各种配件,然而这些配件必须有机地配合才能使用。具体来说,大家必须注意五点:
CPU与芯片组配合:
目前桌面处理器主要分为两大派系:AMD的SocketA以及Intel的Socket478,它们分别需要对应不同的芯片组,因此并不是任何一款主板都能随便使用AMD或者Intel的CPU。此外,准备使用低端CPU的用户还可能遇上Tulatin Celeron等Socket370结构的处理器,此时对用的芯片组又有所不同。为了帮助大家了解芯片组与CPU的对应关系,我们将其总结如下:
接口类型 主流芯片组 对应主流处理器
Socket 370 I815EPT、SiS635、VIA694T CeleronII、Celeron III、Pentium III
Socket 462(Socket A) KT400/400A、KT600/600A、 nForce2、SiS 746/748 Duron、AthlonXP、 闪龙
Socket 478 I845/865/875系列、SiS 648、VIA P4X400/400A Pentium4、Celeron4
决定芯片组支持何种处理器的关键在于北桥芯片,一般位于主板的中央偏右,大家卸下散热片或者风扇即可看到其全貌(图)。
如果说识别主板的芯片组有所困难的话,大家也可以通过对主板上CPU插槽的外观观察进行判别。AMD处理器所采用的SocketA插槽有462个针脚,形状较大,而且周围没有支架,而Intel处理器所采用的Socket478插槽有478个针脚,形状较小,周围有支架(图)。
Quote:
内存与主板配合:
内存的重要性想必大家有所听闻。事实上内存插槽也是集成在主板上,而且与各种内存之间也有一一对应的关系。目前的内存主要分为SDRAM、DDR SDRAM与RDRAM三种,其中SDRAM使用168pin接口,而DDR SDRAM与RDRAM使用184pin接口。事实上,要通过针脚数来区分168pin与184pin是不现实的,不过我们可以通过识别内存插槽上的缺口来加以识别,而且万无一失。采用168pin的SDRAM内存插槽在中间与偏右的位置有两个非对称缺口;184pin的DDR内存插槽只有一个缺口;而 184pin的RDRAM内存插槽对对称位置上有两个缺口(图)。
主板采用何种内存也是由芯片组来决定的,因为北桥芯片中包含了极为重要的内存控制器。需要注意的是,部分采用VIA与SiS芯片组的主板可能同时支持SDRAM与DDR,但是此时SDRAM与DDR内存并不能混插。
电源与主板配合:
到目前为止,ATX电源接口已经完全取代了传统AT电源接口(图)。
不过大家需要注意的是,部分Pentium4主板为了加强电源供应而特别采用了4pin(图)以及6pin(图)电源接口,此时需要ATX电源也具备相应输出接头。
6pin电源接口相对较为少见,而4pin电源接口几乎是必须的,为了照顾一些升级用户,有些Pentium4主板采用常见的D型接口(图)来替代或者干脆不需要辅助电源接口。
如果大家使用的是工作站级别的主板,那么很可能涉及到24pin接口的ATX电源,其输出接头外形比普通20pin ATX电源更大(图)。
Quote:
显卡与主板配合:
对于非集成型的主板而言,使用AGP接口的显卡几乎是必然的。但是,如果你使用的主板与显卡在档次上相差很大的话(特别是使用二手配件组装电脑的读者),一定得注意AGP插槽的兼容性问题。
AGP插槽分为AGP2X、AGP 4X、AGP 8X,而最早期的AGP 1X已经基本上看不到了。相对而言,AGP 4X插槽是最为常见的,主流芯片组大多采用这一规范的AGP插槽。AGP插槽规范的发展主要是为了解决带宽与供电问题,下表总结了各种规范的技术指标:
AGP规格 AGP 1x AGP 2X AGP 4X AGP 8X
工作电压 3.3v 3.3v 1.5v 0.8v
时钟频率 66MHz 66MHz 66MHz 66MHz
工作频率 66MHz 133MHz 266MHz 533MHz
理论带宽 266MB/s 533MB/s 1066MB/s 2100MB/s
带宽位数 32Bit 32Bit 32Bit 32Bit
虽说AGP显卡具有向下兼容性,但是AGP插槽却完全不是这样。也就是说,如果你把支持AGP 8X的显卡插到仅仅支持AGP 4X的主板上使用是可以的,只不过此时显卡以AGP ???4X模式工作,享受不到AGP 8X所带来的好处而已;而倘若把AGP 2X的显卡插到支持AGP 8X的主板上是不行的,因为AGP 8X插槽只能兼容AGP 8X与AGP 4X的显卡,对于早期的AGP 2X与AGP 1X显卡不兼容。
AGP 1X主板 AGP 2X主板 AGP 4X主板 AGP 8X主板
AGP 1X显卡 兼容 兼容 不兼容 不兼容
AGP 2X显卡 兼容 兼容 不兼容 不兼容
AGP 4X显卡 兼容 兼容 兼容 兼容
AGP 8X显卡 兼容 兼容 兼容 兼容
此外,大家还需要明白的是,部分支持AGP 4X的主板也能兼容AGP 2X的显卡,这主要取决于主板厂商的设计。也就是说,在这一类主板上,我们也可以使用AGP 2X显卡。一般而言,不兼容AGP2X的AGP 4X主板会在明显处标明,以防AGP 2X显卡将主板烧毁。
除了常规的AGP规范,我们偶尔还能看到支持AGP Pro的主板,这种插槽能够提供更高的电压,方便使用那些专业级的显卡(图)。
要区分各种AGP插槽并不困难,大家参考如图示即可(图)。
CPU风扇与CPU配合:
以往我们并不怎么重视CPU风扇,可是随着Pentium4以及AthlonXP发热量的与日俱增,我们不得不重新审视。在购买CPU风扇时,一般只要注意区分SocketA与Socket478风扇即可,毕竟两者需要使用不同的扣具。此外,部分低转速的CPU风扇可能无法适应高频率的CPU,因此大家有必要在选购时看清CPU风扇的支持范围。
Quote:
2. 简洁的最小系统
在正式组装电脑之前,我们很有必要使用“最小系统”验证一下各个配件的品质以及兼容性。如果此时“最小系统”能够顺利点亮,那么就意味着整个装机过程成功了大半。简单来说,所谓“最小系统”就是CPU(包含风扇)、主板、内存、显卡、显示器、电源这五项配件。
注意点:
为了避免反复装卸,强烈建议大家在固定主板之前使用“最小系统”验证系统是否能够顺利点亮。当然,在测试是一定要注意防护静电。其实,最佳的静电防护方法便是使用专用的放静电带,并且接地。如果没有接地设备,当我们要用手接触板卡时,可以用手触摸一下自来水管或潮湿的地面(图),把自己身上携带的静电泄放掉,避免在接触板卡时人身对板卡放电,造成板卡的损坏。特别是冬季干燥寒冷,我们穿的多为羊毛化纤制品,最容易产生静电。
. 熟悉跳线、DIP开关与插针
一般而言,主板上有很多跳线或者DIP开关,用以设置各种参数。特别是以往的一些老主板,跳线与DIP开关比比皆是。不过,目前功能越发强大的BIOS已经在很大程度上取代跳线与DIP开关,但是部分重要的参数还是需要使用跳线与DIP开关设定。
DIP开关,采用上下拨动的方式,在ON与OFF之间切换(图)。通过多个DIP开关可以组成各种功能设定值,主板说明书上会列出详细的参考值,大家只需要用手指轻轻地波动即可,非常方便。
一般而言,跳线有2pin和3pin之分。2pin采用闭合或者打开来设定,而3pin的采用1-2(连接1号位与2号位插针)与2-3(连接2号位与3号位插针)来设定(图),部分主板甚至还采用4pin跳线,拥有三种组合。
事实上,跳线的使用不如DIP开关那样简单直观,需要一个跳线帽来设定(图),但是它能够演变出更多的组合值,而且成本低、故障率低,因此广为采用。
关于DIP开关与跳线的具体设定值,每一款主板都不相同,大家一定要仔细阅读主板说明书,或者参考主板PCB上的印刷(图)。
至于插针,它并不是用来设定主板工作参数的,而是输出低电压与数据信号,常见的插针有主板上的PC喇叭、信号灯、CPU风扇等插针(图)。需要注意的是,插针往往有正负之分,如果接反肯定不能正常工作。令大家放心的是,由于插针输出的电压很小,因此一般情况下即便接反也不会损坏硬件。
按照业界的约定,Ground接地线为黑色、Data+线为绿色、Data-线为白色、高位电压线为红色(图)。
二、 实战演练——最小系统试验
Quote:
既然最小系统是构成了整个PC的轴心骨,那么我们就从安装最小系统开始。在安装时应该找一个防静电带置于主板的下方,同时将主板放在较为柔软的物品上,以免刮伤背部的线路,建议使用防静电包装袋以及泡沫袋(图)。
1.安装CPU
CPU的安装并不困难,大家首先要找对方向。注意观察主板上CPU插槽,其中有些边角处并没有针孔,这一位置也应该对应CPU上缺针的位置。以AMD 的AthlonXP或者Duron处理器为例,其针脚有两个边角呈“斜三角”(图),应该对准SocketA 插槽上的“斜三角”(图)。
如果方向反了,那么CPU是无法顺利嵌入CPU插槽的。至于Intel的Pentium4或者Celeron4处理器,只有一个边角呈现缺口(图),
大家对准CPU插槽的缺口即可(图)。
> 安装CPU时应该先轻轻地90度拉起CPU插槽旁边的滑杆(图),
此时CPU可以略带阻尼感地插入CPU插槽,然后放下滑杆,以固定CPU(图)。
整个过程应该相当轻松,如果遇到很大的阻力,应该立即停止,因为这很可能是CPU插入方向错误所引起的。一味地使用蛮力肯定不能解决问题,反而会损坏CPU!
Quote:
2.安装CPU风扇
相对而言,安装CPU风扇是整个装机过程中最危险的一步,因为用力不当就很容易压坏CPU的核心。不过大家也没有必要因此而畏手畏脚,只要方法得当,完全可以顺利过关。首先用导热硅脂在CPU的表面均匀地涂上一层,做这一步的目的便是确保CPU与散热片之间紧密接触,赶走空气(图)。当然,导热硅脂也不能涂太多,应该以装上CPU风扇后不溢出为标准。
为了保证散热片和CPU核心接触紧密,扣具往往设计得十分紧,因此大家在安装时千万不能使用蛮力。一般而言,CPU风扇的扣具在两边的形状是不同的,一头是简单的镂空小钩,另一头是带有扶手的镂空小钩(图)。
先将没有扶手的一头扣住CPU插槽(图),
然后将CPU风扇盖住CPU,同时按下另一头的扶手,使之扣住CPU插槽的另一端(图)。
整个过程中,最危险的便是最后一步。由于CPU表面的有一块突起的核心,因此在用力下压带有扶手的扣具时很容易压坏核心,特别是早期的一些杂牌风扇
如果你使用的Pentium4或者Celeron处理器,那么安装CPU风扇的危险就会小得多,因为Intel采用的封装技术在核心上加了一个厚厚的铝盖(图),比较坚固。当然,大家也不能因此而有持无恐,小心谨慎还是必须的。
最后大家千万不能忘记为CPU风扇接上电源,不然短短的几秒种就可能让CPU过热而烧毁。如今CPU风扇都采用3pin电源接口,一般位于主板上 CPU插槽的附近(图)。这种3pin电源接口有一个导向小槽,因此不用担心插饭。此外,少数老式风扇可能依旧采用由ATX电源输出的D???形电源接口。
小提示:
为了避免CPU风扇压坏核心的悲剧发生,大家除了掌握正确的CPU风扇安装方法,还可以学会一些小技巧。如果你发现CPU的扣具实在太紧,那么就用尖嘴钳将扣具的一段稍稍向外搬(图),这样能够使扣具在水平方向的跨越距离变大,利于安装。

此外,购买带有三点着力扣具的风扇也是不错的方法,这种扣具在安装时十分容易,受力均匀(图)。
Quote:
3.安装内存和显卡
在内存插槽上,我们可以看到两个塑料钮扣,将其向外搬,然后把内存条的缺口对准内存插槽上的小梗(图),
完全插入之后再将塑料钮扣的位置复原(图)。安装内存基本上没有太大的难度,只要注意方向即可。
目前部分主板能够支持双通道内存,此时在内存安装位置的选择上就会有所讲究。通过颜色辨认是最简单的方法,大家将两条内存安装在同一种颜色的内存插槽上,这样即可激活双通道工作模式,提高性能(图)。
AGP显卡的安装也同样简单,大家只要将其插上主板的AGP插槽即可。此时,AGP显卡的挡板应该面向主板端口的一侧。很多主板的AGP插槽都有一个弹簧片(图),当显卡正确插入之后,该弹簧片会牢牢地扣住显卡。至于显卡与显示器的连接,想必也不用我多说了。
Quote:
4.设定跳线、加电开机
在加电开机之前,我们还要设置一下各个重要跳线,以免因为参数错误而导致硬件损坏。一般而言,CPU外频跳线、倍频跳线、电压跳线是我们首先关注的对象。当然,并非所有的主板都需要设置这些跳线,因为有些主板采取在BIOS中进行设定,或者完全由系统自动识别。
目前很多主板对CPU频率的设定采取“软硬结合”的方法。通过一组跳线,我们可以设定CPU的基准外频,一般分为100/133/166/200MHz这四档(图)。
在使用跳线来确定外频之后,大家才可以在BIOS中在小范围内调节外频,这样可以避免用户在设置BIOS时因为将外频太高而导致CPU烧毁,同时主板上的时钟频率发生器可以据此来选定APG/PCI的分频倍率。至于倍频跳线,大多数Pentium4主板都仅仅是一种摆设,因为Intel已经锁上的倍频,大家可以不去理会。而AMD处理器就需要设定一下倍频跳线了,建议大家在第一次开始时使用Auto值,让主板自动检测。
相对而言,CPU电压跳线是最危险的,不过采用跳线来设定CPU电压的主板并不多。为了确保安全,我们也建议大家使用默认电压。此外,部分主板可能通过还拥有AGP电压以及内存电压的跳线,应该一并是用默认值。
完成多种跳线的设定之后,我们就可以接上20pin的ATX电源了。主板上的20pin ATX电源接口有一个导航槽,顺着方向插入即可(图)。
之所以要求大家最后才接ATX电源也是为了保证安全,因为少数主板的供电模块有些小问题,有时一接上电就会自动启动。
最后,我们就要进行开机了。别奇怪,虽然我们没有开关按钮,但是通过短路主板上2pin开关即可正常开机。主板上的2pin开关一般位于左下角(图),通过说明书或者PCB上印刷字找到确切位置,用钥匙等导电物轻轻一碰,ATX电源就会立即启动。
如果一切顺利的话,应该能够看到显示器出现系统自检画面,这也表明这些配件基本上可以完美地协调工作。
三、 再接再厉——完成装机
Quote:
尽管我们已经成功地让最小系统正常运作,但是如果要真正完成整个装机过程,我们还必须经历固定主板、连接机箱前置面板与信号灯、安装IDE设备、添加板卡等步骤。
1. 固定主板
我们自然不可能将主板裸露在外进行工作,因此必须将主板固定在机箱中。固定主板并不是什么复杂的操作,大家只要将金黄色的螺丝卡座安置在机箱底部的钢板(图),
然后主板置于其上,此时我们可以用多个螺丝将主板牢牢地固定在机箱上(图)。整个固定过程中一定要对准位置,保证主板背后的端口都能顺利露出,便于接驳。
2. 连接机箱前置面板与信号灯
机箱前置面板上有多个开关与信号灯,这些都需要与主板左下角的一排插针一一连接。关于这些插针的具体定义,我们不得不查阅主板说明书(图),因为主板PCB上的字符实在太小了。
一般来说,我们需要连接PC喇叭、硬盘信号灯、电源信号灯、ATX开关、Reset开关,其中ATX开关和Reset开关在连接时无需注意正负极,而 PC喇叭、硬盘信号灯和电源信号灯需要注意正负极,白线或者黑线表示连接负极,彩色线(一般为红线或者绿线)表示连接正极(图)。
至于其余一些待机状态信号灯、待机开关,大多数机箱并不采用,我们可以不必理会。
3. 安装IDE设备
对于普通用户而言,我们的硬盘、CDROM、DVDROM以及刻录机都采用IDE接口,这是一种很普及的接口模式,每块主板上都至少有两个IDE插槽,而每个插槽呢又可以支持2个IDE设备,因此从原理上讲我们可以在同一台机器上共安装四个IDE设备共同使用(图)。
由于一个IDE插槽可以安装两个IDE设备,因此我们需要为每一个IDE设备设定主从模式。设定主从模式的方法大家应该已经不会陌生,就是跳线(图),总共分成三种:主(MASTER)、从(SLAVE)和自动选择(CABLE SELECT),建议大家将所有的IDE设备都跳线为CABLE SELECT。
Quote:
随后,我们将所有的IDE设备固定在机箱上(图),这一步并不难做到,只要对于孔眼上螺丝即可。
接下来的一步就是连接数据线。数据线的插头是矩型的,从外观上并不容易区分插接的方向,那么我们该如何确定呢?在主板IDE插槽这一端,我们可以按照 IDE连接线上的一个柱型突起,来对应主板IDE插槽上的缺口,只要这样安装就可以保证正确了。在硬盘这一端呢,我们可以仔细的观察IDE连线最旁侧的两条边线,其中一条我们可以看到有红色的标记,而另一侧则没有。这个便是确认IDE连线插接方向的条件,在连接的时候,我们将这条有红色标记的一侧朝向硬盘电源插口的方向就可以了(图)。
需要注意的是,大家在连接IDE硬盘时应该采用80pin数据线(图),只有这样才能激活ATA66/100/133工作模式,提高磁盘性能。此外,如果大家只需要安装一个光驱和一个硬盘,那么将以将这两个IDE设备挂接在不同的IDE插槽,这样可以稍微提高一些性能。
4. 添加板卡
安装板卡对大家而言应该没有什么难度,因为这与AGP显卡的安装如出一辙。由于目前ISA接口已经被完全淘汰,因此PCI板卡已经成为我们唯一需要对付的设备,其中主要包括声卡、网卡,以及电视卡等。
安装板卡时要卸下机箱上的挡板,然后对准位置插入PCI板卡(图)。
此外应该保证底部的金手指完全插入,这样才能避免解除不良(图),最后上螺丝加以固定即可。
事实上,如今很多主板都已经集成声卡和网卡,如果你需要使用额外的声卡,那么应该先将板载声卡屏蔽掉,这一步一般通过主板上的跳线实现或者在BIOS 中进行设定。为了能够让声卡直接播放AudioCD,我们还必须在声卡与光驱之间连接一条音频线,建议大家使用2pin的数字线,如果你的声卡不具备改接口,那么可以改用4pin的模拟输出线(图)。
5. 安装电源、封闭机箱
电源安装在机箱的右上角,大家可以使用四颗大螺丝加以固定。当然,此时处理连接主板上的20pin接口,也不能忘记为各个IDE设备接上D形电源接口(图)。
在封闭机箱之前,我们还需要进行一些善后工作。一台安好了的机箱内有很多五花八门的线,往往是硬盘数据线,电源线、音频线杂乱无章的夹杂在一起,不光会互相干扰,而且会严重干扰散热。此时,我们建议大家用象皮筋扎好后固定在远离CPU风扇的地方。
经过以上这些步骤,我们的整个装机过程就完成了。当然,真正使用PC之间还需要经过BIOS优化、操作系统安装、应用软件安装等多个步骤,而想必这些已经是大家相当熟悉的内容了。
 爱华网
爱华网