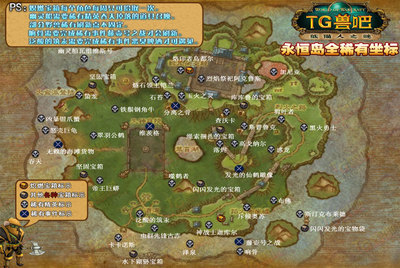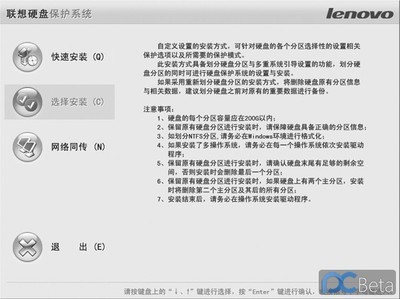1-1 基本界面:
第一排:Title Type设置字幕的方式,有三种选择:1 Still静止,这种方式做出来的字幕静止在画面上,你可以通过添加移动效果来使它运动;2 Roll上卷,这种方式是字幕由下向上滚屏,选了该项后屏幕的右边会出现滑块,这时你如果打了若干行字,超出了屏幕的高度,就可以通过拉动滑块看到向上滚屏的效果,如果你希望字幕从屏幕外开始向上移动,你可以在第一行的前面加回车,直到字幕移出屏幕底部,如果结尾你希望字幕移出屏幕外,可以在最后一行字的末尾加回车,直至字幕移出屏幕顶部;3 Crawl左飞,这种方式是字幕由右向左滚屏,选了该项后屏幕的下边会出现滑块,这时你如果打的字超出了屏幕的宽度,就可以通过拉动滑块看到向左滚屏的效果,如果你希望字幕从屏幕外开始,你可以在第一个字前面加空格,直到字幕移出屏幕右边,如果结尾你希望字幕移出屏幕外,可以在最后一个字后面加空格,直至字幕移出屏幕左边。
templates...模板,在这里你可以选用Premiere6.5为你提供一共144种让人叹为观止的模板,你只要对上面的文字加以修改就行了。另外,这些模板的方方面面都可以加以修改,你也可以在此基础创建自己的模板,这些留待后面专门讲解。
Show Video前加勾为显示轨道上的背景,再右边是编辑线所在的位置,这时如果你在轨道移动编辑线,然后只要再点一下右边的编辑线图标,字幕的背景就会改变为编辑线所在新位置的画面了,最右边的监视器图标是将Title中预览窗口的效果直接输出到监视器上,这必须在有非编卡并接有监视器的情况才有效。见下图
第二排最左边是工具栏,在介绍工具栏之前有一点要说明一下,在Title窗口中没有主菜单,它使用的是Premiere界面中的主菜单,所以它的一些基本命令都要在Premiere的主菜单中调用,如Save、Save as、Copy、Paste、Undo、Redo等等。工具栏一共有四组二十个工具, 第一组为选取工具,它包括两个工具,一个是选取工具,另一个是旋转工具,要注意的是,想要对某一项进行旋转,必需先用选取工具选中它,然后再用旋转工具旋转它。第二组是创建文字工具,提供了六种创建文字的方式,第一排的两个为横排和竖排,第二排的两个为稿纸式排列,也是一个横排,一个竖排,选用这种工具,在预览窗口中从某一位置按住鼠标拖拉一方框,在这个框中会出现一条白线,让你延着白线打字,打完一排会出现第二排,直至排满你所拉出的方框。 (见下图)
第三排的两个工具是延着所创建的曲线路径排列文字,一个是站着排,一个是睡着排,当你选用这种工具时,鼠标首先为变成路径创建工具,让你先创建一条折线,当你把折线创建好后按键盘上的Esc键,这时折线的起点处会出现输入文字的竖线,输入文字后如果你希望的是曲线模式,可以用下面一组路径工具中的第四个调整贝兹线工具来进行调整,通过拉动贝兹线的手柄,使折线变为符合你要求的曲线,当然你也可以在折线创建完毕后先将其调整为曲线再输入文字。 (见下图)
第三组是一组路径工具,对于使用过诸如Photoshop等平面软件的读者而言,这种工具是很熟悉的。这一组包括四个工具,路径创建工具、添加锚点工具、删除锚点工具和贝兹线调节工具,使用这组工具我们可以用Title来创建各种曲线图、抠像遮罩,这是Title的另一功能,也就是说,在Premiere中,Title并不仅仅是用来创建字幕的,它同时也可以用来制作各种图形和遮罩,路径工具的使用步骤是先用路径创建工具创建一条折线,它可以是开放的,也可以是封闭的,然后在每个需要调整的锚点上用贝兹线调节工具将其调成需要的曲线,在需要添加或删除锚点的地方使用添加锚点工具或删除锚点工具来添加或删除锚点,最后完成自己所需要的开放式或封闭式曲线。
路径附2( 见下图)
第四组是八个绘图工具,第一个是矩形,如果按住Shift键拉出来的就是正方形,第二个是带倒角的矩形,如果按住Shift键拉出来的就是带倒角的正方形,第三个是带圆角的矩形,如果按住Shift键拉出来的就是带圆角的正方形,第四个是左右两边为弧上下为直线的按钮形,如果按住Shift键拉出来的就是圆,第五个为三角形,如果按住Shift键拉出来的是带正三角形,第六个是扇形,按住Shift键拉出来的就是一个圆的四分之一,第七个是椭圆,按住Shift键拉出来的是圆,第八个是直线,按住Shift键拉出来的水平线或垂直线,除了直线外,其它的如果按住Alt键拉时会以起点这中心点。 见下图
第二排的中间是工作区窗口,输入文字或绘制图形就是在这里进行的,当你要输入文字或绘制图形时,应先选择所要用的工具,然后在窗口中你所要放置的位置点一下或按住鼠标拖动,输入文字的步骤是这样的,先选输入文字的一种工具,这儿以选“T”为例:选了“T”后将鼠标移到窗口中在选定的位置点一下,这时会出现输入文字的图标,形状是一竖(如果选竖排则是一横),然后在下面的字模窗口中选择你喜欢的字模,要输入中文这时要先在右边设置窗口中的Font中选择中文字体,这里有一个麻烦,Premiere6.5不能显示绝大部分中文字体的中文名,需要你对字体的英文名称有所了解,通常都是字体名称的汉语拼音,图例中选的是方正大标宋简体,这时可以输入文字了,文字输好后还可以对文字的大小、间隔等许多方面进行再一步的设置,这在下一节中详细讲解。
下面先说说第三排第一个窗口—字模窗口,这里第一次看到的是一组缺省的字模,输入文字时就要先从这里选择合适的式样,如果不加选择,默认式样为排在第一位的左下角带红点的字模。Premiere6.5的Title自带了26组字模,可以从右边的弹出菜单中调用,在菜单中选Load style Library...,出现式样库,选中一组,就会自动添加在字模窗口中,如果用Replace style Library...,新字模会替换原有字模,选择Reset style Library...就恢复为原缺省字模,选择Save style Library...可以将字模窗口中显示的所有字模式样保存为一个新的组,以后可以直接调用这一组。其它命令的作用是:New style?建立一个新字模,Duplicate style复制选定的字模,Delete style删除选定的字模,Rename style?对选定的字模重新命名,Set style As Default将选定的字模设定为缺省字模,Text Only只显示字模的文件名,Small Thumbnails小图标方式,Large Thumbnails大图标方式。右下方的两个按钮第一个是New style...,第二个是Delete style。
第三排右边的窗口是对选中的对象进行设置:Opacity是设置选中对象的透明度,可以将鼠移动数字上,这时鼠标会变成左右两边带箭头的形状,按住鼠标向左(数字变小)或向右(数字变大)滑动来调节,也可以用鼠标点击后直接输入数字,然后按Esc确认,X Position可以调节对象的横向位置,当然也可以直接用选取工具拖动,Y Position为纵向位置,Width可以改变对象的宽度,包括文字和间隔同时调宽,Heith可以改变对象的高度,Rotation可以旋转对象到任意角度。( 效果见下图)
下面开始讲解第二排右边的设置窗口,这个窗口是与当前操作相对应的,现在先讲字型的设置,当你的操作是输入文字或当文字被选中的情形下,设置窗口中出现字型设置项目,见下图:第一项Font字体设置,点右边向下的箭头会显示你的系统安装的所有字体,遗憾之处在于绝大部分中文字体不能显示中文名称,我只见到经典字库的中文名称能够在这里显示。第二项Font Size设置字体的大小。第三项Aspect设置字体的长宽比例,大于100%时字为扁形。第四项Leading调整行间距,只有在一组文字至少有两排时才能有效。第五项Kerning和第六项Tracking都是设置字间距,但是Kerning只有在整组文字都被选中的情形下才对整组文字起作用,在文字输入状态下只对文字输入符所在位置起作用,Tracking则总是对整组文字起作用,Tracking调整的距离大于Kerning,Kerning可以单独调整一组文字中某两个字之间的间距。第七项Baseline Shaft调高输入文字基线,这项只对字母有效,对中文无效。第八项Slant设置文字倾斜,横向排列左右倾斜,纵向排列上下倾斜。第九项All Caps把所有的字母都改为大写,只对字母有效。第十项Small Caps Size只有在第九项被选中的前提下有效,它用来调整原为小写字母,在使用All Caps效果后这部分大写字母与原大写字母之间的 大小比例。第十一项Underline为文字添加下划线。
第十二项Distort设置文字变形,该项可以被打开,打开后有两个选项,X轴向和Y轴向,图中为设置的效果:
第十三项Fill是着色,这一项为文字的着色提供了多种方法: 1. Solid实心着色,这是缺省设置,文字为单一色,颜色可以在Color后面的色块上点击选择,也可以使用后面的吸管吸取屏幕上的颜色。
2. Linear Gradient线性过渡着色,选中此项后会出现一组设置工具,将Color Stop Color另选一个颜色,就出现了两种颜色水平过渡的效果:我们可以进一步对此设置,当改变Stop Color Opacity终止色透明度为50%时,黄色变为由黄和绿调和后的棕色,我们再将Angle角度改为45度,颜色改变为45度倾斜过渡,如果改为0度则为垂直过渡了:
当我们将两个颜色键拉向两边,这时的过渡范围变大了,再将Repeat改设为2,这时变成了绿黄相间的横条纹。
3. Radio Gradient电波式过渡着色和线性过渡着色的设置 是一样的,但没有角度设置项,效果是圆波状: 4. 4 Color Gradient可以在四个角各设置一种颜色,这种设置可以产生非常奇特的效果。
5. Bevel斜角设置,用来设置带有斜角效果的文字,其中Hightlight Color高光色,Hightlight Opacity高光色的透明度,Shadow Opacity阴影色,Shadow Opacity阴影色的透明度,Balance均衡,Size斜角的大小,Lit光线效果,Light Angle光线的角度,Light Magnitude光通量,Tube管状效果,有点类似雕刻效果,不能和Lit共用。 6. Eliminate无填充色,此项设置必需和加边设置联在一起用,否则就什么也看不见了。
7. Ghost鬼影设置,当它和Shadow联在一起用时字会变成阴影中所设定的颜色,如果不用Shadow选项则和Eliminate一样了。
8. Sheen辉光效果,该效果会添加一条辉光线,Color选择辉光的颜色,Opacity设置辉光的透明度,Size设置辉光的宽度,Angle设置辉光的角度,Offset可以调整辉光的位置。
9. Texture纹理贴图效果:Premiere6.5的Title提供了强大的贴图功能,你可以设置贴图的缩放比例、贴图的排列方式、贴图X轴Y轴的起始位置,贴图跟随移动、不跟随移动、跟随旋转、不跟随旋转,贴图的溶合方式等,通过仔细的设置,你可以得到你所希望的效果,利用贴图还可以设置各种形状的画中画,真可谓是不怕做不到,就怕想不到。
第十四项是Strokes设置描边功能,Premier6.5的Title强大的功能表现在描边上也是非常突出的,它不仅可以设置内描边、外描边,更在于这两种方式都可以多重设置,这就为我们做出非常漂亮的字型提供了很强的功能。在描边的方式上提供了三种选择:Edge描边,Depth深度,Drop Face填充面(具有和上一项相同的功能)在着色功能提供了和上面相同的九种着色方式。这张例图上采用了两个内描边,一个使用描边,为文字添加了一道绿边,另一个使用了深度,添加深绿色为文字制作了立体效果,要注意的是,只有用非常粗的字体添加内描边效果才合适,细字体只能使用外描边。
下面的例图采用了四个外描边,三个使用描边,添加了白色—绿色—白色三道边,第四道采用了深度,产生立体效果,在外描边中Drop Face填充面没有实际的意义。
第十五项Shadow设置阴影效果,该项设置提供了六种参数:Color选择阴影的颜色,Opacity设置阴影的浓度,Angle设置阴影的角度,Distance设置阴影与原文字之间的距离,Size设置阴影大于原文字的程度,Spread设置阴影的扩散程度,至此,字型的设置就讲完了。
当我们选择了绘制图形时,这时这个设置窗口就会转变为和图形相关的设置功能:图形的设置方法和文字的设置方法没有太多的区别,只是去掉了专门针对文字的一些功能,对于这些相同的功能就不再赘述了,它的第一项Graphic Type图形式样中有一点要特别在这儿讲述一下。
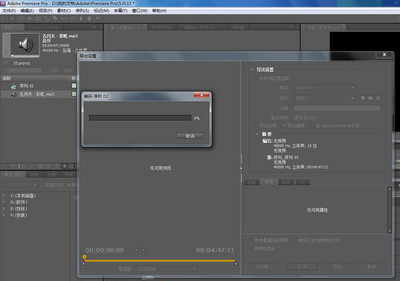
在下拉菜单中上面的七项是我图形工具中的七种图形相对应的,当你改选一种图形时,窗口是的图形会自动改变为你选择的图形式样,第八项Logo提供了调入标志图形的功能。
第九项Open Bezier可以将现有的图形改变为开放的路径,由此可以调节每个贝兹点。
第十项Closed Bazier可以将现有图形改变为闭合的路径,由此可以调节贝兹点对图形作修改。第十一项Fill Bazier是填充路径,如果路径是开放的,它会在起点和终点之间连一条直线来构成封闭图形。也可以直接选择Fill Bazier将一个图形改变为有可调节贝兹点的图形。 ( 见下图)
当我们选用了模板方式,这时设置窗口也转变为和模板对应的设置功能:
在这儿,我们可以通过Texture选项另选自己需要的图形,也可以通过Logo来另选上面的图标,当你选中其中的文字时,设置窗口又转变为文字设置选项。讲到这里,Premiere6.5的Title中各种设置方法基本上就讲完了,在制作好你的Title以后,可以在Premiere6.5的主菜单中File下选Save As取名保存,也可以直接关闭Title窗口,在随后出现的对话窗口中取名保存,这之后在项目窗口中会有你保存的Title文件,只要将它拖放到V2以上的轨道上就完成了。综上所述,不难看出Premiere6.5的Title所提供的功能是十分强大的,综合利用多种设置可以为你制作的影片带来很大的方便,如果仔细动动脑筋,还会发现它在使用过程中的一些奥妙,希望大家能从中有所获益,本人是第一次写教材,既无经验,又无资料可供查询,所写的内容都是我通过实际操作而来的,中间难免有有许多不足之处,对一些词汇的翻译也多有失准的地方,欢迎大家预以斧正。
 爱华网
爱华网