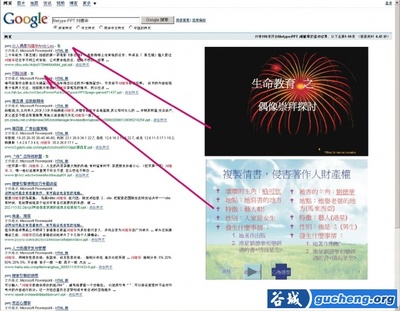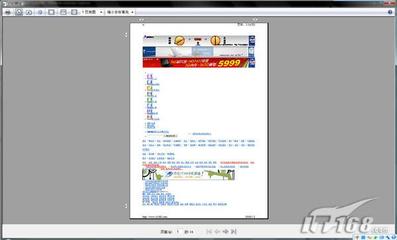本文转载汇编 沙漠飞狐 自http://blog.163.com/yl_zzh/blog/static/412574720111242118774/
目录
Windows 7各个版本介绍
Windows 7 电脑装机版下 载
windows7破解方法
提升windows7的开机速 度
怎样用移动硬盘装Win7系 统
Windows7无线网络使用 技巧
上网本用U盘安装Windows 7操作技巧
win7兼容性问题五大原因及对策
添加“以管理员身份运 行”到任何文件类型
一键更改收藏夹、我的 文档的位置到D盘
win7 下使用sql管理器连接sql server
很有用的Windows 7优化调整技巧
12条实用的Windows 7小技巧
windows7的26个使用技 巧
Windows 7深入揭秘 15个绝密技巧
win7使用技巧大全
Win7系统设置管理员使用权限图文教程
Windows7系统如何设置上网
如何解决win7玩游戏不能全屏的问题
Win7资源管理器停止工作如何解决
Windows7操作中心使用教程
如何设置Windows7默认程序
Windows7十大组合快捷键操作的技巧
Windows7假死的原因及处理方法
播放电影视频时Windows7蓝屏怎么办?
更新中…………
Windows 7各个版本介绍
本节转载自http://blog.163.com/yl_zzh/blog/static/412574720111595955677/
Windows 7家庭普通版
家庭版普及版特色: 无限应用程序,实时缩略图预览,增强视觉体验(仍无Aero),高级网络支持(ad-hoc无线网络和互联网连接支持ICS),移动中心(Mobility Center)等功能。
使您的日常操作变得更快、更简单
Windows 7 家庭普通版可以帮助您更快、更简单地找到和打开最常使用的应用程序和文档,为您带来更便捷的电脑使用体验
Windows 7家庭高级版
相对家庭普及版增加了,航空特效功能,多触控功能,多媒体功能,播放电影和刻录DVD,组建家庭网络组
实现在电脑上的最佳娱乐体验
使用 Windows 7 家庭高级版可以轻松地创建家庭网络和共享您收藏的所有照片、视频及音乐。您甚至还可以观看、暂停、倒回和录制电视节目。通过 Windows 7 家庭高级版实现最佳娱乐体验。
Windows7家庭版是针对一些家庭用户,相对专业版和旗舰版功能要少出很多,针对家庭实用功能进一步的加强,保留了日常应用的所有功能,但是不具备专业版和旗舰版中的特殊功能,如:Aero效果.如果对操作系统要求不高只是为了玩游戏,上网,听歌,炒股的用户选用家庭版已经足够使用。
Windows 7专业版
更轻松、更安全地随时随地工作
如果您使用电脑开展工作,您会想要使用 Windows 7 专业版。它可帮助您提高工作效率,并保护您需要使用的关键信息。许多日常任务只需单击几下鼠标即可完成,因此,您可以在设置投影仪、打印机和网络等操作中节省时间。增强的备份选项可将您所做的工作自动备份到家庭或公司网络,从而帮助您保护您所做的工作。并且,在 Windows XP Mode 下,您可以在 Windows 7 中充分利用 Windows XP 程序。
Windows7专业版相对企业版和家庭版的功能要多出许多,而且专业版设置较为复杂,如果对电脑知识了解不是很深的朋友而且又用不多太多的功能建议选用家庭版已经足够,如果对电脑具有一定的了解而且并可以自己手动设置电脑相关操作,推荐使用专业版,个人用户选择专业版本一定是最佳选择。
Windows 7旗舰版
旗舰版是目前最为热门的Wdinwos7操作系统版本,因为它拥有了windows7所有版本的功能。
增加功能: BitLocker功能,35种语言之间任意切换。
专为需要所有功能的用户而设计
Windows 7 旗舰版是 Windows 7 各版本中最为灵活、强大的一个版本。它在家庭高级版的娱乐功能和专业版的业务功能基础上结合了显著的易用特性,其功能包括 Windows XP Mode 下运行许多 Windows XP 业务程序。因为有了增强的安全性,您可以使用 BitLocker 驱动器加密和 BitLocker To Go 进行数据加密。而额外提升的灵活性,又使得您能够在 35 种语言中进行任意选择。所有这一切都可利用 Windows 7 旗舰版来实现。
以上为4个版本的见解,部分功能内容来自微软,我们了解这4个版本后抛弃家庭版和企业版先不说,我们针对专业版和旗舰版来说明下
如果把Windows7旗舰版的BitLocker功能和35种语言之间任意切换功能去掉其实就等于是专业版。所以大家不必在为选择专业版和旗舰版的系统来浪费时间。
BitLocker驱动器加密它是在Windows Vista中新增的一种数据保护功能,主要用于解决一个人们越来越关心的问题:由计算机设备的物理丢失导致的数据失窃或恶意泄漏。在新一代操作系统windows 7 中也能使用此加密驱动。
家庭版 占用系统资源最少要求速度的可以选用家庭版。
专业版 功能全面占用系统资源相对家庭版要高,追求功能者推荐选用,专业版。
旗舰版 包含所有功能,占用系统资源最高开启服务最多,但是针对目前计算机的配置运行WIN7旗舰版已经非常轻松,追求完美者选用旗舰版。
你也可以去微软官方看比较准确
Windows 7 电脑装机版下 载
本节转载自http://blog.163.com/yl_zzh/blog/static/412574720091047256519/
默认集成软件:
Office2003 三合一 首次使用需要安装,大概浪费你几秒钟
搜狗拼音 搜狗五笔
迅雷9.5.4
暴风3.6高清版
2009QQ
酷我音乐
Win7设置
驱动精灵2009win7版
全程需要10分钟安装。
提醒:本版本适用于体验WIN7的朋友.安装前请先备份原来的系统到硬盘中。(用虚拟光驱加载ISO。运行AUTORUN.EXE 选择备份原来的系统。)
0.支持安装到非C盘,但是还是要进PE引导修复。进PE运行桌面的引导修复工具
1.保留系统绝大部分组件,其中只精简掉一些日文,韩文,和帮助文档等.其他的组件全部保留.接近原版滋味
2.安装完占用体积为3G 包含1.3G的内存分页文件
3.本次封装为第一次封装,非二次封装,所以兼容性和安装版一样。
4.尽量让系统适合更多环境,调整部分细节提高系统速度。(PS:WIN7本身就没什么可以优化了的。)
5.基于Windows 7 RTM 7600.16385 x86官方原生中文旗舰版制作,附激活工具可激活;(桌面有) 已集成16399最新官方补丁。
6.绝大部分机子安装完后就已经激活了,部分机子没激活的请运行桌面激活工具激活。
7.克隆版一键装机,无人值守,直接以Administrator登陆系统;
8.右键增强,添加“管理员取得所有权”
9.光盘启动选择第一项安装,提示是否备份原来的系统到D盘。按提示操作。(备份到D盘全自动.)
10已经安装软件:
Winrar 3.9
Adobe flash 10
Vc++ 2005
注意事项:
1.第一次进入桌面会弹出“设置网络位置”对话框,请选择“公用网络”,不然可能不能上网,如果您使用路由器上网的话,装好系统就可直接上网了,如果是局域网或ADSL拨号的话,请自行作相关设置;
2.IE设置在新选项卡打开链接,这样就不会出现多窗口了:
打开IE>工具>Internet选项,点“选项卡”右边的“设置”,建议取消第二行前面的勾,然后把“遇到弹出窗口时”设置成“始终在新选项卡中打开弹出窗口”;
3.19宽屏在推荐分辨率1440*900时解决字体小的问题:调节自定义DPI到125或138或150等不要选择“使用xp风格DPI缩放比例”,能解决浏览器和QQ等应用软件字体小的问题。
控制面板外观和个性化个性化,在左侧有个“调整字体大小(DPI)”的选项。
4.Windows 7自带的驱动已支持大部分主流硬件,但是仍有一些非主流硬件以及笔记本等品牌机的驱动没有自动装上,这可能是多数新手比较棘手的地方,这里提供两种解决办法:
(1)用光盘内的驱动人生2009和驱动精灵2009B2自动更新,其中显卡驱动包一般都较大,可能有数十兆,所以更新时需要等待,请保持耐心;如果使用驱动精灵的话,点“驱动更新”后默认是XP下的,必须再点“显示Vista驱动“才能看到可更新的驱动列表,切记。
(2)因为Vista下能用的驱动在Win7下都能正常使用,所以如果您装过Vista的话,请用驱动人生或驱动精灵做个备份,安装好Windows 7后恢复即可。
5.无法运行3D游戏的朋友请把DX更新到最新版即可
免责声明:
1、本作品仅用于研究与测试Windows系统安装盘结构和安装技术,
请勿将其用于非法用途,建议您测试完成后使用正版操作系统。
2、本作品不发售,若在市场上出现,乃盗版商所为。敬请区分清楚。
3、因使用本技术研究光盘带来的一切后果,由使用者自行负责。
===========================================================
windows7声卡一直还困扰着大家,如果发现驱动不上声卡可以考虑用驱动人生等第三方软件
windows7还不是很完善,存在大家都未知的BUG
文件: F:ghost_windows7.iso
C盘格式: NTFS 大小: 1.25G
MD5: F73911119800B40699EDE038DEFECF60
HTTP下载地址(右键迅雷下载): 点这里下载 → 本地高速下载
windows7激活码 破解windows 7的方法
本节转载自http://blog.163.com/yl_zzh/blog/static/41257472009102145142931/
今天在论坛看到帖子里有位会员问windows 7如何激活,其实那个是免激活的,今天特别把windows7激活的方法说一下:
3.下载破解文件,解压下载来的activator.rar文件
4.到开始- >服务,将Software Licensing设为Disabled
重启,然后到C:WindowsServiceProfilesNetworkServiceAppDataRoamingMicrosoft SoftwareLicensing目录,用activator.rar里的tokens.dat文件替换源文件。
5.再去开始开始- >服务,重新将Software Licensing设为Automatic。
运行压缩包内的Activation.exe文件,激活您的计算机,然后重启。
重启后,输入CD-KEY: 6F2D7-2PCG6-YQQTB-FWK9V-932CC
就这样你的windows7就破解完成
提升windows7的开机速度
本节转载自http://blog.163.com/yl_zzh/blog/static/41257472009102144828331/
使用Windows7的人都知道,Windows7开机停留在黑色画面比较久,怎样加快window7 开机速度?在ThinkPad R61i上使用“window7 7068旗舰版”进行如下操作,发现开机快了很多。
一、打开控制面板 → 管理工具 → 系统配置:
1. 常规-有选择的启动-勾选加载系统服务和启动项,
2. 启动,超时改为3秒,点高级选项处理器选2(我的处理器是双核),最大内存选2048(我的内存为2048M),以上所有选择都安确定,然后重启便可。
二、也可以跟在Windows XP上一样,开始  → 运行 → msconfig → 确定,调出系统配置进行上述设置。
更多相关阅读:
怎样用移动硬盘装Win7系统?
本节转载自http://blog.163.com/yl_zzh/blog/static/4125747201011259131488/
1、首先你当然需要有一块移动硬盘,将其插入计算机的USB接口内,然后将移动硬盘的任何一个分区设置为“活动”,这里我们以“h盘”为例进行讲解。这一步是这样完成的:在桌面上,右键单击计算机,选择-管理,这时将会打开“计算机管理”程序窗口,然后选择-磁盘管理,找到h盘,然后右键单击,然后选择“将磁盘分区标为活动的”选项,执行完毕,关闭程序窗口。接下来在计算机的资源管理器内,右键单击h盘,选中属性,查看是否启用了磁盘压缩功能,如果启用了,请务必将常规选项卡下面的“压缩此驱动器以节约磁盘空间”前面的勾取消。(这一步非常重要,如果不取消,系统将无法从移动硬盘进行引导安装)。
2、将你下载的Windows 7光盘镜像文件全部提取或者解压至h盘,等解压完毕,重启计算机,将计算机的引导顺序设置为usb -hd启动(一般情况下计算机会自动识别到你的移动硬盘的型号选择由此驱动器启动即可),此时计算机将开始由移动硬盘启动安装程序,开始windows 7的安装之旅。
3、如果机器是07年以后购买的话,一般从启动到进入系统桌面不超过16分钟。 补充说明:我自己就是这么做的,可以说我已经说的非常详细了,安装非常快捷,与光盘安装的效果一样,可以格式化分区,如果你的计算机无法从移动硬盘启动那么请检查上述步骤你是否都做到了,另外你的机器是否支持usb设备的启动。
Windows7无线网络使用 技巧
笔记本无线上网越发流行。在Windows 7中,无线上网的设置变得非常简单直接,很人性。 首先,在windows7中系统界面右下角的网络连接的图标变成了 。鼠标点一下就会系统自动搜索到的各种无线网络信号。    图…
笔记本无线上网越发流行。在Windows 7中,无线上网的设置变得非常简单直接,很人性。
首先,在windows7中系统界面右下角的网络连接的图标变成了
。鼠标点一下就会系统自动搜索到的各种无线网络信号。
图1 自动搜索无线网络信号
点选你需要连接的网络信号,点“连接”按钮,系统就会为你建立连接,如果是需要经常使用的无线网络信号,那么你可以在点“连接”前勾选“自动连接”,下次再开机,系统会自动识别网络信号并连接。
如果你选择的网络连接含密码保护,系统会显示
,正确输入密码后,就可以连接到无联网了。
如果你选择的网络连接有密码保护,系统会显示
,那么请一定注意,现在无线网络状况复杂,为了信息安全,在你不熟悉或无法确认此网络信号是否安全的时候,请避免连接这些带警示的网络信号。
网络连接上以后,桌面任务栏右下角的网络连接图标会变成
,还可以随时看到无线信号强弱的变化。
上网本用U盘安装Windows 7操作技巧
众所周知Windows 7对电脑的硬件需求非常低,不仅远远低于vista系统,一些用户甚至发现安装Windows 7比Windows XP的硬件需求还要低。于是很多上网本用户也想把Windows 7安装到自己的机器上。实际上Windows 7的确也可以在配置很低的上网本流畅运行,不过一些上网本的用户却因为没有DVD光驱无法安装Windows 7系统而郁闷。其实,你大可不必沮丧,因为不用DVD光驱我们照样可以安装Windows 7系统,仅仅需要一个4GB大小的U盘,经过测试,使用U盘安装Windows 7竟然比使用DVD光驱安装速度还要快。
别急!下面小编就慢慢把安装方法告诉你:
1. 首先我们需要找到一个4GB大小的U盘然后将它插在上网本上。
2. 打开屏幕左下角的“开始菜单”,然后运行“cmd”命令,紧接着你会看见一个控制窗口弹出。
3. 然后在窗口中输入以下内容:
* 首先键入‘diskpart’命令;
* ‘list disk’:敲入该命令系统将自动列出所有电脑上发现的磁盘,包括我们刚刚插上去的U盘。
* 此时可以看到U盘所对应的编号(如#),紧接着键入:‘select disk #’;
* 然后键入‘clean’;
* 键入‘create partition primary’;
* 然后输入‘select partition 1’;
* 输入‘active’;
* 再输入‘format fs=fat32 quick’。
整个操作步骤可以参考下图:
到这里就可以把Windows 7安装文件复制到U盘中了,然后就需要你将Windows 7 的ISO文件当作一个虚拟DVD来进行安装,十分简单,你可以按照以下步骤实现:
1. 首先安装一个免费软件MagicDisc,该软件是用来创建和管理虚拟光驱的,当然如果你还知道其他这类软件也可以选用别的,这里我们就使用这个免费软件了。
2. MagicDisc安装完成后会出现在系统托盘处,此时,右键点击MagicDisc,然后选择‘Virtual CD/DVD-Rom’来设置DVD光驱。
3. 然后点击‘Mount’会弹出一个对话窗口让你选择Windows 7 ISO镜像文件。
4. 此次在Windows资源管理器中,打开刚刚设置的DVD光驱就能看见所有Windows 7安装文件了,这时你需要做的就是把所有这些文件复制粘贴到U盘中,这样你就拥有一个Windows 7的安装U盘了。
只要你自己会安装Windows系统,到这里基本就大功告成了,无论你想在自己的任一电脑中安装Windows 7系统,把这个Windows 7的安装U盘插入就可以了,完全不需要使用DVD光驱。对了,小编还要提醒你一点,使用这个U盘安装Windows 7系统的时候,别忘了在重启电脑后进入BIOS把系统首选启动设备改换为USB外接设备哦!
win7兼容性问题五大原因及对策
兼容性问题产生的背景: 兼容性的话题几乎是与 PC 同时出现的,但是当 PC 还没有大量普及,软件、硬件还没有达到一定规模数量时,兼容性问题并不凸显。大多数的国内 PC 用户是从 Windows XP 操作系统开始接触电脑的,蓝天白云的界面成为很多人第一次认识电脑的中介。Windows XP 是幸运的,赶上了 PC 爆发式增长的时期,成为了大多数人电脑里的操作系统,在稳固的市场份额的影响下,几乎所有软件和硬件产品都将 Windows XP 视为标准平台,同时由于 Windows XP 和 Windows 2000 的架构非常相似,因此兼容 Windows XP 就几乎可以兼容所有人的电脑,在这种相对单一的电脑使用环境下,兼容性的问题几乎从未出现在绝大多数用户的视线之中。
可是 IT 行业还在不断的发展,电脑的应用领域也在不断的扩大,两件事情的发生,让兼容性的问题浮出水面。
其一是微软发布了新的操作系统,Windows Vista 和 Windows 7。
由于操作系统的特殊的、重量级的地位,使其成为原因之首。为了满足更高的,更多的,更复杂的电脑应用需求,微软重写了操作系统的内核,Windows Vista 和 Windows 7 相比于 Windows XP 发生了很大的变化,因此大量针对 Windows XP/2000 开发的软件、硬件显现出了水土不服,出现了兼容性问题。
其二是电脑应用的领域扩大了很多,电脑工作的环境复杂了很多。
环境越来越复杂,让软件、硬件之间需要协调的因素变得更加复杂,量变引起质变,当并存的软件、硬件达到一个量级的时候,可能会让隐性的兼容性问题变为显性。
那遇到兼容性问题到底该怎么办呢?嗯,那接下来我们就看看有哪些常见的兼容性问题,我们能否自己动手,丰衣足食,解决遇到的兼容性问题,以及如果真的解决不了,还有没有其他的对策。
常见的五种兼容性问题:
操作系统安装和配置问题
驱动程序的问题
软件安装问题 (http://support.microsoft.com/kb/2427558/zh-cn)
软件、硬件之间的冲突问题 (http://support.microsoft.com/kb/2427558/zh-cn)
软件开发商已经停止版本更新或技术支持 (http://support.microsoft.com/kb/2427558/zh-cn)
问题一: 操作系统安装和配置问题
首先要说的是操作系统安装。某些用户使用的是盗版/修改版的操作系统。这些操作系统大多数都是由某些”技术人员”修改过的系统,或者是原版的系统加装某些”破解程序”。这样的操作系统已不再是微软出品的操作系统,其内部代码和文件做过什么样的修改是无人知晓的。除了各种安全隐患以外,也可能引起某些使用上的问题;小易遇到过很多软件无法使用的案例都是因为使用盗版/修改版的操作系统造成的,换转正版操作系统 (http://www.microsoft.com/china/buy/retail.mspx) 后问题排除。
再来说操作系统配置。很多人喜欢装完操作系统后立刻进行系统优化,尤其是早期电脑配置低、硬件资源局促的情况下,一度出现优化成风的态势。可是随着电脑硬件价格的下降,以及操作系统的不断演进,用户的电脑配置提升了,针对不同用户的细分操作系统也出现了,系统优化就远没有那么重要的作用了。随着硬件软件复杂度的不断提升,有些不是很”靠谱”的优化方法或者优化软件,反而会把电脑”优化”出问题,直接影响某些软件和硬件的正常使用,甚至导致电脑无法运行。
对策:
使用正版操作系统。使用正版操作系统是最佳的选择,本文只说结论,不展开讨论。
尽量不要优化。系统优化,对于绝大多数用户来说都是没必要的,把电脑视为一个普通的工具,一件普通的家用电器,以平常的心态来使用是最好的选择,榨取电脑的资源和性能的结果就是带来更多风险。同样,微软也不建议用户优化系统,而且也没有官方的优化指南。
问题二: 驱动程序问题
当电脑里的某些驱动程序不是最佳版本,恰好你使用某些程序对硬件有大负荷或者高标准的要求时(比如玩游戏),硬件可能会顶不住压力出现问题,而这种问题很大比例会被认为是兼容性问题。
没有安装最佳版本的驱动原因很多,最常见的原因是很多人主动(因为懒)或被动 (盗版/别人代劳) 的使用磁盘镜像技术(Ghost)安装操作系统, Ghost 的千篇一律,导致镜像制作者收集的一批驱动程序装在大量的不同时期不同配置组合的电脑中,这样一揽子解决方案,必然会导致驱动程序产生隐患。
对策:
不管是用正常安装的方法还是 Ghost 安装的方法安装操作系统,安装完成后使用 Windows 更新或者第三方硬件工具及时更新硬件驱动程序,并保持开启更新状态。这样有新的驱动程序发布时,可以即刻安装。
不过有时候安装最新的驱动程序可能反而会引发兼容性问题,因为每个厂家每一次调整驱动程序都是为了解决某个问题,但同时可能会引发新的问题,所以如果安装了最新的驱动还会出现软件或硬件运行故障,不妨换一些不同的旧版本的驱动尝试一下,尤其是原本没问题,突然间就出现问题的情况。
那我应该到哪去找驱动程序呢?常见的有3个:电脑厂商,硬件制造商,以及第三方提供者。
如果你购买的是品牌电脑,电脑厂商的网站是首选,一般在官网的首页都会有驱动下载。你可以在网站上找到对应你电脑型号的驱动程序,这是最推荐安装的版本。
(示例:联想官网)
其次是硬件制造商的网站,比如你知道你的电脑里显卡是什么品牌什么型号的,你也可以直接去显卡制造商的网站上下载相应产品的驱动程序,但这个方法通常适用于 DIY 电脑,对于部分品牌电脑,直接安装硬件制造商的驱动可能会引起问题。
(右击“计算机”,选择“管理”。在“设备管理器”中可以查到产品及驱动的详细信息)
最后一个办法就是去第三方驱动提供者的网站上下载驱动程序,这里可以找到很多种驱动程序,除了前两项中提到的驱动以外,甚至还有发烧者修改过的(加强,超频)驱动程序,可以在某些情况下最大化发挥硬件性能,但同时可能会带来更多的不稳定,甚至损坏硬件。
问题三: 软件安装问题
对于某些安装复杂,或者版本繁多的软件,安装步骤不正确,或者版本选择的不正确,都是引起兼容性问题导致软件无法使用的一大因素。
先来说安装问题,有些软件使用不正确的安装步骤就可能让软件无法使用,尤其以配合硬件使用的软件为重灾区(比如网银)。
再来说版本选择不正确的问题,有些软件版本更新频繁,而且不能跨级升级,因此未安装正确的版本,或者安装各个升级版本顺序不对,都会导致软件运行出现问题,而被用户误解为兼容性问题。这常见于游戏,有些游戏几乎每周甚至隔几天就要推出一个小版本升级,没按照顺序升级版本,就会引起问题,导致游戏无法运行。
除了以上两种情况,还有一种类型的问题也会导致安装出问题。有些软件要正常运行,还需要其他辅助软件的帮助,例如数据库,DirectX,.Net framework 运行环境等,没有这些辅助软件,应用软件就无法运行,甚至无法安装。这时候就要参考安装或者运行时的错误提示,或者软件的说明文档,来选择安装相应的辅助软件,有时候要先卸载应用软件,安装辅助软件之后,再安装应用软件。
对策:
对于安装复杂的软件,通常都会有安装手册或者指导之类的文档,建议严格遵守手册和文档的操作步骤,有需要的可以咨询客服电话。特别针对于网银,各个银行网站都有很详细的说明步骤,可以到银行网站找一找,目前主流网银都兼容 Windows7了。
对于版本复杂的软件,尤其是一些游戏,如果出现不能正常运行的情况,不妨尝试彻底删除之后重新安装最新的完整安装版本,然后尽量用最简单的升级路径升级到目前最新的版本,这样可以有效的减少中间环节,减少出错误的可能性。(请参阅卸载或更改程序 (http://windows.microsoft.com/zh-CN/windows7/Uninstall-or-change-a-program) 、卸载程序:常见问题 (http://windows.microsoft.com/zh-CN/windows7/Uninstalling-programs-frequently-asked-questions/zh-CN/windows7/Uninstalling-programs-frequently-asked-questions) )
而对于需要辅助软件才能运行的应用程序,最好在安装前做些功课,事先了解一下这款应用程序是否需要辅助软件,通常软件的安装说明文档是最好的选择,或者可以到网上搜索一下,都可以找到有用的资料。
问题四: 软件、硬件之间的冲突问题
软件/硬件之间是有可能产生兼容性问题的,换句话说,某个软件不能使用可能是另一个软件的影响造成的,现在电脑里软件和硬件越来越多,越来越复杂,这种兼容性问题会逐渐增多。最常见的就是因为杀毒软件/安全软件引起的兼容性问题。由于杀毒软件和安全软件的高度敏感性,他们可能会阻止某些其他软件或硬件访问系统关键文件,通过网络传输数据,修改系统设定等行为,导致这些软件和硬件不能正常工作。这种情况的极端例子就是在电脑中同时安装两个不同的杀毒软件,他们就会互相限制和影响,导致两个软件都无法正常工作,甚至引发整个系统崩溃。
刚才说的软件/硬件之间的兼容性问题,多少还属于人民内部矛盾,大家都在为电脑做着贡献。但是有一些情况会更加严重,就是由某些有质量问题的软件/硬件引起的兼容性问题。有些开发不过关的软件,一旦其开始使用,可能占用大量的电脑系统资源,导致其他软件或硬件无法正常工作,这一方面可能是因为电脑硬件配置不够,还有一种可能是软件开发有问题,没有全面的考虑到资源占用和释放的问题。也有可能是一些更加独断的软件,比如一些界面、系统优化软件,对系统界面和设置进行很多修改,系统大量默认设置被修改,导致其他按照规范设计的软件和硬件无法运行。以上这些都是属于严重的损人不利己的行为,基本可以视为公敌。
对策:
适量适度选择安全软件。安全软件只能被动保护电脑的安全,更多时候还要靠使用者的主动意识,不随意访问网站,打开来路不明的文件。在选择安全软件时,不要一味求多,过多的安全软件可能会互相冲突和影响,至少会明显的降低电脑运行速度。一般来说,保持 Windows 更新打开,开启 Windows 防火墙,再选择一款杀毒软件,即可对电脑形成有效的保护。在安装和使用软件之前,也应该仔细阅读安装文档或者说明书,其中可能会有提示应该如何检查或设置防火墙等安全软件,按照说明进行设置,以保证软件能够正常运行。
慎用优化软件。原则上不要同时安装使用两个以及两个以上的界面优化和系统优化软件,每个软件都想优化,美化系统,就很有可能产生冲突,导致系统出现问题。对于软件的选择,不要选择使用的人不多,不知名的软件,因为优化、美化软件对系统修改后,和可能产生一些隐性的问题,导致其他软件不能正常使用,当用户不够多的时候,可能隐性问题未能显现,万一在你使用中显现了,那就会直接导致兼容性问题。
问题五: 软件开发商已经停止版本更新或技术支持
有一些软件因为各种各样的原因,尽管已经很久没有版本更新,甚至其开发者已经停止对其提供技术支持,但还是有一定数量的用户还在使用这些软件,不管是因为怀旧,还是用顺手了,还是被要求使用,总是有各种无法避免的原因。而这些程序因为年代久远,使用旧的技术,编程语言,软件架构,因此绝大多数会和现在新的操作系统以及其他新的软件产生兼容性问题,这也是无法避免的。还有一类软件,尽管出品的时间并不久远,技术,编程语言,软件架构等方面也比较新,但是由于商业目的等原因,其制作者不再对其提供技术支持,也不会再推出升级或改进,并因此产生兼容性问题,而无法在最新的操作系统上运行。
对策:
对于老旧的软件和不愿意升级的软件,其兼容性问题又无法避免,我们只能采取曲线救国的办法来解决。
一则是使用虚拟化技术,利用 XP Mode 或者其他虚拟化方案(如Virtural PC)来解决他们的兼容性问题。(请参考微软关于 XP Mode (http://windows.microsoft.com/zh-CN/windows7/install-and-use-windows-xp-mode-in-windows-7) 的介绍视频)
二则是暂时继续停留在旧的操作系统平台上,以确保老旧软件可以运行。但总体来说,这都是不得已为之,应该尽早想办法摆脱老旧软件,寻找替代产品。木桶效应,不要因为某一个软件的短板,让整个电脑处于不佳的状态。
添加“以管理员身份运 行”到任何文件类型
你有没有试过把Zip文件解压到Windows 7的目录?你会得到各种各样的错误,接着导致解压失败。那么,我们如何以管理员打开Zip文件?对于这个问题,如何以管理员打开Zip文件?
有一个简单的注册表修改,可以让我们指定某个文件类型以管理员身份运行。
修改注册表
通过开始菜单的搜索框或运行打开regedit然后定位到以下的项。
HKEY_CLASSES_ROOT.zip(图1)
图1
现在,你要注意下“(默认)”项的数值数据。这将告诉你此文件类型是属于哪个应用程序的。
在本例中的数值数据显示的是“WinRAR.ZIP”,我们需要定位到以下的项。
HKEY_CLASSES_ROOTWinRAR.ZIPshellopencommand(图2)
图2
然后在command项上右键,选择“导出”(图3)。
图3
现在,用记事本打开刚导出的注册表把“open”修改成“runas”(图4)。
图4
修改完后保存,双击注册表。现在,你会看到注册表多出了个“runas”(图5)。
图5
现在你可以右键点击一个文件并以管理员身份运行它(图6)。
图6
这个例子使用的WinRAR,但它应该能用于几乎任何的文件类型或应用程序。你只需修改注册表。
一键更改收藏夹、我的 文档的位置到D盘
大家在安装系统的时候,系统默认的把一些文件都存放在C盘。但为了以后的操作方便,以及不想让数据丢失,大家可以适当的进行修改,以达到,不论何时进行系统安装,都可以轻而易举的保存数据。
今天给大家分享下在Windows7下如何更改收藏夹的位置。
方法一:
单击“开始”——“运行”——输入regedit打开“注册表编辑器”,然后找到 HKEY_CURRENT_USERSoftwareMicrosoftWindowsCurrentVersionExplorerShell Folders,在窗口的右侧,我们可以看到一个名为Favorites的项目,双击它,把其中的C:DocumentsandSettings xxxFavorites改为D:Favorites,或E:Favorites,这样我们的“收藏夹”就放在D或E盘上了。
用同样的方法,可以把我的文档等都转移到其它盘。
方法二:一键修改
(1)复制以下内容到记事本上,然后把文件的扩展名改为reg
Windows Registry Editor Version 5.00
[HKEY_CURRENT_USERSoftwareMicrosoftWindowsCurrentVersionExplorerUser Shell Folders]
"Favorites"="D:\My Documents\Favorites"
(2)双击所制作的reg文件(收藏夹立即变成D:我的文档Favorites)
如果要改到E:盘,把D改为E即可
win7 下使用sql管理器连接sql server
今天在win7下安装好sql server express 2005,本地用户连接可以成功,但是尝试远程用ip登录,始终有错误,开始是18452,后来是18456,经过摸索,总结了一套配置流程,与大家分享如下:
1.首先确保sql server 服务已经启动(这个可以在服务中看到)
2.然后查看本地1433端口是否启动监听(用netstat -an)命令查看
2.1 如果没有启动,进入“sql server 配置管理器”,点击“sql server 2005网络配置”--“sqlexpress网络协议”确保右边的4个协议都启动;然后右键单击“tcp/ip“,选择“属性”,
进入“ip地址”选项页,确保我们需要的ip地址是启动的,例如192.168.0.1是启动,并且端口是1433或其他自己指定的端口。进入>
2.2 如果1433已经启动监听,进入步骤3
3. 进入”sql server 外围应用配置器”--“服务和连接的外围应用配置器”,找到Database Engine,单击"远程连接",在右侧将"仅限本地连接(L)"改为"本地连接和远程连接(R)",并选中"同时使用TCP/IP和named pipes(B)".
4. 用本地用户进入“sql server企业管理器”,在机器名上右键单击,选择“属性”,进入“安全”页面,选中“sql server和windows身份验证模式”。
5. 在上面管理器页面中,选择“安全性”-“登录名”,为右键sa用户,配置好帐户信息,也可以新建帐户。
6. 最后一步,也是最关键的一步,网上很少有人提到,如果不做这一步,会给出18456的错误码,win7用户请注意。这个是由于uac的原因,解决方法一就是用管理员权限运行“sql server企业管理器”,方法二就是进入msconfig,禁用uac。
很有用的Windows 7优化调整技巧
1、加速磁盘碎片整理
Windows 7中的磁盘碎片整理工具比Windows Vista提供了更多的可控选项,它的命令行版本也提供一些有趣的新功能。下面是参数说明:
/r 并行处理多个驱动器
/h 让磁盘碎片整理工具使用更多的系统资源,以便加速运行
/u 提供定期进度报告,你可以看到整理碎片的详细过程
命令用法示例:
defrag /c /h /u /r
作用:在一个命令行窗口中快速整理多个驱动器。
更多参数和用法可用 defrag /? 来获得。
2、让IE加载更快
一些IE插件用去更多时间启动,无疑这会拖慢整个浏览器的性能。在Windows 7中的IE8里,使用者可以知道哪些浏览器插件(扩展)运行最慢。
用法:点击Tools(工具) > Manage Add-ons(管理加载项),右侧的载入用时列表中显示了插件的运行情况。
3、修复任务栏
Windows 7加强了安全性,因此,在关闭UAC的情况下,用于桌面侧边栏的gadgets将不能启用。如果你禁用了UAC,还打算正常使用gadgets,按照如下的方法操作:运行注册编辑器,找到以下位置:HKEY_LOCAL_MACHINESOFTWAREMicrosoftWindowsCurrentVersionSidebarSettings创建一个新的DWORD值,键名为AllowElevatedProcess,数值设为1,这样gadgets又能正常启动了。
4、Alt+Tab增强用法
假设你已经打开了五个资源管理器,还运行着许多其它程序,此时要想在这么多程序中找到需要的,用传统的Alt+Tab来切换窗口确实是很费时的。怎么办呢?先按住Ctrl键,在资源管理器的图标上点一下,Windows 7将只在这几个资源管理器窗口间切换,这使得窗口定位的速度更快了。本技巧适用于任何支持同时开启多个实例的应用软件。
5、禁用智能窗口排列
Windows 7的另一个新功能就是智能排列窗口,当你把一个窗口拖拽到屏幕顶部时,它会自动最大化。这个功能可是让人又爱又恨,我们喜欢Windows 7,但不想用到它的部分功能,怎么办?还是求助于注册表吧,运行REGEDIT,跳转到:HKEY_CURRENT_USERControl PanelDesktop设置WindowArrangementActive键值为0,重启。
6、更好用的系统还原
在Windows Vista中,有关于系统还原的设置选项很少。这一点在Windows 7中终于有了改进,有几个实用选项可供选择。
点击开始按钮,右键点击我的电脑,选属性,系统保护,设置,在这里,你可以根据自身需要,设置系统还原的最大使用尺寸,尺寸越大还原点越多,越小则能释放更多磁盘空间。除此之外,还可以设置系统还原的默认保护范围。
7、放大镜
Windows 7中的放大镜有了改进,用起来更方便了。你可以定义一个比例和坐标,让放大镜跟踪键盘焦点。按下Tab键可以移动对话框,并能自动缩放。
8、以不同身份运行程序
按住Shift键,右键点击任何程序的快捷方式,可出现一个以不同用户身份运行程序的选项,比如使用家中孩子的受限帐户时,可以临时使用更高的权限。事实上,这不是什么新功能了,在Windows XP中也能这么做,但在Vista中,微软把它“弄”没了。很不错,微软又改变了主意!如要在Windows XP中使用此功能,需开启Secondary Logon服务。
9、用命令行设置时区
Windows 7中新增了一个设置时区的命令:tzutil.exe。这意味着可以通过脚本为PC设置时区,IT管理员肯定会喜欢它。例如,要将某台PC设置为格林威治标准时间,用以下命令即可:
tzutil /s "gmt standard time"
还有几个参数可选,比如,tzutil /g,显示当前时区,tzutil /l列出所有时区。
10、调整电脑音量
在Windows 7的默认状态下,当有语音电话(基于PC的)打出或打进来时,它会自动降低PC音箱的音量。如果不想用此功能,可随时设置关掉它。右键点击任务栏上的喇叭图标,选择Sounds > Communications,根据自身需要进行设置即可。
12条实用的Windows 7小技巧
一、Windows键 + 空格键“Space”
[作用]:透明化所有窗口,快速查看桌面(并不切换)
[快捷键]:win+空格
[小结]:当你打开了很多程序窗口的时候,这招非常有用,而且桌面还会有华丽的光影效果。
二、Windows键 + D
[作用]:最小化所有窗口,并切换到桌面,再次按又重新打开刚才的所有窗口
[快捷键]:win+d
[小结]:这个功能在以前的系统里都是有的,只不过win7的显示桌面放到了任务栏的右下角了(就是最右边的那个长方形小条)
三、Windows键 + tab键
[作用]:传说中的3D桌面展示效果
[快捷键]:win+tab
[小结]:感觉这招最简单了。
四、Windows键 + ctrl键 + tab键
[作用]:3D桌面浏览并锁定(可截屏)
[快捷键]:win+ctrl+tab
[小结]:见识了它的效果想留个图,win+tab是办不到的,win7说了——I can!
五、Windows键 + 数字键
[作用]:针对固定在快速启动栏中的程序,按照数字排序打开相应程序
[快捷键]:win+数字(1-9)
[小结]:吼吼,这个功能爽吧
六、Windows键 + P
[作用]:打开“外接显示”的设置窗口
[快捷键]:win+p
[小结]:办公室一族,对这个功能肯定不会陌生吧。对了,接投影仪快速切换,嘿嘿。
七、Windows键 + X
[作用]:打开“移动中心”设置窗口
[快捷键]:win+x
[小结]:设置窗口里包括显示器亮度控制、音量控制、笔记本电池监控、Mobile手机同步设置、外接显示器管理…等多种功能
八、修复系统默认文件关联
[作用]:修复系统默认文件关联
[快捷键]:无
[小结]:当我们无意中破坏了系统默认的文件关联,这招就派上用场了。win7下可不像winxp那样容易修改文件关联的,不信?试试
[操作方法]:开始->cmd,按如下格式输入 assoc.XXX=XXXfile
XXX代表文件类型,比如修复TXT和BAT的文件关联,命令就是assoc.TXT=TXTfile 和 assoc.BAT=BATfile
九、关闭系统休眠功能
[作用]:关闭系统休眠功能
[快捷键]:无
[小结]: Windows7下的休眠功能需要硬件和操作系统的功能支持,关闭它可以为系统盘节省大量磁盘空间(大约4G)。
[操作方法]:开始->cmd,输入powercfg -h off,回车
十、Windows键 + 小键盘方向键
[作用]:快速调整窗口大小
[快捷键]:Win + ↑ ↓ ← →
[小结]:工作学习的时候,如果需要同时看到多个窗口的内容,XP是需要手工自己慢慢调整窗口大小和位置的。win7提供了这个方便快捷的功能(如果是两个窗口,结合← →这两个即可),↑ ↓ 是最大化和最小化当前窗口
十一、不修改权限,修改hosts和service文件
[作用]:修改hosts、service等系统文件
[快捷键]:无
[小结]:win7的用户权限管理比较严格,默认情况下你是无法直接修改hosts和service这样的文件,提示无权限。网上有很多教程,讲解如何获取管理员或文件权限,如果你只是想修改类似这样的文件,不用动那么大的干戈,一个小小的动作就行!
[操作方法]:复制hosts、service文件系统文件夹之外的其他地方,任意编辑器修改-》保存,再复制回去覆盖掉系统同名文件就好了。
十二、瘦身右键里的“发送到”
[作用]:让右键更清爽
[快捷键]:无
[小结]: 系统安装完并使用一段时间后,想给某个文件整个快捷方式到桌面的时候,你会发现这个菜单太长了……我们只保留常用的(当然还有删不掉的也得留着,嘿嘿),win7这个设置的存放位置和XP有很大区别,XP是在“C:Documents and SettingsAdministratorSendTo”下,win7位置有所不同。当然了这些文件夹肯定是默认隐藏的,如果你看不到,别忘了先进文件夹选项显示隐藏文件和文件夹。
[操作方法]:进C:Users[你当前登录的用户名]AppDataRoamingMicrosoftWindowsSendTo
我只保留了“桌面快捷方式”一个,其余删之!
windows7的26个使用技巧
1. 问题反馈录像机
因为每个电脑用户也许都可以在身边找到一些精通计算机的朋友们,一旦自己的电脑出现了问题肯定第一时间求助于他们。不过有时候遇见问题想向电脑高手们求助 时,却不知道该如何描述说明发生了什么问题,高手也无法为你解忧,这就让人有点郁闷了。现在微软能够助你轻松脱离如此困境了,因为在Windows 7中将包含一个极好的问题解决新方案——问题反馈录像机,这个录像机可以为你记录问题发生的每一个步骤。
在Windows 7中当启动任何程序发生错误时,你可以在开始菜单中键入“PSR”然后回车,点击开始记录按钮。这时当你再次使用电脑时,整个问题发生的步骤都将一一被 Windows 7记录下来,此时记录下来的问题将被保存在一个MHTML格式的压缩文件中。然后你再将这个文件发送给好友,让他们更加清楚问题的发生原因,帮助你快速、 方便、高效地排除电脑故障节约宝贵时间。
录像机可以为你记录问题发生的每一个步骤
2. 刻录镜像文件
Windows 7介绍了一个已经在其他操作系统中使用多年的功能,那就是将ISO镜像文件刻录到CD或是DVD盘中,不过这次是非常简单易用,仅仅使用鼠标双击ISO镜像文件,然后选择驱动器中的空白盘片,点击刻录按钮立即可以看到你的光盘被刻录出来。
3. 创建并挂载VHD文件
微软的VHD文件格式是一种虚拟机硬盘(virtual machine hard disk), 并可以被压缩成单个文件存放在宿主机器的文件系统上,主要包括虚拟机启动所需系统文件。微软的虚拟PC创建的虚拟机硬盘VHD文件,现在可以在 Windows 7系统中直接挂载,并且用户直接访问他们的主机系统。单击开始菜单,然后键入diskmgmt.msc后按回车,这时单击“Action > Attach VHD”然后选择你想要挂载的文件。之后立即会在桌面上显示出一个虚拟驱动器,此时你可以像使用其他本地驱动器一样对它进行浏览或是读写操作。如果在上面 一步选择“Action > Create VHD”这时就可以新创建一个属于自己的虚拟硬盘。
Windows 7不光仅有漂亮的界面,它的虚拟功能更加强大
4. 解决疑难问题
如果在使用Windows 7的过程中发现它的某个部分表现异常,但是你又不确定是由什么原因引起的,那么在控制面板中找到“Troubleshoot”选项后进入疑难问题解答包。 Windows 7为你提供了简单易用的向导帮助你一步步解决问题,其中包括检查你的系统设置,清理系统垃圾等等。
高度可定制的桌面系统
5. 开始菜单修复
Windows 7的可靠性超过了我们的测试期望,但是你仍然可能遇到问题,最严重时可能安全模式也无法启动。但是我们都是下载的Windows 7安装,并没有安装光盘可以用来重装或修复系统,那该怎么办呢?点击开始菜单处选择“ Maintenance(系统维护) > Create a System Repair Disc(创建一张系统修复磁盘)”,Windows 7将立即为你创建一张启动应急盘,如果遇到了之前提到的系统问题,可能也只有这个方法才能帮助你让电脑重获新生。
6. 完全控制
如果你已经厌倦了自己的孩子往电脑中安装一些乱七八糟的应用程序或是不想要他们独自使用某些程序。AppLocker就是Windows 7中的一个新功能,它能够确保使用你的电脑的用户只能运行指定的程序。而且设置还十分简单,你可以自行创建一个规则,只允许用户使用某个软件开发商的程 序,如微软,此时用户只能运行微软的应用程序。运行“GPEDIT.MSC”命令进入电脑配置窗口选择“Windows Settings > Security Settings > Application Control Policies > AppLocker”后就可以马上使用这项服务了。
组策略设置依然好用
7. 更强大的计算器
第一眼看到Windows 7的计算器时感觉与vista系统中的计算器几乎没有任何区别,但是仔细研究后发现,Windows 7的计算器拥有强大的统计能力。而且如果你不是太了解各种单位之间的换算关系,这里为你提供了包括长度、重量、容积等单位的快速换算功能,以及帮助你计算行车里程数,贷款利率等等都十分方便。
对Windows 7中的一些小应用程序也不能仅仅只看外观,也许它的背后就会隐藏着许多强大的新功能,你只能一个个去探索才不会错过任何重要的好功能。
Windows 7中有不少小程序做了改进
8. 投影机切换
Windows 7中现在提供了一个标准方式在显示器之间或是显示器与投影机之间切换你的屏幕显示,使用快捷键“Win+P”或者运行 “DisplaySwitch.exe”然后就可以选择自己想要的显示模式了。当然如果你的电脑只连接有一个显示器那么这个功能就派不上用场了。
9. 自动清理
如果是一些没有任何电脑使用经验的用户使用过你的系统,那么这很有可能引起一些问题。只要他们独自使用了你的电脑,也许就会改变你的设置,安装可疑程序, 甚至是删除任何重要文件而导致的各种破坏。但是微软现在能够了解你的需求,Windows 7将包含一个有效的解决办法:PC Safeguard。这个功能可以让其他用户轻松登录,任何人都可以直接使用你的电脑玩游戏,浏览网页,网上聊天,也就是说像你一样使用电脑。但是当他们 推出系统后,他们刚刚所做的任何操作都将全部失效,他们保存的文件也将被自动删除,这意味着任何人想要搞砸你的电脑系统也变得困难多啦!
这并不是一项新技术,微软已经在他们的共享工具箱中免费提供给用户很长时间了,但却是第一次被集成在Windows系统中,这也使得该功能变得更加简单易 用。想要使用这项功能,可以在控制面板中的用户帐户和家庭安全选项中找到创建帐户的方法,然后打开“PC Safeguard”功能即可,你也可以自行测试一下该办法是否管用。
干净的桌面
10. 系统还原
在Windows之前的版本中使用系统还原功能就像是一次冒险,因为没有办法知道其中的应用程序或是驱动程序可能受到的影响,你只能是自己试试看了。但是 Windows 7却不是这样的,右击我的电脑,进入属性选项中的“System Protection > System Restore > Next”,然后选择你想使用的系统还原点,点击“Scan for affected programs”按钮,Windows系统将自动检查你所选择的这个还原点是否有应用程序或是驱动程序被删除或是覆盖了。
Windows 7的主控制面板
11. 时区设置
系统管理员将使用到最新的命令行tzutil.exe工具,利用这个工具可以直接从脚本中修改系统时区,如果你要设置系统为标准的格林威治时间,此时就可以使用命令:tzutil /s "gmt standard time"来实现。
12. 屏幕校正
你所看到的显示器上的颜色取决于显卡的设置,亮度等参数,但是大多数用户都是直接使用的Windows默认颜色配置,这就可能出现以下情况:当你在自己的 电脑上看到一张效果出色的数码相片,但是放在其他人电脑上看就会发现效果很差。不过值得庆幸的是,Windows 7系统中提供了一个显示颜色校准向导可以帮助你正确设置你的显示屏亮度、对比度和颜色等,以及一个ClearType调谐器,以保证文字显示清晰和锐利。 打开“开始菜单”敲入DCCW然后回车试试效果怎样?
屏幕校正让文字显示清晰和锐利
13. 右键点击
虽然乍看之下Windows 7与vista操作系统有着很大的相似之处,但是却有一个简单的方式可以看出它们之间的不同,那就是Windows 7中强大的右键点击功能。如右击桌面空白部分你会马上发现有一个菜单项可以用来设置屏幕分辨率,不再需要通过浏览显示器设置来进行改变了。右键点击任务栏 上的图标可以迅速打开常用的系统文件夹包括文档、图片和Windows文件夹等等。
全新的任务栏,控制更方便
如果你不打算使用IE浏览器,那么肯定不愿意让它的图标总是占据任务栏上的宝贵位置,右击IE图标然后选择从任务栏移除该项目“Unpin this program from the taskbar”,然后安装其他浏览器如Firefox、Opera或是Safari等来代替。
14. 桌面幻灯片
Windows 7中附带了大量极具吸引力的精美壁纸,这也让人很难取舍到底使用哪一张才好。那么为什么不将所有自己喜欢的壁纸都选择上,让Windows以幻灯片形式在 桌面上展示所有的精美壁纸呢?设置的办法如下:右击桌面空白处在弹出菜单中选择“Personalise > Desktop Background”,然后按住Ctrl键选择所有自己喜欢的图片,再设定好每张图片自动更好的时间间隔,如10秒,可以让整个背景随机显示,设置完成 后保存即可慢慢欣赏所有的图片展示了。
桌面皮肤调色
15. RSS订阅壁纸
如果你觉得系统附带的所有标准壁纸还不能满足你的需求,那么你可以创建一个主题然后从RSS订阅中抓取图像,目前这个功能还不能在Beta版本中很好地使用到。
Windows 7
16. 屏幕空间恢复
Windows 7最新的任务栏作为一个大型快速启动工具栏,可以容纳下任何你喜欢的快捷方式(鼠标右击程序然后选择插入到任务栏上即可)。这当然很方便啦,不过越来越大 的任务栏体积必定会占用更多的屏幕空间。如果某天你突然想要让自己的任务栏“瘦身”那该怎么办呢?简单!右击开始菜单,然后选择属性 “Properties > Taskbar > Use small icons > OK”这样就可以把任务栏上的图标调小,使用更多的屏幕空间了。
Windows 7开始菜单
17. 恢复快速启动工具栏
如果你不喜欢Windows 7中新样式的任务栏,即使把它已经缩小后还是不能让你满意,那么你只需要一点点时间就可以立即恢复一直以来使用的快速启动工具栏。操作方法如下:右键点击 任务栏,选择“Toolbars > New Toolbar”,在文件夹窗口中键入命令“UserProfile%ApPDAtaRoamingMicrosoftInternet ExplorerQuick Launch”(不要输入引号)然后单击选择文件夹。现在右键单击任务栏,取消“Lock the taskbar(锁定任务栏)”,之后你应该就可以看见熟悉的快速启动任务栏了。然后右击分割处清除文本和标题显示让任务栏占用最少的桌面空间,最后一步 需要右击任务栏将查看修改为“Small Icons”就能看见旧版的快速启动工具栏。
18. 自定义电源开关
默认情况下,Windows 7在开始菜单处将以文本形式显示关机按钮,但是你只需要几秒钟就可以将这种默认的方式改变。如果每天你都需要重启电脑许多次,那么这样的改变比默认的方式 更加有趣,右击开始菜单选择属性“Properties”然后设置“Power boot action”后重启电脑你将发现改变已经悄然发生。
Windows 7桌面
19. 桌面自动整理
如果你的Windows 7系统桌面上摆放了很多程序的快捷图标,而且显得十分凌乱,右击桌面选择“View > Auto arrange”就能让Windows自动为你将图标排列整齐。可能你会说这个功能vista系统中也有,那么Windows 7可以让你更简单地完成此操作,直接按住F5功能键,你会惊喜地发现桌面上已经变得十分整齐了。
桌面自动整理
20. 隐藏智能窗口
Windows 7中有一个不错的功能可以智能地把用户打开的所有窗口进行整理,一旦你将一个窗口拖到屏幕最前方它就会自动最大化。我们很喜欢这个新系统,因为它是如此聪 明,但是如果你感觉它的这种智能化反而会令你不适应的话,可以将这个功能隐藏。运行“REGEDIT”打开注册表,找到 “HKEY_CURRENT_USERControl PanelDesktop”,将WindowArrangementActive设置为0,重启电脑后,你的Windows系统将不会再这样“自作聪明 ”了。
21. 移除发送反馈功能
微软发布的Windows 7操作系统已经从公众那里获得了大量的反馈信息,因此重要的是充分利用这些信息。如果你不喜欢什么功能或是自己有了任何好的想法都可以点击“Send Feedback”发送反馈信息告诉微软你的想法。这的确能够使你显得与众不同,但是你已经完成了反馈信息后也许就想把“Send Feedback”链接从你的桌面上移除,因为这对你已经没有任何用处了,现在Windows 7中可以很容易做到这一点。首先打开注册表,然后找到“HKEY_CURRENT_USERControl PanelDesktop”这个位置,设置FeedbackToolEnabled键为0最后重启电脑就完成了,十分简单吧。
全新的桌面
22. 显示所有的磁盘
初次使用Windows 7时打开“我的电脑”也许你会感到奇怪为什么自己电脑上的部分磁盘都不见呢?呵呵,请不要惊慌!这只是微软在Windows 7中所做的一些有意义的尝试:他们希望电脑中的硬盘能够像记忆卡阅读器一样,当这些磁盘是空的并无存储信息时就不会显示出来。我们认为这是一个很大的进 步,但是如果你不能适应这样的方式也可以让Windows将所有空磁盘显示出来,操作很简单首先启动资源管理器,选择“Tools > Folder Options > View”然后去掉隐藏空磁盘选项即可。
显示所有的磁盘
23. 让你看得更详细
全新的Windows 7操作系统中提供了更好的放大镜帮助你方便地放大屏幕中任何区域进行查看。启动该工具后你可以自行定义一个坐标和放大比例,它甚至可以跟踪你的键盘焦点在 屏幕上随意移动,当你在一个对话窗口上移动光标焦点时,按下“Tab”键它就可以自动放大当前活动的区域。
24. 保护你的MP3文件
虽然有很多优秀的新功能,不过Windows 7测试版中还是包括了一个令人厌烦的错误。其附带的Windows Media Player 12会自动为媒体文件添加缺少的标签信息,如专辑封面,这会将原文件的前几秒钟全部覆盖。安装升级包后可以修复此问题,不过从另一方面看来,这可能是一个 备份MP3文件的好办法哦。
25. 定制UAC
Windows vista系 统中的UAC(User Account Control)功能是一个好的想法运用在了实践中,但是由于实施方面有一些问题,致使许多人都无法忍受频繁弹出的提醒窗口而关闭了此功能。不过值得庆幸 的是,Windows 7会在默认情况下较少的弹出提示窗口,并且可以允许用户自己进行UAC设置,在安全性和弹出式提示之间找到一个最佳平衡点更加适合自己的使用习惯。在系统 的控制面板中选择更改UAC设置进行改变。
Windows 7中的打分功能
26. 易用的便签
Windows 7系统中有一项既简单又实用的便签功能,运行应用程序StikyNot.exe然后你就可以记录下若干个便签,右击任何一个便签都可以改变它的颜色,可以 在其中的一个便签标题横条处键入“+”号添加另一条便签,选中一个便签使用快捷键“Alt+4”可以马上关闭这条便签,不过你建立的所有便签都会被 Windows自动保存下来。.
Windows 7控制面板 下图
Windows 7控制面板
Windows 7深入揭秘 15个绝密技巧
很多人都认为Windows 7只是vista系统的一个美化版升级,提供了许多vista系 统中没有包含的新墙纸。这样的说法其实完全不对!除去界面调整带来的美观性外,其实Windows 7系统中还有很多鲜为人知但却十分重要的新增特性功能,这些功能为用户提供了更好的系统性能和使用体验,不仅能轻松排除故障,具有更强的安全性,甚至还能 为用户提供更多,这里为大家找到了Windows 7操作系统中15个使用小技巧,只要你能很好地使用这些技巧绝对能让你的电脑变得不同。
点击查看《Windows7鲜为人知技巧之第二集》
Windows 7控制面板
1. 问题反馈录像机
因为每个电脑用户也许都可以在身边找到一些精通计算机的朋友们,一旦自己的电脑出现了问题肯定第一时间求助于他们。不过有时候遇见问题想向电脑高手们求助 时,却不知道该如何描述说明发生了什么问题,高手也无法为你解忧,这就让人有点郁闷了。现在微软能够助你轻松脱离如此困境了,因为在Windows 7中将包含一个极好的问题解决新方案——问题反馈录像机,这个录像机可以为你记录问题发生的每一个步骤。
在Windows 7中当启动任何程序发生错误时,你可以在开始菜单中键入“PSR”然后回车,点击开始记录按钮。这时当你再次使用电脑时,整个问题发生的步骤都将一一被 Windows 7记录下来,此时记录下来的问题将被保存在一个MHTML格式的压缩文件中。然后你再将这个文件发送给好友,让他们更加清楚问题的发生原因,帮助你快速、 方便、高效地排除电脑故障节约宝贵时间。
录像机可以为你记录问题发生的每一个步骤
2. 刻录镜像文件
Windows 7介绍了一个已经在其他操作系统中使用多年的功能,那就是将ISO镜像文件刻录到CD或是DVD盘中,不过这次是非常简单易用,仅仅使用鼠标双击ISO镜像文件,然后选择驱动器中的空白盘片,点击刻录按钮立即可以看到你的光盘被刻录出来。
3. 创建并挂载VHD文件
微软的VHD文件格式是一种虚拟机硬盘(virtual machine hard disk), 并可以被压缩成单个文件存放在宿主机器的文件系统上,主要包括虚拟机启动所需系统文件。微软的虚拟PC创建的虚拟机硬盘VHD文件,现在可以在 Windows 7系统中直接挂载,并且用户直接访问他们的主机系统。单击开始菜单,然后键入diskmgmt.msc后按回车,这时单击“Action > Attach VHD”然后选择你想要挂载的文件。之后立即会在桌面上显示出一个虚拟驱动器,此时你可以像使用其他本地驱动器一样对它进行浏览或是读写操作。如果在上面 一步选择“Action > Create VHD”这时就可以新创建一个属于自己的虚拟硬盘。
Windows 7不光仅有漂亮的界面,它的虚拟功能更加强大
4. 解决疑难问题
如果在使用Windows 7的过程中发现它的某个部分表现异常,但是你又不确定是由什么原因引起的,那么在控制面板中找到“Troubleshoot”选项后进入疑难问题解答包。 Windows 7为你提供了简单易用的向导帮助你一步步解决问题,其中包括检查你的系统设置,清理系统垃圾等等。
高度可定制的桌面系统
5. 开始菜单修复
Windows 7的可靠性超过了我们的测试期望,但是你仍然可能遇到问题,最严重时可能安全模式也无法启动。但是我们都是下载的Windows 7安装,并没有安装光盘可以用来重装或修复系统,那该怎么办呢?点击开始菜单处选择“ Maintenance(系统维护) > Create a System Repair Disc(创建一张系统修复磁盘)”,Windows 7将立即为你创建一张启动应急盘,如果遇到了之前提到的系统问题,可能也只有这个方法才能帮助你让电脑重获新生。
6. 完全控制
如果你已经厌倦了自己的孩子往电脑中安装一些乱七八糟的应用程序或是不想要他们独自使用某些程序。AppLocker就是Windows 7中的一个新功能,它能够确保使用你的电脑的用户只能运行指定的程序。而且设置还十分简单,你可以自行创建一个规则,只允许用户使用某个软件开发商的程 序,如微软,此时用户只能运行微软的应用程序。运行“GPEDIT.MSC”命令进入电脑配置窗口选择“Windows Settings > Security Settings > Application Control Policies > AppLocker”后就可以马上使用这项服务了。
组策略设置依然好用
7. 更强大的计算器
第一眼看到Windows 7的计算器时感觉与vista系统中的计算器几乎没有任何区别,但是仔细研究后发现,Windows 7的计算器拥有强大的统计能力。而且如果你不是太了解各种单位之间的换算关系,这里为你提供了包括长度、重量、容积等单位的快速换算功能,以及帮助你计算行车里程数,贷款利率等等都十分方便。
对Windows 7中的一些小应用程序也不能仅仅只看外观,也许它的背后就会隐藏着许多强大的新功能,你只能一个个去探索才不会错过任何重要的好功能。
Windows 7中有不少小程序做了改进
8. 投影机切换
Windows 7中现在提供了一个标准方式在显示器之间或是显示器与投影机之间切换你的屏幕显示,使用快捷键“Win+P”或者运行 “DisplaySwitch.exe”然后就可以选择自己想要的显示模式了。当然如果你的电脑只连接有一个显示器那么这个功能就派不上用场了。
9. 自动清理
如果是一些没有任何电脑使用经验的用户使用过你的系统,那么这很有可能引起一些问题。只要他们独自使用了你的电脑,也许就会改变你的设置,安装可疑程序, 甚至是删除任何重要文件而导致的各种破坏。但是微软现在能够了解你的需求,Windows 7将包含一个有效的解决办法:PC Safeguard。这个功能可以让其他用户轻松登录,任何人都可以直接使用你的电脑玩游戏,浏览网页,网上聊天,也就是说像你一样使用电脑。但是当他们 推出系统后,他们刚刚所做的任何操作都将全部失效,他们保存的文件也将被自动删除,这意味着任何人想要搞砸你的电脑系统也变得困难多啦!
这并不是一项新技术,微软已经在他们的共享工具箱中免费提供给用户很长时间了,但却是第一次被集成在Windows系统中,这也使得该功能变得更加简单易 用。想要使用这项功能,可以在控制面板中的用户帐户和家庭安全选项中找到创建帐户的方法,然后打开“PC Safeguard”功能即可,你也可以自行测试一下该办法是否管用。
干净的桌面
10. 系统还原
在Windows之前的版本中使用系统还原功能就像是一次冒险,因为没有办法知道其中的应用程序或是驱动程序可能受到的影响,你只能是自己试试看了。但是 Windows 7却不是这样的,右击我的电脑,进入属性选项中的“System Protection > System Restore > Next”,然后选择你想使用的系统还原点,点击“Scan for affected programs”按钮,Windows系统将自动检查你所选择的这个还原点是否有应用程序或是驱动程序被删除或是覆盖了。
Windows 7的主控制面板
11. 时区设置
系统管理员将使用到最新的命令行tzutil.exe工具,利用这个工具可以直接从脚本中修改系统时区,如果你要设置系统为标准的格林威治时间,此时就可以使用命令:tzutil /s "gmt standard time"来实现。
12. 屏幕校正
你所看到的显示器上的颜色取决于显卡的设置,亮度等参数,但是大多数用户都是直接使用的Windows默认颜色配置,这就可能出现以下情况:当你在自己的 电脑上看到一张效果出色的数码相片,但是放在其他人电脑上看就会发现效果很差。不过值得庆幸的是,Windows 7系统中提供了一个显示颜色校准向导可以帮助你正确设置你的显示屏亮度、对比度和颜色等,以及一个ClearType调谐器,以保证文字显示清晰和锐利。 打开“开始菜单”敲入DCCW然后回车试试效果怎样?
屏幕校正让文字显示清晰和锐利
13. 右键点击
虽然乍看之下Windows 7与vista操作系统有着很大的相似之处,但是却有一个简单的方式可以看出它们之间的不同,那就是Windows 7中强大的右键点击功能。如右击桌面空白部分你会马上发现有一个菜单项可以用来设置屏幕分辨率,不再需要通过浏览显示器设置来进行改变了。右键点击任务栏 上的图标可以迅速打开常用的系统文件夹包括文档、图片和Windows文件夹等等。
全新的任务栏,控制更方便
如果你不打算使用IE浏览器,那么肯定不愿意让它的图标总是占据任务栏上的宝贵位置,右击IE图标然后选择从任务栏移除该项目“Unpin this program from the taskbar”,然后安装其他浏览器如Firefox、Opera或是Safari等来代替。
14. 桌面幻灯片
Windows 7中附带了大量极具吸引力的精美壁纸,这也让人很难取舍到底使用哪一张才好。那么为什么不将所有自己喜欢的壁纸都选择上,让Windows以幻灯片形式在 桌面上展示所有的精美壁纸呢?设置的办法如下:右击桌面空白处在弹出菜单中选择“Personalise > Desktop Background”,然后按住Ctrl键选择所有自己喜欢的图片,再设定好每张图片自动更好的时间间隔,如10秒,可以让整个背景随机显示,设置完成 后保存即可慢慢欣赏所有的图片展示了。
桌面皮肤调色
15. RSS订阅壁纸
如果你觉得系统附带的所有标准壁纸还不能满足你的需求,那么你可以创建一个主题然后从RSS订阅中抓取图像,目前这个功能还不能在Beta版本中很好地使用到。
win7使用技巧大全
win7的50个使用小技巧的收集,应该给你带来一些惊喜吧! 1、问题步骤记录器 有很多时候,身在远方的家人或者是朋友会要求您辅导他们计算机问题,但是又不知道该如何明确向您表达这个问题,这个处境是很令人沮丧的。微软在Windows 7中添加的问题步骤记录器,将会帮助您与您的朋友摆脱沮丧。 在这种情况下,您的朋友只要单击开始菜单、键入PSR,按住Enter键,再点击开始记录按钮即可。启用这项功能后,当您的朋友进行问题操作时,该记录器将会逐一记录您的朋友的操作步骤,并将它们压缩在一个MHTML文件中发送给您即可。无疑,这是个 快捷、简单与高效的方法,这将有助于缩短您的故障排除时间。 2、刻录图像(Burn images) Windows 7最终引进了一项其他操作系统都引入了好几年的功能——将ISO影像可图到CD或者是DVD中。同时,Win7中的刻录图像功能操作更加简便,您只需双击需要刻录的图像,选择空白光盘的驱动器,然后单击刻录即可。 3、创建和mount VHD文件 微软的Virtual PC可以用VHD文件创建它的虚拟机器硬盘驱动,而Windows 7则可以直接mount这些,你可以直接通过主机系统进入。步骤如下:点击开始,键入diskmgmt.msc,按住Enter键,再点击Action > Attach VHD,并选择你想要mount的文件即可。 4、解决疑难问题 如果您觉得Win7中的某些表现很奇怪,但是又不知道是为什么,您可以通过“单击控制面板——查找并解决问题(或‘疑难解答’)”进入新的疑难解答包。这些简单的向导将会有助于您解决普遍的问题,并检查您的设置,清理您的系统等等。 小技巧5、启动修复 自测试版的效果看来,Windows 7是一款值得我们信任的操作系统,但是它仍然会存在一些问题,最严重的可能会是阻止系统的启动,即使是进入安全模式也达不到效果。因此,为了以防万一,您只要预先点击“开始——维护——创建一个系统修复光盘”就可以建立一个启动应急磁盘。这样,在您的电脑 遇到严重的情况时,这个应急磁盘就可以帮助您达到应急的效果。 6、控制 Windows 7中的新功能AppLocker(应用程序锁),可以帮助那些厌倦了孩子在自己的电脑上安装的可疑软件的家长解决烦心事。AppLocker可以确保用户只可以在您的计算机上运行您指定的程序。以下是具体的操作步骤:启动GPEDIT.MSC,转至计算机 配置——Windows设置——安全设置——应用程序控制策略——“AppLocker”即可完成。 7、计算器 第一眼看去,Windows 7的计算器与Vista中的版本很像,但是仔细查看过模式菜单之后,您就会发现一些强大的统计和程序视图。如果您不懂得位图操作,您可以用选项菜单去代替。计算器带来了很多不同的单位换算(长度、重量、容积等等),日期计算(两个日期之间的天数差距),电 子数据表类型模板还可以帮助您计算交通工具的里程数、按揭利率等等。 8、切换到投影仪 现在,Win7操作系统向用户提供了一种从一台监视器切换到另一台监视器的标准方式(或者是投影仪),您只需要按住Win+P键,或者是运行DisplaySwitch.exe,选择您所需要投放的内容即可。 9、自动电脑清理 当一些没有经验的电脑用户使用您的电脑时,可能会在一段时间中打乱您先前的设置,安装可疑软件、删除重要文件或者是导致各种毁坏。这些都将会导致您的心烦,为了帮助您解决这些琐碎事情,微软在Windows 7中引入了一个解决方案:PC防护(PC Safeguard)。当那些没有经验的电脑用户登录您的电脑时,他们可以玩游戏,使用浏览器或者是用即时通讯聊天,但是当他们注销登录时,他们在您电脑上所进行的一系列操作都将会被清除,这也就意味着他们很难将您的电脑搞乱。 PC Safeguard并不是一项新的技术,在很久以前,微软就已经开始推出他们的共享电脑工具(aka Windows SteadyState),但是这项技术是首次被集成在Windows操作系统中。 以下是操作的具体步骤:进入控制面板——用户账户和家庭安全——用户账户——管理其他账户——创建一个新的账户——输入新账户名称,然后单击创建,选择“建立PC Safeguard——启动PC Safeguard——应用”即可完成设置,自此,您就可以放心地将您的电脑交给第三人使用。 10、 了解系统还原 在以前的Windows版本中使用系统还原具有很大的不确定性,你根本无法告知系统去还原哪些应用程序。而Windows 7就不同了,右击电脑,选择属性,系统保护,系统还原,然后选择您想要的还原点,点击“扫描受影响的应用程序”,Windows就会告知您哪些应用程序受到影响,通过选择还原点进行删除或者是修复。 11、 设置时区 一般来说,系统管理员对于tzutil.exe的可用性深有体会,这将允许您从脚本中设置计算机的时间。例如,您想要将计算机时间设置为Greenwich Mean Time(格林尼治标准时间),您只需要使用命令“tzutil /s "gmt standard time"”即可。 “"tzutil /g"”显示的是当前的时区,“"tzutil /l"”则显示所有可能的时区,而“"tzutil /?"”则显示命令的显示详情。 12、 屏幕校准 您在屏幕上看到的颜色将会取决于您的显示器、显卡设置以及照明等等因素,大多数人都使用相同的默认Windows颜色配置文件。而现在Windows 7中提供了一个显示颜色校准向导,可以帮助您正确设置您的亮度、对比度和色彩设置。Clear无效调谐器将确保您屏幕上的文字的清晰度和锐利。单击开始,键入DCCW,按住Enter键即可使用该功能。 13、 右击即可完成一切操作 乍看之下,Windows与Vista有着惊人的相似之处,但是,Windows 7却与Vista存在着一个简单的差异,那就是,只需右击就可完成一切操作。 在Windows 7中右击桌面的空白部分,您就会发现一个可以设置您的屏幕解决方案的菜单,而不需要去逐个浏览桌面设置。 右击任务栏上的Explorer图标就可以快速进入常见系统文件夹:文档、图片、Windows文件夹等等。 如果您不大算继续使用IE浏览器的话,您只需右击任务栏中的IE图标,选择“从任务栏中删除这个图标”即可,然后您就可以安装火狐浏览器去代替IE。 14、 桌面幻灯片 Windows 7中有许多吸引人的新的墙纸,因此您很难决定是使用哪一张,那么为什么不使用桌面幻灯片功能呢?右击桌面的空白位置,选择个性化,桌面背景,然后在选择喜欢的图片的时候按住Ctrl键,接着再选择您想要的图片的变换周期,选择Shuffle使得图片随机显 示,自此,桌面幻灯片的功能就设置完成了。 15、 RSS壁纸 如果标准壁纸不够幻灯片的话,您可以创建一个主题,从RSS中选择壁纸,目前,Windows 7测试版还不支持这一功能,但是,微软官方发言人已经证实了这一功能。 16、 恢复屏幕空间 作为一个大的快速启动工具栏,Windows 7中的新任务栏可以容纳任何程序的快捷方式(只要右击,并选择固定到任务栏即可)。这项功能将会为我们的电脑桌面,省下很多的空间。 17、 恢复快速启动工具栏 如果您对Windows 7中的新任务栏不满意,那么只需一点时间即可恢复旧的快速启动工具栏。右击任务栏,选择工具栏——新的工具,在文件夹对话框中键入“%UserProfile%AppDataRoamingMicrosoftInternet ExplorerQuick Launch”,然后在点击选择文件夹即可。 18、 自定义电源开关 默认地,Windows 7在开始菜单中显示一个纯文本“关闭”按钮,但是只需一会儿时间,这种情况就可能会改变。如果您每天重新启动您的电脑数次,那么默认设置对您就会变得更加有意义,右击开始按钮,选择道具,然后将“电源启动操作”设置为“重新启动”。 19、 自动排列您的桌面 如果您的Windows 7桌面上的图标分散得到处都是,那么您只需右击桌面,选择“查看”——自动排列即可。还有另外一种简便的方法就是按F5键刷新即可。 20、 禁止智能窗口安排 Windows 7中有一种可以智能安排您的窗口的功能,如果您将一个窗口拖动至屏幕顶部,那么这个窗口将会最大化。但如果您不喜欢这个功能,您可以运行注册表,进入“HKEY_CURRENT_USERControl PanelDesktop”,将“WindowArrangementActive”设置为0,这样,您的窗口就不会智能化。 21、 删除“发送反馈“ 在Windows 7中,微软积极向公众获取反馈意见,如果您不喜欢这个活动的话,那么只需按照以下步骤简单设置一下,您就可以摆脱微软的反馈意见干扰:启动注册表,进入“HKEY_CURRENT_USERControl PanelDesktop”,将“FeedbackToolEnabled”值设置为0,重新启动计算机即可。 22、 显示您的驱动器 点击Windows 7中的电脑,您可能会很奇怪地发现,缺乏驱动器显示,请不要慌,您只需要启动资源管理器,单击工具,文件夹选项,查看和清除计算机文件夹中的“隐藏空驱动器”即可。 23、 查看更多详情 Windows 7放大镜中新的改进,可以使得用户放大观察当前所进行的活动。 24、 保护您的MP3文件 除了拥有很多新的功能之外,Windows 7 beta还带有一个令人讨厌的错误,Windows 7 betaWindows Media Player 12可以自动添加丢失的元数据,其中包括专辑封面,还可以覆盖前几秒钟的文件。针对这个漏洞,提前备份您的MP3文件是一个不错的主意。 25、 特别定制的UAC Windows Vista的用户账户控制(UAC)功能受到了用户的一致唾弃,而微软也接受教训,将Windows 7 中的UAC提醒次数减少,并允许用户在控制面板中更改用户账户控制设置。Win7系统设置管理员使用权限图文教程
我们想删除一个文件时提示无法删除,有些原因是被某个程序占用了,关了相关程序就可以删除了
不过遇到下面的情况该然后删除呢?希望能帮到新手。
想过用PE系统删除,但是结果是...
这种问题连粉碎机都无法删除!!
其实删除方法很简单,只要在文件属性里设置一下即可
首先选择要删除的文件夹或文件,右击属性,跟着图片走!
Windows7系统如何设置上网
在“控制面板”中找到“网络和共享中心”单击“设置新的连接和网络”,选择“连接到Internet”,选择“宽带PPPoE”,然后填入用户名和密码就能够拨号连接了。
如何解决win7玩游戏不能全屏的问题
相信不少用户的笔记本都在用Windows7操作系统了,虽然界面豪华漂亮,但包括笔者在内的不少用户总埋怨,在玩游戏时,游戏画面只能在屏幕中间显示,两边是黑色的,游戏无法以全屏模式显示,其实只要简单的设置即可解决问题。
方法 01:通用解决方案
登录注册表编辑器,进入HKEY_LOCAL_MacHINE/SYSTEM/ControlSet001/Control /GraphicsDrivers/Configuration,依次展开下面的所有项目,双击右边窗口的“Scaling”名称,将数值数据由4改为3 即可。
方法 02:ATI显卡解决方案
如果笔记本采用ATI显卡,可以进入ATI驱动控制中心,展开“笔记本面板属性”项目,点击“属性”图标后,在“面板设置”下选择“调整影像比例-整个面板大斜即可。
方法 03:NVIDIA显卡解决方案
对于NVIDIA显卡的笔记本,进入NVIDIA控制面板后,展开“显示”项目,单击“更改平板显示器缩放”设置项,然后选择“使用NVIDIA缩放功能”,最后点击“确定”按钮。
方法 04:Intel显卡解决方案
对于上网本来说,如果采用GMA950显卡,只需进入显卡驱动的“显示设置”窗口,然后将“纵横比选项”设置为“全屏(无边框)”就可以。对于采用 GMA X4500显卡的笔记本,进入“图形属性”界面后,点击“显示器”图标,然后在“缩放”下选择“缩放全屏”即可
总结:Win7上网本建议手动提高分辨率
由于Windows7与显卡驱动存在兼容问题,这才导致游戏无法全屏显示,但通过以上方法即可解决问题。值得一提的是,对于上网本来说,由于分辨率较低,即便是开启全屏模式后,游戏画面显示不够全,此时建议手动提升显示分辨率来解决问题。
Win7资源管理器停止工作如何解决
解决方法一:
问题原因:可能是声卡驱动和控制面板的兼容性问题,在安装驱动的时候,驱动程序会自动在控制面板中添加声卡驱动自带的一个声音控制面板,而这个CPL文件与控制面板存在兼容问题,所以无法打开控制面板,资源管理器停止工作。
解决方法:
我们要做的就是将驱动自带的控制面板文件删除。
Realtek声卡驱动安装的解决方法如下:
在%systemroot%system32中找到文件"ALSNDMGR.CPL" 这个文件是造成控制面板的罪魁祸首,将这个文件删除,并进入注册表(在"运行"中输入regedit),找到下面的项:
HKEY_LOCAL_MACHINESOFTWAREMicrosoftWindowsCurrentVersionControl PanelExtended Properties{305CA226-D286-468E-B848-2B2E8E697B74} 2 删除里面带"ALSNDMGR.CPL"字样的项问题即可解决。
如果还存在问题的话,可以在注册表中的HKEY_LOCAL_MACHINESOFTWAREMicrosoftWindowsCurrentVersionRun 项中找到"SOUNDMAN"字样的项删除即可。
解决方法二:
1.打开任务管理器,点“文件”,再点”新建任务” ,在”打开”后面打上 explorer.exe 确定
2.找到WinRAR,点”选项” ,”设置”,”综合”,“把WinRAR整合到资源管理器中”的勾消除就行了
解决方法三:
金山词霸与Windows7 冲突,卸载金山词霸或者关闭金山词霸取词功能。
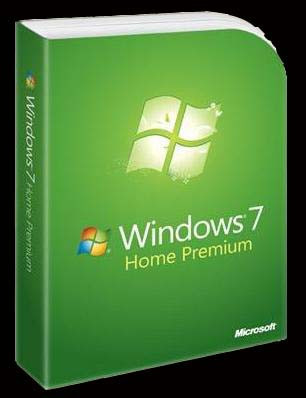
Windows7操作中心使用教程
Windows系统作为一款应用范围广,用户群体庞大的操作系统,必须要面对来自安全方面的挑战,同时也必须在安全性和易用性上做出必要的平衡,尽可能的使用户以简单易用的方式来掌控到系统安全的各个方面。自XP SP2推出Windows防火墙以及安全中心功能后,XP系统的自我防护水平有了很大的提高。但是由于一些原因(如默认登录的管理员账号权限过大),XP系统还是存在或多或少的一些问题。而在vista中,引入了UAC(用户账户控制)机制来消除这个问题,但是UAC对话框过于频繁的弹出使一些用户感到困扰,不得不手动关闭了这项功能。那么在Win7中,系统的安全是如果来确保的?又怎样查看系统的安全状况?下面就将为大家介绍Win7自带的,与系统安全、维护相关的功能。在Win7中,操作中心取代了过去的安全中心,大家可以在任务栏的右侧找到它,一个小旗子的标志。
这个标志就是操作中心咯
操作中心与原来的安全中心相比,最明显的变化就是名称和图标(偷笑),当然也加入了新的功能。在操作中心里,除了能够对系统安全的各个组件进行跟踪监控和设置,例如反间谍软件、病毒防护软件、Windows防火墙等等,还新增了对维护功能的监控,如Windows备份和疑难解答、问题报告。
在XP的安全中心中,一旦安全设置有所变化,安全中心就会弹出提示气泡提醒用户注意,但是过于频繁且无差别的气泡弹出干扰了正常的操作。在Win7的操作中心中,这个行为得到了改进,所有关于系统安全的消息分为两个级别:重要消息和一般消息,只有重要消息才会弹出一次气泡进行提示。是的,仅仅一次,那么错过了怎么办?没有关系,一旦有重要消息没有处理,操作中心的小旗就会到有一个红叉的标记用于提醒用户。
有重要消息未处理时会标志会出现变化
如何通过操作中心来查看和设置系统内各组件的状态呢?操作很简单,只要在弹出提示气泡时点击气泡就可以进行相关的操作。如果错过了气泡也没关系,将鼠标移至操作中心的标志处,会浮现出目前共有几条消息,有几条是重要消息。左键单击的话会出现窗口,点击中间的消息可以逐条处理,而点击顶端和底部的位置则可以打开操作中心的主界面。
例如:因为某些原因造成了MSE实时防护功能被关闭时,操作中心就会出现提示,通知用户相关的安全软件出现了问题,需要进行处理。点击提示气泡就会出现管理安全软件的窗口,而这个窗口和安全软件是联动的,所以用户可以直接通过操作中心来设置软件运行的状态而无需再去打开相应的软件,从设置中查找相关选项,这些工作现在都由操作中心替用户来完成。
MSE实时防护被关闭,操作中心出现重要消息提示气泡
单击提示气泡,出现选择安全软件的窗口
查看发行者,在确定是MSE之后选择运行MSE,系统将自动打开MSE的实时防护
在处理这条消息后,MSE实时防护功能恢复正常,操作中心标志也不再带有红叉号。
如果在出现提示的时候错过了气泡也没关系,用鼠标悬停在操作中心的标志上就能查看消息概况,左键单击的话会出现简便的消息处理窗口。例如,由于某些原因,Windows防火墙被关闭掉了,而当时没有点击即时出现的提示气泡,可以在后续的时间通过小窗口来操作,由于操作中心也集成了监控、管理Windows防火墙的常规功能,所以只需点击小窗口中的启动Windows防火墙即可再次打开防火墙,而无须再从控制面板-系统和安全-打开/关闭Windows防火墙这样层层叠叠的路径找过去。
未处理重要消息时可以用鼠标悬停来查看消息概要,点击操作中心打开消息窗口。
在操作中心的主界面中,可以看到这些消息被分成了两个两类,而且分别用不同的颜色进行了标记。分为安全和维护两大类别,而被红色标记的是重要消息,黄色的则是一般消息。如果想关闭某类消息的提示,可以点击左侧的“更改操作中心设置”来设置需要关闭哪类消息。
操作中心的主界面
在操作中心设置中可以选择是否接收某类消息
以上就是Win7中自带的操作中心的说明和使用方法了,希望大家能经常关注在右下方默默飘扬的小旗子,这样能够更好的帮助大家使用和维护Win7。
如何设置Windows7默认程序
现在很多厂家都推出了功能类似的应用软件,比如我们常用的音频、视频的播放软件就有很多可以选择使用的,但是这些第三方软件,在安装后会有部分修改Windows默认的使用程序,很多的时候我们在安装的时候都不是很注意这块,这之后软件安装完成了,但是您的Windows默认使用程序也被修改了,那么就有可能在使用的时候造成一些影响,那么今天就为大家介绍一下Windows7的“默认程序”。
图1
首先我们要找到“默认程序”,他就在“开始”菜单中(图1),我们点击一下就能打开“默认程序”界面了(图2)。在这里面我们看到“默认程序”已经为我们预设了四个分类,“设置默认程序”、“将文件类型或协议与程序关联”、“更改‘自动播放’设置”和“设置程序访问和计算机的默认值”。下面我们向大家介绍一下“设置默认程序”、“将文件类型或协议与程序关联”两个选项。
(图2)
当我们点开“设置默认程序”后(图3),我们会看到我的测试机上安装了多个Web浏览器,我们就以浏览器为例。当我们选中Internet Explorer后,窗口右侧会出现两个选项,“将此程序设置为默认值”和“选择此程序的默认值”。这就为我们提供了两种选择方式,如果我们选择“将此程序设置为默认值”系统会自动将让Internet Explorer或您选择的程序打开在默认情况下能打开的所有文件类型和协议。那么如果我们如果选择“选择此程序的默认值”的话,将会进入下一个界面(图4),里面会列举出此程序在默认情况所支持的文件类型和协议。我们可以根据自己需要对Windows 在默认情况下使用的程序进行设置。
(图3)
(图4)
上面我们介绍了如何设置打开程序默认的文件类型和协议,那么下面我们看下如何根据不同的文件类型关联到程序上。我们还是在“开始”菜单中找到“默认程序”,这次我们选择第二项,“将文件类型或协议与程序关联”将会进入设置界面(图5)。
(图5)
我们以修改*.mp3为例修改方法:首先选中要修改的项目“.mp3”,上方显示当前此文件类型打开的默认程序(图6)。
(图6)
我们在选择后,点击右上角的 “更改程序”按钮(图7)。
(图7)
在程序列表中选择适合的程序,若没有找到需要程序,可以点“浏览”进行手工确定。全部修改完毕之后点“确定”结束(图8)。
(图8)
至此,我们通过两种方式设置了让程序与文件类型和协议进行关联。这样如果我们在安装软件或默认值被修改的时候,就可以根据自己的使用习惯进行设置了。在这里需要注意的是,如果您的计算机上有多个账户的话,以上设置只会修改您自己的账户,不会影响到计算机上其他账户。
Windows7十大组合快捷键操作的技巧
在Windows 7中,组合快捷键数量得到进一步增加,活用以下一些快捷组合能让你日常操作窗口管理更快捷更方便。
1、Win+上下方向键:
对程序窗口大小调整是经常会遇到的操作,尤其是默认窗口和最大化之间的切换。在Windows 7之前,你只能通过鼠标点击右上角的最大化/还原按钮或者是双击标题栏来实现,现在当你想让当前窗口最大化,还可以通过Win + 向上的箭头的键盘组合操作来实现;Win + 向下箭头则可以还原到原始窗口。特别的,在原始窗口下按Win + 向下箭头还可以将其最小化。
对于最大化、还原等操作除了上述快捷键和以前的鼠标方式,还有一种操作方式,你可以将鼠标停在窗口标题栏上点击并拖动到屏幕上方边缘,窗口就会自动最大化;同样的,拖离上方就会恢复原始窗口。这种方式更加适合在触摸屏类的设备使用,作为一款很好支持触摸类设备的全新系统,这类操作还会在更多的地方出现,后面会提到。
2、Win+Shift+上下方向键
大屏幕、高分辨率的显示设备对于从事设计、美工类的人来说是非常需要的,但是对于普通人的日常使用来说,过大的屏幕有时反而是一种拖累。Windows 7中有了高度最大化的操作,你可以通过Win+Shift+向上的组合键将当前窗口高度最大化,而宽度不变;同之前的,Win+Shift+向下可以恢复原始位置。
你问用鼠标如何操作?Follow me,将鼠标停在窗口上方边缘,变成一个双箭头图案的时候,拉动鼠标至桌面顶端也可以实现高度最大化。停在窗口下侧边缘并向下拉到底部也有同样效果。
3、Win+左右方向键
伴随着19寸以上宽屏显示器的普及,在一个屏幕内并排2个或者多个窗口已经具有很好的实用意义,但是每次排列都要手工调整大小和位置,颇有不便。Windows 7的出现,一定程度上改善了这个问题,如果你只需要并排两个窗口,就可以通过组合键来完成。Win+向左让当前窗口以屏幕中线为基准靠左,并最大化(Win+向右恢复原始位置);Win+向右则是靠右显示(Win+向左恢复)。通过这组快捷键,你可以很轻松的将任意两个窗口并排显示。这个功能,对于经常写作的朋友会很有用,你可以一半用来显示资料,另一半放置编辑软件。
4、Win+Shift+左右方向键
这是专为连接了多台显示设备的电脑所设计的快捷键。以前将程序移动到另一个显示器上需要通过拖动方式,现在使用这两组快捷键就可以很方便的将当前窗口发送到左侧或者右侧的显示器。
5、Win+Home键
该组合键的作用就是仅保留当前程序窗口,同时将其他窗口最小化,再次按下可以恢复所有窗口。实现该操作还有另一方式,左键点击标题栏并按住不放,然后以中等偏上速度晃三下即可,再晃三下恢复。这也是适合触摸屏设备的操作。
6、Win+P键
对于外连投影仪的时候,这个快捷键可以帮助你快速设定显示模式,重复按键可以在4种模式里切换。
7、Win+主键盘数字键(1-0)
这套组合键就不必多说了吧,凡是介绍过Windows 7全新任务栏的地方都会提到它,它可以启动对应顺序的程序(最多支持10个),RC版更是增加了选择功能,通过Win+数字可以选择运行中的程序。
8、Shift+右键
在Windows 7的任务栏图标上右键,你会看到全新的JumpList,但是也许有些朋友会比较怀念当初的最大化/最小化/关闭等选项,试试按住Shift再点击右键吧,熟悉的菜单又出来了。
不知道各位在日常操作中,有没有遇到过Explorer(资源管理器)崩溃的情景。因为Explorer通常以单一进程形式运行,一旦发生崩溃会让人很恼火,因为包括桌面等在内都会受到影响。Windows 7里提供了一个改善方法,允许多个Explorer进程。提醒大家打开资源管理器后,按住Shift,然后在任意分区或者文件夹上右键,选择“在新进程中打开”即可。此时启动任务管理器,你就会发现运行了2个Explorer进程,这样即使因为某些原因导致其中一个崩溃,对整个系统的影响也很小。
9、Ctrl+Shift+双击
从Vista起,日常操作中就会经常用到右键菜单的“以管理员身份运行”,老是用右键有时也不那么顺手,现在,按住Ctrl + Shift再启动程序就可以直接“以管理员身份运行”了。
10、Win+Space(空格)
将所有窗口透明化,仅保留边框,效果同鼠标悬停在“显示桌面”按钮上一样。
Windows7假死的原因及处理方法
Windows 7虽好,可是小问题不断。从Beta版本至今,很多朋友遇到最严重的问题就是资源管理器偶尔或者经常失去响应,虽然不是什么非重装的问题,但是时不时电脑卡上一段时间,谁都觉得很烦。那么到底Windows 7 在哪些情况下会出现这样的问题,又应该如何来解决,这是今天来探讨的问题。
情景一:开机假死
开机就假死一般情况是在进入桌面之后,鼠标就变成圆圈状,一直在忙碌状态,会持续很长一段时间,要结束的话只有强制关机。
出现这一类问题的原因比较多,可以从几个方面来看。首先,最好不要安装各种所谓的Win7精简、优化版本。根据笔者的亲身使用,只要硬件是初级双核处理器以及1GB内存以上,安装原版系统基本不会出现游戏系统臃肿带来的问题,所以根本没有必要去精简和优化;其次,使用优化软件要适度,建议用优化软件来对一些系统辅助功能进行设置,比如清理右键菜单、增强发送到功能等等,而系统核心设置不要轻易去更改;最后,超频也有可能导致出现这样的问题,如果你是在超频的时候发现出现这样的问题,尝试降低一下外频、内存的频率,或者先暂时不要超频看看能否解决问题。
情景二:不定时莫名其妙假死
不定时假死的故障表现为有时用很久都不会出现问题,有时候又问题不断,这种情况最让人心烦,因为没有一个具体操作导致故障的产生,所以只能从大的方面入手考虑。
首先就是更新一下硬件的驱动,主要是显卡、主板以及网卡的驱动,测试版的驱动谨慎使用,最好是安装通过了微软认证的WHQL驱动。另外导致这种问题的原因有可能是电源管理计划的设置,系统默认的电源管理计划有三种:节能、平衡、高性能,其中的硬盘都设置成了过一定时间关闭。把里面的时间设成0,就行了。
情景三:打开含有大量缩略图的文件夹崩溃
经常遇到打开一个包含有很多图片或者视频文件时资源管理器出现崩溃的情况。造成这种情况的原因可能是由于需要建立大量的缩略图,如果电脑配置稍差的话就很容易出现这个问题。
要解决这个问题也是很简单的,打开任意一个文件,把右上角“视图”更改为“小图标”。然后点击“组织”,选择“文件夹和搜索选项”,在“查看”设置中把“始终显示图标,从不显示缩略图”前面的勾选上即可
情景四:右键点击分区盘符停止响应
这种情况也比较常见,故障的表现是在资源管理器中右键点击任意一个分区,鼠标指针一直是圆环形的“运行”状态,两次点击资源管理器窗口右上角的关闭“X”按钮,提示资源管理器“未响应”,强行关闭之后导致资源管理器重启,然后恢复正常。
出现这一类问题的原因在于资源管理器默认定位到某一个分区所致。解决也比较简单,shift+右键点击 “资源管理器”,点击右键菜单的“属性”,然后在快捷方式-目标中键入%windir%explorer.exe即重新定位到系统默认的“库”,即可解决问题。或者,键入%windir%explorer.exe , (explorer.exe 后面加个空格和逗号),这样可以直接打开计算机而不是库。详见:《隐藏在任务栏资源管理器图标的小秘密》
情景五:复制文件时崩溃
这个问题的症状是在资源管理器中复制、移动、改文件名就很容易崩溃,有时资源管理器自动重启,更多的时候是停止响应。
造成这种故障的原因比较多,首先可以先关闭文件缩略图之后再来复制;其次,还可以把一些快捷方式,附加到开始菜单里面,然后再去掉附加到开始菜单里的快捷方式,之后再进行复制粘贴,或许会解决问题。
除开以上几种情况,还有更多崩溃的故障是在使用各种软件时造成的,比如迅雷、QQ、输入法等等。虽然大部分软件都号称已经完全支持Windows 7 ,但是在一些细节上,比如QQ视频、切换输入法皮肤时很容易造成资源管理器崩溃,这种问题只有等待软件厂商解决,建议大家使用各种软件的最新版本。
播放电影视频时Windows7蓝屏怎么办?
问:我在Windows7 Ultimate X64下播放电影视频时,不管什么格式都会蓝屏,错误代码“0x00000124”。换解码器、播放器不行,换驱动、内存也不管用。在不同的电脑上也试过,仍然蓝屏。请问是哪里的问题,如何解决?
答:64位 Windows7直接使用PotPlayer x64就可以播放大部分视频了。你可以先把已安装的解码器卸载干净,然后直接用PotPlayer x64播放视频,看看还会不会蓝屏。
如果仍然蓝屏,就重装Windows7再试。如果要在Windows7下安装其他解码包,建议安装X64版本的Windows 7 Codecs x64 Components。
 爱华网
爱华网