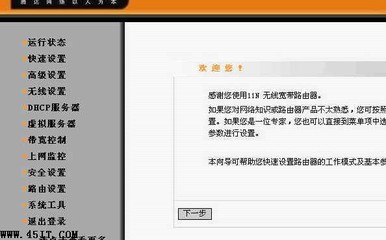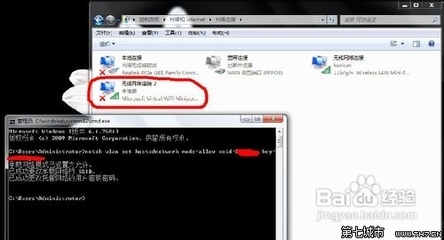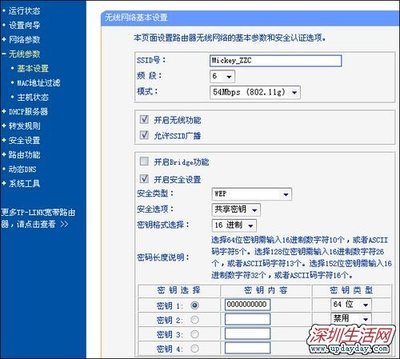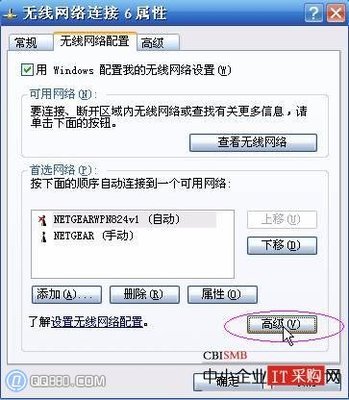路由器部分设置:(路由器地址及访问密码只提供默认值请自行替换自己设置的值)
1.打开浏览器在地址栏输入192.168.1.1回车弹出密码提示窗
2.在密码提示窗输入用户名和密码(默认都为admin,如有出入在路由器下面应该已给出相应值)并按确定。此时弹出设置向导并打开设置界面两张网页,设置向导可以关闭,接下来进入具体无线设置部分
3.单击左面列表的“无线参数”进入“无线网络基本设置”页面
4.在右页面可以看见一些基本参数
SSID号可以填入自己喜欢的名字也可不作修改,修改目的是便于在无线设备设置时与别人的无线路由进行区分频段在周围有多个无线路由时修改(一般相对于别人路由频段+-3进行设置,不建议使用13频段,因为部分带wifi功能的手机或PDA无法识别该频段)
确定开启无线功能;开启安全设置已打钩(允许SSID广播建议初级玩家打勾,防止自己忘记路由器SSID号,造成不必要的麻烦),进行密码设置
一般家用网络安全类型选择“WEP”,安全选项选择“自动选择”。
密钥格式选择:“ASCII码”(16进制较麻烦,很难记住密码)
在密匙1后面的密钥类型选择一个相应值(建议128位)
在密匙内容对应的框中填入自己的密码,注意字符个数不能多也不能少
选择64位密钥需输入16进制数字符10个,或者ASCII码字符5个。选择128位密钥需输入16进制数字符26个,或者ASCII码字符13个。选择152位密钥需输入16进制数字符32个,或者ASCII码字符16个。
5.确定以上设置步骤完成按“保存”按钮,无线路由器部分设置到此结束。
电脑端的设置与没有密码的设置基本相同,只是当提示输入SSID号和密码(英文版系统请自行翻译)时输入相应值即可。
注意:当设置完成却无法上网时,请使用网线连接上网(无线网卡与本地有线网卡不可同时开启否则可能造成IP地址冲突。简单的说就是用无线上网的时候,把网线拔掉;使用网线上网时用快捷键关闭无线设备),进行相应检查。
另需要注意的是,设置完成后,如果无线网络连接总是停留在身份验证上,则需要以下额外的设置:
此种情况基本上是要连接的控制端(无线路由器、无线AP等)设置了密码,无线路由器一般是设置成了AP模式。解决此问题的方法为:
1.先断开要连接的无线网络
先将要连接的无线网络“断开”(因没从DHCP服务器获得IP,实际上并没有连接,但是对话框右下角的“连接”已经变成了“断开”)
2.点击“更改高级设置”
3.在打开的窗口中选择“无线网络配置”选项卡
在此窗口中的“首选网络”中已经含有你要连接的那个无线网络XXX(手动),选中它,并点击下方的“属性”按钮
4.在弹出的窗口中选择“验证”选项卡
将“启用此网络的...............验证”的勾取消。
5.上述做完后一路“确定”,然后再重新连接刚才设置的无线网络
此时很快且很顺利的连接成功了
以上方法是以XP为例。
如<ahref="http://product.yesky.com/wirelessnetcard">无线网卡</a>没有此项请将“本地连接”中的“启用此网络的IEEE802.1X验证”勾去掉方法如下:
右键点网上邻居,再右击“本地连接”,“属性”,“验证”选项卡,里面有一个“启用此网络的IEEE802.1X验证”,默认是打了勾的。把勾勾去掉。确定。OK。
前言:路由器和无线路由器虽然普及得很快,大伙用得也很方便,但还是有很多刚接触路由器的朋友,不懂得如何设置路由器,毕竟它不是跟非网管交换机一样,插上即可用。而厂商一般都配有说明书,有些却不够简明,过于复杂,有些虽然提供了傻瓜化的安装向导,但在设置的定制化方面显然无法体现。今天,我们就用最浅显易懂的图文并茂的方式表达出来,希望对菜鸟朋友们有点帮助。
1.将TP-LINK无线路由器通过有线方式连接好后,在IE输入192.168.1.1,用户名和密码默认为admin,确定之后进入以上设置界面。
打开界面以后通常都会弹出一个设置向导的小页面,如果有一定经验的用户都会勾上“下次登录不再自动弹出向导”来直接进行其它各项细致的设置。不过本人建议一般普通用户按下一步进行简单的向导设置,方便简单。
点击下一步来进行简单的安装设置。
2.通常ASDL拨号上网用户选择第一项PPPoE来进行下一步设置。但是如果你是局域网内或者通过其它特殊网络连接(如视讯宽带、通过其它电脑上网之类)可以选择以下两项“以太网宽带”来进行下一步设置。这里先说明一下ADSL拨号上网设置,以下两项在后面都将会进行说明。 到ADSL拨号上网的帐号和口令输入界面,按照字面的提示输入用户在网络服务提供商所提供的上网帐号和密码然后直接按下一步。
3.接下来可以看到有无线状态、SSID、频段、模式这四项参数。检测不到无线信号的用户留意一下自己的路由器无线状态是否开启。
SSID这一项用户可以根据自己的爱好来修改添加,这一项只是在无线连接的时候搜索连接设备后可以容易分别需要连接设备的识别名称而已。
另外在频段这一项我们拉下来可以看到有13个数字选择,这里的设置只是你路由的无线信号频段,如果你附近有多台无线路由的话你可以在这里设置使用其它频段来避免一些无线连接上的冲突。
接着模式这一选项拉下来我们可以看到TP-LINK无线路由的几个基本无线连接工作模式,11Mbps(802.11b)最大工作速率为11Mbps;54Mbps(802.11g)最大工作速率为54Mbps,也向下兼容11Mbps。(在TP-LINK无线路由产品里还有一些速展系列独有的108Mbps工作模式)。
4.接下来的高级设置我会简单的介绍一下每个设置选项的页面和设置参数。
首先这里是第一个选项运行状态。刚才我们对TP-LINK无线路由的设置都反映在上面,如果你是ADSL拨号上网用户你在这里的页面按连接就可以直接连上网络,如果你是以太网宽带用户则通过动态IP或固定IP连接上网,这里也会出现相应的信息。
5.在网络参数里的LAN口设置这里,我们只要保持默认设置就可以了。如果对网络有一定认识的用户也可以根据自己的喜好来设置IP地址和子网掩码,只要注意不和其他工作站的IP有冲突基本上都没什么太大问题。记得在修改以后按保存后重启路由器就可以了。
注意:当LAN口IP参数(包括IP地址、子网掩码)发生变更时,为确保DHCPserver能够正常工作,应保证DHCPserver中设置的地址池、静态地址与新的LAN口IP是处于同一网段的,并请重启路由器。
6.在这里基本上TP-LINK提供7种对外连接网络的方式,由于现在基本上家庭用户都是用ADSL拨号上网,主要给大家介绍一下对ADSL拨号上网设置。
首先在WAN口连接类型我们选择PPPoE这一项,在这里我们可以看到有几个比较熟悉又基本的设置选项。上网帐号和上网口令如之前所说输入用户在网络服务提供商所提供的上网帐号和密码就可以了。
接着下面有三个选项分别是正常模式、特殊拨号模式1、特殊拨号模式2。其中正常模式就是标准的拨号、特殊1是破解西安星空极速的版本、特殊2是破解湖北星空极速的版本、不是你所在的地区就用正常模式(有部份路由还有特殊3是破解江西星空极速的版本)。
再接着下面有四个选择对应的连接模式:1、按需连接,在有访问时自动连接。2、自动连接,在开机和断线后自动连接。在开电脑和关电脑的时候都会自动连接网络和断开网络。3、定时连接,在指定的时间段自动连接。4、手动连接,由用户手动连接。和第一项区别不大,唯一的区别就是这里要用户自己按下面的连接按钮来拨号上网。
7.在MAC地址克隆这里的界面也很简洁。一个恢复出厂MAC和一个克隆MAC地址的两个按钮。基本上保持默认设置就可以了。这里需要特别说明一下的是有些网络运营商会通过一些手段来控制路由连多机上网,这个时候各用户可以克隆MAC地址来破解(不是一定有效。)
8.现在来到TP-LINK无线路由的重点了,在无线参数这里我们可以设置一些无线网络的链接安全之类的参数。SSID、频段和模式我也不重复说明了。不懂的用户可以参考前面的设置向导的无线设置这一块。
开启无线网络功能和允许SSID广播建议有无线网络连接要求的用户勾上。开启Bridge功能如果没有特别的要求不用勾上,这是个网桥功能。
至于开启安全设置相信不用我多说大家也一定第一时间把它勾上。这里的安全类型主要有三个:WEP、WPA/WPA2、WPA-PSK/WPA2-PSK。
先说说WEP的设置吧,这里的安全选项有三个:自动选择(根据主机请求自动选择使用开放系统或共享密钥方式)、开放系统(使用开放系统方式)、共享密钥(使用共享密钥方式)。
WPA/WPA2用Radius服务器进行身份认证并得到密钥的WPA或WPA2模式。在WPA/WPA2或WPA-PSK/WPA2-PSK的加密方式都一样包括自动选择、TKIP和AES。
WPA-PSK/WPA2-PSK(基于共享密钥的WPA模式)。这里的设置和之前的WPA/WPA2也大致类同,注意的是这里的PSK密码是WPA-PSK/WPA2-PSK的初始密码,最短为8个字符,最长为63个字符。
9.无线网络MAC地址过滤设置。大家可以可以利用本页面的MAC地址过滤功能对无线网络中的主机进行访问控制。如果您开启了无线网络的MAC地址过滤功能,并且过滤规则选择了“禁止列表中生效规则之外的MAC地址访问本无线网络”,而过滤列表中又没有任何生效的条目,那么任何主机都不可以访问本无线网络。
10.在无线参数的设置以后,我们可以回到TP-LINK路由所有系列的基本设置页面其中的DHCP服务设置。
TCP/IP协议设置包括IP地址、子网掩码、网关、以及DNS服务器等。为您局域网中所有的计算机正确配置TCP/IP协议并不是一件容易的事,DHCP服务器提供了这种功能。如果您使用TP-LINK路由器的DHCP服务器功能的话,您可以让DHCP服务器自动替您配置局域网中各计算机的TCP/IP协议。
通常用户保留它的默认设置如上图就基本没什么问题。在这里建议在DNS服务器上填上用户在网络提供商所提供的DNS服务器地址,有助于稳定快捷的网络连接。
11.在DHCP服务器的客户端列表里用户们可以看到已经分配了的IP地址、子网掩码、网关、以及DNS服务器等。
12.静态地址分配设置:为了方便您对局域网中计算机的IP地址进行控制,TP-LINK路由器内置了静态地址分配功能。静态地址分配表可以为具有指定MAC地址的计算机预留静态的IP地址。之后,此计算机请求DHCP服务器获得IP地址时,DHCP服务器将给它分配此预留的IP地址。
13.如果用户对网络服务有比较高的要求(如BT下载之类)都可以在转发规则这里进行一一设置。虚拟服务器定义一个服务端口,所有对此端口的服务请求将被重新定位给通过IP地址指定的局域网中的服务器。
服务端口:WAN端服务端口,即路由器提供给广域网的服务端口。您可以输入一个端口号,也可以输入一个端口段,如:6001-6008。
IP地址:局域网中作为服务器的计算机的IP地址。
协议:服务器所使用的协议。
启用:只有选中该项后本条目所设置的规则才能生效。
常用服务端口下拉列表中列举了一些常用的服务端口,您可以从中选择您所需要的服务,然后单击此按钮把该服务端口填入上面的虚拟服务器列表中。
14.某些程序需要多条连接,如Internet游戏,视频会议,网络电话等。由于防火墙的存在,这些程序无法在简单的NAT路由下工作。特殊应用程序使得某些这样的应用程序能够在NAT路由下工作。
触发端口:用于触发应用程序的端口号。
触发协议:用于触发应用程序的协议类型。
开放端口:当触发端口被探知后,在该端口上通向内网的数据包将被允许穿过防火墙,以使相应的特殊应用程序能够在NAT路由下正常工作。您可以输入最多5组的端口(或端口段),每组端口必须以英文符号“,”相隔。
15.在某些特殊情况下,需要让局域网中的一台计算机完全暴露给广域网,以实现双向通信,此时可以把该计算机设置为DMZ主机。(注意:设置DMZ主机之后,与该IP相关的防火墙设置将不起作用。)
DMZ主机设置:首先在DMZ主机IP地址栏内输入欲设为DMZ主机的局域网计算机的IP地址,然后选中“启用”,最后单击“保存”完成DMZ主机的设置。
16.UPnP设置。如果您使用迅雷、电驴、快车等各类BT下载软件就建议开启。效果能加快BT下载。具体就不作详细说明了。
17.基本上普通的家用路由的内置防火墙功能比较简单,只是基本满足普通大众用户的一些基本安全要求。不过为了上网能多一层保障,开启家用路由自带的防火墙也是个不错的保障选择。
在安全设置的第一项防火墙设置内我们可以选择开启一些防火墙功能“IP地址过滤”、“域名过滤”、“MAC地址过滤”、“高级安全设置”。开启了以后使之后的各类安全功能设置生效。
18.在IP地址过滤这里通过数据包过滤功能来控制局域网中计算机对互联网上某些网站的访问。
生效时间:本条规则生效的起始时间和终止时间。时间请按hhmm格式输入,例如0803。
局域网IP地址:局域网中被控制的计算机的IP地址,为空表示对局域网中所有计算机进行控制。您也可以输入一个IP地址段,例如192.168.1.20-192.168.1.30。
局域网端口:局域网中被控制的计算机的服务端口,为空表示对该计算机的所有服务端口进行控制。您也可以输入一个端口段,例如1030-2000。
广域网IP地址:广域网中被控制的网站的IP地址,为空表示对整个广域网进行控制。您也可以输入一个IP地址段,例如61.145.238.6-61.145.238.47。
广域网端口:广域网中被控制的网站的服务端口,为空表示对该网站所有服务端口进行控制。您也可以输入一个 端口段,例如25-110。
协议:被控制的数据包所使用的协议。
通过:当选择“允许通过”时,符合本条目所设置的规则的数据包可以通过路由器,否则该数据包将不能通过路由器。
状态:只有选择“生效”后本条目所设置的规则才能生效。
19.在域名过滤这里可以使用域名过滤功能来指定不能访问哪些网站。
生效时间:本条规则生效的起始时间和终止时间。时间请按hhmm格式输入,例如0803,表示8时3分。
域名:被过滤的网站的域名或域名的一部分,为空表示禁止访问所有网站。如果您在此处填入某一个字符串(不区分大小写),则局域网中的计算机将不能访问所有域名中含有该字符串的网站。
状态:只有选中该项后本条目所设置的过滤规则才能生效。
20.在MAC地址过滤这里可以通过MAC地址过滤功能来控制局域网中计算机对Internet的访问。
MAC地址:局域网中被控制的计算机的MAC地址。
描述:对被控制的计算机的简单描述。
状态:只有设为“启用”的时候本条目所设置的规则才能生效。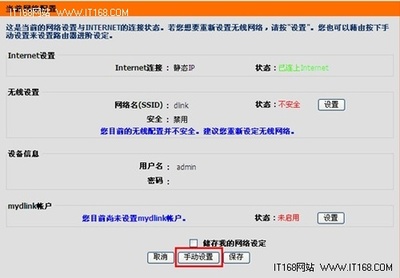
21.远端WEB管理如上图字面解析是设置路由器的WEB管理端口和广域网中可以执行远端WEB管理的计算机的IP地址。具体我不唠叨了。
WEB管理端口:可以执行WEB管理的端口号。
远端WEB管理IP地址:广域网中可以执行远端WEB管理的计算机的IP地址。
22.数据包统计时间间隔:对当前这段时间里的数据进行统计,如果统计得到的某种数据包(例如UDPFLOOD)达到了指定的阈值,那么系统将认为UDP-FLOOD攻击已经发生,如果UDP-FLOOD过滤已经开启,那么路由器将会停止接收该类型的数据包,从而达到防范攻击的目的。
DoS攻击防范:这是开启以下所有防范措施的总开关,只有选择此项后,才能使几种防范措施才能生效。
23.紧接着路由功能这里在如果用户们有连接其它路由的网络需要可以在这里进行设置。
目的IP地址:欲访问的网络或主机IP地址。
子网掩码:填入子网掩码。
网关:数据包被发往的路由器或主机的IP地址。该IP 必须是与WAN或LAN口属于同一个网段。
状态:只有选择“生效”后本条目所设置的规则才能生效。
24.动态DNS是部份TP-LINK路由的一个新的设置内容。这里所提供的“Oray.net花生壳DDNS”是用来解决动态IP的问题。针对大多数不使用固定IP地址的用户,通过动态域名解析服务可以经济、高效的构建自身的网络系统。
服务提供者:提供DDNS的服务器。
用户名:在DDNS服务器上注册的用户名。
密码:在DDNS服务器上注册的密码。
启用DDNS:选中则启用DDNS功能,否则关闭DDNS功能。
连接状态:当前与DDNS服务器的连接状态。
服务类型:在DDNS服务器上注册的服务类型。
域名信息:当前从DDNS服务器获得的域名服务列表。有兴趣的用户可以尝试一下这个功能。
 爱华网
爱华网