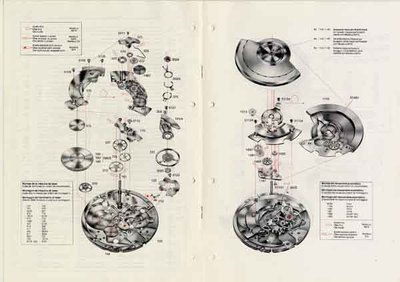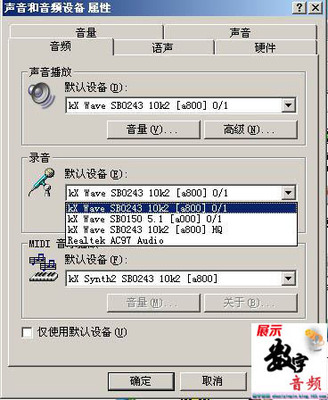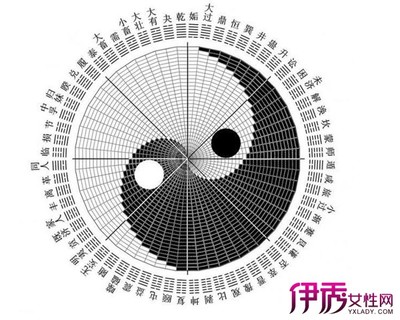| 本文以Solidworks2010 为例,详细介绍了使用 Solidworks 制作机械装配图的爆炸视图和爆炸动画的方法。使用其他 Solidworks版本的用户可以参照学习。 |
制作爆炸视图和爆炸动画是以一个 Solidworks 的装配体为基础的,在制作前,请启动一个装配体文件。 启动后,按照如下步骤进行制作: 第一步:选择“爆炸视图”。 1. 在Solidworks 2010 装配体窗口的工具栏上,有“爆炸视图”选项,单击即可,如图1所示。 2.或者,打开菜单栏,依次选择“插入”——“爆炸视图”,如图2所示。 图1启动“爆炸视图”方法一 图2启动“爆炸视图”方法二 |
第二步:选择第一个要分离开(或爆炸开)的零件。 以图3所示的装配体为例,选择第一个分离开的零件——最前面那个蓝色的法兰盘。单击一下,零件会马上变色,并且在它附近出现一个“三向坐标轴”。这个坐标轴的三个方向X、Y、Z,就是它被爆炸开后的三个走向,即它可以沿着X、Y、Z轴中的任意一个方向移动。这个例子中,沿Z轴方向炸开会比较好看,这里让它沿Z轴炸开。 方法:将鼠标指针放在Z轴上,这时鼠标指针会变成一个双向箭头的蓝色图标,即被选中。然后开始拖动鼠标,它就自动沿着Z轴离开了,直到拖动到你满意的一个距离,如图4所示。 |
|
第三步:依次完成拖动 依照第二步的方法,依次将装配体的每个零件都拖拽的合适的位置,如图5所示。特别提醒一点:依次也可以同时选中几个零件,一起拖动。例如图5中的,绿色和红色轮子就是同时选中并拖动的。
当全部零件都拖动到合适位置后,“爆炸步骤”一栏会显示全部的爆炸步骤,顺序从上至下。如图6所示。确认无误后,点击最上面的绿色“√”(如图7),完成爆炸步骤的创建。 图6全部动画步骤图7 确定 |
第四步:生成解除爆炸动画。 如图8,右键单击“装配体名称”————“动画解除爆炸”,弹出图9所示窗口。 图8 图9 如图9,点击“保存”,生成“解除爆炸动画”。 第五步:生成爆炸动画 如图10,右键单击“装配体名称”————“动画爆炸”,弹出图11所示窗口。 图10 图11 如图11,点击“保存”,生成“解除爆炸动画”。 第六步:保存路径,名称,以及分辨率的设置 1.确定文件名称,文件格式(默认是.avi),保存路径,分辨率(左下角),如图12。 2.确定压缩比(清晰度),如图13。 图12 图13 以上为制作“爆炸视图”、“爆炸动画”基本思路,其中还有一些细节内容需要进一步学习。 ——稍后发布预览动画—— |
 爱华网
爱华网