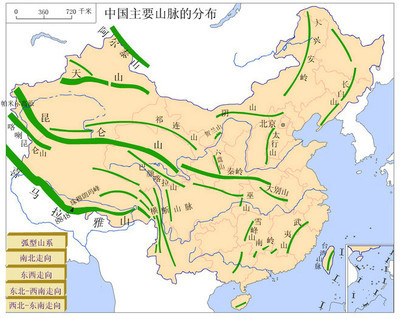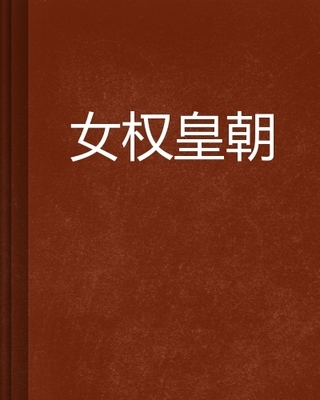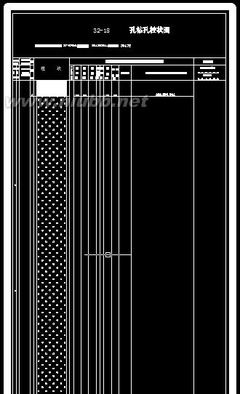
绘制地质剖面图功能包括预想剖面图的绘制,平剖对应,柱状图生成,参数化绘制煤层小柱状,柱状模板的定义等功能。
预想剖面绘制功能可以对多个地层(有等高线属性),钻孔(系统模板绘制的钻孔),巷道和断层进行剖切,生成剖面图,并实现平面至剖面和剖面至平面的对应关系。系统以地质数据库钻孔钻探或综合资料为数据来源,以柱状模板为标准,生成单孔柱状图及综合柱状图。
如您想了解更多,请拨打免费咨询服务电话:4006556646。
11.1绘制预想剖面
基于煤层储量计算图及相关数据处理模型快速绘制煤层预想剖面图,并可实现剖面图和平面图的对应关系。
系统提供对四种实体的剖切,即地层(等高线具有高程数据)、具有属性的断层、具有高程值的巷道实体及采用系统生成的钻孔。用户可以在图上随意剖切,系统自动或根据用户指定的基点生成剖面图。
四种实体必须具备的条件:
1、等值线:具有高程值(即Z值),若没有z值,请使用“等值线赋值命令(IsoSpaceZVal)”,用户也可以直接为等值线赋Z值;
2、断层:断层需要使用命令“设置断层参数(SetFaultParam)”赋属性,同时将其归类到“正断层”或“逆断层”;
3、巷道:必须是系统的自定义巷道实体(手工绘制或数据库文件延伸生成的巷道),且导线点有高程值;
4、钻孔:必须是通过钻孔模板生成的钻孔。
在命令行输入“DrawExpectSect”,系统提示指定剖面线(s)或绘制剖面线,点右键确定后,进入预想剖面参数设置界面,如图11-1所示。
图11-1 预想剖面图参数设置
预想剖面界面内容介绍:
比例尺设置:设置剖面图的水平和垂直比例尺,主要目的为了使剖面视觉效果更好。
投影设置:系统将剖切距离剖面线在投影距离内的所有钻孔。
等高线与断层交点容差:在剖切没有高程数据的断层时,该参数设置等高线和断层线的是否相交的容差,如下图中,如果等高线的一端和断层的距离小于1米,即认为此等高线和断层相交。
网格设置:设置剖面图的网格的间距、及网格的最小和最大值。
巷道断面形状设置:设置剖切巷道后在剖面图上巷道断面的显示。
标注断层参数:是否显示断层参数。
平均地层厚度:设置在剖切面上地层显示的宽度。
地层绘制方式:可以为填充和曲线两种方式。
其他等高线图:设置在剖切当前图形的同时,采用同一条剖切线剖切其他地层的图形。该功能可实现同时剖切多个地层。
图11-2 生成预想剖面
11.2 平剖/剖平对应
在命令行中输入Plane2Sect或Sect2Plane,可以实现平面到剖面或剖面到平面的对应。
平面图与剖面图的对应处理,可以在平面图上获得剖面图上的相关数据进而修正平面图,也可以在剖面图上获得平面图上的相关数据进而修正剖面图。
剖面图至平面图,在命令行中输入“Sect2Plane”,如果有多张剖面图,则系统提示选择剖面图,后在剖面图上点击某一点,如图11-3所示。系统将自动定位到平面图的相应位置上,如图11-4所示。
(绿色圆即为对应点)
平面图到剖面图同理。
11.3 生成柱状
第一步:在命令行录入“DrawHg”命令,进入“生成柱状”界面,如图11-5所示。
图11-5 生成柱状界面
第二步,选择正确的柱状样式,连接数据库,选择要绘制柱状图的钻孔,可以选择测井曲线的文件。点击“确定”按钮,即可在绘图区生成柱状图。如图11-6所示。
图11-6 柱状图
11.4 定义柱状模板
一幅柱状图可以分为三部分,即图形说明部分(单一数据项或叫图头部分),柱状部分(重复数据项)和表格数据项。如图11-7所示。
图11-7 柱状图的三部分内容
柱状图模板定义分为三步即可完成。
11.4.1 定义图框
首先定义柱状图的外框,确定柱状图三大部分的界限。
第一步,在命令行中输入“TplDrawTk”,进入“生成柱状图图框表格设置”对话框。选择图框边界,定义内外框属性后,点击“确定”,即可生成一个三行表格。
第二步,使用“move”命令,移动中间两条线,使其和柱状模板中的“柱状重复部分”的上下边界一致即可,如图11-8所示。
图11-8 绘制图框及数据重复部分上下边界
11.4.2 定义柱状数据
第一步,在绘制了图框模板图形上,继续录入柱状图中的表头、表格头文字及图签等不变的字符(即不变字符)。如图11-9所示。
图11-9 绘制柱状图模板中不变的文字内容
第二步,在命令行录入“TplData”,进入“定义模板数据”界面。定义模板数据分为三部分,即定义单一数据项、定义重复数据项和定义表格数据项。
第三步,点击“定义单一数据项”按钮,选择“创建新数据项”新建或“选择现有数据项”修改单一数据项设置,选择对应的数据字段后,点击“确定并进行下一步操作”,继续定义数据项,如图11-10所示。
图11-10 定义钻孔单一数据项
第四步,点击“定义重复数据项”按钮,选择“创建新数据项”新建或“选择现有数据项”修改重复数据项,选择对应的数据字段后,点击“确定并进行下一步操作”,继续定义数据项,如图11-11所示。
图11-11 定义重复数据项
第五步,点击“定义表格数据项”按钮,选择“创建新数据项”新建或“选择现有数据项”修改表格数据项,选择对应的数据字段后,点击“确定并进行下一步操作”,继续定义数据项,如图11-12所示。
图11-12 定义表格数据项
11.4.3 定义柱状图中各种曲线
定义柱状图中各种水文曲线,如水温、消耗量、水位等曲线。
第一步,在命令行录入“TplCurve”,选择对应的直线,点击鼠标右键后,进入“柱状模板曲线设置”对话框。
第二步,选择曲线类型,录入最小值和最大值,设置等分数、小数位数、标尺长度及字体的属性,点击“确定”,完成设置。如图11-13,水位是设置完成后的效果显示。
图11-13 柱状图模板曲线设置过程
通过绘制图框、录入不变的文字及绘制不变表格、设置各种数据项和曲线后,完成柱状图模板的绘制,最终效果如图11-14所示。
图11-14 完成模板设置
11.5柱状图样式管理器
在定义了柱状图的模板后,即可定义柱状图样式,设置柱状图绘制效果。
第一步,在命令行录入“HgStyle”命令,进入“柱状样式管理器”界面,可以生成和修改柱状图样式。如图11-15所示。
图11-15 柱状样式管理器
第二步,点击“新建”或“修改”按钮,可以新建或修改柱状样式,进入柱状样式设置界面,如图11-16所示。对柱状的各种样式属性进行设置后,点击“确定”完成操作。
图11-16 柱状样式设置
11.6 绘制任意小柱状
系统提供参数化绘制任意小柱状功能。
第一步,在命令行录入“DrawShg”,进入“任意小柱状”界面。如图11-17所示。
图11-17任意小柱状
第二步,若已知地层结构代码则直接录入地层结构,否则点击“录入”按钮,进入煤层及地层结构参数化绘制界面。在岩性列表中选择某个岩性,点击“追加”按钮,系统即在其后追加一个默认为煤层的地层,点击“获取岩性”按钮,进入“填充符号库”界面,可以修改其岩性。
图11-18煤层及地层结构界面
第三步,在“填充符号库”界面,选择正确的岩性后点击“确定”完成操作。
图11-19选择填充符号
第四步,选择了正确的地层结构后,返回到任意小柱状界面,如图11-20所示。进行其他选择后,点击“确定”按钮,完成小柱状的绘制,如图11-21所示。
图11-20录入地层结构参数
图11-21根据地层结构参数绘制的小柱状
 爱华网
爱华网