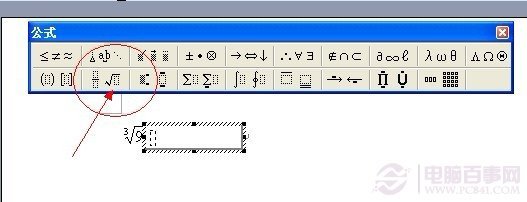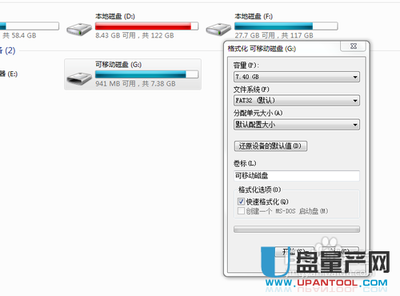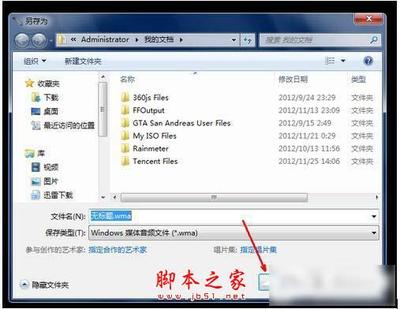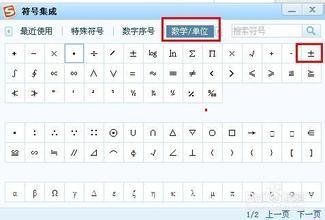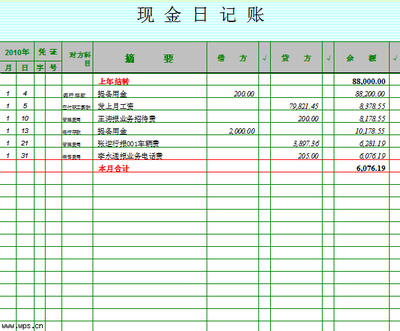教学时间
第七周 2008-3-31
教学课时
2
教案序号
35-38
教学目标
1、掌握表格的基本操作,如表格的插入、删除行和列、给表格设置边框、颜色等
2、学会制作常用的表格
教学过程:
一、导入
通过前段时间的学习,大家基本上已经能够实现图文的复杂排版了。但是,在我们的日常生活中,会经常用到表格。表格是日常办公文档经常使用的形式,因为表格简洁明了,是一种最能说明问题的表达形式。例如,我们制作通讯录、课程表、报名表等就必须使用表格,这样比较方便,而且美观。Word提供了文档中表格的制作工具,可以制作出满足各种要求的复杂报表。
看三张表格:《我的课程表》、《计算机网络培训班报名表》、《学生基本情况登记表》,让学生对表格有一个总体的认识。
再看以下几种表格:
快速制作这几张表格,让学生带着问题学习本堂课,以便加强学生学习的积极性和主动性。
二、表格基本概念
今天这节课我们就通过制作《我的课程表》来学习Word表格处理,相信大家只要多多应用,就会很容易地掌握和熟悉这些功能。
首先我们来观察一下这张表格。
第一行是这张表格的标题:“我的课程表”。我们也把它叫做表题。它的格式是怎么样的呢?我们可以先把它选中,然后在“格式”工具栏中可以看到它是“宋体、二号、加粗、双下划线、居中”。
下面就是一张表格了。我们看到,表格就是由一些粗细不同的横线和竖线构成的,横的叫做行,竖的叫做列。由行和列相交的一个个方格称为单元格。单元格是表格的基本单位,每一个单元格都是一个独立的正文输入区域,可以输入文字和图形,并单独进行排版和编辑。
左上角的那个单元格中间有一条斜线,它是怎么画上去的呢?星期和时间这几个字要怎么打进去呢?表格的外框线又是怎么画的呢?好,请同学们思考一下,带着这些问题,我们开始来制作这张课程表吧!
三、制作简单的Word表格
1、新建文档
单击“常用”工具栏上最左边的“新建空白文档”按钮,这样就新建了一个新的文档,默认的文件名为“文档1”。
2、保存文档
我们要养成这样一个习惯,新建好一个文档后就马上进行保存,并且在接下去编辑文档、制作表格的过程中经常性地进行保存。这样的话,在遇到停电、死机、不小心被关闭等意外事故的时候,就不会浪费你的劳动成果了。
好,下面我们就马上来保存一下。单击“常用”工具栏上的 “保存”按钮,在“另存为”对话框中,设置好保存路径,例如“D:dll”文件夹内,然后输入文件名“我的课程表”,最后单击“保存”按钮,这样就把这个新建的文档保存好了。你看,现在这个文档的名字就不是“文档1”了,而是我们刚刚命名的“我的课程表”。
3、输入表格标题
在第一行光标所在处输入“我的课程表”,然后敲一下回车键换行。
同学们一定会问,为什么要先换行?我们等会儿会看到,换行和不换行对插入的表格有什么影响。
下面就来设置标题的格式了。大家已经知道,Word基本操作原则是:先选定,然后再做文档编辑操作。
好,我们先选中 “我的课程表”,然后在“格式”工具栏中设置成“宋体、二号、加粗、双下划线、居中”。
4、插入表格
插入表格呢,首先确定要插入表格的位置,设置好插入点后有两种方法可供选择。
我们先把光标定位在第二行,然后就可以插入表格了。
方法一
(1)将光标定位到文本中将要插入表格的位置
(2)单击“表格—插入—表格”,或单击“表格和边框”工具栏中的“插入表格”按钮
(3)在“插入表格”对话框中,输入行数、列数
(4)单击“确定”按钮后,页面即插入了一个符合要求的空白表格
方法二
(1)将光标定位到文本中将要插入表格的位置
(2)单击“常用”工具栏中的“插入表格”按钮
(3)在出现的表格选择框中拖动以选定所需行数和列数
(4)松开鼠标按钮,得到所需要的表格
插入表格后,光标会自动移到第一行第一列的单元格中,这是输入文字的位置。
要移动光标只要按上、下、左、右键即可。
下面我们来解决一下为什么刚才要敲回车键换行的问题。我们先把这些内容删除,回到刚刚新建好一个空白文档的时候。也是一样,首先在选定栏三击鼠标,选中整篇文档(包括标题和表格),然后按Delete键删除。
我们再来输入标题“我的课程表”,然后设置好格式。下面要定位插入表格的位置了。我们是要把表格放在标题的下一行,所以要按一下回车键。这时,你看,光标比较长,其实这一行的格式跟第一行的格式是一样的,也是“宋体、二号、加粗、双下划线、居中”。这样的话,我们等会插入的表格就会自动调整得比较宽,单元格里的文字也就是这个格式。
下面我们来插入表格,再在单元格里输入文字,看看,是不是?这样,我们就得先选中表格,然后再把文字的格式改回到“五号、不加粗、无下划线”。选定表格呢,可以把鼠标移到表格的左上角,等出现一个十字形箭头的时候,单击鼠标左键,就把这个表格选中了。然后在“格式”工具栏里把格式改回来。
5、单元格的操作
插入了一张空白的表格以后,就需要对单元格进行操作了。我们先回去看一下这张已经制作好的表格,分析一下需要对哪些单元格进行操作呢?对了,主要就是表格的左边和上方。好,单元格的操作,首先一样是先选定单元格。好,我们来看!
(1)选定单元格
①选定一个单元格
把光标移到该单元格的左侧,光标变成右向的黑色实心箭头,单击鼠标即可选定。
②选定一行单元格
a、把光标移到该行的左侧,光标变成右向的空心箭头,单击鼠标即可选定。
b、把光标移到该行某个单元格的左侧,光标变成右向的黑色实心箭头,双击鼠标即可选定。
③选定一列单元格
把光标移到该列的上界,光标变成右下的黑色实心箭头,单击鼠标即可选定。
④选定部分单元格
选定要选择的最左上角的单元格,按住鼠标左键拖动到要选择的最右下角的单元格。
⑤应用表格菜单选定单元格
选定要选择的一行、一列或某个单元格,单击“表格“菜单,在”选定“的下级菜单中选择“表格列行单元格”。
(2)合并单元格
下面,我们要把输入“上午、下午、星期、时间、星期一——星期五”的这些单元格合并起来。
①将要合并的单元格全部选定
②单击右键,选择快捷菜单中的“合并单元格”,或单击“表格和边框”工具栏中的“合并单元格”按钮。
6、调整行高、列宽、单元格宽度
好了,合并好所有的单元格以后,我们再回去看一下这张已经制作好的表格,分析一下哪里还有不同的地方。对了,输入“上午、下午”的这两个单元格要窄一点,这就需要调整列宽了。那怎么样来调整列宽呢?也有两种方法,我们一一来看。
(1)拖动法
①将指针移到该行的下线上,当指针变成上下箭头的形状时,按住鼠标上下拉动就可以调整该行行高了,
将指针移到列上,这时指针就会变成左右箭头的形状,此时左右拉动就可以调整列宽了。
②把插入点定位在单元格中,垂直标尺中将出现行标记,将鼠标指针指向行标记,左右拖动行标记,就可以调整行高了。
把插入点定位在单元格中,水平标尺中将出现列标记,将鼠标指针指向列标记,等它变成双向箭头后,左右拖动列标记,就可以调整列宽了。
(2)命令法
①将光标移到第一行任意单元格中,单击右键,选择快捷菜单中“表格属性”选项。
②单击“行”选项卡,进入“行”的设置。
单击“列”选项卡,进入“列”的设置。
单击“单元格”选项卡,进入“单元格”的设置。
如果要平均分配行、列的高与宽度,就可以将整张表格选中,然后单击右键,选择平均分配各行,再重复这个操作,然后选择平均分配各列。
7、绘制斜线表头
大家一定还在思考这张表格左上角的那个单元格中间的那条斜线是怎么画上去的,那现在就到了公布答案的时候了。画这条斜线呢,有三种方法,我们都来学习一下,然后你可以选择一种你觉得最方便的方法来画。
(1)打开“表格”菜单,单击“绘制斜线表头”命令,打开“绘制斜线表头”对话框,在左边的“表头样式”列表框中选择“样式一”,右边的字体大小使用五号,在行标题输入“星期”,列标题输入“时间”,单击确定,就可以在表格中插入一个合适的表头了。
(2)打开“表格”菜单,单击“绘制表格”命令,或单击“表格和边框”工具栏最左边的“绘制表格”按钮,此时鼠标变成一支铅笔的形状,在左上角的那个单元格中从左上向右下拖动鼠标,即画好了这条斜线。画好后再单击一下“绘制表格”按钮,把这个功能取消。
(3)打开“绘图”工具栏,单击“直线”按钮,此时鼠标变成十字形,在左上角的那个单元格中从左上向右下拖动鼠标,即画好了这条斜线。
单击这条直线,两端出现两个控制点,拖动这两个控制点可以调整直线的长度;当鼠标变成十字形箭头时,拖动鼠标可调整直线的位置。
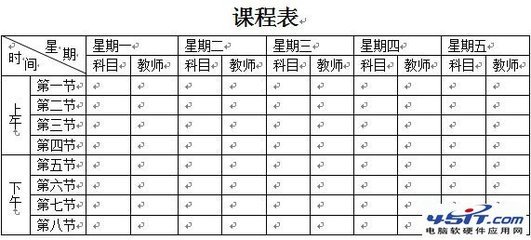
这里有一个小技巧,按住Alt键的同时拖动鼠标,可以进行细微的调整。
8、输入文字
好,到这里为止,表格的架子已经搭好了,我们可以开始输入文字了。输入文字的过程中,有些地方就可以偷懒一下,用一下复制操作。比如:“科目、教师”这一栏,要重复5次,我们就可以进行复制,不必一个一个打了。
表格的移动、复制操作
1、 拖动法
(1)选定要移动或复制的单元格、行或列
(2)移动:将鼠标置于所选的内容上,按下鼠标左键不放,把鼠标拖动到新位置上,再松开鼠标。
复制:按下Ctrl键,再拖动到新的位置上。
2、 命令法
(1)选定要移动或复制的单元格、行或列
(2)移动:单击右键,选择“剪切”,或按Ctrl+X
复制:单击右键,选择“复制”,或按Ctrl+C
(3)将鼠标置于所要移动或复制到的位置
(4)单击右键,选择“粘贴单元格”,或按Ctrl+V
9、设置表格边框
大家再观察一下,哪里还有没完成的?对了,还有一个边框没设置好。好,我们再来做最后一步,设置这张表格的边框。
(1)首先还是要选定表格。选定表格呢,可以把鼠标移到表格的左上角,等出现一个十字形箭头的时候,单击鼠标左键,就把这张表格选中了。
(2)单击“表格和边框”工具栏的线型旁向下的箭头,在下拉列表框中选择我们所需要的一种线型。
(3)单击“外部框线”按钮。
这样这张表格的边框就设置好了。
四、制作较复杂的Word表格
用几个实例来建立复杂的表格,我们就可以更深地体会一下关于表格方面的操作方法。
例1:
操作步骤如下:
(1) 输入表题;
(2) 插入一个8列13行的原始表格;
(3) 合并单元格;
(4) 拆分单元格;
(5) 在“表格属性”对话框中调整第6-11行的行高为1.1厘米;
(6) 适当调整列宽,结合文字的输入;
(7) 单击“绘制表格”按钮,绘制斜线;
(8) 设置线型;
(9) 插入图片和自选图形;
(10) 设置字体格式;
(11) 居中表格。
例2:
仔细观察利用表格制作的这幅图画,似乎是一栋教学楼,学生们正在接受现代职业技术的教育,"求实创新"突出了这个作品的主题。下面,提出具体的要求:
●第一行是独立的表格,适当地设置它的底纹格式,给人以天高气爽的感觉。
●把最后一行作为大地,设置它的底纹样式及颜色,让春色充满校园。
●采用巧妙的手法,使下面空着3行的边框线产生错位,形成一面深黄色的砖墙。
●取消表格中部8个单元格之间的边框,形成一个大单元格,并在其中输入文字。
●将表格中部16个(4×4)单元格的边框线设置得漂亮一些,作为教学楼大门。
操作提示:
(1) 设置底纹:第一行(独立表格)为蓝色竖线底纹,利用"格式"-"边框和底纹"-"底纹",为合并后的单元格设置由蓝、白两色组成的浅色竖线底纹,同样,为最后一行设置由绿、白两色组成的横线底纹。
(2) 设置边框:选定表格中间没有数据的16个单元格,利用"格式"-"边框和底纹"-"边框",为单元格设置蓝色的斜线边框。
(3) 设置文字方向:利用"格式"-"文字方向",使"求实创新"文字竖向排列。
(4) 产生砖墙效果:首先合并第6行中的22个单元格,再重新拆分为11个单元格;按照同样方法处理第8行中的单元格;第7行中的单元格可采取调整列宽、合并单元格、拆分单元格等方法设置出错位效果;最后为3行砖墙设置深黄色的底纹和双线边框。
(5) 改变行高:选定第6、7、8行,利用"表格"-"表格属性"-"行",把列表框中的类型改成"固定值",并在"指定高度"框中输入合适的数值。
(6) 插入 符号:利用"插入" -"符号",字体选择webdings。
(7) 设置文字垂直对齐方式:选定单元格或单元格区域后,单击"表格与边框"工具栏上的"底端对齐"按钮,使表格数据都向单元格的下边框线靠拢。
课堂练习
作业:
完成《办公软件》实验报告(7)
 爱华网
爱华网