结果 | Windows | Mac OS |
|---|---|---|
将图层透明度作为选区载入 | 按住 Ctrl 键并单击图层缩览图 | 按住 Command 键并单击图层缩览图 |
将滤镜蒙版作为选区载入 | 按住 Ctrl 键并单击滤镜蒙版缩览图 | 按住 Command 键并单击滤镜蒙版缩览图 |
图层编组 | Ctrl + G | Command + G |
取消图层编组 | Ctrl + Shift + G | Command-Shift + G |
创建/释放剪贴蒙版 | Ctrl + Alt + G | Command-Option + G |
选择所有图层 | Ctrl + Alt + A | Command + Option + A |
合并可视图层 | Ctrl + Shift + E | Command + Shift + E |
使用对话框创建新的空图层 | 按住 Alt 键并单击“新建图层”按钮 | 按住 Option 键并单击“新建图层”按钮 |
在目标图层下面创建新图层 | 按住 Ctrl 键并单击“新建图层”按钮 | 按住 Command 键并单击“新建图层”按钮 |
选择顶部图层 | Alt + . (句点) | Option + . (句点) |
选择底部图层 | Alt + ,(逗号) | Option + ,(逗号) |
添加到“图层”面板中的图层选区 | Shift + Alt + [ 或 ] | Shift + Option + [ 或 ] |
向下/向上选择下一个图层 | Alt + [ 或 ] | Option + [ 或 ] |
下移/上移目标图层 | Ctrl + [ 或 ] | Command + [ 或 ] |
将所有可视图层的拷贝合并到目标图层 | Ctrl + Shift + Alt + E | Command + Shift + Option + E |
合并图层 | 高亮显示要合并的图层,然后按 Control + E 组合键。 | 高亮显示要合并的图层,然后按 Command + E 组合键。 |
将图层移动到底部或顶部 | Ctrl + Shift + [ 或 ] | Command + Shift + [ 或 ] |
将当前图层拷贝到下面的图层 | Alt + 面板弹出式菜单中的“向下合并”命令 | Option + 面板弹出式菜单中的“向下合并”命令 |
将所有可见图层合并为当前选定图层上面的新图层 | Alt + 面板弹出式菜单中的“合并可见图层”命令 | Option + 面板弹出式菜单中的“合并可见图层”命令 |
仅显示/隐藏此图层/图层组,或显示/隐藏所有图层/图层组 | 右键单击眼睛图标 | 按住 Ctrl 键并单击眼睛图标 |
显示/隐藏其他所有的当前可视图层 | 按住 Alt 键并单击眼睛图标 | 按住 Option 键并单击眼睛图标 |
切换目标图层的锁定透明度或最后应用的锁定 | /(正斜杠) | /(正斜杠) |
编辑图层效果/样式、选项 | 双击图层效果/样式 | 双击图层效果/样式 |
隐藏图层效果/样式 | 按住 Alt 键并双击图层效果/样式 | 按住 Option 键并双击图层效果/样式 |
编辑图层样式 | 双击图层 | 双击图层 |
停用/启用矢量蒙版 | 按住 Shift 键并单击矢量蒙版缩览图 | 按住 Shift 键并单击矢量蒙版缩览图 |
打开“图层蒙版显示选项”对话框 | 双击图层蒙版缩览图 | 双击图层蒙版缩览图 |
切换图层蒙版的开/关 | 按住 Shift 键并单击图层蒙版缩览图 | 按住 Shift 键并单击图层蒙版缩览图 |
切换滤镜蒙版的开/关 | 按住 Shift 键并单击滤镜蒙版缩览图 | 按住 Shift 键并单击滤镜蒙版缩览图 |
在图层蒙版和复合图像之间切换 | 按住 Alt 键并单击图层蒙版缩览图 | 按住 Option 键并单击图层蒙版缩览图 |
在滤镜蒙版和复合图像之间切换 | 按住 Alt 键并单击滤镜蒙版缩览图 | 按住 Option 键并单击滤镜蒙版缩览图 |
切换图层蒙版的宝石红显示模式开/关 | (反斜杠),或 Shift + Alt 组合键并单击 | (反斜杠),或 Shift + Option 组合键并单击 |
选择所有文字;暂时选择文字工具 | 双击文字图层缩览图 | 双击文字图层缩览图 |
创建剪贴蒙版 | 按住 Alt 键并单击两个图层的分界线 | 按住 Option 键并单击两个图层的分界线 |
重命名图层 | 双击图层名称 ![[转载]pscs4用于使用图层面板的快捷键_Air flash cs4快捷键](http://img.aihuau.com/images/01111101/01032923t012cdae93911b12b10.jpg) | 双击图层名称 |
编辑滤镜设置 | 双击滤镜效果 | 双击滤镜效果 |
编辑滤镜混合选项 | 双击“滤镜混合”图标 | 双击“滤镜混合”图标 |
在当前图层/图层组下创建新的图层组 | 按住 Ctrl 键并单击“新建图层组”按钮 | 按住 Command 键并单击“新建图层组”按钮 |
使用对话框创建新的图层组 | 按住 Alt 键并单击“新建图层组”按钮 | 按住 Option 键并单击“新建图层组”按钮 |
创建隐藏全部内容/选区的图层蒙版 | 按住 Alt 键并单击“添加图层蒙版”按钮 | 按住 Option 键并单击“添加图层蒙版”按钮 |
创建显示全部/路径区域的矢量蒙版 | 按住 Ctrl 键并单击“添加图层蒙版”按钮 | 按住 Command 键并单击“添加图层蒙版”按钮 |
创建隐藏全部或显示路径区域的矢量蒙版 | 按住 Ctrl + Alt 组合键并单击“添加图层蒙版”按钮 | 按住 Command + Option 组合键并单击“添加图层蒙版”按钮 |
显示图层组属性 | 右键单击图层组并选择“组属性”,或双击组。 | 按住 Control 键并单击图层组,然后选择“组属性”,或双击组。 |
选择/取消选择多个连续图层 | 按住 Shift 键并单击 | 按住 Shift 键并单击 |
选择/取消选择多个不连续的图层 | 按住 Ctrl 键并单击 | 按住 Command 键并单击 |
转载 pscs4用于使用图层面板的快捷键_Air flash cs4快捷键
更多阅读
Photoshop新手如何快速新建图层和复制多个图层 ps复制选区并新建图层
Photoshop新手如何快速新建图层和复制多个图层——简介图层面板可以说是PS的核心,可以缩放、更改颜色、设置样式、改变透明度,等等等等。Photoshop新手如何快速新建图层和复制多个图层——工具/原料一台电脑安装好的photoshop软件P

ps中怎么锁定和解锁图层 ps图层被锁定怎么解锁
ps中怎么锁定和解锁图层——简介 在ps中,为了有效的保护图层中的信息不被破坏,可以对图层进行锁定。锁定后的图层不能进行剪切、填充、移动等很多操作。下面,我们就来介绍一下怎么样对图层进行锁定和解锁操作。ps中怎么锁定和解锁图层
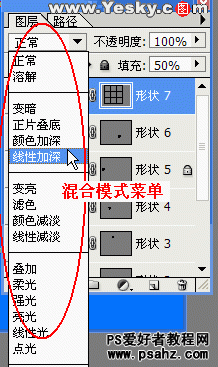
photoshop中图层混合模式的应用 图层混合模式
图层混合模式可以将两个图层的色彩值紧密结合在一起,从而创造出大量的效果。混合模式在PS应用中非常广泛,大多数绘画工具或编辑调整工具都可以使用混合模式,所以正确、灵活使用各种混合模式,可以为图像的效果锦上添花。单击图层混合模

PSCS6快捷键-快速捆绑图层和快速放入新组 ps cs6新建图层快捷键
ctrl-在图层面板中,按住ctrl键,再用鼠标随机选几个图层,然后再点击图层面板最底下的“锁链”按钮,这样随机被选中的几个图层就被捆绑在一起了,用鼠标移动时,就会同时移动。再按ctrl+G,这几个被选中的图层就会同时被放入一个新组中。
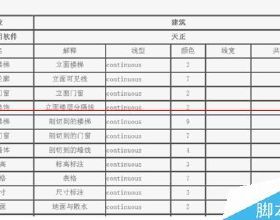
转载 CAD中的图层、线型、线宽、颜色如何设置比较规范?CAD工程 图层线型比例
原文地址:CAD中的图层、线型、线宽、颜色如何设置比较规范?CAD工程制图规则下载作者:CAD小苗CAD中的图层、线型、线宽、颜色如何设置,比较规范?对于初学者往往有这种困扰,知道绘图时需要合理设置图层、线型、线宽和颜色,但又不知道怎么设置
 爱华网
爱华网