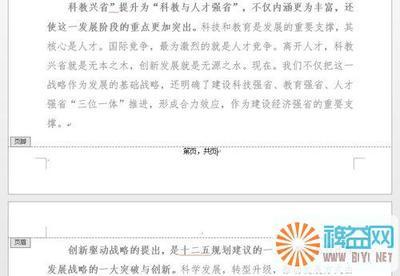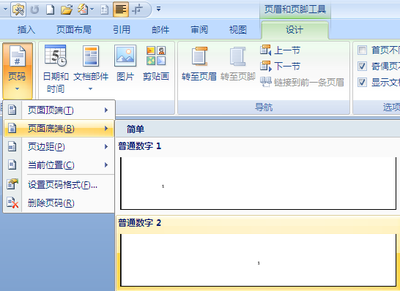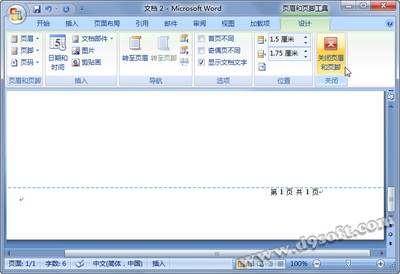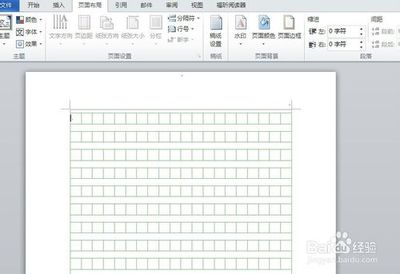页码是论文必不可少的部分。我们看一下如何添加页码,并且针对一些特殊的格式要求怎么应对:
论文首页(封面)不设置页码:
插入选项卡 -> 页眉和页脚区域 -> 页码 -> 页面底端。 然后弹出的一个列表中差不多有你所有需要的页码,选一款就行。
这时候页码出现在右下角。按关闭页眉和页脚回到常规视图。
封面页不要页码:
默认情况下插入的页码每页上都会出现。但是你会注意到第一页上也有页码。
学校往往给了统一的封面页,封面上不应该有页码。(你可以专门弄个 Word 文档把封面页单独打印出来,规避掉这个问题。)也可以用下面的操作:
插入在页面底端的页码属于页脚的一部分,所以我们进入页脚编辑状态。插入选项卡 -> 页眉和页脚区域 -> 页脚 -> 编辑页脚。
把首页不同勾上,然后按关闭页眉和页脚回到常规视图就行了。
这时候封面页的页码就不见了。但是第一页上(除了封面以外)显示的是 2。您可能希望第一页显示 1,请继续下面步骤: 插入选项卡 -> 页眉和页脚区域 -> 页码 -> 设置页码格式。 在页码编号下方选起始页码,然后把数值设成 0。
按确定退出就搞定了。
----------下 节----------
这次我们要看一下更复杂的情况:
首页不要页码 前言、目录部分用 I, II, III 罗马数字编页码 正文部分用 1,2,3 阿拉伯数字编页码
我们需要做三个操作:
显示分节符
由于我们要用到分节符,而默认状况下分节符在 Word 里是不显示的。所以,为了我们操作方便,我们让它显示出来。
开始 -> Word 选项。
点开显示选项卡 -> 把显示所有格式标记勾上。

发现许多平时看不到的标记都在文档中显示了出来。
对文章分节
Word 里有“节”(section)这样也概念。每个节可以设置自己的页码格式,这个节的页码可以跟上个节的页码不连续,可以重新从1开始算。
所以,你需要在封面页和前言目录之间插一个分节符,在前言目录和正文间再插一个分节符:
插入分节符时,把光标放到要插入的页面的顶端:页面布局 -> 分隔符 -> 在分节符 -> 下一页。
设置页码格式
把光标停在目录部分,位于两个分节符之间。 插入选项卡 -> 页码 -> 设置页码格式。
由于目录部分我们需要罗马数字的页码,我们选好这个格式。然后选中起始页码,右边保留默认设置,从1开始数。
把光标停留在正文部分,位于第二个分节符之后。 插入选项卡 -> 页码 -> 设置页码格式。 正文我们要用阿拉伯数字的页码,我们选好这个格式。然后选中起始页码,右边保留默认设置,从1开始数。
这些步骤做好后,插入 -> 页码 -> 页面底端,选择一种显示方式
7. 关于如何把封面页上的页码去掉。先把光标停留在封页上,在页眉页脚设置中把首页不同勾上。
 爱华网
爱华网