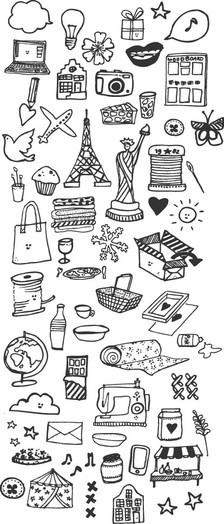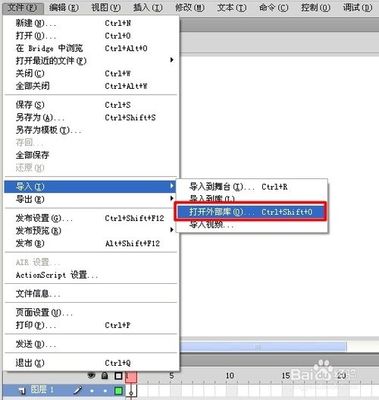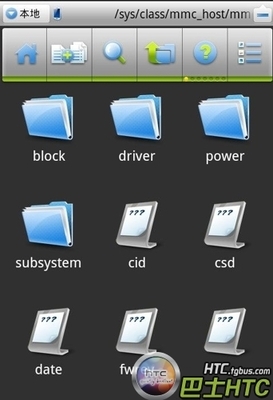PowerPoint是一个演示文稿幻灯片制作软件,属于微软的Office系列,国产的是WPS中的金山
演示文稿由幻灯片,文本、图片、动画、效果等各个方面,我们先来做好准备工作;
1、打开我的文档
1)在桌面上双击“我的文档”图标 ,进入文件夹;
2)在空白处单击鼠标右键,在出来的菜单中选择“新建”命令;
3)在出来的下一级菜单中,选择上边的“文件夹”命令;
4)这时在工作区出来一个新的文件夹,名称那儿是蓝色的,按退格键删除里头的“新建文件夹”,
然后输入自己姓名的拼音,输好后再用鼠标点一下图标,这样一个自己名字的文件夹就建好了;
这儿也可以输汉字,点击输入法图标 ,选择一个汉字输入法,输入自己的名字就可以;
5)在图标上双击,进入文件夹看一下,由于是新建的文件夹,里头还是空的,后面我们会逐渐保存上自己的文件;
本节学习了新建文件夹的一般方法,如果你成功地完成了练习,请继续学习;
界面窗口
启动PowerPoint,点开始-所有程序-Microsoft Office-Microsoft Office PowerPoint 2003,就可以打开一个窗口;
窗口分成三栏,中间宽大的是工作区,左边是幻灯片的序号,右边是任务属性窗格,幻灯片主要在中间的工作区中进行;
1、空白幻灯片
1)在工作区中间有两个虚线框,里面写着“单击此处...”,这个就是文本框,文本框是用来输入文字的;
2)把鼠标移到第一个文本框的虚线上,这是鼠标指针变成一个花的形状,点一下左键选中文本框;
选中以后,文本框的边框加粗,变成粗虚线,然后按一下键盘上的删除键Delete,这样就删除了这个文本框;
3) 同样再选中下边的第二个文本框,按删除键删除它,这样就得到一张空白的幻灯片;
2、插入文本框
1)点菜单“插入- 文本框-水平”命令,鼠标的指针变成一个竖线|;
2)在工作区中拖动鼠标,画一个方框,松开鼠标,这时出现一个文本框,光标插入点在里头一闪一闪;
3)选一个汉字输入法,输入“美丽的校园”
4)拖动文本框的边框到中间位置,然后在空白处点一下鼠标左键,取消文本框的选择,边框消失;
3、 放映幻灯片
1)在左边窗格的下边,有一排按钮 ,点右边的小酒杯按钮 ,就可以播放这一张幻灯片,
可以看到在白色的幻灯片当中,有一行文字“美丽的校园”,后面我们会逐渐往里面添加其他对象;
2)在空白处点一下鼠标左键,出来一个黑色屏幕,上面写着“放映结束,单击退出”,再点一下左键退出放映,回到工作区中;
点菜单“文件-保存”命令,以“美丽”为文件名,保存文件到自己的文件夹;
本节学习了 幻灯片的基础知识和插入文本框的方法,如果你成功地理解并完成了练习,请继续学习下一课内容;
基础课练习
这一课我们来做一些练习,巩固上一课所学的基础知识,每个文件都单独保存到自己的文件夹;
做完一题保存后,点“文件-关闭”,然后再点“文件-新建”,然后在右边找到第一行“空白演示文稿”,点击即可;
练习要求:删除自动添加的两个文本框 ,插入一个水平文本框,输入文字后把文本框拖到中间;
1)插入一个文本框,输入自己的班级,以“班级”为文件名,保存到自己的文件夹;
2)插入一个文本框,输入自己的学校,以“学校”为文件名,保存到自己的文件夹;
3)插入一个文本框,输入三个你熟悉的花草的名称,以“花草”为文件名,保存到自己的文件夹;
4)插入一个文本框,输入三个你熟悉的树木的名称,以“树木”为文件名,保存到自己的文件夹;
5)插入一个文本框,输入三个你熟悉的城市的名称,以“城市”为文件名,保存到自己的文件夹;
6)插入一个文本框,输入三个你熟悉的国家的名称,以“国家”为文件名,保存到自己的文件夹;
7)插入一个文本框,输入三个你熟悉的体育项目,以“体育运动”为文件名,保存到自己的文件夹;
8)插入一个文本框,输入三个你喜欢的电视剧名称,以“电视剧”为文件名,保存到自己的文件夹;
9)插入一个文本框,输入三个你喜欢的歌曲的名称,以“歌曲”为文件名,保存到自己的文件夹;
本节练习了插入文本框的基本方法,如果你顺利完成了练习,恭喜你通过基础练习,接下来将进入正式课程学习^_^
一、插入新幻灯片
前面我们学习了一张幻灯片的基础操作,演示文稿是由许多张幻灯片组成的,下面我们通过一个练习来学习如何插入一张新的幻灯片;
1、 输入文字
1)启动PowerPoint,自动打开一个空白文档 ,删除里面的两个空白文本框;
2)点菜单“插入-文本框-水平”命令, 插入一个水平文本框,输入一段文字“这是第一张幻灯片”;
点击选中文本框边框,把文本框拖到幻灯片的中间摆好;
3)点菜单“文件-保存”命令,以“插入新幻灯片”为文件名保存文件到自己的文件夹;
2、 插入新幻灯片
1)点菜单“插入-新幻灯片”命令,添加一张新幻灯片,里面自动有两个文本框;
2)在右边的窗格中,找到中间的内容版式,选择第一个“空白”,去掉里面自动产生的文本框;
3)点菜单“插入-文本框-水平”命令, 插入一个水平文本框,输入文字“这是第二张幻灯片”;
点击选中文本框边框,把文本框拖到幻灯片的中间摆好,保存一下文件;
4)这时左边的窗格中出现两张幻灯片,其中第二张就是我们新插入的幻灯片;
5)点菜单“幻灯片放映-观看放映”,整个放映一下演示文稿,点一下鼠标左键就可以到第二张幻灯片;
本节学习了 插入新幻灯片的基本方法,如果你成功地理解并完成了练习,请继续学习下一课内容;
二、文本格式
为了更好地修饰内容,我们还可以设置文字的格式,包括字体、字号、颜色等等,下面我们通过一个练习来学习操作;
1、字体和字号
1)启动PowerPoint,自动打开一个空白文档 ,先删除里面的两个空白文本框;
2)点菜单“插入-文本框-水平”命令, 插入一个水平文本框,输入文字“第二课 文本格式”;
3)把文本框拖到上方正中间,然后拖黑选中里面的文字;
4)在上边的工具栏中点击字体旁边的下拉按钮,在出来的下拉列表中选择“黑体”,再点击旁边字号旁边的下拉按钮,选择“36” ;
2、文字颜色
1)颜色在下边的工具栏里头,图标是一个大写字母A,旁边有个下拉按钮;
2)点击A旁边的下拉按钮,在出来的面板中点击“其他颜色..”;
3)在出来的颜色面板中选择一个蓝色,点“确定”;
在空白处点一下,这时文字的颜色就设成了蓝色,一般投影上文字多用深色,背景用浅色;
4)再插入一个文本框,输入两行内容“1、字体和字号↙2、文字颜色”(↙表示按一下回车键);
把字体设为“楷体_GB2312”字号为24,颜色设为深绿色,拖动文本框对齐摆好,仔细移动可以按键盘上的方向键;
点菜单“幻灯片放映-观看放映”,放映一下幻灯片,然后关闭退出,以“文本格式”为文件名,保存文件到自己的文件夹;
本节学习了幻灯片中设置文字格式的基本方法,如果你成功地理解并完成了练习,请继续学习下一课内容;
三、自定义动画
动画可以让幻灯片达到动态的效果,同时也可以完成一些填空练习等要求,下面我们通过一个练习来学习操作;
1、输入文字
1)启动PowerPoint,自动打开一个空白文档 ,先删除里面的两个空白文本框;
2)点菜单“插入-文本框-水平”命令, 插入一个水平文本框,输入文字“第三课 自定义动画”,设置文字格式,黑体、32号、蓝色;
3)再添加三个文本框,里头分别输入“百叶窗”、“ 飞入”、“音效”,文字格式为,楷体、24好、绿色,排好位置;
3)以“自定义动画”为文件名,保存文件到自己的文件夹;
2、设置动画
1)选中第一个文本框,瞄准边框敲右键,在出来的菜单里头选“自定义动画”命令,注意瞄准、看清楚了再点;
2)然后右边的窗格中上边,出来一个“添加效果”按钮,点击后出来下拉列表;
3)把鼠标指针移到第一行“进入-⒈百叶窗”,点击选中;
4)然后工作区中的文本框闪一下,左边出来一个小方块1,表示是第一个动画;
5)保存一下文件,然后点左下角的小酒杯 ,放映一下幻灯片,可以发现百叶窗没有出来,那个位置是空白;
点击一下鼠标左键,然后文字就按照百叶窗的样式出来了,点击鼠标退出放映,回到工作区;
6)再选中第二个文本框,在右边设置自定义动画:“添加效果-进入-⒉飞入”
再选中第三个文本框,也设置为:“添加效果-进入-⒉飞入”;
保存一下,放映一下,看看动画的效果;
2、 设置效果
1)看一下右边的窗格,现在有三个动画效果,现在选中的是第3个(外边有个框),效果后面都有一排下拉按钮,点击后可以换别的效果;
2)点“3 形状4:音效”旁边的下拉按钮,也就是上图最下边的按钮;
在出来的下拉菜单中,选择中间的“效果选项”,最下面的“删除”可以删除这个效果;
3)在出来的效果面板中,把中间的声音选择“风铃”,点确定然后就可以听到清脆的声音;
保存一下文件,点左下角的小酒杯 ,放映一下幻灯片,点击鼠标看一下动画效果;
本节学习了 设置自定义动画,和添加声音效果的操作方法,如果你成功地理解并完成了练习,请继续学习下一课内容;
四、练习
自定义动画是一个经常使用的操作,这一节我们来做一些练习,以便熟练掌握设置自定义动画的方法;
要求:插入5张幻灯片,每张一个文本框和一个动画效果,以“练习四”为文件名,保存文件到自己的文件夹;
改变文本框大小的方法是,点边框选中后,拖动边框中的小圆圈控制手柄,注意鼠标指针变成双箭头的时候拖动;
1、第一张输入文字:“盒状非常快”,在效果选项中把“内”改成“外”,并设置上字体、颜色、字号;
2、第二张输入文字:“菱形外中速”,在效果选项中把内改成外,速度设为中速,设置好文本格式;
3、第三张输入文字:“棋盘之前慢速”,在效果选项中把“单击鼠标”改为“之前”,速度慢速,设置文本格式;
4、第四张输入文字:“出现效果”,在“添加效果-进入-其他效果..”里头找到“出现”,设置好文本格式;
5、第五张输入文字:“颜色打字机”,同样在“其他效果”中找到,并设置好文本格式;
选择一张幻灯片的方法是,在左边的窗格中点击一个方块,中间就出来这一张幻灯片;
6、给第一张中的文本框加上“风声”的音效,点右边的“下拉按钮-效果选项”,选择风声;
7、给第二张的文本框加上“电压”的音效,选中文本框后,在右边的效果选项中设置;
8、给第三张的文本框加上“推动”的音效;
9、给第四张的文本框加上“疾驰”的音效;
10、给第五张的文本框加上“打字机”的音效,把速度设为“非常快”;
本节进行了自定义动画的 操作练习,如果你成功地理解并完成了练习,请继续学习下一课内容;
五、插入图片
演示文稿常中出来文本内容,往往还要插入一些图片,从而使幻灯片丰富多采,下面我们通过一个练习来学习操作;
1、背景色
1)启动PowerPoint,自动打开一个空白文档 ,先删除里面的两个空白文本框;
2)点菜单“插入-文本框-水平”命令, 插入一个水平文本框,输入文字“第五课 插入图片”;
3)在幻灯片空白处点右键选择“背景(K...)”命令,出来一个背景对话框,在下边的白色条上点一下,出来一个颜色列表,点下面的“其他颜色”;
4)选择一个淡黄色,点确定返回到对话框中,再点“应用”回到幻灯片中,这样我们就给幻灯片加上了背景色;
2、插入图片
1)插入一张新幻灯片,在版式中选择“空白”;
2)点菜单“插入-图片-来自文件”命令,移动鼠标的时候平平的移;
3)出来一个“插入图片”的对话框,点上边的“查找范围”找到自己的图片文件夹,然后在中间选择一个图片,点“插入”即可;
4)图片插入到幻灯片中以后,可以拖动四周的圆点控制手柄使图片充满整个幻灯片,还可以在图片工具栏上进行调节;
拖动控制点,使图片作为背景图,充满幻灯片;
以“插入图片”为文件名,保存文件到自己的文件夹,放映一下看看幻灯片的效果如何;
本节学习了幻灯片 中设置背景色和插入图片的方法,如果你成功地理解并完成了练习,请继续学习下一课内容;
六、插入音乐和视频
动听的音乐往往能带来美的感受,我们也可以在幻灯片中插入一首音乐,从而为自己的演示文稿增添色彩,下面我们通过一个练习来学习操作;
1、输入文字
1)启动PowerPoint,自动打开一个空白文档 ,先删除里面的两个空白文本框;
2)点菜单“插入-文本框-水平”命令, 插入一个水平文本框,输入文字“插入音乐”;
3)设置文本格式和背景色,以“插入音乐”为文件名保存文件到自己的文件夹;
2、插入音乐
1)复制一首音乐到自己的文件夹,点菜单“插入-影片和声音-文件中的声音..”,出来一个对话框;
2)在上面的“查找范围”中找到自己的文件夹,音乐提前要放到自己的文件夹中,跟幻灯片文件放一起,这有一首音乐,下载到自己文件夹;
3)点“确定”,出来一个提示对话框,询问是否自动播放;
4)点右边的“在单击时”,选择单击时播放,一般背景音乐可以设为自动播放;
5)这时在幻灯片中央出现一个小喇叭图标,这就是插入的音乐文件的标志;
把小喇叭拖动到合适的位置,保存一下文件;
3、背景音乐
1)点插入菜单,插入一张新幻灯片,输入文字“背景音乐”,设好格式;
2)点“插入-影片和声音-文件中的声音..”,照着刚才的方法插入一首音乐;
3)在出现提示对话框的时候,选第一个“自动”,出来一个小喇叭在中间;
4)由于是背景音乐,小喇叭图标可以隐藏起来,把它拖到左边的灰色区域中,这样播放的时候就看不到了;
保存一下文件,点菜单“幻灯片放映-观看放映”,看一下音乐的播放效果;
4、插入视频
1)插入视频的方法跟插音乐的方法相同,先复制一个视频到自己文件夹,这有一段视频,下载到自己文件夹;
然后点菜单“插入-影片和声音-文件中的影片..”,
2)视频当中既有图像也有声音,效果比较好,缺点是占空间较多,另外视频文件也需要提前复制过来,跟幻灯片文件放在一起;
3)插入视频后拖动白色小圆圈控制点,改变图像大小;
本节学习了幻灯片中插入音乐 、视频的方法,如果你成功地理解并完成了练习,请继续学习下一课内容;
七、动作设置
有时候需要在各个幻灯片来回切换,而默认的单击是下一张,我们可以用超链接的方法来实现,这个操作是添加一个动作设置,下面我们通过一个练习来学习操作;
1、插入目录页
1)启动PowerPoint,自动打开一个空白文档 ;
2)点菜单“文件- 打开”命令,找到自己的文件夹,选中第四课的幻灯片“练习四”,选中打开;
3)在左边的窗格中,选中第一张幻灯片,然后点“插入-新幻灯片..”,在第一张后面插入一张新幻灯片,内容为“空白”;
向上拖动新幻灯片,到第一张的前面,这样就把它放到开头去了,点“文件-另存为”命令,以“动作设置”为文件名,保存文件到自己的文件夹;
4)插入一个文本框,输入文字“目录”,设置好格式;
5)再插入一个文本框,输入“第一张盒状↙第二张菱形↙第三张棋盘↙第四张出现↙第五张打字机”(↙表示按一下回车键);
2、动作设置
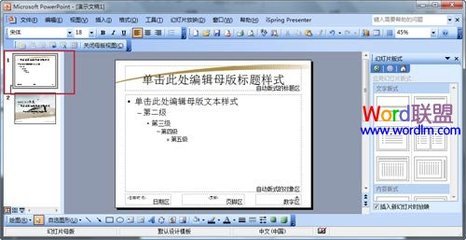
1)拖黑选中第一行“第一张盒状”,瞄准敲右键,选择“动作设置”命令,弹出一个设置面板;
2)在上边选中第二个圆按钮“超级链接到”,然后在下边选择“幻灯片..”;
弹出一个小对话框,在里面选中第二张幻灯片“幻灯片 2”,点右边的“确定”返回;
然后再点下边的“确定”返回到幻灯片中,可以发现文字颜色变成彩色,表示有一个超链接;
3)同样给第二行文字设置动作,在小对话框中选择“幻灯片 3”,依次类推直到第五行文字;
保存一下文件,放映一下,在目录页中点击各行文字,看看是否能直接跳到相应的页面中;
3、设置返回
1)返回幻灯片中,在左边窗格选中第二张幻灯片,在幻灯片右下角插入一个文本框,输入文字“返回”;
2)拖黑选中文字“返回”,瞄准敲右键,选择“动作设置”,选中第二个“超级链接到(H)”;
3)在选择幻灯片的小对话框中,选择第一张“幻灯片 1”,这一页是目录;
4)瞄准这个文本框的边框敲右键,选择“复制”命令,然后到后面四张幻灯片中选“粘贴”命令,都复制一个过来;
保存一下文件,放映一下试试,返回的功能是不是很方便?同样还可以设置一个结束放映的链接;
本节学习了 动作设置的基本方法,如果你成功地理解并完成了练习,请继续学习下一课内容;
八、自动切换和循环音乐
有时候我们想让幻灯片一张一张自动播放,同时播放一首背景音乐,从而产生出电影的效果,下面我们通过一个练习来学习操作;
1、插入音乐
1)启动PowerPoint,自动打开一个空白文档 ;
2)点菜单“文件- 打开”命令, 打开上一课的幻灯片“动作设置”;
3)选中第一张幻灯片,点“插入-影片和声音-文件中的声音..”,在出来的提示框中选择“自动播放”;
这样就会在幻灯片中央出来一个小喇叭图标,这是我们插入的音乐对象;
点菜单“文件-另存为”,以“循环切换”为文件名,保存文件到自己的文件夹;
2、设置音乐
1)在出来的小喇叭上敲右键,选择“编辑声音对象”,出来一个对话框;
把两个勾都打上,这样音乐就可以一直播放,直到停止,点“确定”返回;
2)设置停止,在小喇叭上点右键,选择“自定义动画..”,右边的窗格出来动画选项;
2)在音乐右边的下拉按钮上点一下,在出来的菜单中选“效果选项”,出来一个面板;
3)在效果选项面板中,单击中间的停止,选择“在 6张幻灯片后”,因为演示文稿总共有6张;
点“确定”返回,保存一下文件,放映一下看看效果;
3、幻灯片切换
1)选中第一张幻灯片,点菜单“幻灯片放映-幻灯片切换”;
2)右边的窗格中出现许多切换效果,可以选择一种;
3)在下边的换片方式中,去掉“单击..”的勾,勾选下面的“每隔”,在旁边的时间中输入5秒;
4)点一下下边的“应用于所有幻灯片”按钮,这样所有的幻灯片都是每隔5秒切换;
当然也可以一张一张设置,那些需要自动切换的幻灯片;
5)保存一下文件,放映一下看看效果,是否是每隔5秒就自动到下一张幻灯片,同时一直播放音乐;
本节学习了幻灯片 自动切换的方法,以及让音乐循环播放的方法,如果你成功地理解并完成了练习,请继续学习下一课内容;
九、插入Flash动画
Flash动画具有更好地交互功能和动画效果,在幻灯片中插入一个Flash动画,可以完成一些更加复杂的动作,下面我们通过一个练习来学习操作;
注意:系统需要安装FlashPlayer网页播放控件;
1、输入文字
1)启动PowerPoint,自动打开一个空白文档 ,先删除里面的两个空白文本框;
2)点菜单“插入-文本框-水平”命令, 插入一个水平文本框,输入文字“Flash 动画”;
3)以“插入Flash动画”为文件名,保存文件到自己的文件夹,同时拷贝一个Flash动画到自己的文件夹,跟幻灯片放一块,文件名要改成英文;
2、插入Flash动画
1、点击菜单“视图-工具栏-控件工具箱”,出来一个竖长条面板;
2、在面板中,点击右下角的“其他控件”按钮 ,出来一个下拉菜单;
3、在下拉列表中找到S打头的“Shockwave Flash Object”命令,点击选中;
4、光标变成十字形,在页面中画一个方框,出来一个信封样的方框;
5、在信封方框上双击,进入对象的属性窗口(也可以敲右键,选“属性”命令);
6、在左下边找到属性面板,第二行有一个“(自定义)”,点击选中,同时右边出来三个点;
7、在右边的三个点上单击一下,出来属性页面,输入Flash动画的文件名后面加上 .swf,动画文件应该跟幻灯片放一块儿;
同时也可以把“嵌入影片”勾上,这样动画就插入到幻灯片里头了;
如果没有“自定义”选项,则在左边找到“Base”,点右边空白,输入chun.swf
再往下找到“Movie”,点右边空白,输入chun.swf
8、点击“确定”返回,再点菜单“文件-关闭并返回”命令,回到幻灯片页面,这时候就可以看到动画了;
保存一下,放映一下文件,看一下动画的效果;
注意动画播放后不会自动返回,因此播放后还需要在动画上点右键,选“后退”命令,让动画返回到开头;
如果第一次插入不成功,试着把Flash动画文件名改一下,然后重新插入;
如果在控件那儿关闭了属性窗口,可以点“视图-属性窗口”,重新显示;
本节学习了幻灯片 中插入Flash动画的基础方法,如果你成功地理解并完成了练习,请继续学习下一课内容;
五、幻灯片设计
幻灯片的设计包括模版和版式,从而使幻灯片形成独特的风格,包括颜色、字体、字号等等,下面我们通过一个练习来学习操作;
1、打开文件
1)启动PowerPoint,自动打开一个空白文档 ;
2)点菜单“文件- 打开”命令,打开上次第8课的幻灯片“循环切换”;
3)选中第一张幻灯片,在空白处敲右键,选择“幻灯片设计”命令,这时候右边窗格中出现许多样式模版;
点“文件-另存为”命令,以“幻灯片设计”为文件名,保存文件到自己的文件夹;
2、选择模版
1)在右边窗格中找到“Blends”模版,点击选中,可以发现左边窗格中所有的幻灯片上都添加了这种效果;
2)保存一下,放映一下文件,看一下各个幻灯片的效果,可以发现在每张幻灯片上都添加上了效果;
这种方法可以让我们快速给所有幻灯片都添加上统一的样式;
4)如何单独添加一个样式呢?选择第二张幻灯片,在右边窗格找到“Edge”模版,把鼠标移过去;
5)在图标右边出来一个竖条下拉按钮,点一下,在出来的菜单中选择“应用于选定幻灯片”;
这样第二张幻灯片的样式就是Edge模版的了;
2、幻灯片版式
1)版式主要指幻灯片中内容的布局,一般有横排、纵排那样;
2)选定第一张幻灯片,在空白处敲右键,选择“幻灯片版式”命令,右边出来各种版式;
3)选择第三个“标题和文本”版式,然后幻灯片中自动出现了两个文本框,一个是标题一个是文本;
4)把文字“目录”拖到上边的文本框中,把下面的链接文字,拖到下面的大文本框中;
版式自动会跟模版结合起来,保存一下文件,放映一下,看一下幻灯片的效果有什么变化;
本节学习了 如何设置幻灯片的样式,如果你成功地理解并完成了练习,请继续学习下一课内容;
十一、插入Flv视频
有时候我们从网上下载的是Flv视频,怎样把它插入到幻灯片里面呢,可以先把它导入到Flash动画里,然后再插入到幻灯片中,下面我们来看一个练习;
1、下载Flv视频
1)可以使用一些专门的工具软件,比如影音嗅探器等,从网上下载;
2)另外视频播放完以后,会在本地的浏览器缓存中有,在桌面上的IE图标上敲右键,选“属性”命令,
在中间的“设置”按钮上点一下,出来的面板里,可以找到临时文件夹的位置;
2、导入视频到Flash动画
1)启动Flash8,新建一个Flash文档;
2)点菜单“文件-导入-导入视频...”命令,出来一个导入视频的对话框;
3)在出来的面板中,点右边的“浏览”按钮,找到下载的Flv视频,然后打开它,然后点“下一个”继续;
4)在接下来的“部署”中选最下面的“在SWF中嵌入视频并播放”,点“下一个”继续;
5)在下一个面板里,最下面可以看到灰色的“先编辑视频”,如果是MPG格式的视频可以先编辑一下,这儿不能用,直接点“下一个”继续;
7)点“完成”按钮,以后视频就导入到舞台中,可以像编辑元件那样修改时间轴的帧数;
3、插入到幻灯片
插入Flash动画到幻灯片的方法可以看一下第9课“插入Flash动画”;
 爱华网
爱华网