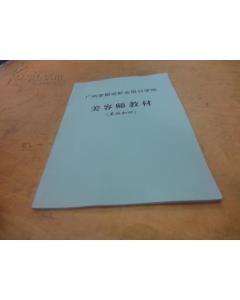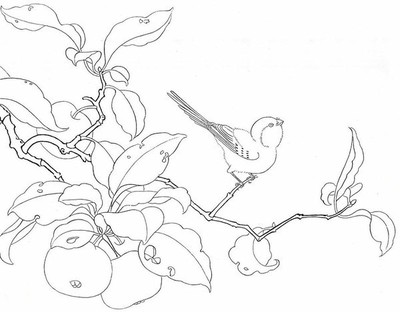电脑一个精密电器设备,操作中应看清和细心,学习电脑不仅能够掌握知识,还能综合音乐、美术,提高记忆力和想象力。
开机是指给电脑接通电源,一般电脑由两部分组成:显示器和主机,显示器的电源开关一般在屏幕右下角,旁边还有一个指示灯,轻轻的按到底,再轻轻的松开,这时指示灯变亮,闪一下成为桔黄色表示显示器电源已经接通。
主机的开关一般在机箱正面,一个最大的圆形按钮,也有的在上面,旁边也有指示灯,轻轻的按到底,再轻轻的松开,指示灯变亮,可以听到机箱里发出声音,这时显示器的指示灯会由黄变为黄绿色,主机电源已经接通。
很多的电脑都配有稳压电源或者UPS不间断电源,这时就要先开启这些设备,等到他们的指示灯变亮稳定后再开启电脑的电源。
电脑的电源接通后接着就是耐心等待,这时会看到主机上的红灯不停的闪烁,这是里面的硬盘正在紧张工作,等到音箱里传出音乐声,桌面上的鼠标指针不再闪动,屏幕右下角的所有东西都出来了,这时电脑就启动成功了。
启动成功的电脑处于等待状态,过一段时间屏幕就自动出现一个变换的画面,这是屏幕保护程序在运行,防止显示器某个地方长时间太亮烧坏。
再长时间显示器就会变黑,指示灯变桔黄色,这是系统的电源管理自动进入省电模式,这时主机的指示灯仍然亮着,移动一下鼠标,或者按一下空格键就会恢复正常;
关机是指电脑的系统关闭和切断电源,先关闭所有打开的窗口。
有时会出现一个对话框,黄色表示提醒:
提示是否保存时,没用的就点“否”关闭,有用的文件就点“是”,然后保存一下,关完所有窗口,屏幕下面的任务栏上是一个空白的
,
这时就可以单击“开始”,选择“关闭计算机”,再选择“关闭”就可以了,
这是提示“正在关闭计算机...”,然后主机上的电源指示灯熄灭,显示器上的指示灯变成桔黄色,再按一下显示器的开关,关闭显示器,指示灯熄灭,这时电脑就安全的关闭了,如果有稳压电源、UPS等再关闭它们。
注意开机、关机之间要隔上一段时间,千万不能反复按开关,一般心里默数到20以后再开。
注意讲究卫生,保护眼睛,保持干净整洁,凳子摆放整齐。
【使用鼠标】
鼠标已经成为操作电脑的必备工具,要想熟练地操作电脑就必须要会操作鼠标,而且是灵巧的使用。
抓握鼠标的方法是用手掌心轻轻贴着鼠标,拇指和小指轻轻抓在鼠标的两侧,再将食指和中指自然弯曲,轻轻贴在鼠标的左键和右键上,第四个无名指自然落下跟小指一起抓在侧面,这时拇指、食指、中指的指肚贴着鼠标,无名指和小指的内侧面握住鼠标侧面,稍稍向下用力,胳膊的重量落在手臂上,保持手臂不动,左右晃一下手腕,鼠标前后不动、很平滑移动不跳跃。
1、移动鼠标是基本操作之一,再稳住重心的前提下,使鼠标平稳的左右、前后移动,使得显示器上的鼠标指针能听话。
1)左右移动时手臂不动,拇指和小指、无名指轻轻卡住鼠标,手腕左右晃动,鼠标就会跟着移动了,食指和中指轻巧贴着鼠标,别帮倒忙。
2)前后移动要稍微难一些,拇指和小指、无名指还是要轻轻卡住鼠标,稍稍向下压住,如果长距离移动,就用胳膊移动来继续移动鼠标,如果鼠标跑得太远了,拿回来的方法是:轻轻抓起鼠标让它悬空,提起来放回到原来的地方,由于是悬空,显示器上的指针就不会跟着动。
2、单击鼠标表示选择或者选中,操作方法是先稳定好鼠标,稍稍用力压住鼠标,然后食指轻巧的按下去,再松开,键会自己弹起来并发出清脆的咔嗒声,其他指头千万别动,一动就帮倒忙了,如果弄错了,取消的方法是在旁边空白处单击一下,再回来重试。
3、双击鼠标是表示打开、运行,操作的方法是食指快速的按两下左键,速度要稍快,声音要脆,要领是按键点到为止,轻巧地连续点两下,如果错了,也在空白处点一下,取消了重来。
4、拖动是将一个图标拖到另一个地方去,或者画一个方框什么的,方法是食指按住后别松开,保持食指按住别松,然后向左或向右移动,长距离移动要用胳膊,小范围的拖动,手腕移动就可以了,关键是食指别松开,一旦松开就再来一次。
【使用键盘】
键盘是我们输入文字的主要工具,通过学习你会发现,掌握了键盘指法后,电脑操作也变得非常简单了。
1、键盘的作用
键盘可以输入字母、数字、标点,可以用方向键移动光标指针,键盘有时候比鼠标操作更迅速。
2、键盘的布局
键盘主要是字母键构成,二十六个英文字母排成了三排,因此手指要会上下灵活伸缩,最长的键是空格键,带一个横箭头标着Enter的是回车键,回车往往有确定、换行、执行的意思,左上角是ESC键,一般是取消、退出的作用。四个排成“┻”字形的方向键可以移动光标,光标是一个一闪一闪的黑色小竖线,也叫插入点,有这条竖线才能输入文字。
3、键盘操作
键盘操作的基本要领是双手、盲打,双手是指左手管左半边键盘,右手管右半边键盘,以G和H为分界线,盲打是指字母的位置都背下来了,输入的时候眼睛看着屏幕,指头自个儿击键,不用眼睛帮忙找键。
4、练习步骤
1)先把二十六个字母背下来,就像背古诗一样,第二排“ASDF,JKL;”,第一排“QWERT,YUIOP”,第三排“ZXCVBNM”,要求一口气背一句,滚瓜烂熟。
2)手指排队,左手的食指放在F键上其他三个指头依次往后,拇指侧面轻轻挨在空格键上,手指自然弯曲,手心是空心的,右手食指先放在J键上,然后其他几个指头依次排列,拇指侧面轻轻挨着空格键,手的重量落在手臂上,手腕别动伸展一下手指,再收回来,放好后抬头挺胸,坐直了,脚放平,两个关节肘挨着腰,把肩往下沉一沉,放松些不要影响呼吸,要求是抬头、挺胸、卡腰,看着非常挺拔。
3)先练习中间的八个基准建,ASDF和JKL;八个键,先想好是哪个键,然后是哪个手指,然后击键,击键要有弹性速度要快,轻巧地按下弹起,其他指头别乱动,处于休息状态,击键完毕回来排队。
【认识桌面】
Windows操作系统启动成功就会显示一个界面,我们称为“桌面”,桌面是我们认识电脑的第一步。
1、工作区 桌面上的大片空白称为工作区,上面可以放置各种图标,显示打开的窗口,桌面上一般放置几个固定的图标和带箭头的快捷方式图标。
2、图标 图标是一个小图片下面有文字,一个图标代表一个文件或者是一个程序,鼠标点击的时候,一般瞄准图标。
3、快捷方式 快捷方式的图标下面有一个小箭头,它是指向程序的一个快捷图标,程序一般放在专门的文件夹里头。
4、文件夹 文件夹的图标是一个包,里面可以装很多的文件,不同类别的文件放在不同的包里。
5、任务栏 桌面最下面的一个长条叫任务栏,目前运行的程序都会在任务栏上显示一个小格子,上面有图标和名称,表示现在正在运行,最左边是“开始”按钮,最右边是“系统托盘”。
6、开始按钮 按钮是一个凸起来的立体图标 ,点击一下它,出来的叫“开始菜单”,菜单只要点一下鼠标就可以了。
7、菜单 菜单是一些命令,我们操作电脑,就是让电脑执行各个命令,常见的复制、粘贴等等都是命令,教程中一般用双引号括起来。
【认识窗口】
Windows被称作视窗操作系统,它的界面都是一个一个的窗口组成的,Windows的窗口是怎么样的呢?双击桌面上“我的电脑”图标,打开这个窗口,我们来学习一下窗口的知识。
1、窗口的组成
1)边框和工作区 每个窗口都有四个边,将鼠标移到边上,指针会变成双箭头 ,这时拖动就可以改变窗口的大小,中间就是工作区。
2)标题栏 每个窗口最上面都有一个蓝色的长条,这是窗口的标题,称作标题栏,在标题栏的左边是窗口的名称,最右边是三个按钮图标 ,从图标上可以看出,第一个是最小化,中间是最大化,第三个就是关闭了,将鼠标移到标题栏上,然后拖动标题栏可以移动这个窗口。
3)菜单栏 在标题栏的下方是菜单栏,每个菜单都有一个文字名称,单击一下会出来一个下拉菜单,第一个是“文件”菜单,第二个是“编辑”菜单,里面都有相关的命令,记住文件菜单里有“保存”和“另存为”命令,编辑里有“复制”和“粘贴”命令。
4)工具栏 菜单栏的下方有一排按钮,它们是最常用的一些菜单命令,都是用按钮图标来表示,图标比文字更形象一些,操作也更简便,记住后退按钮 ,向上按钮 ;
5)地址栏 在工具栏的下方有一个白色的长条,里面是当前的位置,长条右边有一个黑色的三角按钮 ,单击它,可以选择其他的位置。
6)工作区 窗口中的空白区域就是工作区,里面可以放文件和文件夹,在“我的电脑”窗口中放的是磁盘,方形盒子形状的是逻辑硬盘,一个光盘形状的是光驱,不同的窗口中工作区也不同,例如在“记事本”窗口中可以输入文字,在“画图”程序窗口中可以绘画。
7)滚动条 在窗口的右边和底边有时会出现一个长条上下是两个黑箭头,这就是滚动条,单击黑箭头或者拖动滚动条,窗口中遮挡的内容就会显现出来。
8)常见任务 在窗口左侧,显示了一些常用的操作,可以方便的切换到其他位置。
【运行程序】
在电脑中所有的工作都是由一个个程序来完成的,不同的工作由不同的程序或软件来完成。
Windows是一个窗口操作系统,运行一个程序就会打开一个相应的窗口,各项工作将会在这个窗口中进行,如何打开或者运行一个程序呢?
1、找到所要运行的应用程序,可以根据名称(名字),或者图标来找。
1)在桌面上的图标里寻找,许多的程序安装以后会将运行自己的快捷方式,放到桌面上,快捷方式是一个带箭头的小图标 ,双击这个图标就会打开它所对应的程序。
2)在“开始”菜单中寻找,单击任务栏左边的“开始”按钮,就会弹出一个菜单,里面有一项“所有程序”,
鼠标移过去,会变蓝同时出现下一级菜单,顺着蓝色平平的移过去就进入到程序菜单,里面有许多的菜单项,每一项就代表一个应用程序,单击一个菜单项,就会启动相应的程序。
3)开始菜单中有许多项目,查找时注意名称的意思以及图标,并且单击就可以运行,一般彩色的图标代表了运行应用程序,而一个卸载的图标则是删除应用程序(千万别乱点)。
4)在文件夹中寻找,用户的文件一般放在“我的文档”文件夹中,也可以在“我最近的文档”中寻找。
5)如果找不着自己的文件,可以使用开始菜单中的“搜索”命令,按提示一步一步操作就可以了。
2、常用程序的位置
1)“我的电脑”、“我的文档”、“回收站”、上网的IE浏览器、“网上邻居”在桌面上,双击就可以运行。
2)大多数应用程序都在开始菜单的所有程序里头,有一个菜单选项,找彩色图标点击。
3)“记事本”、“画图”和“写字板”都在“开始”菜单的“所有程序”的“附件”里,注意移动鼠标时看着蓝色,平平地移动,别乱点。
【新建文件夹】
在电脑中一般建一个自己的文件夹,这样自己的文件都放在里头,不容易弄乱,找起来也方便C:盘一般是系统盘,安装操作系统用,自己的文件夹,一般建在D:盘里头,这样就算重装系统,文件也都在。
下面我们来操作一个练习,学习一下如何新建一个文件夹:
1、打开磁盘
1)打开“我的电脑-D:盘”,瞄准图标后双击,即可打开;
2)在工作区空白处点鼠标右键,在出来的菜单中选择下面的“新建”;
3)在出来的下一级菜单中,选择上边的“文件夹”命令;
4)这时在工作区出来一个新的文件夹,名称那儿是蓝色的,按退格键删除里头的“新建文件夹”,然后输入自己姓名的拼音,输好后再用鼠标点一下图标,这样一个自己名字的文件夹就建好了;
5)在图标上双击,进入文件夹看一下,由于是新建的文件夹,里头还是空的,后面我们会逐渐保存上自己的文件;
【汉字输入】
前面我们学习的都是英文的输入,而常见的是汉字,怎样用键盘来输入汉字呢?下面通过全拼输入法来学习。
输入法有专门的程序,图标在任务栏的右下角,一个键盘的图标 ,点击后显示安装的输入法。
最上面的“中文(中国)”是英文输入,下面两个彩色的是汉字输入。选中汉字输入法后,会出来一个状态条,可以查看输入的状态,正常的状态如下:
1、全拼输入法的使用
1)启动记事本 单击“开始-所有程序-附件-记事本”,打开记事本,它是用来输入文字的,里面有个一闪一闪的光标。
2)按键盘上的字母,输入自己姓名的拼音,这时候出来的是英文,输完后按一下“回车键”,这样光标就到下一行。
3)用鼠标单击任务栏上的输入法图标,在弹出的列表中选择“中文(简体)-全拼”,调出全拼输入法,这时屏幕下边出来它的状态条,输入法的小键盘图标变成方块的“拼” 。
4)输入姓名的拼音字母,一个字一个字的输入,注意拼音要正确;按下拼音的字母,拼音就会显示在一个长条框中,旁边还有一个大方框是候选窗,里面有汉字提示,可以检查拼音输入是否正确,如果输入错误用退格键删除,按ESC键可以去掉候选窗口。
把一个字的拼音输完后会在大方框中显示许多汉字,前面还有数字1-0,按哪个数字就可以选哪个字,如果是1,可以直接按空格。
5)如果拼音正确输完了在汉字窗口中没有,说明在下一页中,这时用小指按一下加号键(在退格键的旁边),就可以到下一页。
6)输入中文标点符号,要先在输入条的“标点”那儿单击一下,把点变成句号,这时就可以输入中文标点符号了。
7)有时输入显示的都是大写字母,这时在状态条上可以发现,显示了一个红色大写的A,表示处于大写状态,按一下键盘上的大写键(Caps Lock),就好了。
8)好的,把自己的名字都输入进去。
2、保存文件
1)输入完成后,单击“文件”菜单,选择“保存”命令,出来一个保存的对话框,注意细心操作,电脑的操作一般顺序是从上到下、从左到右。
2)现在上面的“保存在(I)”旁边的白条里点一下,在出来的下拉列表中,选择“本地磁盘(D:),这儿有我们上次新建的自己的文件夹。
3)然后在中间找着自己的文件夹,瞄准左边的图标,双击打开它,注意瞄准图标双击,双击就是快速的点两下。
4)然后在下边“文件名(N)”右边的白条里头点一下,按退格键删除里面的*.txt,输入自己的名字。
5)输完后检查一下,都正确了就点一下,右边的“保存”按钮,这样就成功的将文件保存到自己的文件夹了。
【扫雷游戏】
扫雷是Windows自带的一个小智力游戏,学习它可以让我们练习鼠标操作,同时也可以练习思考问题。
1、启动扫雷程序
1)扫雷在“开始-所有程序-游戏”中 ,点击后出来一个小窗口。
2)左边红色的数字,表示有10个雷,中间的小娃娃脸是重新开始,右边红色数字是时间。
3)中间许多灰色的小砖块,下面藏着10颗地雷。
2、扫雷方法
1)左键点击灰色的小砖块,把路面清理出来,还会出现一些数字。
2)如果灰色小砖块有地雷,翻开就会爆炸,只有重新点小娃娃开始了。
3)数字表示路面上藏有几个雷,比如1就表示藏有1个地雷,一般尖角的1肯定是地雷,就像下面插红旗的砖块,它是单独突出来的一块,
确定是地雷以后,点一下鼠标右键,就可以插上一个红旗,表示找到了一个地雷。
4)从这个尖角找出一个雷,那么凡是挨着它的其他砖块都不是地雷了,可以放心翻开它。
把上面那两个尖角跟前的砖块都可以翻开,但中间那个尖角旁边写着2,说明有两个地雷,所以还需要判断。
5)数字一方面表示雷的数目,另一方面也告诉我们这里最多有几个雷,如果已经翻出一个,那么其他的就都不是了。
6)当全部翻开,插好10面小红旗后,工具栏中的小娃娃会带上墨镜 ,如果你成绩优秀还会上扫雷英雄榜。
【纸牌游戏】
纸牌也可以帮助我们练习鼠标的操作,可以练习单击和拖动操作。
1、启动纸牌
1)点“开始-所有程序-游戏-纸牌”,从而打开纸牌,出来一个绿色窗口;
2)左上角有一沓牌,没翻开的,中间有7个,第一张是翻开的,然后右上角有四个空牌。
2、游戏操作
1)点菜单“游戏-选项..”,出来一个对话框,选中上面的“翻一张”,然后点确定。
2)如果翻出来A,就可以把它拖到右上角去,然后再把2、3...都拖上去,全部摆好了,也就成功了。
3)如果把A移上去以后,下面的牌就可以点一下翻开,继续排列。
4)牌的摆放顺序是一个压一个,按从小到大顺序,并且是颜色错开,像上面的花2可以压到方片3上。
5)当中间的牌走不动的时候,可以点一下左上角的一沓牌,出来的牌可以排列到中间来。
6)如果中间有空档,可以把K摆在到空档里头,另外可以把一沓牌一起移动过去。
7)这样不断的移动,翻牌、排列,把牌慢慢收到右上角去,用双击也可以收牌,最后就成功了。
【学习画图】
前面我们已经学习了指法和鼠标,通过键盘可以输入汉字,那么怎样在电脑中画出一幅美丽的图画来呢?在开始菜单的附件中有一个画图,用它就可以画画。
1、启动画图程序
1)启动 单击“开始”-“所有程序”-“附件”-“画图” ,这样就打开了画图窗口
2)在窗口中,左边是工具箱,里面放了许多画图的工具,像铅笔 、橡皮 、直线 等等。
3)下边是颜料盒,里面有各种颜色,点一下就可以选中这种颜色,默认的是黑色和白色;左键点的是前景色,也就是铅笔的颜色,右键点一下是背景色,也就是纸的颜色。
2、绘图操作
1)在工具箱里头选择油漆桶工具 ,在颜料盒中点右键选择蓝色 ,然后在中间白纸上点一下右键,把纸喷成蓝色,我们要画一个小鸭。
2)再选择椭圆工具 ,在颜料盒中点左键选择黑色 ,在纸上画两个椭圆,作为小鸭的头和身子。
3)再选择油漆桶工具 ,在颜料盒中点左键选择黄色 ,在两个圆中间喷上黄色。
4)再选择刷子工具 ,在工具下边选第一个大些的 ,再在颜色中点左键选黑色 ,把小鸭的眼睛点出来。
5)再选择铅笔工具 ,给小鸭子画上嘴巴并喷上黄色,画嘴巴不能有漏洞,如果喷错了,就按一下Ctrl+Z撤销一步,两个键同时按。
6)给小鸭画上翅膀,画上水波就完成了。
7)点菜单“文件-保存”命令,以“小鸭”为文件名,保存文件到自己的文件夹中。
【设置桌面】
一个干净整洁的桌面,有利于我们操作电脑,在桌面属性中有许多相关的设置,下面我们来学习一下。
1、桌面设置
在桌面空白处单击鼠标右键,选择“属性”命令,会弹出一个属性面板,面板上边有一排标签,可以进行关于显示的设置。
1)点上边第二个“桌面”标签,进入桌面的相关内容。
2)在左下角点“自定义桌面...”按钮,进入桌面图标的选择界面。
把上面的“我的文档、我的电脑、Internet Explorer”三个勾上;下边的“每60天...”的小方框勾去掉,然后点“确定”回到原来的属性面板。
3)再点上边的第三个“屏幕保护”标签,这儿可以设置屏幕保护程序。
4)点第四个“外观”标签,进入到窗口的外观,这儿可以选经典样式。
点右边的“效果”按钮,把一些特效去掉,可以加快电脑操作,然后点“确定”返回;
5)点最右边的“设置”标签,进入显示设置面板,在这儿可以设置屏幕的分辨率、颜色数量,在“高级”中还可以调整显示器的刷新率。
【播放音乐】
电脑不仅能够处理文字图像,也可以播放音乐和动画视频,下面我们来学习一下如何播放音乐。
1、音乐文件
1)类型 常见的音乐类型有Mp3格式、Wma格式,和CD格式等,一般只能听音乐,没有视频。
2)播放 音乐文件需要软件来播放,一般我们用附件里的自带的 Windows Media Play 。
2、使用Media Play
1)启动 单击“开始”-“程序”-“附件”-“娱乐”-“Windows Media Player”。
2)窗口 打开后的窗口会自动隐藏菜单栏,但是把鼠标移过去,菜单栏就出来了,窗口的下边是一排按钮。
3)播放音乐 双击一个音乐文件时,会自动打开媒体播放器,也可以在菜单“文件-打开..”中选择一个音乐文件。
4)操作方法 窗口下边的一排按钮,可以控制音乐的播放,左边的圆按钮 ,是播放按钮,点击后就可以播放音乐,然后它里面会变成双线 ,表示是暂停播放;在播放按钮旁边的是停止按钮 ,里面是一个小方块,点击后会停止播放;右边有一个音量控制的滑杆 ,拖动可以改变音量的大小;在按钮上面是进度条,音乐播放后上面的滑块会随着移动。
5)在“播放”菜单中可以选择“重复”,在“查看”菜单中可以选择“全屏”,以达到不同的播放效果。
【创建用户】
公用机子上,最好给每个人都创建一个自己的用户,系统默认的用户是Administrator,我们还可以创建其他用户。
1、进入控制面板
1)点“开始-控制面板”进入控制面板窗口。
2)在窗口中找到“用户帐户”图标,点击进入。
2、创建用户
1)在中间选择“创建一个新帐户”。
2)在用户名称中输入用户名,可以是汉字或者英文,然后点“下一步”。
3)在帐户类型中,可以选择管理员或者受限用户,如果是普通用户,就选“受限”,点“创建用户”按钮,完成创建。
4)成功后返回到开始页面,新创建的用户,将会显示在列表中。
同样还可以继续创建其他用户。
【设置密码】
公用机子上,或者想防止别人随意打开电脑,可以给自己的用户加上密码,这样在进入系统的时候会提示输入密码。
1、进入控制面板
1)点“开始-控制面板”进入控制面板窗口。
2)在窗口中找到“用户帐户”图标,点击进入。
3)在下面的“挑一个帐户”中,选择自己的帐户,点击进入。
2、设置密码
1)在左边选择“创建密码”,点击进入。
2)上面提示密码安全,在中间输入密码,注意密码是不让看到的,都是用圆点(或星号)来表示,密码用字母和数字混合,8位以上比较好,起密码可以用谐音,比如2007可以改成“er0ling7”,密码输入两遍一样的,然后点下面的“创建密码”;
3)成功后返回到开始页面,帐户图标中出现“密码保护”;
4)修改密码跟创建类似,只是在开始页中选择“更改密码”,然后按提示操作即可。
【调节音量】
在听音乐或者看视频时,需要调整音量,有时候也需要把声音关闭,设置成静音。
1、调节音量
1)在桌面下边的任务栏右边有一个“系统托盘”,里面有一个小喇叭图标,这个就是音量控制图标。
2)瞄准小喇叭,单击鼠标左键,注意瞄准了再点,就可以出来一个小面板,里面有一个滑块。
3)上下拖动中间的滑块,就可以改变音量大小,同时音箱里会发出“咚”的一声。
4)点击下边的白色复选框,打勾下边的“静音”,就可以关闭声音,音箱里没有声音了,小喇叭上出现一个红色的圈,表示处于静音状态,再点一下去掉勾,声音又出来了。
2、音量控制
1)瞄准小喇叭,然后双击左键两下,可以打开音量控制面板。
2)其中,第一个是调节所有音量,也就是总音量,第二个可以调节波形输出,也可以调节音量,第三个软件合成器,可以调节MIDI音乐的音量大小。
3)在选项菜单里还有录音和高级选项,也可以进去看一下。
【排列图标】
桌面或者文件夹里新建了文件,或者添加删除了文件,这时候显得比较凌乱,需要整理一下。
1、排列图标
1)在桌面空白处或文件夹空白处,点击鼠标右键,再移到“排列图标”上。
2)选择“类型”,这样图标会按照文件的类别进行排列,按“名称”排列是以数字、字母顺序进行排列,把下面的“自动排列”也勾上,这样新建了文件后,图标会自动排列整齐。
2、刷新
1)刷新可以排列图标或者重新读一下磁盘,当进行了一些操作后,文件夹中的图标比较乱,可以简单的使用刷新命令来整理。
2)在空白处点鼠标右键,弹出的菜单中就有“刷新”命令,或者按F5键也可以。
【查看方式】
文件夹中的文件比较多是时,我们可以选择不同的查看方式。
1、查看方式
1)进入一个文件夹中,例如打开“我的文档”,在空白处点击鼠标右键,选择“查看”菜单。
2)选择第一个“缩略图”,可以看到图片文件的缩小内容。
3)选择第二个“平铺”,将以大图标的形式排列。
4)选择“图标”,将以小图标的形式排列。
5)选择“列表”,将以多行排列。
6)选择“详细信息”,可以看到文件的日期、大小、类型等信息。
【文件属性】
在WinXP中数据是用文件来管理的,不同的数据文件也不同,比如文字、音乐、视频等等,他们都有不同的属性。
1、文件属性
1)打开“我的文档”,选择一个文件,瞄准图标点右键,选择“属性”命令。
2)弹出一个属性面板,里面就有文件的详细信息。
从上到下依次为:文件名“日志”、文件类型“文本文档”、文件存放位置、文件大小、创建和修改时间,文件属性,打勾“只读”后,该文件不让修改,打勾“隐藏”后,文件夹中不显示或者是显示为虚的。
2、文件类型
1)WinXP中有多种文件类型,文件类型在文件名的扩展名中,一般是隐藏了,可以通过图标来识别,系统文件的图标一般是齿轮的,与系统有关,一般不能删除。
2)可执行文件的图标一般是彩色的,大多数应用程序都有一个可执行程序。
3)文档类文件,如文本文件、Word文档、电子表格等等,他们的图标一般跟打开他们的应用程序相同。
4)对于无法识别,或者没有相应打开程序的文件,是一个未知图标。
【搜索文件】
文件多了或者很久以前的文件,可能忘了放哪儿了,这时候可以使用搜索功能。
1、搜索文件
1)在桌面“我的文档”图标上点右键,选择“搜索”命令,也可以在其他的文件夹上敲右键。
2)在弹出的窗口中,左边第一个长条中输入“样品”。
3)点击下面的“搜索”按钮,开始搜索,过一阵出现搜索结果。
2、高级搜索
1)文件名中可以使用通配符,* 号可以代表任意字符,比如输入“样品*”,则样品、样品1、样品2都可以找到,这样只要记得文件名中的一部分,就可以搜到相关的所有文件。
2)按时间搜索,在下面的时间选项中可以设定时间范围,点击第一个“什么时候”右边的黑三角按钮,然后在里面选择指定日期。
3)还可以选择“大小是?”和高级选项里的设定来搜索,比如搜索隐藏文件、搜索系统文件;
【删除文件】
有些文件没用了,或者自己的文件,需要清理一下,这时候可以对文件进行删除。
1、删除文件
1)打开“我的文档”,在空白处敲右键,选择“新建-文本文件”命令,把文件名改成“练习”,新建一个用于练习的文件。
2)瞄准这个文件,鼠标单击右键,选择“删除”命令。
3)出来一个确认对话框,点“是”,将文件放入回收站中。
4)回到桌面上,打开回收站,可以发现里面有一个“练习”文件,就是我们刚才删除的,第一次删除是将文件放入到这儿来了。
5)瞄准这个“练习”文件,敲右键选择“删除”命令,(如果选择“还原”命令,可以把文件恢复到原来位置)。
6)出来一个“确认”删除的对话框,点“是”,将文件彻底删除。
注意:删除文件一般不能恢复,因此要特别小心。
【卸载程序】
在系统中安装软件,一般要复制一些文件到程序文件夹,同时还会在桌面、菜单中创建快捷方式,有的还会在系统文件夹里安装文件,并且修改系统注册表,我们来看一下如何完整卸载软件。
1、进入控制面板
1)点“开始-控制面板”进入控制面板窗口。
2)在窗口中找到“添加/删除程序”图标,点击进入。
2、卸载程序
1)在列表中选择要卸载的程序,在右边出现一个“删除”按钮。
2)一般来说,经常不用的程序,就可以删除了,有些系统相关驱动程序的不要删除。
3)先出来一个确认对话框,点“是”。
4)然后出来一个卸载面板,有一个进度条,最后显示完成,点击退出。
有的程序在开始菜单中也放置了卸载的快捷方式,点击也可以卸载,对于一些不提供卸载的程序,可以使用一些工具软件来卸载。
【复制粘贴】
复制粘贴也就是拷贝操作,把文件从一个地方复制到另一个地方,剪切是把文件从一个地方移动到另一个地方。
1、复制
1)在桌面上敲右键,选“新建-文本文件”,把文件名改成“练习”。
2)瞄准图标敲右键,在弹出的菜单里选择“复制”命令。
2、粘贴
1)打开“我的文档”,在空白处点右键,选择“粘贴”命令。
2)这时候在桌面和我的文档中都有一个“练习”文件。
3)如果在桌面那选择“剪切”命令,那么粘贴后桌面上的文件,将会移到我的文档里。
【磁盘和文件夹】
Windows中有磁盘、文件夹、文件,他们都有一个文件名,文件放在文件夹里,文件夹放在磁盘里。
1、磁盘
1)磁盘名用字母和英文冒号组成,其中A:和B:表示软盘,现在很少用了打开“我的电脑”,在下面的“可移动存储设备”中,第一个就是软盘。
2)硬盘一般分成几个区,从C:盘开始,C:一般也叫系统盘,里面安装有操作系统。
3)光盘也在“可移动存储设备”中,图标是一个光盘。
4)如果插上U盘或者其它USB设备,在“可移动存储设备”中,还有一个可移动磁盘
2、文件夹
1)文件夹的名称,一般在新建的时候,要起一个,可以是字母、数字、汉字打开“我的文档”,里面就有许多文件夹。
2)打开一个文件夹,在地址栏中可以看到一串字符,最后的就是文件夹名,前面的是到这个文件夹所经过的一步一步路径。
3)系统中有一些特殊文件夹,My Documents是“我的文档”,Program Files是程序文件夹,Temp是临时文件夹。
【文件扩展名】
Windows中的文件多种多样,系统是用文件名来识别,在同一个文件夹里,不允许有重名的,也就是文件名是唯一的。
1、文件名
1)查看文件的文件名,系统一般用图标来区别不同的文件,因而扩展名是隐藏的,打开“我的文档”,点菜单“工具-文件夹选项”,出来一个选项面板。
在面板上面选择“查看”标签,然后在中间找到“隐藏已知文件类型的扩展名”,点一下去掉前面的勾,点“确定”按纽完成。
这时候就可以看到文件的扩展名,一般是三个字母,如几本叠放书的图标,是WinRAR压缩文档,扩展名是rar
2)常见的文件扩展名,程序文件exe,批处理文件bat,快捷方式lnk,系统文件sys,动态链链接库dll,临时文件tmp,
文档类、文字类的扩展名,文本文件txt,Word文档doc,WPS文件wps,电子表格xls,幻灯片ppt,
多媒体文件的扩展名,MP3音乐文件mp3,WMA音乐文件wma,视频文件有WMV,RM,Flash,DAT(也可能是数据文件);
【认识输入法】
在任务栏的右边有一个小键盘图标,这就是输入法,默认输入的是英文字母,点击可以选择汉字输入法。
1、切换输入法
1)瞄准任务栏上的小键盘 点左键,在出来的菜单中选择一个输入法。
2)然后小键盘图标变成一个彩色小方块 ,同时还有一个输入法的工具条。
彩色的时候是中文,蓝色的时候是英文,大写A表示要按一下大写键Caps Lock;
3)使用键盘切换,同时按Ctrl和空格键,是中文和英文切换,同时按Ctrl和Shift键是各个输入法切换。
2、添加/删除输入法
1)在小键盘上点右键,选择“设置”,然后出来一个文字服务面板。
2)在中间点右边的“添加”按纽,出来一个小面板。
3)在小面板的第一行是添加其它国家的语言输入法,比如日语输入法,点第二行是添加汉字输入法,选中“中文-双拼”后点确定,双拼输入法就添加好了。
4)删除输入法,在面板中选择一个输入法,比如双拼输入法,然后点右边的“删除”按纽,就可以删除它,点“确定”按纽,关闭面板。
从控制面板进入的方法是:“开始-控制面板-日期、时间、语言和区域设置-区域和语言选项-语言-详细信息”。
【连接上网】
在电信或铁通、网通办理宽带业务后,会得到一个上网的帐号和密码,然后就可以用这个帐号连接到互联网上了。
1、创建新连接
1)点“开始-所有程序-附件-通讯-新建连接向导”,注意细心一步一步。
2)在欢迎面板点“下一步”按纽继续。
3)在出来的连接类型中,点下一步继续,这儿默认的就是“连接到Internet(C)”。
4)在接下来的怎样连接面板中,选择第二个“手动设置”,点“下一步”按纽继续。
5)在接下来的连接方式中,也选择第二个“用要求用户名和密码的宽带连接”。
6)接下来的连接名称里,输入一个名称,例如 “宽带连接” ,这儿只是一个名称。
7)在接下来的用户名和密码中,输入在电信或铁通办理业务时得到的帐号和密码,密码要输两遍,然后点“下一步”继续。
8)在接下来的完成面板中,勾选上“在我的桌面添加一个快捷方式”,点完成按纽结束。
9)然后桌面上就有一个快件捷方式,双击后点“连接”按纽就可以进行连网;
【如何上网】
学习做网页之前,我们首先要知道网页是什么,一般来说网页是用在网络上的htm文件,通过网页可以很方便的实现网络资源的共享,上网分为三个步骤。
1、输入正确的网址
1)在桌面上找到Internet Explorer ,双击打开,出现浏览器窗口,一般会自动进入微软的网站。
2)找到地址栏一个长白条,里面有一串英文字母,后头是“转到”按钮,这就是地址栏。
3)在地址栏里头点一下鼠标左键,然后删除里面的字符,输入自己的的网址,网址一般是英文的以http打头,然后是一个冒号和两个斜杠(双斜杠),然后是www(三W),后面跟一个点,最后一般是com结尾,例如输入http://www.baidu.com输完检查一下,没问题就按一下回车键,或者点一下后边的“转到”按钮,这时窗口右上角的小图标就开始运动,也就是正在搜索。
4)一切正常就会进入到百度搜索的首页。
2、找超级链接
网页上的内容是一页一页的,一般都藏在一个叫超链接的后面,所以第二步就是要找到超链接。
超链接有三个特点,首先文字的颜色是蓝色的,非常醒目,其次文字下面有一条下划线,便于查找,最关键的是当鼠标移过去以后,指针会变成手形 ,这一点很重要; 找到超链接以后就可以鼠标左键单击,进入相应的内容了http://www.laxjyj.com/telute。
3、后退按钮
看完一页后如何返回呢?在窗口的左上角有一个后退按钮 ,点一下就可以回到上一页,这样就不会迷失方向了。
【设置主页】
如果经常去一些固定的网站,可以把浏览器的主页修改一下,这样一打开浏览器就直接进入想去的页面。
1、修改主页
1)在桌面上找到IE浏览器图标,瞄准点右键,找到属性命令。
2)点击“属性”菜单,出来一个属性面板,上面蓝色条里面就是默认主页。
3)输入自己的主页,例如好123, http://www.hao123.com ,然后点确定即可。
4)其他浏览器如傲游、火狐的主页设置,打开以后点菜单“工具-选项”,找到主页进行修改。
【清理浏览器】
上网久了,会产生许多临时文件,影响速度,或者公用机子上,自己的一些隐私,这时候需要清理一下。
1、修改主页
1)在桌面上找到IE浏览器图标,瞄准点右键,找到属性命令。
2)点击“属性”菜单,出来一个属性面板,上面蓝色条是默认主页。
3)找到中间的两个“删除”和下面的一个“清除”,依次点一下,出来提示时点“确定”,在删除文件时,把上边的“脱机内容”点一下勾上。
4)其他浏览器如傲游、火狐,打开以后点“工具”菜单,找“清理隐私数据”。
【下载文件】
机子联网后,许多文件可以从网上下载,把文件从网上保存到自己的机子上,就叫下载。
1、下载地址
1)有一些网站是专门提供下载的,比如天空、华军等等,进入“hao123网址之家”,找到下载分类,选择一个进入即可。
2)点击“华军软件”,进入华军软件园,首先选择你上网的地区和方式,一般有电信、网通、铁通等。
3)进入网站后,上面是网站菜单栏,有“软件分类、最近更新”等等,下面是一个软件搜索栏,如果知道文件名可以直接搜索。
2、查找软件
1)点击网站菜单“下载分类”,进入软件分类页面。
2)常见的压缩软件、汉字输入是系统软件、浏览器、QQ是网络工具软件,点击“主页浏览”进入浏览器下载。
3)在上面的免费软件推荐里,选择“Mozilla Firefox2.0.0.11简体..”点击进入,Firefox是一款非IE内核浏览器,安全性较高,可以作为IE浏览器的一个补充。
4)注意仔细看清中间的软件授权是“免费版”,这样使用没有时间或其他限制,右边的安全性是绿色“无病毒、无插件”,从而放心下载。
5)向下滚动页面,找到有许多下载链接的位置,选择自己的地区进行下载,也可以找一些类似的尝试,看看哪个较快。

3、下载软件
1)瞄准链接,单击鼠标左键,如果安装有下载软件,即可自动进入下载,如果没有安装,出来一个下载对话框。
2)点击“保存”按钮,出来一个保存对话框,选择自己的文件夹,点“保存”按钮,即可开始下载。
3)然后出来下载进度条,里面有剩余时间、下载速度等等,如果太慢就取消了换一个下载地址。
4)下载完成后,出来一个提示,点“打开”可以直接运行,点“打开文件夹”可以进入保存的文件夹看看。
【系统还原】
系统还原可以简单的恢复系统到上一个时间,一般在安装系统程序、补丁更新时,会创建一个系统还原点,缺点是占用一定的磁盘空间,并且有可能在里面隐藏病毒。
1、运行程序
1)点“开始-所有程序-附件-系统工具-系统还原”进入程序窗口;
2)在右边窗口中选择“用恢复到较早时间”,点击“下一步”进入时间选择。
3)在出来的恢复点选择中,选择一个较早的粗黑日期,点击选中,然后点“下一步”按钮。
4)然后按提示一步一步操作,系统重启后,将会进行系统还原。
2、关闭系统还原
1)在桌面“我的电脑”上敲右键选择“属性”命令,出来一个属性面板。
2)在上边点击选中“系统还原”标签,进入系统还原设置。
3)点击选中上面的“在所有驱动器上关闭系统还原”,然后点下面的“应用”按钮。
4)在出来的提示里点“是”即可关闭系统还原了。
5)如果想关闭其中的某一个驱动器,可以先选中这个磁盘,然后点右边的“设置”按钮。
6)在出来的对话框里面打勾“关闭”,然后点“确定”按钮,出来一个确认提示,点“是”即可关闭这个磁盘的系统还原。
注意,C:盘中有系统是不让单独关闭还原的。
【显示隐藏文件】
出于安全考虑,重要的系统文件,会隐藏起来以免用户误删除,有些病毒也会把自己隐藏起来,怎样查看隐藏文件呢?
1、打开我的电脑
1)在桌面上打开“我的电脑”,打开“C:盘”,C:盘一般是系统盘,出来一个提示,里面安装有Windows等操作系统。
2)出来的提示里点击“显示此文件夹内容”,进入C:盘的文件夹。
3)里面的文件都是正常,也就是都可以很清楚的看到;
2、显示所有文件
1)点菜单“工具-文件夹选项”进入文件夹选项面板。
2)在出来的面板中,在上边选择“查看”标签,进入查看面板。
3)拖动右边的滚动条,到中间的位置,找到“隐藏受保护的操作系统文件(推荐)”,它下面是“隐藏文件和文件夹”。
4)点一下,去掉“隐藏受保护..”前面的勾,出来一个警告提示,选择“是”。
5)再在下面选中“显示所有文件和文件夹”,点一下前面的圆按钮。
6)点“确定”按钮以后,C:盘的文件夹里,就出来许多灰色的文件,这些就是原来隐藏的文件。
7)改回去的方法是:在前面的“查看”面板下边,点击“还原为默认值”,即可恢复到原来的状态。
【共享文件】
在一个几台机子连成的网络里,相互之间可以通过网上邻居共享文件,一般在教室、网吧中都是一个局域网,可以进行网络共享。
1、找到文件夹
1)打开“我的文档”,找到一个文件夹,也可以新建一个文件夹。
2)瞄准文件夹图标敲右键,选择“共享和安全”命令。
3)在出来的面板中在下面找到一排蓝色文字“如果您知道安全方面的风险...”,点击这个文字连接到下一步。
4)在出来的“启用共享”对话框中,选择下面的“只启用文件共享”,点“确定”按钮继续。
5)在出来的共享面板中间,打勾选中“在网络上共享这个文件夹”,然后点“确定”按钮。
6)这时候在“我的文档”中就可以看到,文件夹的图标上有一个小手,表示是共享的文件夹。
2、网上邻居
1)共享的文件夹通过网上邻居来访问,在桌面上打开“网上邻居”。
2)在窗口的左边找到常用任务,点击中间的“查看工作组计算机”,右边出来各个计算机。
3)在出来的各个计算机中,找到对方的计算机名称,双击打开。
4)这时候就可以看到刚才共享的文件夹了。
如果要取消共享,同样在文件夹上点右键,去掉中间的勾,然后点确定即可,如果想往共享文件夹里里复制文件,则要把下面的“允许修改”的勾也选中。
【U盘使用和弹出】
U盘Mp3等移动磁盘,常常用来交换数据,使用的时候可以直接接到电脑上,用完后也可以方便地拔出来。
1、插入U盘
1)U盘的插口是扁平的,里面有一个横板,上面是空的,插的时候如果机箱上的插槽是水平的,把空的那一面朝上插入插槽,如果正着插不进去,就反过来再试试。
2)插入U盘后,在下面任务栏的右下角系统托盘中,会出来一个绿色的图标,提示“发现新硬件”,这时候耐心等待即可,直到出现“新硬件已经可以使用”。
3)打开我的电脑,在下面的可移动存储设备中,可以找到一个新的“可移动磁盘”,这个就是U盘的盘符,可以打开进行文件的保存、复制等。
4)由于U盘很容易感染和传播病毒,因此使用前应该打开杀毒监控,一般关闭它的自动播放功能。
2、弹出U盘
1)拔出U盘前必须要先弹出,先关闭所有打开的U盘文件夹和文件,然后在右下角系统托盘那儿找到一个绿色的箭头图标。
2)瞄准这个绿箭头,点一下鼠标左键,弹出一个提示条“安全删除USB驱动器”。
3)把鼠标指针移到这个长条上,再点一下鼠标左键,出来提示“现在可以安全地从系统移除”,绿色的小箭头也消失,这时候就可以拔出U盘了。
【启动文件】
有时候一个机子里要安装好几个系统,各个系统一般都有自己的分区,开机的时候会有一个启动菜单,通过方向键选择即可。
1、boot.ini启动菜单
1)在桌面找到“我的电脑”图标,瞄准点右键,选“属性”命令。
2)在出来的系统属性面板中,在上边点“高级”标签,里面有几个设置按钮。
3)在下面“启动和故障恢复”的里面,找到“设置”按钮,点击出来一个启动列表,还有一个时间和“编辑”按钮。
4)点击“编辑”按钮出来一个记事本,里面就是机子上安装的各个系统列表。
第一行方框下面的3是时间,启动菜单显示3秒,下面一行是默认自动进入的操作系统,第二个方框下面是各个操作系统,每个占一行,注意不要随意修改这个文件,或者备份以后再修改,并且记住修改了哪些内容。
2、menu.lst启动配置文件
1)如果安装linux则会使用grub来引导系统,它使用的是menu.lst配置文件,一般放在启动文件夹/boot或者是C:盘根目录里。
2)可以用记事本打开这个文件,修改之前要先做好备份。
带#号的行是说明,不起作用,下面的3是显示菜单时间3秒,每个title是一个操作系统,默认启动第一个title里的操作系统,在上面的default那儿可以修改。
3)Windows系统一般放在后面,大致的格式是这样的。
【安全模式】
当机子出问题或者中病毒后,往往不能正常进入系统,这时候可以试试安全模。
1、开始菜单
1)开机以后,开始屏幕是黑色背景的,注意键盘上的灯会闪一下,屏幕下面会出来一个白色的“DEL”。
2)这时候按一下键盘最上面一排的F8键,可以按上两三下,然后耐心等待。
3)稍后会出来一个系统菜单,第一个就是“安全模式”,安全模式只加载必要的系统程序,可以用来修复一些错误。(图片来自黑马动力在线)
4)用上下方向键,选择不同的启动项,这儿选择第一个“安全模式”,然后按回车键继续,这时候左上角出来一个光标一闪一闪,背景还是黑色的。
5)这时候需要较长的时间,如果长时间只有光标闪动,可以试着按几下回车键或ESC键,然后再等一会。
6)当所有文件加载完毕后,会进入一个有些虚的桌面背景,屏幕也可能闪几下,然后出来一个对话框,提示将要进入安全模式。
7)点“是”进入安全模式,这时候桌面的四个角上都有一个“安全模式”的字样提示。
8)安全模式当中,启动项里的程序不会加载,这样默认的杀毒软件、防火墙等都不会运行,可以在开始菜单里找到运行,也可以运行一些系统修复工具,来对系统进行修复和检测。
【网络搜索】
当有时候我们需要到网上搜索一些资料,可以使用搜索工具来完成。
1、搜索引擎
1)打开网页浏览器,在地址栏输入百度搜索的网址 www.baidu.com 然后点右边的转到按钮,或者按一下回车键。谷歌搜索的网址是 www.g.cn 或者 www.google.cn
2)进入百度搜索页面后,在中间输入要搜索的资料名称,然后点右边的“百度一下”按钮,中间输入的文字也称作“关键字”,尽量跟资料有关。
3)出来一个搜索结果页面,里面有许多项,点每一项的标题就可以进入相应的网页里,
;
每一项下边有内容简介,如果网页打不开,可以点右下角的“百度快照”,打开百度缓存的页面。
4)在页面最底下,有一个数字序列,如果这一页没找着,可以点到下一页继续查看。
;
下面的相关搜索,是推荐给你的其他关键字搜索,你也可以试试用它们搜索出来的内容。
2、图片和视频搜索
1)如果搜索的是图片,那么在开始的时候,先选中“图片”搜索,然后再点搜索按钮。
2)然后出来许多小图片,这是缩略图,图片下面有原始大小尺寸。
3)找着合适的,可以点击图片查看大图片,在图片上点右键可以选择“图片另存为”命令来保存图片。
4)视频搜索的方法跟图片类似,只是在最开始要选择“视频”,然后点搜索按钮。
5)音乐搜索的方法也类似,开始先选中“MP3”,输入关键词,还可以在下面点音乐格式,然后再点搜索按钮。
6)进入搜索结果页后,点右边的“试听”链接,出来一个播放器,稍等一会就可以听到音乐。
7)在播放器上面有一个蓝色链接地址,瞄准点右键,可以保存歌曲。
;
注意,如果播放器上提示“准备就绪”,说明音乐地址已经失效,可以试试别的搜索项。
【批处理文件】
批处理文件是一种简单的可执行文件,常常用来执行清理或简单的安装命令。
1、批处理文件
1)批处理文件的图标是一个齿轮窗口图标 ,双击运行后会出来一个黑色命令行窗口。
2)在批处理文件图标上点右键,里面有一个“编辑”命令,可以查看文件的内容。
2、批处理命令
1)echo 是显示命令,它后面的文字会原样显示在命令行窗口里,前面加上“@”则会隐藏,比如: echo 正在完成,请稍等...
2)del 是删除命令,可以删除指定的文件,星号“*”代表所有文件,比如: echo del *.tmp
3)rd 是删除文件夹命令,可以删除指定文件夹。
4)pause 暂停命令,这时候按按一下回车键或空格键就可以继续。
5)可以用记事本来创建批处理文件,每行输入一句命令,保存的时候以.bat为文件名,类型选所有文件。
;
【DOS命令行】
机子启动之前有一段是黑屏,使用ghost还原系统的时候,可能会碰到DOS命令行。
1、安装DOS
1)DOS是一个操作系统,在Windows之前大多数机子上都安装有DOS,开机的时候,屏幕上出来“Start MS-DOS..”。
2)启动成功以后,会出来一个黑色窗口,一个光标小横线在一闪一闪。
;
3)在WinXP里面,点菜单“开始-所有程序-附件-命令提示符”,也可以打开一个黑色窗口,从而进入DOS。
;
4)DOS工具箱,在开机的时候按F8,会出来一个双启动菜单,选择第二个“一键Ghost”或者“超级DOS工具箱”,就可以进入到DOS程序界面。
2、使用DOS
1)DOS下面主要是键盘输入命令,输入命令后按一下回车键,常用的命令有dir 查看文件夹,del 删除文件,cls 清除屏幕内容。
2)DOS下的应用程序,也可以输入文件名后按回车键执行,例如ghost,fdisk 分区,format 格式化磁盘等。
3)退出DOS程序一般按ESC键,或者是依次按Alt-F-X键,其中的Alt键激活菜单,有些是输入命令: exit 或者 quit。
4)DOS命令的帮助一般是 readme 文件,也可以在命令后面跟上 /?,也可以显示命令的帮助。
【放大字体】
如果你想调大显示的字体,可以通过设置桌面,浏览器和显示属性来实现。
1、设置分辨率
1)在桌面空白处点右键,选“属性”命令。
2)在出来的“属性”面板上边,点“设置”标签,将下边的分辨率往左拖动设小些;然后点“应用”按钮,稍等出来一个提示,点“是”保留即可。
2、桌面和窗口字体
1)在显示面板上,点“外观”标签,再在下面的“字体大小”中,选择“特大”。
;
3)这时窗口和桌面的文字字体都会变很大。
4)点上面的“设置”标签,然后再右下角点“高级”进入高级面板,找到“常规”中间的DPI设置。
5)点击“正常尺寸”选择较大的“大尺寸120 DPI”,提示可能要插入安装盘和重启动,确定后稍等一会,桌面和窗口字体也会变大了。
3、浏览器网页字体
1)在傲游或火狐浏览器的“查看”菜单里,有一个“网页缩放”项,进入后选择放大即可。
2)在火狐中,还可以点菜单“工具-选项-内容-高级”,可以设置最小字体,从而放大页面的文字内容。
【拖动任务栏】
有时候不小心会把任务栏拖到别的地方,或者太宽了等等,下面我们来看一个练习。
1、拖动任务栏
1)任务栏是桌面最下面的一个长条,左边是开始按钮,右边是系统托盘,打开的窗口都会在这里放一个按钮图标。
2)把鼠标移到任务栏的上边缘,指针会变成双箭头形状,这时候按住拖动鼠标就可以改变任务栏的宽度。
3)把鼠标移到任务栏中间空白处,按住鼠标任务栏就出现一个虚框,这时候拖动鼠标就可以移动任务栏的位置。
4)按顺序向着“右边-上边-左边-下边”,分别移动任务栏,注意看着虚线所在的位置。
5)拖动回来的时候也是按顺序,先拖到邻近的一个边,然后继续往下一个边拖动,不能跳着拖动。
6)如果不想让别人拖动任务栏,可以在任务栏空白处点右键,选择“锁定任务栏”命令,这样就不能拖动了。
 爱华网
爱华网