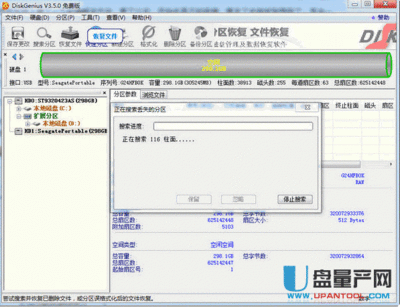近日,电脑上备份文件被孩子误删 ,只得买了一个移动硬盘备份,进得原磁盘数据恢复。弄了一天,好不容易恢复起大半。
晚上闲极无事,便弄了一篇移动硬盘的分区图解,与各位坛友共享。当然,许多移动硬盘买回来之后,可能进行过分区,我一一讲解吧。
硬盘盒装好后,插在电脑USB接口上,电脑发现新硬件,正常识别后,如果是没有分区的全新硬盘,在“我的电脑”里是看不到盘符的。下面以我买的250G移动硬盘分区讲一下硬盘如何分区。
操作系统最好是WindowsXP,Win2000也可以(基本与XP一样),98、ME是没有这种分区方法的(我这里是XP为例的)。(当然现在基本上是没有98或ME这种老系统喽 )
1.在桌面上“我的电脑”图标点右键,选“管理”。
2.在打开的“计算机管理”窗口中选择“磁盘管理”。
3.全新磁盘会跳出个“初始化磁盘”的窗口,在磁盘1前的小框上打勾确认完成就行了。
4.这时我们能看到一个232.88G的“磁盘1”(未指派),即还没分区的硬盘(这里以我买的日立250G硬盘为例的)。
5.这里先介绍一下磁盘分区的概念,磁盘分区包括主磁盘分区、扩展磁盘分区、逻辑分区。它们之间的关系如下图(即分区时先分出主磁盘分区,再从扩展分区中分出逻辑1区,逻辑2区。。等等):
6.在未指派的磁盘示意图上点右键,选择“新建磁盘分区”。
7.进入新磁盘分区向导,下一步即可。
8.如第五步的图所示,我们第一步应分“主磁盘分区”。下一步。
9.主磁盘分区多大(也就是移动硬盘第一个分区多大),这个是可以下图所示(238473~8)之间任意指定的,如果你只准备把250G硬盘分一个区,那就把全部容量指定为主磁盘分区即可。我准备把它分成两个区,第二个区留50G左右,所以我设188473。下一步
10.这步不需改动直接下一步就行了(碰到过有朋友在这选择第三项“不指派驱动器号”,结果区是分好了,就是在我的电脑里看不到盘符,还差点以为移动硬盘有问题 )
11.格式化这步,你可以选择FAT32或NTFS格式分区,但如果选择了NTFS,WIN98和WINME的电脑是不支持的,你就看不到移动硬盘;如果你的一个区容量大于32G,你就只能选NTFS格式化。(当然,现在的可移动硬盘大多是NTFS格式,所以文件系统这一项只有NTFS,不需要改动。)为尽快完成分区,建议选择“执行快速格式化”,不然要等较长时间。下一步
12.确定完成。
13.正在格式化。在经过几秒格式化吱吱声后,可以看到已经格式化好的盘,显示“状态良好”;如果你的电脑USB是USB2.0的,且上一步选择了快速格式化,格式化很快就完成了;如果你是不支持USB2.0的较老的电脑或没选快速格式化,这里要等较长时间。
14.主磁盘分区的格式化完成后,驱动器成蓝条子了。现在来分剩下的,在余下的黑条上点右键“新建磁盘分区”。
15.主磁盘分区刚才分过了,剩下的容量应该归扩展分区了。下一步
16.指派驱动器号"I"
17.完成
18.这里不需要改动容量,因为除了已分掉的主磁盘分区,剩下的应该全归扩展分区(不管多少)。下一步直到完成(扩展分区没有格式化)。
19.我们看到扩展分区变成了绿条子,在扩展分区里我们来分逻辑分区。在扩展分区上点右键选“新建逻辑驱动器”。
20.这里只能选逻辑驱动器了。你要把扩展分区的容量分几个逻辑分区,就重复这步建几次逻辑驱动器就行了。下一步后跟前面介绍的基本磁盘分区一样格式化就行了。以此类推。
21.最后逻辑驱动器全部变成蓝颜色条子了,这个250G移动硬盘就分成了两个区。
22.现在打开“我的电脑”就能看到盘符了,拷点东西进去试试吧。
当然,许多朋友移动硬盘买回来时,可能就分好了区,通过管理查看,可能是这样的
那么第一步,如上图所示,先删除逻辑驱动器,会出现下面这样的一个警示
点是,进行格式化,出现下面的状态
然后新建逻辑驱动器,进行分区。(直接从上面第19步进行操作就可以了)
 爱华网
爱华网