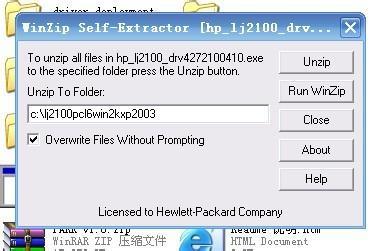1、急!HP打印机提示“不能移动打印墨盒底座”是什么故障?
检举|2008-7-2615:46
提问者:ppx881156|浏览次数:1678次
用WORD打印文档一切正常,用CAD打印图纸就提示这个。重装过驱动也没用,接到别的电脑上也是一样。
CAD2004和CAD2008都试过了,都不行。是Hp的PSC1406,墨盒也是刚换的。打印文档没问题。
满意回答
本身指墨盒架子被卡住无法移动
试试吧:一个是把CAD内容导出为jpg格式再打印
或者在打印首选项中关闭双向支持(端口标签内)、选择直接打印到打印机(高级标签内)再打印
赞同
回答者:veinath|十二级
提问者对回答的评价:
在打印首选项中关闭双向支持,选择直接打印到打印机再打印
果然就可以了,非常感谢
2、打印机墨盒底座无法移动?
检举|2006-12-2614:45
一台HP1400喷墨一体机,有时打印时出现“无法移动墨盒底座”的错误!此时检查墨盒好像是在打印机的两边发出“嘎嘎”的响声,但手动的去移动的话很轻松就移动了,请问这是怎么回事?
我来帮他解答
输入内容已经达到长度限制
还能输入9999字
检举|2006-12-2614:45明月照人来|五级
上点缝纫机油。
赞同
上油容易和灰尘混合成油垢,造成以后更不能移动。简单的解决办法:清洗干净导向轴,搽少量宝宝霜就可以了。
赞同
0|2006-12-2615:37红颜的颜|六级
墨盒安装的位置不太对,拿下重装。
检举|2008-11-2519:15史蒂芬聪|十二级
一般都是安装不到位,你拿出墨盒重新放进去,在试试多数都能解决.
赞同
检举|2008-11-2519:33qihuananok|三级
3、卡住底座无法移动
是开机就根本没反应,还是有拉力,但是拉不动,如果根本反没应,一般是电路板的问题了。如果有反应,但是拉不动或者拉起来很紧,你就要看下有没有异物阻挡,如没有就在小车划杆上打点油,菜油也行。
我用的是hp3325,之前换过一次黑墨盒,现在老提示卡纸,底座无法移动,还关不上,灯一直闪,怎么办啊?是因为换的墨盒出问题了么?
问题补充:
我拿下过后边的板,里边什么都没有,我也转动过墨盒,还是没用,打印机一打开就提示卡纸,可我检查好几遍了,我都把打印机倒过来了,里边根本没有纸,我也怀疑过是墨盒坏了,把墨盒卸了,还是会提示卡纸,我现在都没辙了
我来帮他解答。
|2008-4-2615:38
把后面那个管卡纸的塑料挡板拿下来,然后再安装上就好了
4、HP3740墨盒底座被卡
检举|2009-3-1318:15
提问者:jiangtinke|浏览次数:1066次
通电之后,墨盒底座先是左右移动两回,然后移动到右边,就不能动了,提示:机械错误,不能移动打印墨盒底座.请关闭设备电源.检查设备是否卡纸或有其它障碍物.没有卡纸好像也没有其它障碍物,到底是哪里出问题呢??
关闭打印机电源,手动将字车(你所谓的墨盒底座)移到最左边,感觉中间有没有什么异样,最右边是清洗墨盒的地方,如果你的打印机摔过,自己拆机过都有可能是那坏了或位移了,仔细检查一下,如果没有上述情况,请检查字车架最上方的那条塑料透明的光栅条是否脏了,如果脏了就用纸巾(有条件请蘸点95%的酒精)擦干净,小心,不要弄断了或弄花了,那是管字车走位的!再不行,我也看到实际的东西就不晓得了,呵呵,拿去修吧,总之,先自己在家做一道清理,往往就能解决问题!
主要是由墨盒支架移动不顺畅引起,由于打印机长时间使用,墨盒清洗单元上积淀了很厚的干固废墨,导致墨盒支架状态异常,一般需要拆机清洁墨盒清洗单元才行。
5、hp打印机D5468墨盒系统故障怎么解决
检举|2010-2-811:41
检举|2010-2-920:34honglinjian|一级
疑难排解
以下是打印头和墨盒错误消息的列表:
1校准失败
2校准错误
3无法打印
4墨盒支架被卡
5墨盒插入错误的插槽
6一般打印机错误
7不兼容的墨盒
8打印头不兼容
9墨水提醒
10墨盒问题
11传感器故障-hp原装墨水已用完
12墨盒可用容量警告
13墨水系统故障
14安装墨盒
15安装打印头和墨盒
16墨水量不足
17非hp墨盒
18原hp墨水已用完
19以前曾使用过的hp原装墨盒
20打印头似乎不见了或已损坏
21打印头问题
21打印机需要做准备
23打印机准备问题
24传感器问题
25缺少墨盒、墨盒安装不正确或不适用于您的产品
26传感器故障
校准失败
尝试使用以下解决方案解决该问题。解决方案是按照顺序列出的,可能性最高的解决方案放在最前面。如果第一个解决方案无法解决问题,则继续尝试其他的解决方案,直到问题得以解决。
解决方案1:放入普通白纸
解决方案2:联系hp支持人员
解决方案1:放入普通白纸
解决方法:如果校准打印机时在进纸盒中放入了彩色纸或照片纸,则校准可能失败。请在进纸盒中放入未使用的letter或a4普通白纸,然后重新尝试校准。
如果显示屏上未提示您返回校准,请尝试以下步骤。
从hpphotosmart软件中校准打印机
1.在进纸盒中放入未使用的letter、a4或legal的普通白纸。
2.在hp解决方案中心中单击“设置”。
3.在“打印设置”区域中单击“打印机工具箱”。
也可以从“打印属性”对话框中打开“打印机工具箱”。在“打印属性”对话框中单击“功能”选项卡,然后单击“打印机维护”。
将显示“打印机工具箱”。
4.单击“设备维护”选项卡。
5.单击“校准打印机”。
产品将打印一张测试页、校准打印头并校准打印机。请回收或丢弃该页。
原因:进纸盒中放入的纸张类型不正确。
如果这样无法解决问题,请尝试下一个解决方案。
解决方案2:联系hp支持人员
解决方法:您可以继续从产品进行打印,但要获得最佳的打印质量,应该校准打印头。如果校准仍不起作用且打印质量仍不能接受,请联系hp支持人员进行维修。请访问:www.hp.com/support.
如果出现提示信息,则请选择您所在的国家/地区,然后单击“联系hp”以获得有关请求技术支持的信息。
原因:墨盒或传感器有问题。
校准错误
尝试使用以下解决方案解决该问题。解决方案是按照顺序列出的,可能性最高的解决方案放在最前面。如果第一个解决方案无法解决问题,则继续尝试其他的解决方案,直到问题得以解决。
解决方案1:放入普通白纸
解决方案2:联系hp支持人员
解决方案1:放入普通白纸
解决方法:如果校准打印机时在进纸盒中放入了彩色纸或照片纸,则校准可能失败。请在进纸盒中放入未使用的letter或a4普通白纸,然后重新尝试校准。
如果显示屏上未提示您返回校准,请尝试以下步骤。
从hpphotosmart软件中校准打印机
1.在进纸盒中放入未使用的letter、a4或legal的普通白纸。
2.在hp解决方案中心中单击“设置”。
3.在“打印设置”区域中单击“打印机工具箱”。
也可以从“打印属性”对话框中打开“打印机工具箱”。在“打印属性”对话框中单击“功能”选项卡,然后单击“打印机维护”。
将显示“打印机工具箱”。
4.单击“设备维护”选项卡。
5.单击“校准打印机”。
产品将打印一张测试页、校准打印头并校准打印机。请回收或丢弃该页。
原因:进纸盒中放入的纸张类型不正确。
如果这样无法解决问题,请尝试下一个解决方案。
解决方案2:联系hp支持人员
解决方法:您可以继续从产品进行打印,但要获得最佳的打印质量,应该校准打印头。如果校准仍不起作用且打印质量仍不能接受,请联系hp支持人员进行维修。请访问:www.hp.com/support.
如果出现提示信息,则请选择您所在的国家/地区,然后单击“联系hp”以获得有关请求技术支持的信息。
原因:墨盒或传感器有问题。
无法打印
解决方法:用新墨盒替换指明的墨盒以恢复打印。
hp建议您先准备好要安装的替换墨盒,然后再取出原墨盒。
有关hp产品回收与再利用的信息,请访问:www.hp.com/recycle。
详细信息,请参阅:位于“更换墨盒”
原因:产品的墨水不足,无法正常打印。
墨盒支架被卡
尝试使用以下解决方案解决该问题。解决方案是按照顺序列出的,可能性最高的解决方案放在最前面。如果第一个解决方案无法解决问题,则继续尝试其他的解决方案,直到问题得以解决。
解决方案1:打印自检报告
解决方案2:取出卡住通道的物体
解决方案3:确保产品连接到合适的电源
解决方案1:打印自检报告
解决方法:打印一份自检报告,看产品是否能够打印。
打印自检报告
1.在进纸盒中放入未使用过的letter或a4的普通白纸。
2.按住取消按钮,然后按红眼消除按钮。
此时产品将打印一份自检报告,其中包含以下信息:
a产品信息:包括型号、序列号和其他产品信息。
b版本信息:包括固件版本号。
c供墨系统信息:显示每个已安装墨盒中的大概墨水量、每个墨盒的状态、每个墨盒的安装日期以及每个墨盒的过期日期。
d打印质量图案:显示几个色块,分别代表每个已安装的墨盒。实心、均匀的色块表示没有打印质量问题。当显示条纹或缺少色块时,请按照位于“清洁打印头”描述的步骤清洁打印头。如果清洁打印头后颜色块仍然显示有打印质量问题,请按照位于“校准打印头”所述的步骤校准产品。如果清洁和校准之后色块仍然显示有打印质量问题,请与hp客户支持人员联系。
e历史日志:其中包含的信息可用于诊断故障,需要打电话给hp客户支持中心时这些信息将非常有用。
如果产品能够打印自检报告,并且可以从计算机打印(如果适用),则不需要按照其余的解决方案进行操作,因为错误消息可能是误报。
原因:误报了错误。
如果这样无法解决问题,请尝试下一个解决方案。
解决方案2:取出卡住通道的物体
解决方法:取出卡住墨盒托架通道的任何物体,例如纸张。然后重置产品。
清理墨盒托架
1.让产品处于开启状态,然后从产品背面拔掉电源线和usb电缆。
确保拔下电源线之前产品处于打开状态。取出卡纸时,不从产品背面拔下电源线可能会造成损坏。在系统稍后指示您重新连接电源线和usb电缆之前,不要进行该操作。
2.采用从产品前部中央向上提的方式打开墨盒检修门,直到检修门锁定到位。
3.在墨盒托架卡住的位置做标记,然后查找卡住的纸张。
卡纸会引起错误信息,并使墨盒托架被卡住。
取出卡住的纸时,请不要使用任何工具或其他设备。从产品内部取出卡纸时,请始终小心谨慎。
如果墨盒托架卡在左侧
a.检查可能限制墨盒托架的任何纸张或物体。
b.将墨盒托架移动到最右侧。
c.从右至左检查整条纸张路径,并取出仍在产品中的纸张。
如果墨盒托架卡在中间
a.检查可能限制墨盒托架的任何纸张或物体。
b.将墨盒托架移动到最左侧。
c.从左至右检查整条纸张路径,并取出仍在产品中的纸张。
d.将墨盒托架移动到最右侧。
e.从右至左检查整条纸张路径,并取出仍在产品中的纸张。
4.关闭墨盒检修门。
5.检查产品背面有无卡纸。
6.只重新连接电源线。如果产品无法自动开启,请按开/关机按钮。
产品的预热阶段最长可达两分钟。期间指示灯可能会闪烁,且墨盒可能会移动。请等到此预热阶段完成后再进行下一步。
7.根据产品的状态,执行以下操作之一:
a如果开/关机按钮指示灯稳定常亮,则打印一份自检报告。如果可以打印自检报告,托架将不会再被卡住。
有关打印自检报告的信息,请参阅以下任务。
b如果开/关机按钮指示灯熄灭或持续闪烁,并且墨盒托架仍处于卡止状态,请采取下一个解决方案。
8.重新连接usb电缆。
从后门清除卡纸
1.按后门左侧的卡销,松开后门。从产品拉出后门以将其卸下。
2.慢慢地将纸从滚筒里拉出来。
如果从滚筒中取出纸张时纸张撕裂,请检查滚筒和齿轮,确定是否有破碎的纸片残留在产品中。如果不从产品中取出所有纸片,可能会发生更多的卡纸。
3.重新装上后门。轻轻地向前推后门,直到其卡住。
4.按控制面板上的ok继续当前作业。
打印自检报告
1.在进纸盒中放入未使用过的letter或a4的普通白纸。
2.按住取消按钮,然后按红眼消除按钮。
此时产品将打印一份自检报告,其中包含以下信息:
a产品信息:包括型号、序列号和其他产品信息。
b版本信息:包括固件版本号。
c供墨系统信息:显示每个已安装墨盒中的大概墨水量、每个墨盒的状态、每个墨盒的安装日期以及每个墨盒的过期日期。
d打印质量图案:显示几个色块,分别代表每个已安装的墨盒。实心、均匀的色块表示没有打印质量问题。当显示条纹或缺少色块时,请按照位于“清洁打印头”描述的步骤清洁打印头。如果清洁打印头后颜色块仍然显示有打印质量问题,请按照位于“校准打印头”所述的步骤校准产品。如果清洁和校准之后色块仍然显示有打印质量问题,请与hp客户支持人员联系。
历史日志:其中包含的信息可用于诊断故障,需要打电话给hp客户支持中心时这些信息将非常有用。
原因:墨盒托架被纸卡住。
如果这样无法解决问题,请尝试下一个解决方案。
解决方案3:确保产品连接到合适的电源
解决方法:确认产品已正确地连接到合适的电源。
确认产品是否连接到合适的电源
1.确认使用的是产品随附的电源线。
2.如果产品连接到计算机,确保计算机有接地(三叉)电源插头。
3.确保电源线牢固地连接到产品和电源适配器。
4.将电源线直接插入电源插座。
1电源接头
2电源线和电源适配器
3电源插座
5.尝试从计算机打印。
如果产品在与电源板或电涌保护器断开而直接插入电源插座时可以正常工作,则电源板或电涌保护器可能无法为产品提供足够的电压。
6.如果产品无法打印且墨盒仍被卡,请联系hp支持人员进行维修。
请访问:www.hp.com/support.
如果出现提示,请选择您所在的国家/地区,然后单击“联系hp”以获取有关拨打电话得到技术支持的信息。
原因:供给产品的电压可能不足。
墨盒插入错误的插槽
解决方法:通过将墨盒的颜色与每个插槽的颜色和图标相配,取下指明的墨盒并重新插入正确的插槽中。
只要有一种类型的墨盒不插入正确的插槽中,打印就无法进行。
详细信息,请参阅:位于“更换墨盒”
原因:指明的墨盒插入了错误的插槽中。
一般打印机错误
解决方法:记下消息中提供的错误代码,然后与hp支持人员联系。请访问:www.hp.com/support
如果出现提示信息,则请选择您所在的国家/地区,然后单击“联系hp”以获得有关请求技术支持的信息。
原因:产品出现问题。
不兼容的墨盒
尝试使用以下解决方案解决该问题。解决方案是按照顺序列出的,可能性最高的解决方案放在最前面。如果第一个解决方案无法解决问题,则继续尝试其他的解决方案,直到问题得以解决。
解决方案1:查看墨盒是否兼容
解决方案2:联系hp支持人员
解决方案1:查看墨盒是否兼容
解决方法:检查以确保为产品使用了正确墨盒。要获得兼容墨盒的列表,请参阅产品随附的印刷版文档。
如果您所使用的墨盒与产品不兼容,请用兼容的墨盒更换指明的墨盒。
hp建议您先准备好要安装的替换墨盒,然后再取出原墨盒。
如果您使用的墨盒看上去是正确的,请进入下一个解决方案。
详细信息,请参阅:
1位于“购买墨水耗材”
2位于“更换墨盒”
原因:被指出墨盒的当前配置不适用于此产品。
如果这样无法解决问题,请尝试下一个解决方案。
解决方案2:联系hp支持人员
解决方法:与hp支持部门联系进行维修。
请访问:www.hp.com/support.
如果出现提示信息,则请选择您所在的国家/地区,然后单击“联系hp”以获得有关请求技术支持的信息。
原因:墨盒不适用于此产品。
打印头不兼容
解决方法:与hp支持部门联系进行维修。
请访问:www.hp.com/support.
如果出现提示信息,则请选择您所在的国家/地区,然后单击“联系hp”以获得有关请求技术支持的信息。
原因:打印头不适用于此产品或已损坏。
墨水提醒
解决方法:用新墨盒替换指明的墨盒以恢复打印。
hp建议您先准备好要安装的替换墨盒,然后再取出原墨盒。
有关hp产品回收与再利用的信息,请访问:www.hp.com/recycle。
详细信息,请参阅:位于“更换墨盒”
原因:指明的墨盒墨水不足,无法正常打印。
墨盒问题
尝试使用以下解决方案解决该问题。解决方案是按照顺序列出的,可能性最高的解决方案放在最前面。如果第一个解决方案无法解决问题,则继续尝试其他的解决方案,直到问题得以解决。
解决方案1:正确安装墨盒
解决方案2:清洁电气触点
解决方案3:关闭墨盒支架闩锁
解决方案4:更换墨盒
解决方案5:联系hp支持人员
解决方案1:正确安装墨盒
解决方法:确保所有墨盒安装正确。要解决此问题,参考以下步骤。
确保墨盒正确安装。
1.确保产品已打开。
2.采用从产品右前向上提的方式打开墨盒检修门,直至检修门锁定到位。
此时墨盒托架将移至产品的中央。
等待墨盒停止移动后再继续。
3.确保墨盒安装在正确的插槽中。
将墨盒上图标的形状及颜色与具有相同形状的图标及颜色的插槽相配。
4.在墨盒顶部用手指过一趟,找出没有完全扣紧的墨盒。
5.将任何突起的墨盒按下。
此时这些墨盒应该扣合入位。
6.如果墨盒突起但您可以将其扣合入位,请关闭墨盒检修门,并检查错误消息是否消失。
a如果错误消息消失,则在此即可停止疑难排解。错误已被解决。
b如果错误消息未消失,请继续进行下一步。
c如果没有墨盒突起,请继续下一步。
7.找到错误消息中指示的墨盒,然后按下墨盒上的卡销,将其从插槽中释放出来。
8.按下墨盒,使其重新卡入位。
当墨盒正确就位时,卡销应该发出噼啪的一声。如果墨盒没有发出噼啪声,则卡销可能需要重新调整。
9.从插槽中取出墨盒。
10.轻轻扳动卡销,使其离开墨盒。
请小心操作,扳离卡销的距离不得超过1.27厘米。
11.重新安装墨盒。
此时墨盒应该扣合入位。
12.关闭墨盒检修门,并检查错误消息是否消失。
13.如果仍收到错误消息,请关闭产品,然后重新打开。
原因:指明的墨盒安装不正确。
 爱华网
爱华网