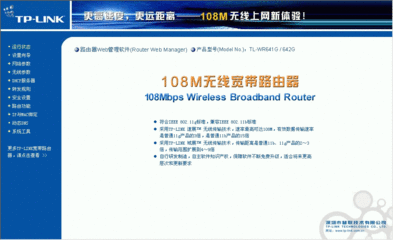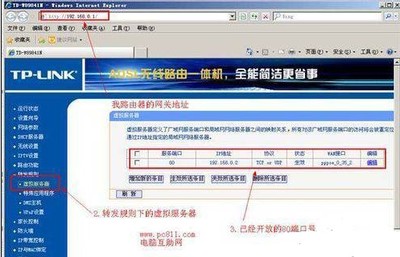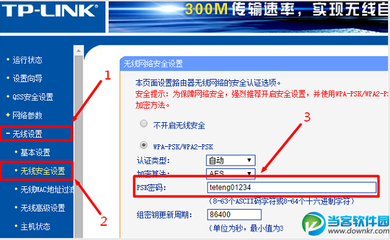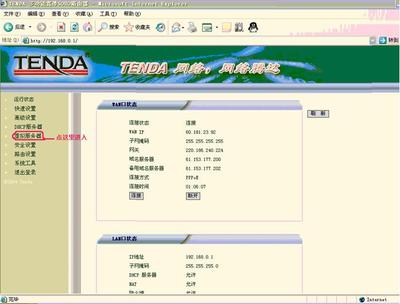下图是腾达W308R路由器:
但像上面这样一个号称“300M覆盖王”的无线路由,就我的实际体验,它的盖覆能力大约是半径15米左右的球体,隔着墙的时候,会有减弱。
对于手机、笔记本、上网本或者平板电脑来讲,它的信号强度是足够的,即使是在我家2楼(距离位于1楼的路由器大约有10米,隔着墙),上网流畅,甚至可看视频。
但对于使用无线usb网卡的台式机来讲,如果没有其它设备跟你共享网络,还算能上网。一旦有一台笔记本来跟你抢,再加上几台手机,位于2楼的可怜的台式机,网页都打不开,甚至有时连不上AP。AP是WirelessAccess Point,无线访问接入点。
这个时候就需要路由中继了。
路由中继具体原理我不清楚,简单地讲就是“一台路由器(这里称为主AP)的信号由另一台(这里称为中继AP)接收后再发出来”,这样可以大大增强距离“主AP”较远位置的信号的强度(相信你不会把“中继AP”跟“主AP”放一起吧……)
(首先当然是要连好网线,同时,设置自动获取IP地址和DNS服务器,默认你会了,下面是设置路由中继)
我找到的有两种路由中继设置方法,它们的根本区别在于“WAN介质类型”,分别如下:
(1)WDS(网桥):WAN介质类型为“有线WAN”
![[转载]腾达W308R路由器中继设置方法 腾达路由器无线中继](http://img.aihuau.com/images/01111101/01054438t01894fadcf1915ee4e.jpg)
(2)万能中继 :WAN介质类型为“无线WAN” //万能中继是我起的,因为不知道叫什么好第(1)种方法我试过,但没有完全成功(楼上能上网了,楼下却不行了),可能是因为它是“有线的”,而我没有连线。这里不详讲,如果你有兴趣,参考:http://www.tenda.com.cn/tendacn/Support/show.aspx?articleid=1787(连线和电脑设置)http://www.jb51.net/network/65828.html(使用网桥的中继设置)下面我开始讲第(2)种设置方法。
分别设置“主AP”和“中继AP”。
Notice:【点击图片,可以看到大图(原图)】
主AP: 1、登陆腾达无线路由器管理界面 (默认地址是192.168.0.1默认密码是admin),如下图:
2、点击中间或者右上角的“高级设置”,如下图:3、如果你看到连接状态为“已连接”,则你的“WAN口设置”是正确的,如下图:
4、如果显示“未连接”,则点击“连接”或“更新”按钮。 如果显示“连接中...”,则等待并刷新几次。 如果还是“连接中...”,则“WAN口设置”有误,需修改模式。 模式有3种:PPPOE、静态IP、DHCP。具体解释,选择每一项后,看页面中右边的“帮助信息”。 如下图:
5、第4步中更改完后记得要点下方的“确定”按钮,然后返回到“系统状态”,查看“连接状态”, 一定要确定“连接状态”为“已连接”(主AP都没有连网的话,中继AP怎么上网……) 6、LAN口设置(LAN是局域网)中可以查看路由器的MAC(物理地址),设置IP地址和子网掩码, 默认IP地址是192.168.0.1 (也就是第一步中在浏览器中输入的地址),建议在“中继AP” 那部分时,修改一下“中继AP”的IP地址(也就是第二个路由器改一下IP地址),以免混淆, 可以修改为192.168.8.1 ,子网掩码不变。
7、接下来是WAN介质类型,因为一般“主AP”都是连线上网,所以选择“有线WAN”,如下图:
8、“高级设置”中的其它选项都不用管了,切换到“无线设置”—>“无线基本设置”首先把“启用无线功能”的勾打上(默认好像是有的) “无线工作模式”,选择“无线接入点(AP)” “网络模式”一般选择最后一项,即“11b/g/n混合模式” “主SSID”是无线网的名称,填写你想要的就好,“次SSID”不填 “广播(SSID)”选择开启(不开启无法扫描到该路由器,只能手动填入正确名称来连接) “WMM Capable”可以使视频等的播放更流畅,建议开启 “APSDCapable”是设置路由器在一段时间内没有流量时使用低功耗模式,可以关闭其它设置如图即可:
9、接下来转到“无线安全”选项,主要是“安全模式”,最好选择WPA-PSK, 网上有人推荐WPA2-PSK,其实是不对的。下面我介绍一下我的实验结论, (前三项是——禁用、open、shared,这里略过,有兴趣可以自行到网上查阅) (a)选择WPA-PSK,手机、笔记本、使用无线usb网卡或网线连接“中继AP”的台式机等均 可上网 (b)选择WPA2-PSK,手机、笔记本、使用网线连接“中继AP”的台式机可以上网,但使用 无线usb网卡的台式机不能上网,最终找到的原因是我使用的无线usb网卡的安全 协议是WPA-PSK,我想大部分的无线usb网卡可能也是这样 (c)选择MixedWPA/WPA2-PSK,还是有问题(具体我忘了) “密钥”就是你的手机、笔记本等连接无线网时要输入的密码,自行设定即可(8位) “密钥更新周期”的范围是60-3600好像,可以设成最小(60),比较安全(我之前收到一堆ARP 攻击,360提示说设置到最小会好一些……) 其它设置如图即可:
10、到此,“主AP”的设置完毕!下面是“中继AP”,由于上面有许多图片了,我下面就不上图了, 直接讲一些要点(原谅我,我写这个博客写了两个钟头了……另外你看到这里时,也不需要我 再贴图了)
“中继AP”: 主要是下面的链接帮到了我,在此表示感谢!链接在这: http://itbbs.pconline.com.cn/network/16044731.html
设置要点: 1、在浏览器中输入IP地址192.168.0.1,默认密码admin,进入后点击中间或右上角的“高级设置”
2、高级设置 —> WAN介质类型—> 无线WAN —> 开启扫描 —>(选择需要的网络)—> 确定(自动重启路由)—>设置为“主AP”中选择的“安全模式” (WPA-PSK),算法(AES),密钥 —>确定
3、高级设置 —>WAN口设置—>模式选择DHCP—>确定
4、无线设置 —>无线基本设置—>无线工作模式选择“无线接入点(AP)”—>(建议在次SSID设置自己的名称,以便区分是哪个路由发出来的无线网)—>确定
5、无线设置—>无线安全—>在选择SSID里选择“自己的SSID”(次SSID)—> WPS设置(禁用)—> 设置自己的安全模式、加密算法、密钥—>确定 (第5步中的安全模式、加密算法、密钥可以跟“主AP”不同,这一点你应该可以理解吧?!因为这是“中继AP”自己对想要接入它的设备的要求,当然可以自己定!)
6、高级设置—> 系统状态,看看“连接状态”是不是“已连接”,不是的话点一下“更新”,若已连接,应该就可以通过连接“中继AP”上网了!
最后可以在“LAN口设置”改一下IP地址,以免“主AP”和“中继AP”的IP地址一样,引起混淆,前面有提到。
祝上网愉快!
 爱华网
爱华网