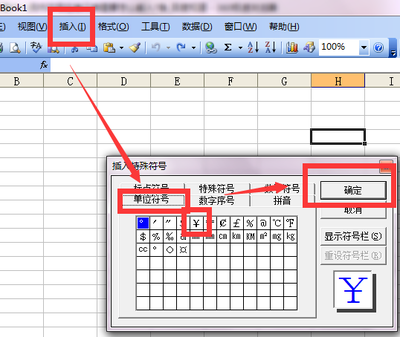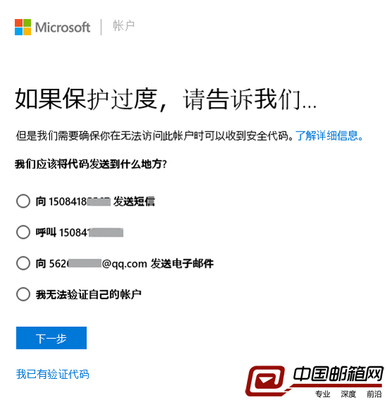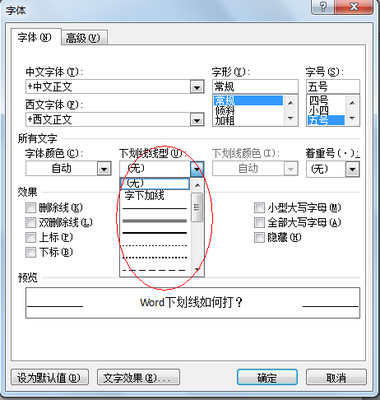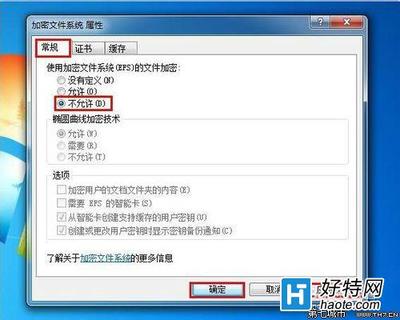如果需要在Outlook 2010中向多个对象发送邮件,那么只需要在指定收件人时用分号输入多个邮件地址或者使用抄送方式即可;假如对象较多,可以使用通讯组方式实现群发,不过无论是采取哪种方式,给人的印象都不是太好,毕竟看起来不是太礼貌,呵呵。
有办法,我们可以使用联系人进行邮件合并,这是一个为大量分发的邮件标签、信封、套用信函、分类、电子邮件或传真上添加姓名和地址的过程,既可以实现邮件的批量发送,又不会使收件人收到邮件时有“垃圾邮件”的感觉而不重视,特别适用于企业发送商业邮件。
第1步:编辑联系人列表
为了方便操作,建议首先在Outlook 2010中编辑联系人列表,这可以采取excel文件中导入。
关键:
![[转载]Outlook中如何批量给联系人发邮件,称呼还能自动更新为该联 给两个人发邮件 称呼](http://img.aihuau.com/images/01111101/01060544t016eb93b645242fe43.jpg)
第2步:编辑邮件
为了保证邮件合并功能正常工作,我们必须使用Word 2007或更高版本。首先当然是在图1中键入相应的邮件内容和设置格式,然后打开“邮件合并”任务窗格。
图1中键入相应的邮件内容和设置格式
第3步:选择收件人
很显然,我们应该选择“电子邮件”作为文档类型,这样可以将电子邮件发送给一组人,点击两次“下一步”按钮,进入“选择收件人”这一步骤,如图2所示,由于我们已经在Outlook 2010中完成了联系人列表的创建工作,因此这里可以选择“从Outlook联系人中选择”项,接着在图3窗口中选择所有需要接收邮件的收件人名单,最后点击“确定”按钮返回邮件合并向导。
图3 窗口中选择所有需要接收邮件的收件人名单
第4步:插入合并域
现在,我们应该在邮件文档中插入相应的合并域,首先请将插入光标定位到邮件中域内容应当出现的相应位置,如图4所示,这里我们在邮件的最前面插入“问候语”,这样Word 2010会根据收件人的信息自动显示相应的问候语,例如“张先生”、“赵小姐”,不过请注意这里我们并不需要插入收件人的电子邮件地址。
图4 问候
关键:如下选择 问候语格式
第5步:合并邮件
点击“下一步”按钮,Word 2010会显示预览内容,如果没有什么错误的话,确认后会根据联系人列表中的邮件地址自动合并所有邮件并放入Outlook 2010的发件箱,然后我们就可以将这些特殊的邮件发送出去了。
完成上述内容后,点击“确定”按钮,Outlook 2010会自动调用Word创建邮件文档,同时自动激活“邮件合并”工具栏,接下来的操作这里就不多说了。
 爱华网
爱华网