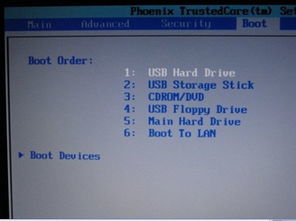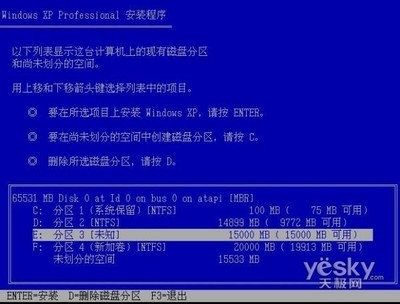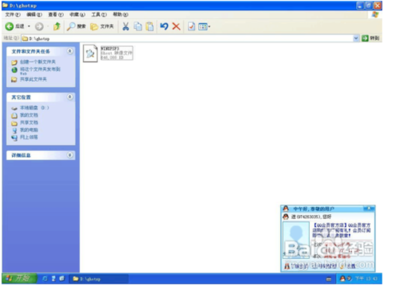关于虚拟机的介绍,我会在以后的博文中介绍,今天主要说说如何使用VMwareWorkstation虚拟机安装操作系统。如何安装Ghost XP首先,选择File→New→VirtualMachine...默认选择Typical,直接按Next选择Installer disc imagefile(iso)→点击Browse→选择事先准备好GhostXP的iso镜像→Next默认选择“MicrosoftWindows,Version”中的选项是根据你的镜像来的,如:镜像是Win764位,那么就选择“Windows7x64”这步可以忽略,直接“Next”Virtual machinename是该操作系统在虚拟机中显示的名字,可以默认,也可以自行更改;Location是该操作系统在硬盘上的存储位置,由于文件很大(至少20GB)所以建议选择硬盘容量较大的分区,如G。之后点击“Next”Maxinum disksize是该虚拟操作系统的虚拟硬盘容量大小,这个根据自身情况去设置吧,但建议最少不低于15GB。设置完成后“Next”确认无误后,点击“Finish”之后会虚拟机就会启动运行,到了如下图时,选择“PM图形化分区工具”(其实到了这步就和安装真机没啥区别了)。由于新的虚拟硬盘未经过任何分区和激活(就和刚买了块新硬盘一样),因此必须先分区,才能安装操作系统至于如何分区,分几个区,自己依情况决定。下图:分区前分区后。分完区后点击“结束”(别忘记激活主分区,否则无法安装操作系统)选择“把系统装到硬盘第一分区”这个大家熟悉吧,等待等待,自动安装完驱动后,本虚拟操作系统就安装完毕啦。以下略....
 爱华网
爱华网