第3章 文字处理软件word2003(总计20学时,包括实训) | ||||||||
课题 | 第一次课 (一)Word 2003基本内容简介 | 课时 | 2学时 | |||||
教学内容 | 1、Word 2003概述 2、Word 2003文档管理 3、编辑文档(1、2) | |||||||
教学目标 | 1、认知目标:了解Word 2003的功能、特点、运行环境和窗口组成;熟悉Word 2003的视图方式及窗口操作;掌握Word2003的文档管理和编辑方法。 2、技能目标:能使用Word 2003编辑简单文档。 3、情感目标:培养学生探索、探究学习能力。 | |||||||
教学重点 | 掌握Word 2003的建立、打开、输入、编辑和关闭 | |||||||
教学难点 | Word 2003文档的编辑 | |||||||
教学活动及主要语言 | 学生活动 | |||||||
一、创设意境,导入新课(3分钟)(设疑法、提问法) 导入: 同学们,让咱们先来看一首诗: 春夜喜雨 好雨知时节, 当春乃发生. 随风潜入夜, 润物细无声. 这是唐朝大诗人杜甫的一首五言律诗.它之所以能够流传到今天,是因为当时的人们用笔将它记录在了纸上.但是纸有它的弱点,常时间存储就会腐烂,而且想要作出改动就得重新书写.那么,我们能不能将它记录在电脑上,以保证它的存储方便,编辑方便呢?(让同学们回答)(老师:)今天我们就学习一个为我们提供这样的方便的软件:Word软件. 二、新课教学(总计84分钟)(讲解法、提问法、示范法、练习法) (一)、Word 2003简要说明:(3分钟) Word软件是Office套件中的一个重要组件,因为我们现在使用的版本是2003年经过重新完善推出的,所以又叫Word2003.它是一种文字处理软件,既可以进行文字的录入、修改、排版和输入工作,有可以处理图形、表格等. (二)、Word 2003概述(29分钟) 1)Word 2003的功能、特点和运行环境(3分钟) 1、功能和特点(1分钟)(了解) (1)即点既输 (2)自动更正 (3)图文混排 (4)任务窗格 (5)拼写与语法检查 等.这些问题在后面的学习中将详细讲解. 2、Word 2003的运行环境(2分钟)(了解) (1)硬件环境 CPU:基本配置PIII/1.3GHz以上, 建议配置PIV/2.4GHz以上. 内存:基本配置256MB以上, 建议配置512MB以上. 硬盘:基本配置10GB以上, 建议配置40GB以上. (2)软件环境 需中文WindowsXP/Windows2000以上版本支持. 2)Word 2003的启动方法(6分钟)(演示) (1)常用启动方法(3分钟) l利用【开始】菜单启动:单击【开始】|【程序】|【Microsoft Word2003】命令。 l利用快捷工具栏启动:单击Office 2003快捷工具栏上【Microsoft Word2003】图标。 l利用快捷方式启动:在桌面上建立Word 2003的快捷方式,双击快捷方式图标。 (2)常用退出方法(3分钟) (1)单击【标题栏】上Word图标,在弹出菜单中,单击【关闭】命令。 (2)单击菜单【文件】|【退出】命令。 (3)单击标题栏右边的【关闭】按钮。 (4)按Alt+F4组合键。 ☺提示:在退出Word2003之前,用户应对正在编辑的文档进行存盘,否则在退出时系统将显示对话框,以提示用户是否将编辑的文档存盘,若误操作请单击[取消]。 3)Word 2003窗口组成及操作(教师演示介绍)(5分钟) Word窗口由【标题栏】、【工具栏】、【标尺】、【编辑区】、【菜单栏】、【任务窗格】、【视图按钮】、【状态栏】等部分组成。 各部分的功能,我们在使用中讲解. 4)视图方式(10分钟)(教师演示) (1)【普通】视图 功能:是Word下默认的文档视图,用来输入、编辑和设置格式。以最快速度进行输入和编辑文本,但不能正确显示图片、分栏、竖排等效果。 (2)【web版式】视图 功能:在该视图中,Word能优化Web页面,外观与在Web或Internet上发布时的外观一致。此外,视图显示文档在浏览器中的外观,可以看到背景、自选图形和其他在Web文档及屏幕上查看文档时常用的效果。 (3)【页面】视图 功能:在该视图状态下,可以查看到文档的分栏、页眉和页脚以及脚注和尾注等在页面上的实际位置,也可以查看图片的精确位置。应用页面视图可处理图片和报版样式栏,并且可对文本、格式以及版面进行修改。能够在屏幕上显示出打印的效果,即“所见即所得”,能实现页眉、页脚、页码等。 (4)【大纲】视图 功能:在【大纲】视图里,可以隐藏标题下的文档,也可展开文档,方便查看整个文档和处理文档的结构。还可以用升级和降级标题,调整文本标题。 (5)【阅读版式】视图 功能:【阅读】视图可以使文档两页、两页的同时显示,以方便阅读者使用,并且可以让阅读者书写批注。在【阅读版式】视图中,文档中的字号变大了,每一行变得短些,阅读起来比较贴近于自然习惯,可以从使人疲劳的阅读习惯中解脱出来。但每次通过这种方式打开Word文档进行阅读时所有的排版格式都打乱了,所以只好又回到传统的“页面”视图中进行文档审读。 5)改变视图显示比例 视图显示比例是用来改变显示内容范围的。 常用工具栏上有一个【显示比例】框. 按组合键Ctrl+鼠标滑轮,可变大或变小. ******做几道练习题*********(5分钟) (三)、Word 2003文档管理(23分钟) 1)创建新文档(5分钟) 1、新建空白文档(4分钟) 每次启动Word时,Word会自动新建一个名为【文档1】的空文档。三种方法: (1)通过Word2003【文件】菜单栏中的【新建】命令。 (2)使用常用工具栏中的 按钮建立一个新文档。 (3)通过【新建文档】任务窗格,在列表里选择【空白文档】。 2、使用模板和向导(略)(1分钟) 步骤: 单击菜单【文件】︱【新建】命令; 出现【新建文档】任务窗格; 在任务窗格中,会出现三种模版【office Onlin模版】、【网站上的模版】、【本机上的模版】.。 *******练习:在自己的电脑上以任意方式建文档*******(1分钟) 2)文档的保存(12分钟)(重点) 1、 第一次保存文档(2分钟) 方法:单击菜单【文件】︱【保存】命令或使用常用工具栏中按钮,出现【另存为】对话框,在该对话框中选择保存的位置,然后输入文件的名字,单击【保存】按钮即可。 2、另存文档(2分钟) 如果想把已经保存过的文档再保存一份,则要使用【另存为】命令。 方法:单击菜单【文件】|【另存为】命令。 3、设置Word的自动保存功能(3分钟) 由机器自动保存。 方法:单击【工具】︱【选项】命令,选择【保存】选项卡,如图3.15所示,选中【自动保存时间间隔】选项并且在其右边调整需要多少分钟自动保存。 ☺提示:保存文件越频繁,在发生断电或类似情况下,则文件处于打开状态时,文件可恢复的信息越多。 ****练习:以每种方式保存一次刚才所建文档****(5分钟) 3)打开文档(3分钟) 步骤: (1)选择【文件】︱【打开】命令,弹出【打开】对话框. (2)在【查找范围】下拉列表框中找到开文档所在的位置,或者单击对话框左侧的5个快捷图标进行选择。 (3)在文件和文件架窗口中选中需要打开的文件。 (4)单击【打开】按钮就可以将文档打开,或者双击要打开的文件也可打开此文档。 4)关闭文档(3分钟) 方法: (1)单击窗口右上角的关闭窗口按钮。 (2)单击【文件】菜单中的【关闭】命令。 (3)单击左上角控制菜单中【关闭】命令。 (四)、编辑文档(1、2) 1)输入文本(8分钟) 1、 文本的录入(5分钟) 插入点:在编辑区中有一个闪烁的光标,这个光标代表的是当前 文本输入的位置,此位置称为插入点。 当输入文字时,文字就会显示插入点所在的位置。 插入点定位方法: (1)用鼠标双击空白区域定位插入点。 (2)用鼠标移动或移动滚动条,然后在与定位处单击鼠标。 (3)用键盘上的方向键或者PageUp、PageDown等键。 C技巧:在输入法中也可以使用键盘。在默认状态下,按Ctrl+Space组合键可以在中英文输入状态中互相切换;按Ctrl+Shift组合键,可以在各种输入法中互相切换。 2、 插入符号(3分钟) (1)插入符号 单击【插人】︱【符号】命令. (2)插入特殊符号 单击【插人】|【特殊符号】命令. 2)选择文本(10分钟) ****练习:输入一段指定文字,并加入符号/特殊符号***(10分钟) 1、用鼠标选定文本(难点)(6分钟) (1)选定一句话:将鼠标指针移到该句子的任何位置,按住Ctrl键再单击鼠标左键。 (2)选定一行:将鼠标指针移到文本选定区最左边(鼠标指针变成向上箭头),单击鼠标左键。 (3)选定多行:将鼠标指针移到文本选定区,按住鼠标左键,垂直方向拖拽选定多行。 (4)选定一段:将鼠标指针移到文本选定区,并指向欲选定的段,双击鼠标左键。 (5)选定矩形区域:将鼠标指针移到该区域的左上角(右上角),按住Alt键,拖拽鼠标到右上角(左上角)。 (6)选定多个文本:将光标移到文本前,按住Shift键,把光标移到要选定的文本末尾,再单击鼠标左键。Word将选定两个光标之间的所有文本。 2、用键盘选定文本(2分钟) (1)选定上一行:Shift+↑ (2)选定下一行:Shift+↓ (3)选定上一屏:Shift+PgUp (4)选定下一屏:Shift+PgDn (5)选定整个文档:Ctrl+A(重点) *****练习:在上面练习的文字上练习选择文本******(7分钟) 三、课堂小结(2分钟)(讲解法) 教师结合学生完成)实例的情况,对本节课的教学过程进行小结,强调重点、难点和学生操作中的普遍错误. 四、课后作业(0分钟)(讲解法) 无 五、开拓思维,同时提出新的问题(1分钟)(激趣法) 教师继续提出问题,让学生产生继续探究、学习的愿望,整堂课带着下一堂课的悬念结束,为学习下一结内容做好铺垫。(让学生考虑,如何删除已输入的文字内容?) | 观察学生反映(对导入是否产生兴趣): 学生听课状态: 学生听课状态: 学生听课状态: 学生练习情况: 学生听课状态: 学生练习情况: 学生听课状态: 学生听课状态: 学生练习情况: 学生兴趣焦点总结: | |||||||
课题 | 第二次课 (二)Word 2003文档编辑 | 课时 | 2学时 | |||||
教学内容 | 1、编辑文档 2、Word 2003文档的格式化(一)-----设置字符格式 | |||||||
教学目标 | 1、认知目标:了解Word 2003的各项编辑功能,知道什么是字符、 字符格式. 2、技能目标:能使用Word2003编辑任意文档,并对文档进行简单的格式化. 3、情感目标:培养学生探索、探究学习能力。 | |||||||
教学重点 | 掌握Word 2003的建立、打开、输入、编辑和关闭 | |||||||
教学难点 | Word 2003文档的编辑 | |||||||
教学活动及主要语言 | 学生活动 | |||||||
一、创设意境,导入新课(1分钟)(设疑法、提问法) 导入: 上节课,我给大家提出了一个问题: 如何删除已输入的文字内容? 相信大家也作了预习,这节课我们就先来回答这个问题. 二、新课教学(总计86分钟)(讲解法、提问法、示范法、练习法) (一)、编辑文档(55分钟) 3) 删除文本(5分钟)(重点) 方法: (1)按Delete键删除插入点后面的一个字符。 (2)按BackSpace键可以删除插入点前面的一个字符。 (3)用鼠标选择要删除的文本,然后按键盘上的Delete键。 ****练习:删除上节课所编辑文档中的任意位置文字****(3分钟) 4)移动和复制文本(12分钟)(重点) 1、 移动文本(3分钟) 步骤: (1)首先选取要移动的文本。 (2)选择【编辑】︱【剪切】命令,可以看到所选内容在屏幕上消失。 (3)用鼠标或键盘定位光标至目标位置。 (4)选择【编辑】︱【粘贴】命令,可以看到刚才剪切的内容出现在当前位置。 C技巧:还可以通过鼠标拖动的方法移动文本,将文本选定后按下鼠标右键并拖拽到需要放置的位置,这时松开鼠标右键将会弹出一个快捷菜单如图3.19所示,选定义【移动到此位置】命令,即可实现移动文本。 2、 复制文本(3分钟) 步骤: (1)首先选取要复制的文本。 (2)选择【编辑】︱【复制】命令,可以看到所选内容仍保留在屏幕上。 (3)用鼠标或键盘定位光标至目标位置。 (4)选择【编辑】︱【粘贴】命令,可以看到所选内容已被复制,(也可使用组合键Ctrl+V)。 C技巧:此外,还可以通过鼠标拖动的方法复制文本,将文本选定后按下鼠标右键并拖拽到需要放置的位置,这时松开鼠标右键将会弹出一个快捷菜单如图3.20所示,选定义【复制到此位置】命令,即可实现移动文本。 ☺提示:执行完移动或复制操作中的粘贴文本操作后,会在文本旁出现一个【粘贴选项智能标记】按钮。单击该按钮可以看到一个用于微调粘贴文本格式的选项列表,用以确定如何将信息粘贴到文档中。智能标记及其相关的选项取决于粘贴的内容类型,可以决定将粘贴的文本包括在列表中,还是粘贴为一个新的列表;如果向一个段落中粘贴文字,可以决定粘贴的文字是保留原来的格式还是采用粘贴处的文字的格式。 *****练习:自由练习文字的复制、移动*****(6分钟) 5)撤消、恢复和重复操作(4分钟) 1、 撤销(2分钟) 步骤: 单击【常用】工具栏上的【撤销】按钮,弹出【撤销操作】列表,可以看到刚才所进行的操作,按照操作顺序都记录在这里。在列表框中选中要撤销的操作。单击鼠标,即可撤销选定的操作。 2、 恢复(1分钟) 【撤销】按钮右边的【恢复】按钮 3、 重复操作(1分钟) 用【编辑】︱【重复】命令. 也可以使用键盘盘上的F4键或Ctrl+Y组合键。 ******练习:文本综合练习(简单的)*******(10分钟) 6)查找与替换文本(10分钟) 步骤: (1)单击【编辑】︱【查找】命令,在显示出的【查找和替换】对话框中,选择【查找】标签项,如果是在一部分文档中进行查找,必须先选定这部分内容,然后打开对话框。如图3.22所示。 (2)在【查找内容】文本框中,输入要查找的文本,最多255个字符。 (3)如果单击【替换】按钮,然后将光标移到【替换为】文本框中,在其中输入要替换的内容。 (4)如果要查找和替换带有格式、特殊字符的文本,可以单击对话框中的【高级】按钮,这时将显示出一个含有更多选项的对话框,在其中可以对【查找内容】和【替换为】的格式或特殊字符进行设置,如图3.23所示。 (5)如果选择【替换】按钮,则Word将把所找到的内容替换为新的内容。如果单击【全部替换】按钮,Word会查找整个文档,全部替换。替换完成后,Word会出现如图3.24所示的对话框,告知用户总共替换了多少处。 7)拼写检查(5分钟) 1、自动拼写检查的设置(3分钟) 当文档中输入了错误的或不可识别的单词时会在其下方以红色波浪线标记出来,而当文档中出现了错误语法时会在其下方以绿色波浪线标记出来。 (1)单击【工具】︱【选项】命令,在随后弹出的【选项】对话框中如图3.25 所示,切换到【拼写和语法】标签下。 图 3.25 【选项】对话框 (2)选中【拼写】选项下的【键入时检查错误】和【总提出更正建议】及【语法】选项下的【键入时检查语法】和【随拼写检查语法】复选框,单击按【确定】按钮。 进行了如上设置后,Word就具有了进行自动拼写和语法检查的功能。 2、 对检查出来的错误进行更正(2分钟) (1)手动更正 在标记有红色波浪线的单词(或词语)上单击鼠标右键,会弹出的快捷菜单,单击【自动更正】命令将打开其子菜单后Word会提供给我们正确的单词(或直接给出正确词语). 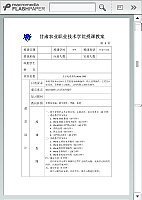 在标记有绿色波浪线的单词上单击鼠标右键后,弹出快捷菜单,选中【关于此句型】命令,会自动显示Office助手提示错误是属于哪一类型的错误. (2)输入时自动更正 单击【工具】︱【自动更正选项】命令. (二)Word 2003文档的格式化(280分钟) 1)设置字符格式(62分钟) 1、字符格式(5分钟) 字符:在文档中,文字、数字、标点符号及特殊符号统称为字符。 字符格式:字符的格式设置包括选择字体、字形、字号、字符颜 色、特殊效果、字符的间距、位置、文字效果等。 2、设置字体(4分钟)(教师演示) (1)使用工具栏设置字体(2分钟) 选定要改变字符的字体。单击【字体】下拉列表框右边的下三角按钮,打开字体下拉列表,单击想要的字体,选定的文本就会使用所选的字体。 (2)使用菜单设置字体(1分钟) 选定要改变字体的文本。单击【格式】︱【字体】命令,弹出【字体】对话框,根据【中文字体】和【西方字体】复选框,选择需要的字体。 (3)使用鼠标的快捷菜单设置字体(1分钟) 选定要改变字体的文本,然后在选定的文本中单击鼠标右键,单击【字体】命令,会弹出【字体】对话框,根据需要选择字体。 3、设置字号、字形(4分钟)(演示) 字号就是字符的大小;字形主要指字符是否加粗、是否斜体等。 (1)使用工具栏设置字号、字形(2分钟) 选定要改变字体的文本。单击【格式】工具栏下拉列表框右边的下三角按钮,打开字号下拉列表,单击想要的字号,选定的文本就会使用所选的字号。 选定要改变字体的文本。单击【格式】工具栏 ,就可改变字形。 ☺提示:使用【格式】工具栏 还可以给字符加边框和底纹,进行字符的缩放、加下划线。 (2)使用【字体】对话框设置字号、字形(1分钟) 选定要改变字体的文本。单击【格式】︱【字体】命令,打开【字体】对话框,在对话框的【字体】选项卡的【字号】列表框进行改变字号。 (3)使用鼠标快捷菜单设置字号、字形(1分钟) 选定要改变字体的文本。有鼠标右键单击选定的文本,弹出快捷菜单中【字体】命令,打开【字体】对话框,在对话框的【字体】选项卡的【字号】列表框进行改变字号。 ******按要求改变文章的字体、字型和字号*****(3分钟) 4、设置字符间距(4分钟) 在【字体】对话框中单击【字符间距】标签. 5、字符格式复制(5分钟)(重点) 操作: (1)选定需要格式的文本或插入点定位到此文本上。 (2)单击【常用】工具栏上的【格式刷】 按钮。 (3)移动鼠标,将鼠标指针指向欲改变格式的文本头,拖拽鼠标到文本尾。 *******做格式刷反复练习********(3分钟) 6、更改字母大小写(2分钟) 步骤: (1)选定需要更改大小写的文本。 (2)选择【格式】︱【更改大小写】命令,弹出【更改大小写】对话框。 (3)单击【确定】按钮,即可将选中文本的词首字母都变为大写。 7、使用[其他格式]工具栏( 2分钟) 在【常用】工具栏或【格式】工具栏中任何位置单击右键,选中【其它格式】工具栏或者选择【视图】︱【工具栏】里的子菜单中的【其它格式】命令,即可弹出【其它格式】工具栏。 格式工具栏中有命令按钮【突出显示】、【着重号】、【双删除线】、【拼音指南】、【合并字符】、【带圈字符】、【单倍行距】、【1.5倍行距】、【两倍行距】、【分栏】等。 三、课堂小结(2分钟)(讲解法) 教师结合学生完成)实例的情况,对本节课的教学过程进行小结,强调重点、难点和学生操作中的普遍错误. 四、课后作业(0分钟)(讲解法) 无 五、开拓思维,同时提出新的问题(1分钟)(激趣法) 教师继续提出问题,让学生产生继续探究、学习的愿望,整堂课带着下一堂课的悬念结束,为学习下一结内容做好铺垫。(让学生考虑,文字可以单独设置,但在大篇幅的文章里,通常需要对整个段落进行设置,那又是如何设置的呢?) | 观察学生反映(对导入是否产生兴趣): 学生听课状态: 学生听课状态: 学生练习情况: 学生听课状态: 学生兴趣焦点总结: | |||||||
课题 | 第三次课Word 2003 文档的格式化(二) | 课时 | 2学时 | |||||
教学内容 | 1、设置段落格式 2、首字下沉 | |||||||
教学目标 | 1、认知目标:了解段落格式、段落缩进、段落修饰等术语的含义。 2、技能目标:能熟练对Word 2003编辑的任意文档进行格式化。 3、情感目标:培养学生探索、探究学习能力。 | |||||||
教学重点 | 掌握Word 2003的段落对齐方式、行间距和段间距、段落修饰等。 | |||||||
教学难点 | 全面掌握段落缩进方法 | |||||||
教学活动及主要语言 | 学生活动 | |||||||
一、创设意境,导入新课(6分钟)(设疑法、提问法) 导入: 上节课,我们学习了文档的格式化初步:那么,现在 谁来回答我一个问题:如何进行字符间距的设置?(找同 学回答,然后教师总结)既然我们知道了字符间距的设置, 就应该想到这样一个问题:行与行的间距、段与段之间的 间距能否进行设置,又是怎么设置的呢?今天我们就抱着 这个问题来开始我们的新课-----Word 2003文档的格式 化(二) 二、新课教学(总计83分钟)(讲解法、提问法、示范法、练习法) (一)、Word 2003文档的格式化(83分钟) 2)设置段落格式(63分钟) 段落的格式:就是对段落进行排版,是对整个段落外观的处理, 包括段落的修饰、缩进、对齐、行间距和段间距等。 1、段落的对齐(4分钟)(重点) 段落对齐方式五种: 左对齐、两端对齐、居中对齐、右对齐、分散对齐。 (1)使用【格式】工具栏和键盘组合键对段落的对齐。 (2)使用【格式】︱【段落】命令或快捷菜单里【段落】对话框中的【缩进和间距】选项卡. *****练习:五个段落分别设置五种对齐方式*****(4分钟) 2、段落的缩进(15分钟)(难点) 段落的缩进:是指设置段落两侧与页边的距离。 (1)利用标尺上的段落标记 在标尺上,有三个小三角和一个小方块.有【首行缩进】、【悬挂缩进】、【左缩进】、【右缩进】。 首行缩进就是将对段落的第一行字向里缩进一定的距离。例如:每个段落开头都要空两个字,这就是首行缩进的效果。进行缩进时,要单击该标记并拖动鼠标向左或向右移动就可缩进段落的首行。 悬挂缩进就是指除段落的第一行不缩进外,其余各行均向里缩进一定的距离。 左缩进是段落左侧的所有行均向里缩进一定的距离。缩进时用鼠标拖动左缩进按钮就可得到左缩进的效果。 右缩进是段落右侧的所有行均向里缩进一定的距离。缩进时用鼠标拖动右缩进按钮就可得到右缩进的效果。 (2)利用工具按钮缩进 用【格式】工具栏右侧有两个工具按钮,分别为【减少缩进量】按钮和【增加缩进量】按钮,另外也可以用缩进组合键进行缩进,按钮Ctrl+M组合键可以增加缩进量;按钮Ctrl+Shift+M组合键则可以减少缩进量。 (3)使用【格式】︱【段落】命令或快捷菜单里【段落】对话框中的【缩进和间距】选项卡,输入【缩进】栏中的左、右缩进量值。 3、改变行间距和段间距(10分钟)(演示)(重点) 段间距:是指段落与段落之间的距离。 行间距:是指段落中行与行之间的距离。 使用【格式】︱【段落】命令或快捷菜单里【段落】对话框中的【缩进和间距】选项卡,在【间距】栏中选择段前、段后间距和行间距。 4、段落的修饰(20分钟)(演示)(重点) 段落修饰:是对所选定的文本或整个文档进行加边框、页面边框和底纹等操作。 (1)添加段落边框 u选定要添加边框的一个或多个段落。单击【格式】︱【边框和底纹】命令,弹出【边框和底纹】对话框. u选定【边框】标签项的【设置】组框中,选择设置的选项。如:三维、阴影等。如果只需要添加两条竖边框,那么可以在【预览】中把多余的边框线取消,即可实现。在【应用于】复选框中有两种选项文字和段落。 u在【线形】中要选择怎样的线形和线形的宽度及颜色。 单击【确定】按钮即可。 C技巧:要想添加边框颜色应该先选定颜色以后再选择边框。 (2)添加底纹 u选定要添加边框的一个或多个段落。 u单击【格式】︱【边框和底纹】命令,弹出【边框和底纹】对话框。选择【底纹】选项卡。 u在【填充】复选框中,选择底纹颜色。在【样式】框中,选择适当的底纹样式。 u单击【确定】按钮。 5、添加项目符号和编号(10分钟)(演示)(重点) (1)使用【格式】工具栏创建项目符号和编号。 u选中要添加的文本。 u单击【编号】按钮 或【项目符号】按钮 。 (2)使用【项目符号和编号】对话框创建列表 选中要添加的文本。单击【格式】︱【项目符号和编号】命令或用快捷菜单【项目符号和编号】命令。可出现【项目符号和编号】对话框。 3)首字下沉(5分钟)(演示)(重点) 操作: (1)首先选定需要设置首字下沉的段落的前几个文字。 (2)选择【格式】︱【首字下沉】命令,自动弹出【首字下沉】对话框如图3.46所示。 (3)在【位置】复选框中三种方式【无】、【下沉】和【悬挂】命令,【选项】复选框中可以改变字体、要下沉多少行数和下沉文字和文章的其他文字的距离(左右)。 (4)单击【确定】按钮即可实现。 *******上述综合练习********(15分钟) 三、课堂小结(2分钟)(讲解法) 教师结合学生完成)实例的情况,对本节课的教学过程进行小结,强调重点、难点和学生操作中的普遍错误. 四、课后作业(0分钟)(讲解法) 无 五、开拓思维,同时提出新的问题(1分钟)(激趣法) 教师继续提出问题,让学生产生继续探究、学习的愿望,整堂课带着下一堂课的悬念结束,为学习下一结内容做好铺垫。(让学生考虑,Word2003文档的格式化设置到这里似乎已经全面了,大家想想我们还想对文档进行哪些设置呢?) | 观察学生反映(对导入是否产生兴趣): 学生听课状态: 学生听课状态: 学生听课状态: 学生听课状态: 学生练习情况: 学生兴趣焦点总结: | |||||||
课题 | 第四次课 Word 2003文档的格式化(三) | 课时 | 2学时 | |||||
教学内容 | 1、设置竖版方式 2、使用制表符 3、分栏排版 4、其他格式设置 5、样式 6、模板 | |||||||
教学目标 | 1、认知目标: 2、技能目标:能使用Word2003编辑任意文档,并对文档进行简单的格式化. 3、情感目标:培养学生探索、探究学习能力。 | |||||||
教学重点 | 掌握Word 2003的分栏、页眉和页脚 | |||||||
教学难点 | Word 2003文档的样式设置 | |||||||
教学活动及主要语言 | 学生活动 | |||||||
一、创设意境,导入新课(5分钟)(设疑法、提问法) 导入: 上节课,我给大家提出了一个问题: | ||||||||
《计算机应用基础》精品课程电子教案-文字处理软件word2003 计算机软件精品课程
更多阅读
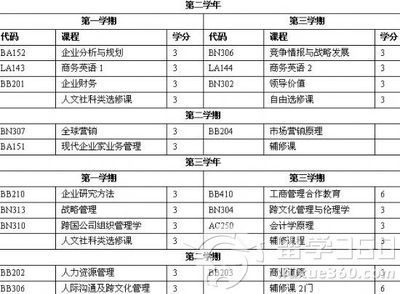
陆扬《精神分析文论》教学视频等等课程 高校课程教学质量分析
陆扬《精神分析文论》视频课程标题:复旦大学-陆扬《精神分析文论》教学视频课程分类:中国大学公开课关键词TAG:复旦大学陆扬精神分析文论课程主播:复旦大学陆扬课程来源:土豆-点击立即播放(无需安装任何插件,即可快速播放)内容简介

《基本素质测验》和《综合应用能力》上海市事业单位考试怎么复习
2014年上半年上海市事业单位招聘工作已经开始了,本次计划招聘事业单位事业编工作人员2790名,可以说是非常多的,各位考生务必认真准备,全力复习,报名时间是:报名时间:2014年2月17日10:00至2月21日18:00,报名只有5天的时间请各位考生在规定的

转载 《秋声赋》精品教案 转载 祭文范文精品
原文地址:《秋声赋》精品教案作者:1891006663《秋声赋》教案

厦门海洋学院《形势与政策》网络课程开课通知 课程开课通知
为深化学院教学改革,充分利用网络优质教育资源,提升教学质量水平,学院将在2014年秋,面对2014年级学生开设采用慕课形式的《形势与政策》网络课程,《形势与政策》课程是大学生的必修课程,该网络课程将由我院13位思政教师和乔木公司专职助教
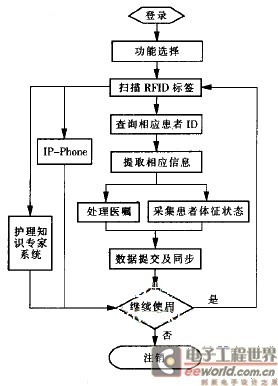
计算机应用基础教学计划 visual foxpr0教学计划
《计算机应用基础》教学计划本学期我任教11级护理班的计算机应用基础课程教学,这是一学期的教学课程,为了更好地完成本学期的教学任务,将教学计划安排如下:一、课程的性质和教学目标计算机应用基础课是中等职业学校的一门基础技能操作
 爱华网
爱华网