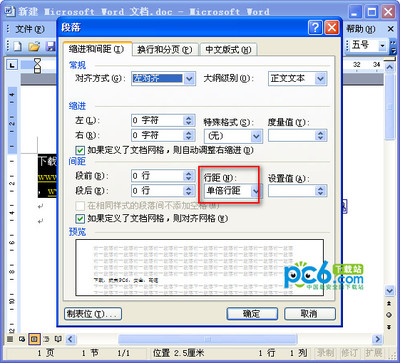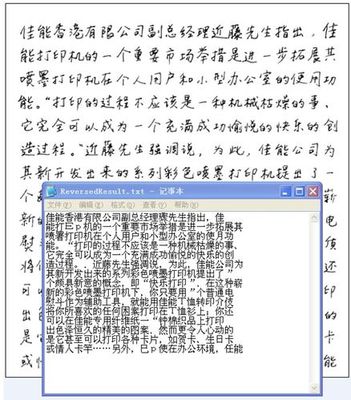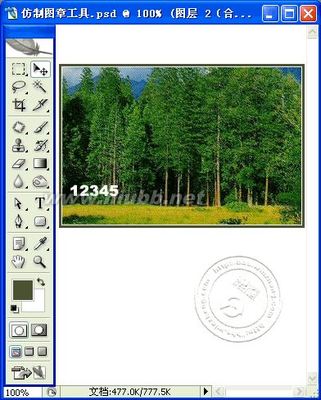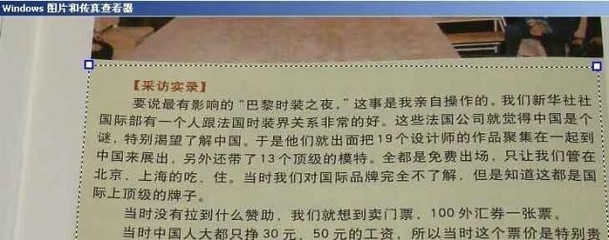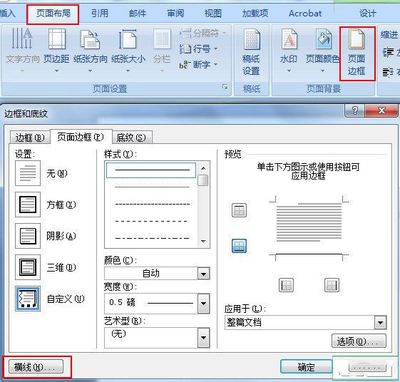昨天“15号”在填一份简历的时候突然问到我怎么在WORD的方框里面画一个对号,以前自己都是用一个图片对号,然后扣除背景色再叠加到文字上面处理。这次我也是这么和他说的,由于有好多地方要画对号,人家一看这么麻烦,算了吧,我还是打印出来自己用笔画上吧。
后来想起这事突然觉得可能还有别的办法,在网上搜索了一下。还真有,大体就是就是先插入一个文本框,然后在文本框内部插入一个对号,再把文本框设置为透明。还有一些看法就是和我刚开始的做法一样的,用的图片。
下面就两种方法分别做一详细说明:
方法一:文本框法
下面一份文本需要在蓝色部分画对号。
我们首先在文本中“国家性质”附近插入一个文本框。步骤为“插入》文本框》横向文本框”
然后在国家在国家性质后面按住鼠标左键拖动到方框右下角位置附近,拖拽出一个文本框。然后松开鼠标。如下图。
划出的文本框效果如下图所示。

下一步就是向文本框内部插入一个对号了。
步骤为“插入》符号》点击对号”。
插入后效果如下图所示。
可以看到文本框设置的过大,现在将鼠标放置到文本框四个角上任意一个处,按住鼠标左键拖动到合适大小。然后把鼠标放在文本框边框上,移动文本框大体到“国家性质”后面的“◇”上。效果如下图所示。
可以看到,由于文本框有白色的背景,下面的文字和字符被遮盖住了。下面需要把文本框设置透明显示,以便看到下面的文本。
设置步骤为“鼠标放置于文本框内部单击右键》设置对象格式》
颜色与线条》颜色》无填充颜色》
线条》颜色》无线条颜色》确定”。
最后效果如下图所示。可以看到文本框已经透明了。但是位置还不是十分理想。这时候再点击文本框区域,用键盘的上下左右键移动到合适的位置。
最后的效果如下图所示。
如果需要画对号的项目较多,可以选中文本框,按住ctrl键的同时拖动文本框到需要的位置,复制一个新的对号,再仔细调整到合适。
效果如下图所示。
上面这种种方法比较简单,下面一种也可以,但是有些复杂。各位可以视情况选用。
方法二:图片法
下面一份文本,需要在A、B、C、D选项上面画上对号。
首先建立需要做一份“对号”的图片。(背景颜色白色,对号是黑色)
可以建立另外一份空白文档,然后“插入》符号》对号”。
用截图软件把对号截出来,效果如下图所示。(如果您不想繁琐的自己去截图,可以直接把这张图片另存为,然后用这张图片)
现在打开最初的文档,将鼠标插入到需要画对好的文字旁边。
执行“插入》图片》选择刚才的对号打开”
从下图可以看到,刚才插入的对号明显偏大。需要调整大小,以适应文字大小。将鼠标指针放到图片上右击》设置对象格式
首先设置图片大小到下图所示。
然后就是把图片设置在文字上方了,依次为“版式》衬于文字下方》其他方式》确定”。
这时候看到的效果还不是特别好。再选中图片,用键盘上下左右四个键移动图片直到符合对号在文字上方。
效果如下图所示。
下面的就可以复制上面调整好的图片到需要的位置,然后键盘移动精确调整就可以了。最后效果如下图所示。
补充:
上面方法二是把图片放置在文字的下方,如果放置在文字的上面就会由于图片白色部分遮盖住下面的文字而使得效果不佳。其实以前用的word2003上面有一个功能就是可以把图片的某种选定的颜色设置为透明。可是现在刚刚安装的WPS2012,用着不熟手,还没找到,只能先这样了。如果您知道如何设置透明,那么也可以将图片放置在文字的上方。这时候最好在调整大小之前设置透明,因为如果调整的太小之后再去设置透明就不容易点击到需要设置透明的部分了。
文章原创转载请注明出处
 爱华网
爱华网