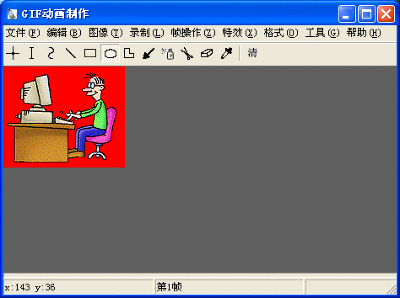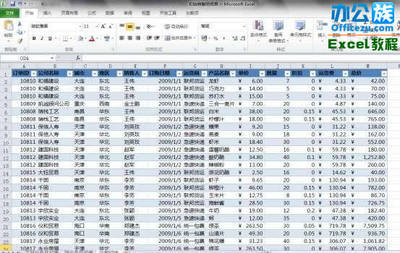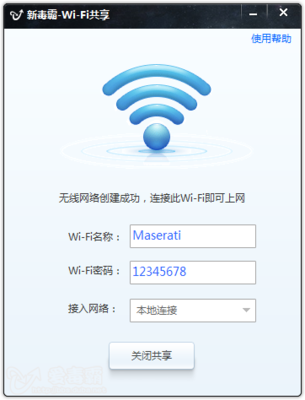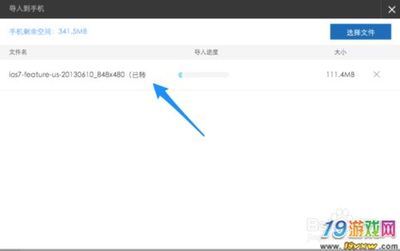【参考文章一】:
一、突出显示指定条件的单元格
下面,我们以显示成绩表中学号列中重复学号的条件为例,来看看具体的操作过程。
启动Excel2007,打开成绩表工作簿。
选中姓名列,切换到“开始”菜单选项卡中,单击“样式”组中的“条件格式”按钮,在随后出现的下拉列表中,依次单击“突出显示单元格规则”/“重复值”选项,打开“重复值”对话框,如下图所示。
设定是“重复”还是“唯一”,并单击“设置为”右侧的下拉按钮,在随后出现的下拉列表中,选择一种显示格式,单击“确定”按钮即可。
二、突出显示指定条件范围的单元格
下面我们以突出显示总分前10名同学的成绩单元格为例,看看具体的操作过程。
启动Excel2007,打开成绩表工作簿。
选中总分列,切换到“开始”菜单选项卡中,单击“样式”组中的“条件格式”按钮,在随后出现的下拉列表中,依次单击“项目选取规则”/“值最大的10项”选项,打开“10个最大的项”对话框,如下图所示。
调整左侧的数量,并单击“设置为”右侧的下拉按钮,在随后出现的下拉列表中,选择一种显示格式,单击“确定”按钮即可。
三、数据条、色阶及图标的使用
Excel2007在条件格式功能中,增加了“数据条”、“色阶”及“图标”功能,三者的使用方法完全一致。
下面我们以设置“数据条”格式介绍具体操作过程。
选中需要添加数据条格式的单元格区域,单击“样式”组中的“条件格式”按钮,在随后出现的额下拉列表中,展开“数据条”选项,在随后出现的数据条样式列表中,选择一种合适的样式即可,效果如下图所示。
此处,如果要修改“数据条”、“色阶”及“图标”的属性,请按下述方法操作:
选中需要添加数据条格式的单元格区域,单击“样式”组中的“条件格式”按钮,在随后出现的下拉列表中,展开“数据条”选项,在随后出现的下拉菜单中,选择“其他规则”选项,打开“新建格式规则”对话框。
先单击“格式样式”右侧的下拉按钮,在随后出现的下拉列表中,选择一种样式;再设置“最小值”、“中间值”、“最大值”的类型,并根据表格的色彩搭配,调整好颜色。全部设置完成后,单击“确定”按钮返回即可,如下图所示。
四、公式在条件格式中的应用
如果用户想隔行为数据填充上不同的颜色,可以用条件格式功能来实现。
选中需要设置条件格式的表格区域,切换到“开始”菜单选项卡中,单击“样式”中的“条件格式”按钮,在随后出现的快捷菜单中,选择“管理规则”选项,打开“条件格式规则管理器”对话框,如下图所示。
单击其中的“新建规则”按钮,打开“新建格式规则”对话框,如下图所示。
在“选择规则类型”下面选中“使用公式确定要使用格式的”选项,然后在“为符合此公式的值设置格式”下面的方框中输入公式:=MOD(ROW(),2)=1。
单击其中的“格式”按钮,打开“设置单元格格式”对话框,切换到“填充”选项卡中,选定一种颜色,确定返回“新建格式规则”对话框,再确定返回“条件格式规则管理器”对话框。
重复步骤2至步骤4的操作,再设置一种颜色,公式为:=MOD(ROW(),2)=0。全部设置完成后,单击“确定”退出即可。
参考网页:http://www.3lian.com/edu/2012/07-18/32801.html
【参考文章二】:
【提问】:我想做一个表格,如图D列为标准重量数值,E/F/G/H/J/K/L等都是实际的数值,
我想设定,当E/F/G/H/J/K/L等列的数值大于或小于标准重量10%的时候,数值显示为红色,我会可以设定一行的条件格式,但是现在要设定很多的数据,每次的标准数值是不同的,实际重量也是不同的,难道我就只能一行一行的设置吗?这样好麻烦,请高手指教
问题补充:
【回答】:选中E6:N9,或者后面还有,可以更改选定区域,开始,条件格式,新建规则,使用公式确定要设置的单元格,框中输入=ABS(E6-$D6)>$D6/10下面再挑选一种条件成立之后的字体颜色,确定。也可以只选定E6进行设置,然后用自动填充柄右键右拉,下拉,智能标签上选择,仅填充格式。注意其中混合地址的使用,$D6。
参考网页:
http://zhidao.baidu.com/question/356744105.html&__bd_tkn__=21a8115d3a2499274a6daf73f5ed24b3d455cfb6a47c33dc50e8a9482ee4d5922a31cf30e9ba8e6525bf7e11a1fbf820d0f122b42e
【参考文章三】:
Excel条件格式的添加、更改和清除方法
使用三色刻度设置所有单元格的格式 颜色刻度作为一种直观的指示,可以帮助您了解数据分布和数据变化。三色刻度使用三种颜色的深浅程度来帮助您比较某个区域的单元格。颜色的深浅表示值的高、中、低。例如,在绿色、黄色和红色的三色刻度中,可以指定较高值单元格的颜色为绿色,中间值单元格的颜色为黄色,而较低值单元格的颜色为红色。
快速格式化
1、选择单元格区域,或确保活动单元格在一个表或数据透视表中。
2、在“开始”选项卡上的“样式”组中,单击“条件格式”旁边的箭头,然后单击“色阶”。
3、选择三色刻度。最上面的颜色代表较高值,中间的颜色代表中间值,最下面的颜色代表较低值。
提示 悬停在颜色刻度图标上,以查看哪个颜色刻度为三色刻度。
高级格式化
1、选择单元格区域,或确保活动单元格在一个表或数据透视表中。
2、在“开始”选项卡上的“样式”组中,单击“条件格式”旁边的箭头,然后单击“管理规则”。将显示“条件格式规则管理器”对话框。
3、请执行下列操作之一:
·若要添加条件格式,请单击“新建规则”。将显示“新建格式规则”对话框。
·若要更改条件格式,请执行下列操作:
1、确保在“显示其格式规则”列表框中选择了相应的工作表或表。
2、也可以采用以下方式更改单元格区域:在“应用于”框中单击“压缩对话框”以临时隐藏对话框,在工作表上选择新的单元格区域,然后选择“展开对话框”。
3、选择规则,然后单击“编辑规则”。将显示“编辑格式规则”对话框。
4、在“选择规则类型”下,单击“基于各自值设置所有单元格的格式”。
5、在“编辑规则说明”下的“格式样式”列表框中,选择“三色刻度”。
6、选择“最小值”、“中点”和“最大值”类型。请执行下列操作之一:
·设置最低值和最高值的格式选择一个“中点”。
此时并不输入“最低值”和“最高值”。
·设置数字、日期或时间值的格式选择“数字”,然后输入“最小值”、“中点”和“最大值”。
·设置百分比的格式选择“百分比”,然后输入“最小值”、“中点”和“最大值”。
有效值为 0到 100。请不要输入百分号。
如果要按比例直观显示所有值,则使用百分比,因为值的分布是成比例的。
·设置百分点值的格式选择“百分点值”,然后输入“最小值”、“中点”和“最大值”。
有效的百分点值为 0到 100。如果单元格区域包含的数据点超过8191 个,则不能使用百分点值。
百分点值可用于以下情形:要用一种颜色深浅度比例直观显示一组上限值(如前20 个百分点值),用另一种颜色深浅度比例直观显示一组下限值(如后20 个百分点值),因为这两种比例所表示的极值有可能会使数据的显示失真。
·设置公式结果的格式选择“公式”,然后输入“最小值”、“中点”和“最大值”。
公式必须返回数字、日期或时间值。公式以等号 (=) 开头。公式无效将使所有格式设置都不被应用。最好在工作表中测试公式,以确保公式不会返回错误值。
注释
·“最小值”、“中点”和“最大值”是单元格区域的最小值、中点值和最大值。请确保“最小值”小于“中点”,中点值小于“最大值”。
·可以选择不同的“最小值”、“中点”和“最大值”类型。例如,可以选择“数字”最小值、“百分点值”中点和“百分比”最大值。
·在许多情况下,默认的50% 的中点值效果最好,但您可以根据自己的需要调整这个默认值。
7、要选择颜色刻度的“最小值”、“中点”和“最大值”,请单击每个刻度的“颜色”,然后选择颜色。
如果要选择其他颜色或创建自定义颜色,请单击“其他颜色”。
选择的颜色刻度将在“预览”框中显示出来。
参考网页:http://wenku.baidu.com/view/964f6b2f453610661ed9f46a.html
【参考文章四】:
Excel2007条件格式进阶应用两则
在Excel应用条件格式可以让符合特定条件的单元格数据以醒目的方式突出显示出来,便于我们对工作表数据进行更好地分析。通常我们只要选中相应的单元格,然后设置条件格式,就可以达到目的。但是如果我们需要设置格式的单元格是根据别的单元格条件来设置呢?或者我们要设置的条件比较复杂呢?
![Excel[2]--Excel2007条件格式怎么用 excel2007条件格式](http://img.aihuau.com/images/01111101/01073538t013480857d05297b67.jpg)
以图1所示的工作表为例。工作表中A2:J1032为某市一次大型拉练考试的成绩表。各学科成绩分别在C至G列,总分成绩在H列,而学校名称和专业名称分别在I列和J列。
一、突出显示指定学校的学生成绩
现在成绩表已经根据英语学科按从高到低降序排序。为了更方便比较,我们希望能把“化工学校”的学生所在的行用不同的颜色区别出来。在不改变现有排序、也不做筛选的情况下,用条件格式是最方便的了。
选中A2单元格,点击功能区“开始”选项卡“样式”功能组中的“条件格式”按钮,在弹出的菜单中点击“新建规则”命令,打开“新建格式规则”对话框。在“选择规则类型”列表中点击“使用公式确定要设置格式的单元格”项目,然后在下方的“为符合此公式的值设置格式”输入框中输入公式“=$I2="化工学校"”,然后再点击下方的“格式”按钮,在打开的对话框中设置单元格的填充颜色,如图2所示。点击确定关闭对话框。
再选中A2单元格,然后点击功能区“开始”选项卡“剪贴板”功能组中的“格式刷”工具,把A2:J1032的所有单元格依次“刷”一遍,复制A2单元格的格式至所有单元格,呵呵,看到了吧?“刷”到之处,凡是“化工学校”的学生所在行都填充了我们所指定的颜色。很容易吧?
用这种办法,我们还可以设置别的什么条件来突出显示某一部分学生成绩。比如,我们可以将公式改成“=$H2>=600”来突出显示那些总分超过600分的学生。
二、突出显示一定比例的学生
分析学生成绩时经常要看一下总分或某学科名列前茅的前20%的学生成绩分布,那么我们就会希望能把这些学生的相应成绩突出显示出来。这项工作如果针对某学科用RANK函数排出名次,再进行排序,再计算出前20%的学生人数,然后再对符合条件的成绩填充颜色,也不是不能完成。但是这肯定太麻烦。更何况有多个学科、总分等成绩,都这么来一遍的话,那头都会大了。还有呢,肯定会有名次相同的情况的,这在确定前20%的人数时也是需要小心对待的。
但如果我们把这个工作交给条件格式来做的话,那问题就简单多了。
比如我们要对总分列(H2:H1032)前20%的学生成绩填充颜色。而我们又是在Excel 2007中完成这项工作的话,那么我们就选中H2:H1032单元格区域,然后点击功能区中的“条件格式”按钮,然后在弹出的菜单中点击“项目选取规则→值最大的10%项”命令,打开“10%最小的值”对话框。这对话框的名称有点乱,呵呵,不知道是不是Excel 2007的Bug?不管它了,如图3所示,在对话框左侧的调节框中将比例值调整为“20%”,然后我们可以在右侧的下拉列表中选择“自定义格式”,然后在打开的对话框中为单元格指定格式。确定后就可以立刻将前20%的高分学生成绩突出显示出来了。
如果需要其它学科也同样突出前20%的高分学生,那么也只需要用“格式刷”将此格式“刷”到其它学科成绩上去即可。
如果说我们使用是Excel2007以前的版本,那也不要紧。选中H2:H1032单元格区域后,点击菜单命令“格式→条件格式”,打开“条件格式”对话框。如图4所示,在左侧的下拉列表中选择“公式”,然后在右侧的输入框中输入公式“=LARGE(H$2:H$1032,INT(COUNT(H$2:H$1032)*20%))<=H2”,再点击“格式”按钮,设置好单元格格式,确定后就可以了。
上面的公式看起来复杂,其实说白了也很简单,首先中间的INT(COUNT(H$2:H$1032)*20%)部分是对整个数据区域求出20%的数据个数并且向下取整数。然后我们用LARGE函数求到了在此区域中前20%中最小的一个数据,拿这个数值与当前的单元格数据作比较。只要它小于当前单元格数据,那么该单元格当然是名列前20%的喽。
参考网页:http://tech.sina.com.cn/s/2007-10-12/14181789595.shtml
 爱华网
爱华网