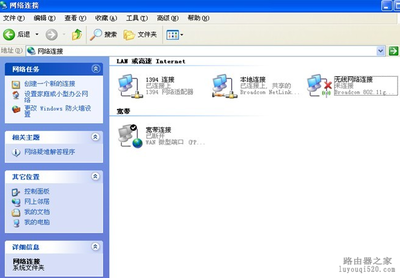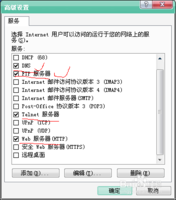目标:能使B访问A所设置的共享的文件(或文件夹、甚至是磁盘),并且能把A所共享的文件复制到B中。
步骤1:将两台电脑用网线连接起来。并且先要知道两台计算机A和B的计算机名(右键单击计算机——属性,即可看到计算机名(如下图),比如我的这台作为共享文件的源电脑A的计算机名为:PC201303100325)
步骤2:这时分别修改两台电脑A和B上的数据。单击控制面板——查看网络状态和任务——查看活动网络——本地连接——属性——Internet协议版本4,在弹出的对话窗中做如下修改:
第一台笔记本A作如下修改:选择——使用下面的IP地址,IP地址192.168.1.1子网掩码255.255.255.0默认网关192.168.1.2——使用下面的DNS服务器地址,首选DNS服务器地址192.168.1.3备用DNS服务器192.168.1.4——确定——确定——关闭“网络连接”那个对话框。
第二台笔记本B做如下修改:选择——使用下面的IP地址,IP地址192.168.1.5子网掩码255.255.255.0默认网关192.168.1.6——使用下面的DNS服务器地址,首选DNS服务器地址192.168.1.7备用DNS服务器192.168.1.8——确定——确定——关闭“网络连接”那个对话框。
步骤3:两台电脑A和B都做如下修改,控制面板——查看网络状态和任务——更改高级共享设置——除了最后一项“关闭密码保护共享”之外其他的都改为启用(有些童鞋可能会碰到启用网络发现老是自动关闭的问题,解决方法为:在运行中输入services.msc回车,打开服务管理,把SSDPDISCOVERY设为"自动"即可)——保存修改。
步骤4:在电脑A中找到要共享的文件夹——单击右键——共享——特定用户——点小三角选择Everyone——添加——选中要共享的文件夹——完成。
步骤5:在电脑B中打开控制面板——查看网络状态和任务——单击如下图的“多重网络”(不同的笔记本会有不同图标,我的显示的是未知网络)找到所连接的A电脑进入就可以复制大文件了。
步骤6:如果在B中打开“多重网络”里显示的A计算机时要求输入用户名及密码,先不要输,在A电脑上先添加一个简单的用户并设置密码
(添加一个新用户并设置密码的设置如下:在A电脑上打开控制面板——添加或删除用户帐户——创建一个新账户——选中标准用户——输入你的账户名——创建账户——在“选择希望更改的账户”中左键单击你刚才创建的那个账户——更改密码——输入你的新密码——输好后单击右下角的“更改密码”,就大功告成了)
然后再回到B来输入那个添加的用户名和密码,这样容易进入,避免发生没有访问权限的问题。实测传输速度约90M每秒(传一个5.4G的matlab2011b),差不多是我的USB3.0的速度了
弊病与不足:由于普通的网线是非对称的数据传输途径,所以在共享文件夹的时候只能从一个电脑复制到另一个电脑,而不能实现双向复制文件,至于可以从哪个电脑复制到另外一个电脑是由网线的连接方式决定的。(如果不能实现所要达到的目的只能把网线的两头交换一下)
完成数据传输后,记得把ip地址改回自动获取,不然有可能你会无法连接到internet的网络。
到这里你的电脑文件就可以相互共享了。
这里是最关键的了,当我在电脑B中单击了“多重网络”,看到了计算机PC201303100325(这就是A电脑的计算机名),进去之后也看到了我共享的文件夹,可是双击他时却进不去,电脑说是无访问权限,我想了很多办法,什么关闭防火墙,关闭杀毒都没用,后来终于被我找到了,解决方法如下:若A中要共享的是文件:选中A电脑所要共享的文件——右键单击并点开“属性”对话框——安全——编辑——添加——在空白处(即“输入对象名称来选择”那一项的空白框内,如下图)打上Everyone然后按确定即可,这下你就有权限访问了(可以这么理解,你的共享文件的权限是Everyone,但是文件的权限不是Everyone,必须手动添加。对于文件夹和磁盘 也同理。哈哈,享受飞快的传输速度吧。)
若A中要共享的是文件夹:选中A电脑所要共享的文件夹——右键单击并点开“属性”对话框——共享——高级共享——权限——把“Everyone的权限”允许下的那三个选框都勾上(如下图)——确定——确定——关闭
若A中要共享的是本地磁盘:选中A电脑所要共享的磁盘——右键单击并点开“属性”对话框——安全——编辑——在空白处(即“输入对象名称来选择”那一项的空白框内)打上Everyone——确定——确定——确定
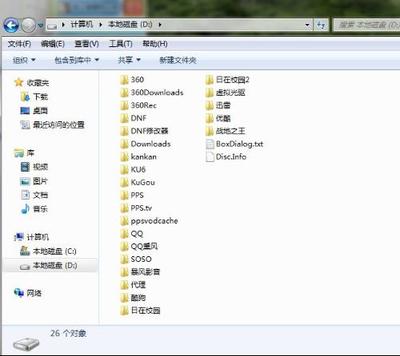
 爱华网
爱华网