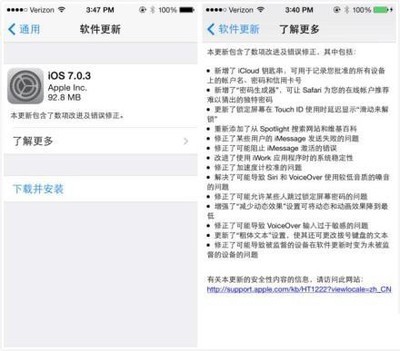主要学习内容:
1、如何按尺寸要求裁切图片;
2、文件堆栈的方法;
3、分布图层的方法;
4、“凸出”滤镜的使用;
难点:
正确理解“凸出”滤镜的设置方式。
第一部分:素材整理
1、这个工程比较浩大,需要搜集一批照片头像作为素材。
2、你需要将头像的尺寸裁切成长宽各为50像素的正方形。
其实这个工作很好做,你只需要选择PS里的裁切工具,把尺寸设定为50像素即可。如图:
3、打开图片素材,使用裁切工具进行裁切、保存成新文件。
第二部分:图片排列:
我需要建一个长 宽各1000像素的正方形文件,然后把这些素材都排进去。
我是这样做的:
1、为了更快的操作,我使用了【文件/脚本/将文件载入堆栈】的命令。我使用的是CS5,在旧版本中是否有这个功能记不清了,我的印象中CS4好像有。
2、在窗口打开后,“使用”选项中选择“文件”,然后选择“浏览”按钮,在窗口中选择你要使用的素材文件——我选择了20个文件素材——然后打开。
3、这时,你会发现文件名称列表已经在上面了,单际“确定”按钮。
4、你发现了什么?新建了一个文件,里面有你所需要的所有的素材,每个素材都是一个图层。这便于我们下一步的操作。
5、选择菜单中【图像/画布大小】的命令
6、首先,把宽度50像素修改为1000,然后在“定位”中选择左侧的定位方块。然后点击“确定”。
7、看到了吗?这就是画布修改之后的样子:
8、选择第一的图层,用移动工具移动到最右侧。其余图层不要动。
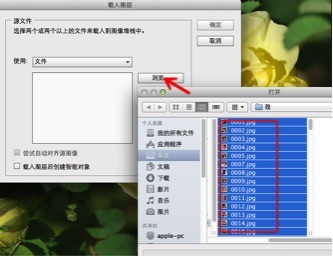
9、按住shift键,使用鼠标左键,在图层调板中将20个图层全部选中。(蓝色为选中状态)
10、使用菜单【图层/分布/水平居中】
11、看一下发生了什么?下一步,合并全部图层!
12、按照上面的步骤继续制作,拼出一个长宽各1000像素的正方形文件。头像数量为20 X 20个。图片有重复的不要紧,分开放就好了。
下面的是我做的:
 爱华网
爱华网